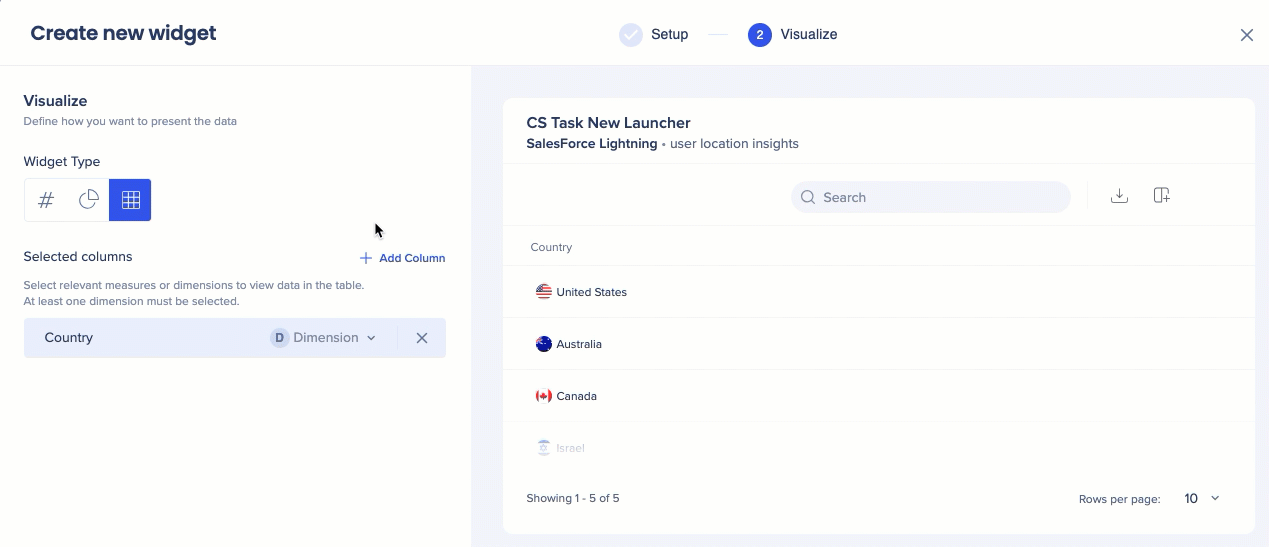カスタムダッシュボード
概要
[カスタムダッシュボード]ページでは、ユーザー独自のカスタマイズされたダッシュボードを作成できます。 この機能により、ユーザーは、異なるシステムからメトリックウィジェットを追加して、ユニークなインサイトダッシュボードを作成できます。 これにより、ユーザーは、特定のニーズと設定に合わせてダッシュボードを調整できます。
[カスタムダッシュボード]ページは、メトリックを監視し、インサイトを得るため、よりパーソナライズされた効率的な方法を望む人にとって貴重なツールです。
新機能!ユーザーは、ダッシュボードにカスタムウィジェットを作成できるようになりました。 ユーザーはカスタムウィジェットに表示する内容を自由に決定でき、不要な情報をフィルタリングし、重要な情報だけを強調表示することが可能です。
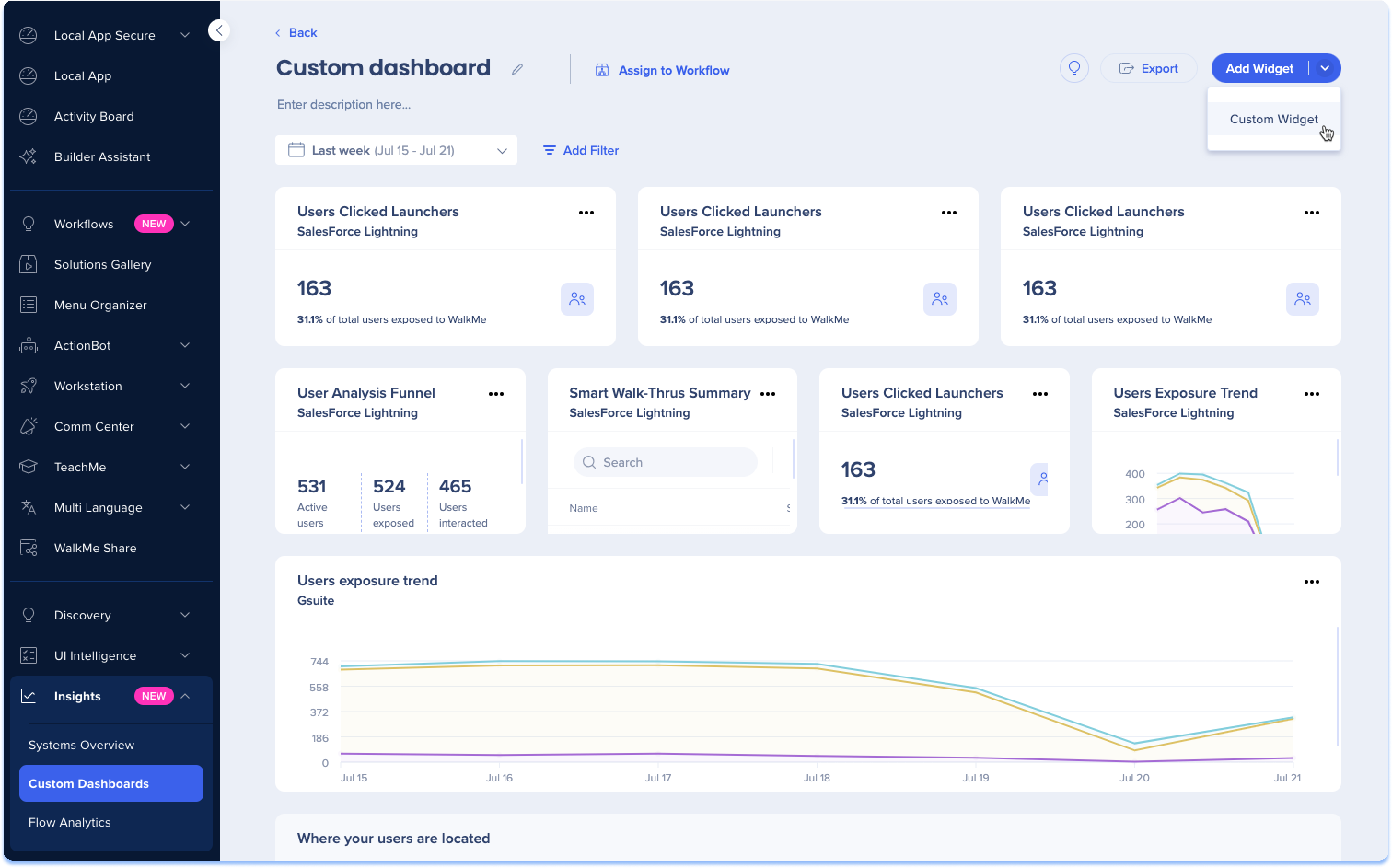
アクセス
コンソールの[インサイト]
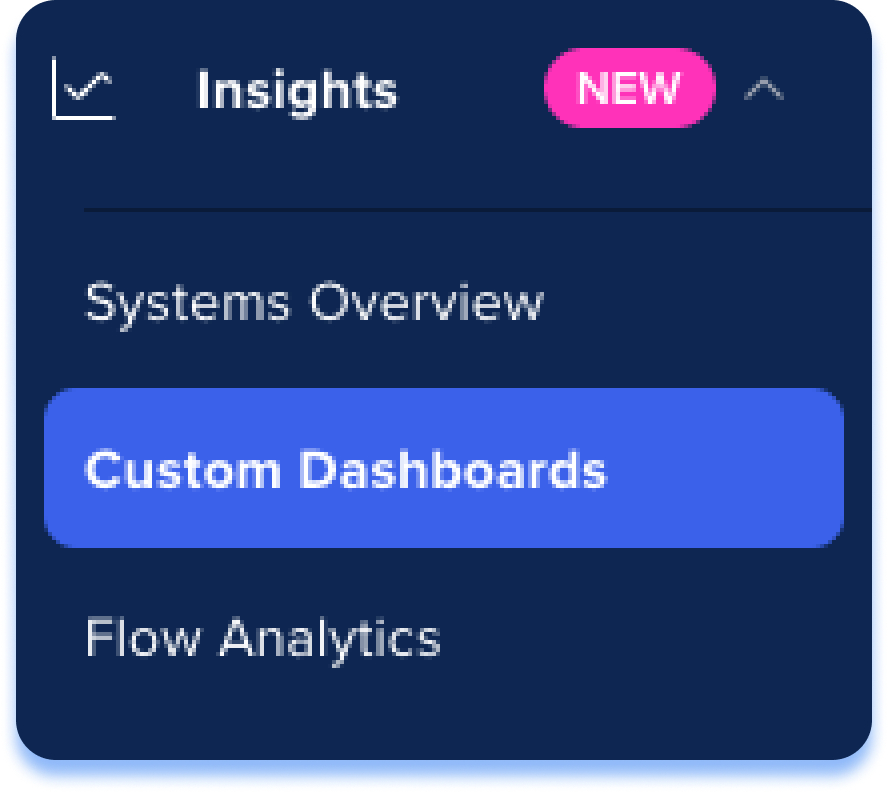
知って使う
新しいダッシュボードを作成する方法
- ダッシュボードを作成
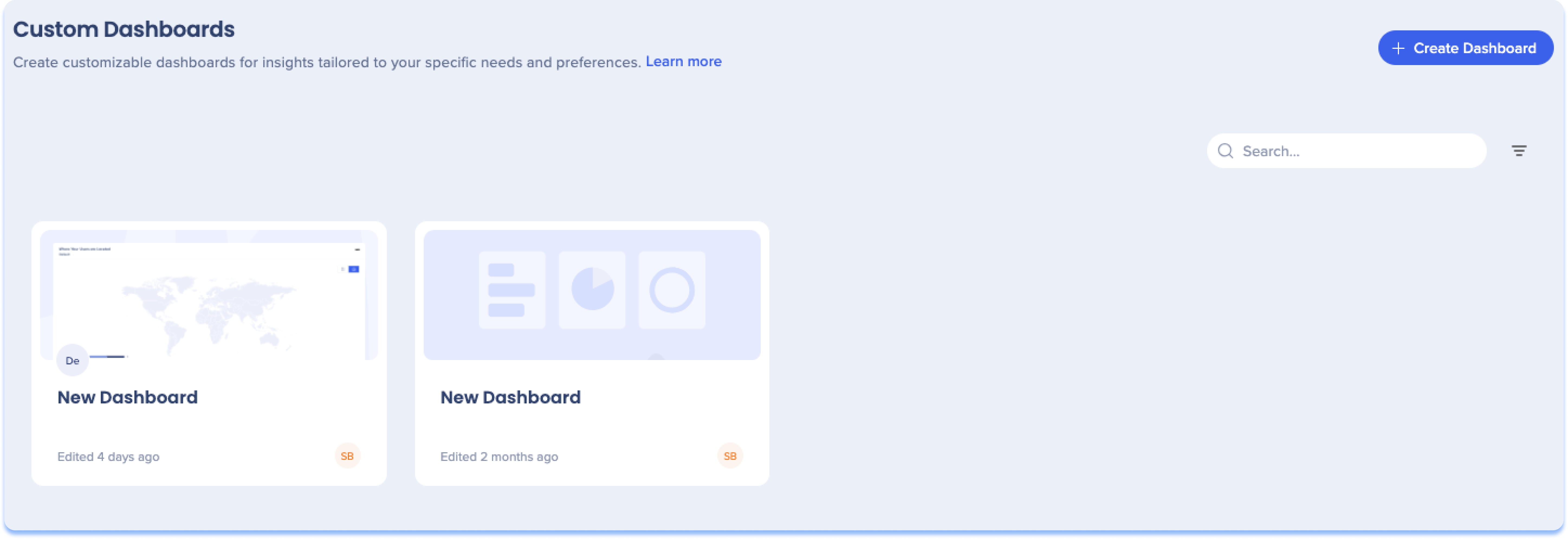 をクリックします
をクリックします -
[ウィジェットを追加
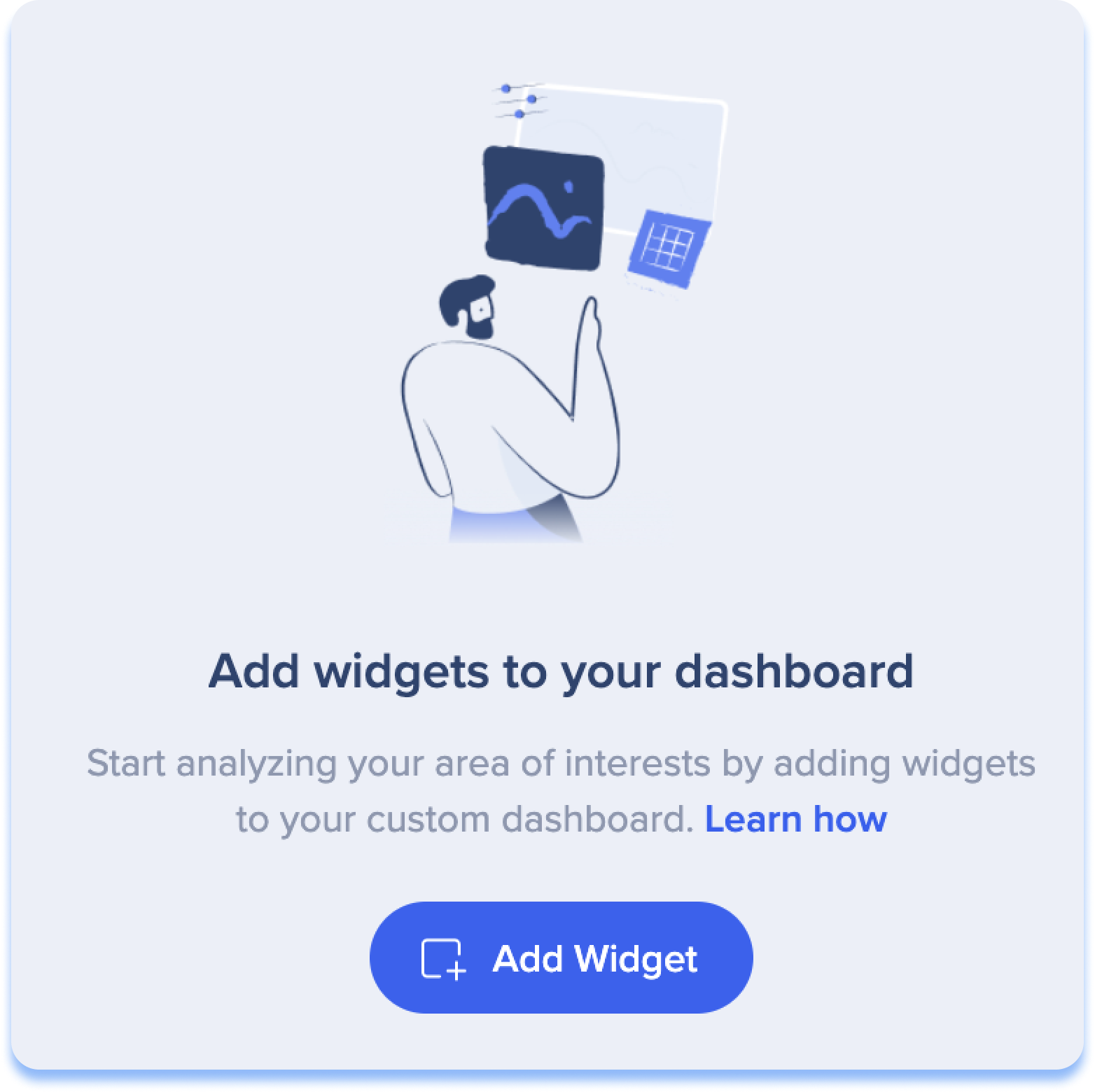 ]をクリックします
]をクリックします -
ウィジェットギャラリーからウィジェットを選択し、
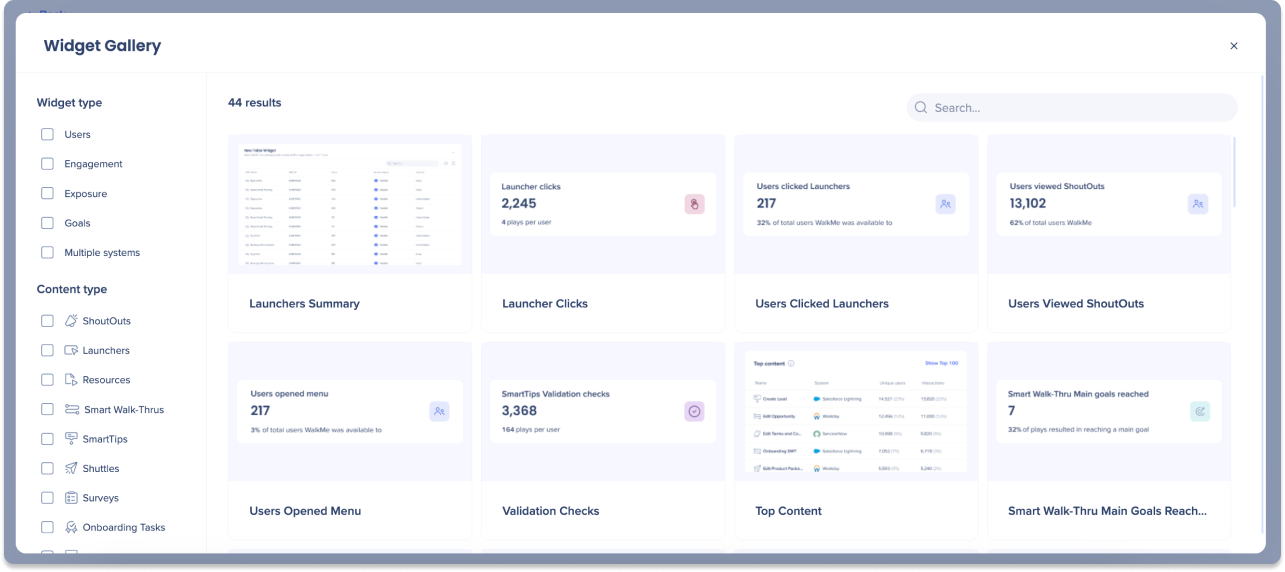
-
オプション:ウィジェットの名前を入力します
-
オプション:ウィジェットの説明を入力します
-
ウィジェットにデータを取得したいシステムを選択します。
-
[ウィジェットを追加]
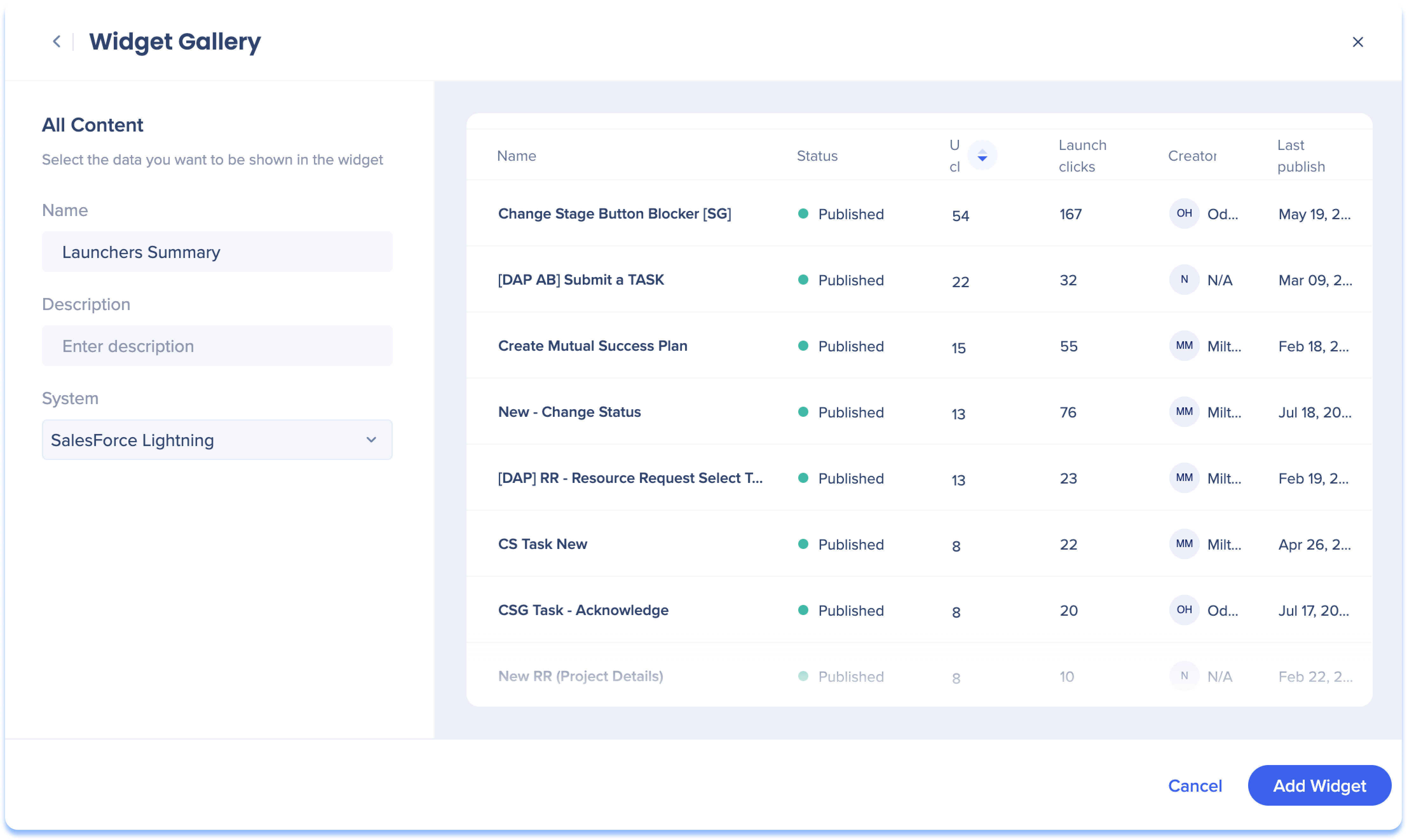 をクリックします
をクリックします
追加機能
日付範囲フィルター
ドロップダウンを使用して、選択した日付範囲のデータを表示してください。
-
今日:このフィルターは、現在の日からのデータを表示します
-
先週:このフィルターは、前週(月~日)のデータを表示します
-
先月:このフィルターは、前の月のデータを表示します
-
過去3ヶ月:このフィルターは、過去3ヶ月のデータを表示します
-
月:このフィルターは、選択した月と年のデータを表示します
-
このフィルターを使用するには、先月または過去3ヶ月を最初に選択する必要があります
-
-
四半期:このフィルターは、選択した四半期と年のデータを表示します
-
このフィルターを使用するには、先月または過去3ヶ月を最初に選択する必要があります
-
-
カスタム:このフィルターでは、カスタム日付範囲を選択してデータを表示できます
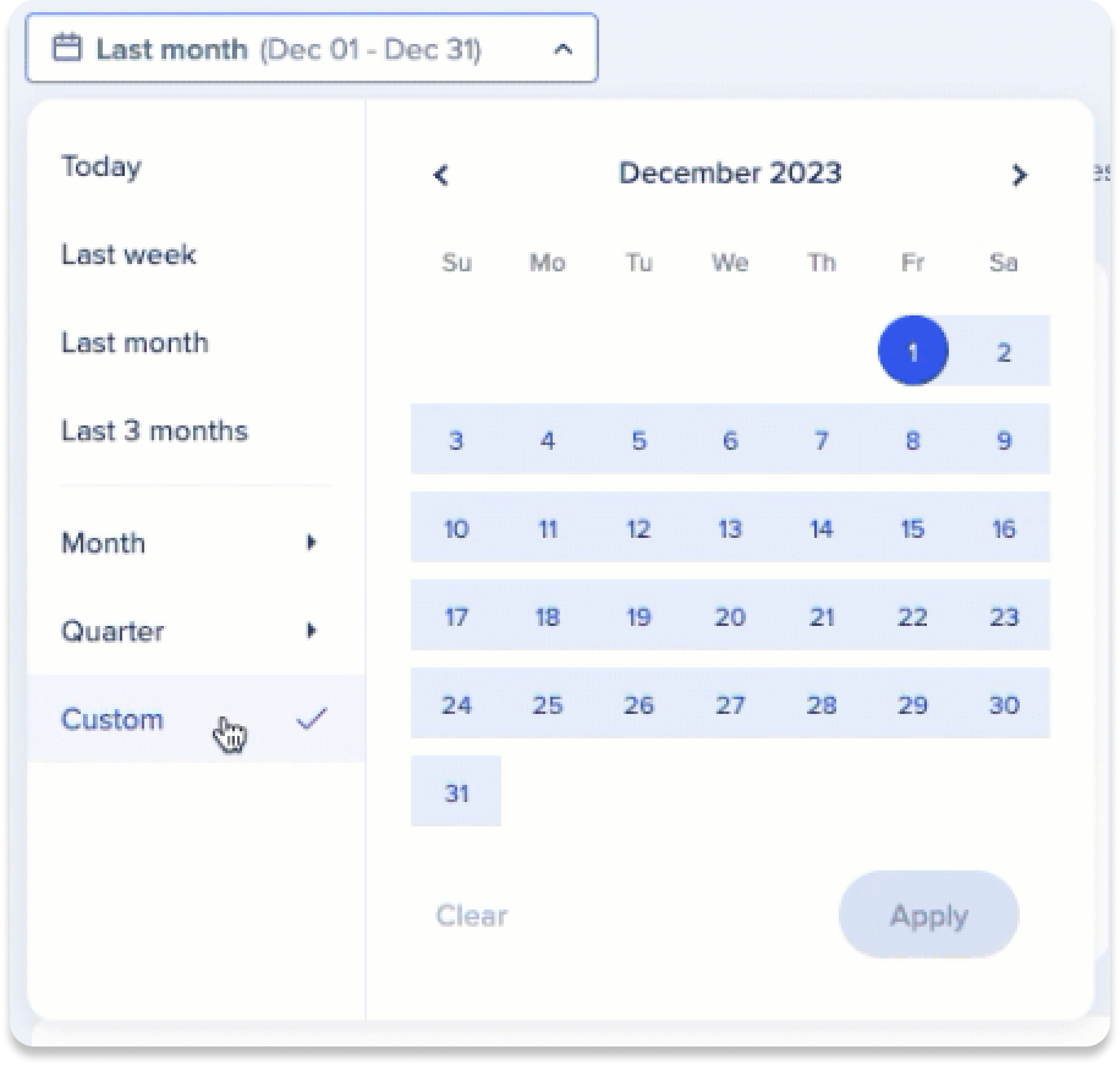
ウィジェットをダッシュボードに再配置または追加します
- ドラッグ&ドロップ操作でウィジェットの配置を変更してダッシュボードのレイアウトをカスタマイズします
- 画面の横または下からダッシュボードにウィジェットを追加します
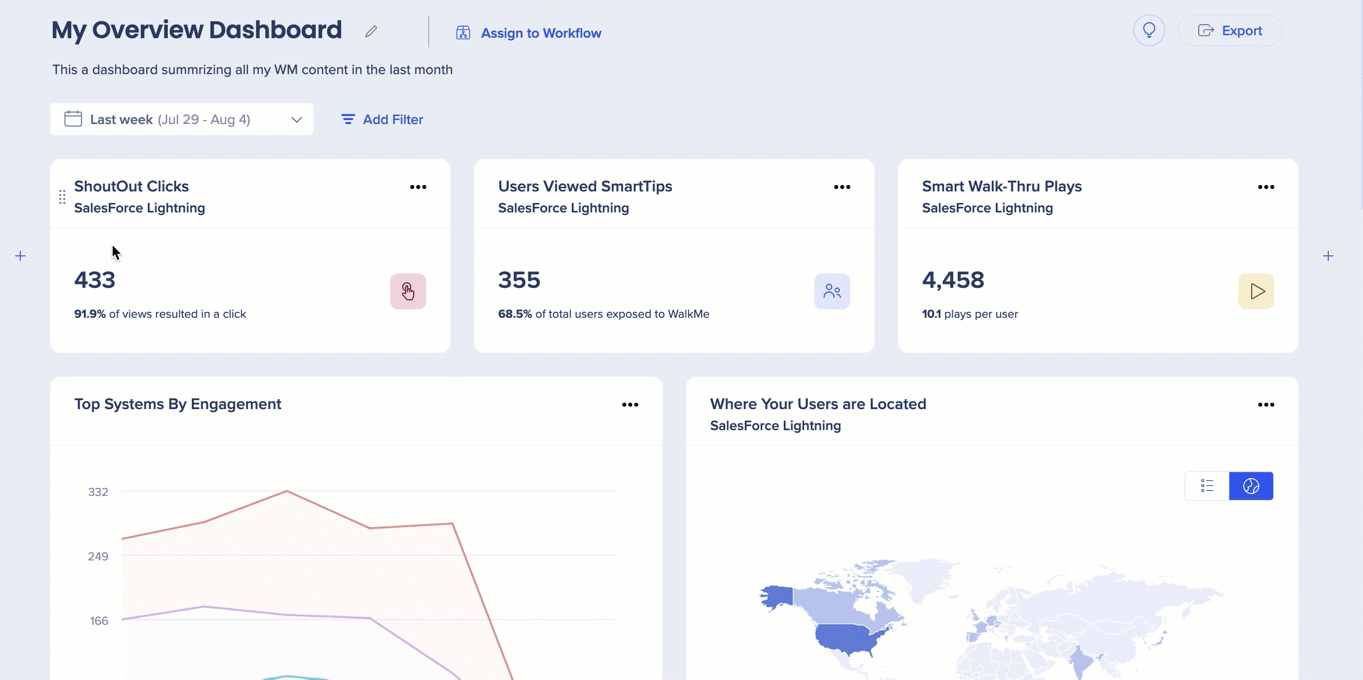
ワークフローに割り当てます
ワークフローに割り当てるをクリックして、ワークフローアプリで特定のワークフローのインサイトタブに表示されるカスタムダッシュボードを割り当てます。 詳細:
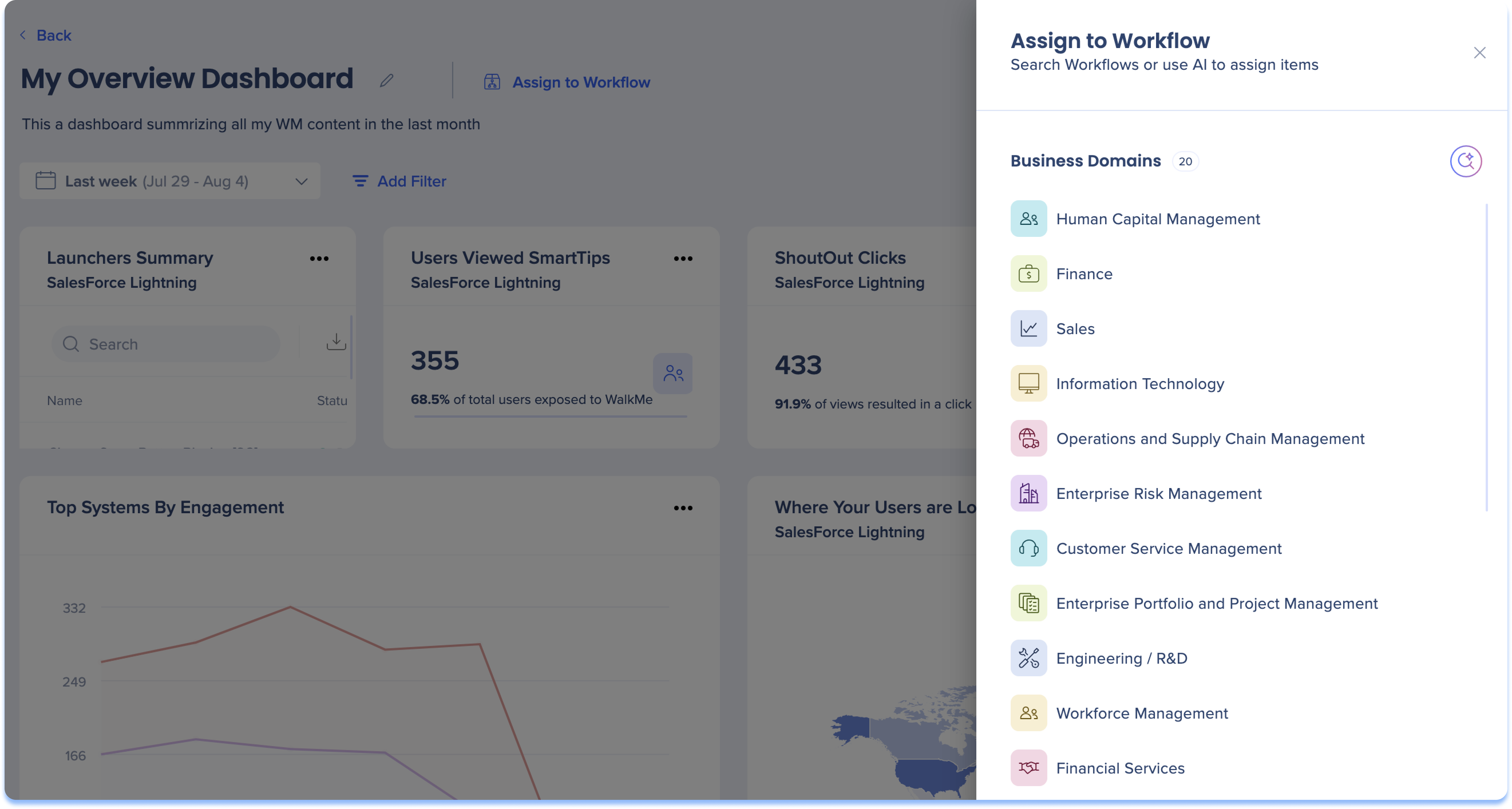
システム概要ページからウィジェットを追加します
システム概要ページから素早くウィジェットを追加するには、カスタムダッシュボードにカーソルを合わせて、ダッシュボードに追加をクリックします。
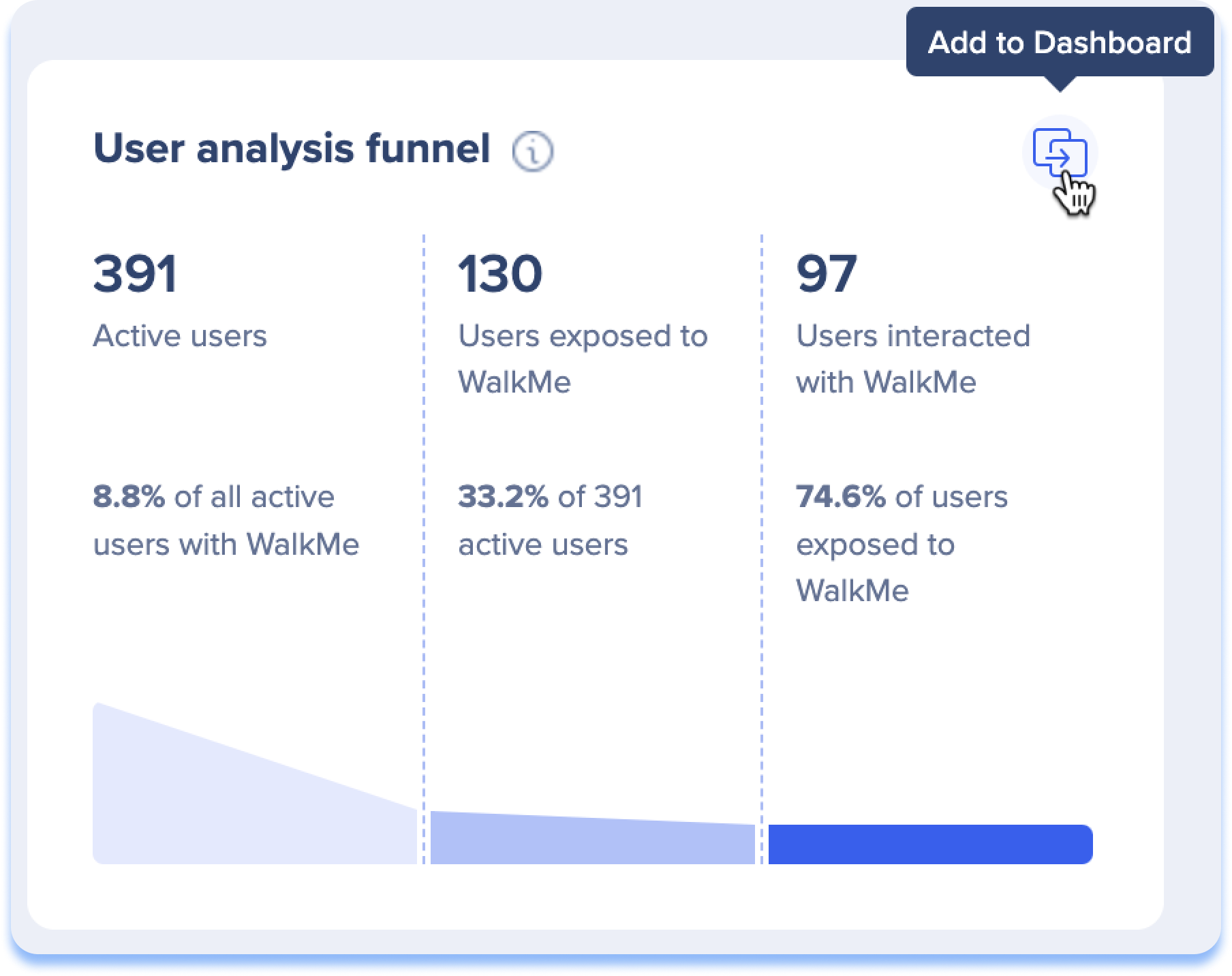
ページフィルターを追加します
フィルタの追加をクリックして、ダッシュボード全体のデータセットの小さな部分を表示します。詳細はこちらをご覧ください。
-
ドロップダウンには、以前保存したフィルターが含まれています
- 一部のフィルターはシングルシステムのみを対象としています。つまり、すべてのウィジェットが同じシステムに割り当てられている場合にのみダッシュボードで使用できるということです
- カスタムウィジェットは、ダッシュボード全体に適用されたフィルターの影響を受けません
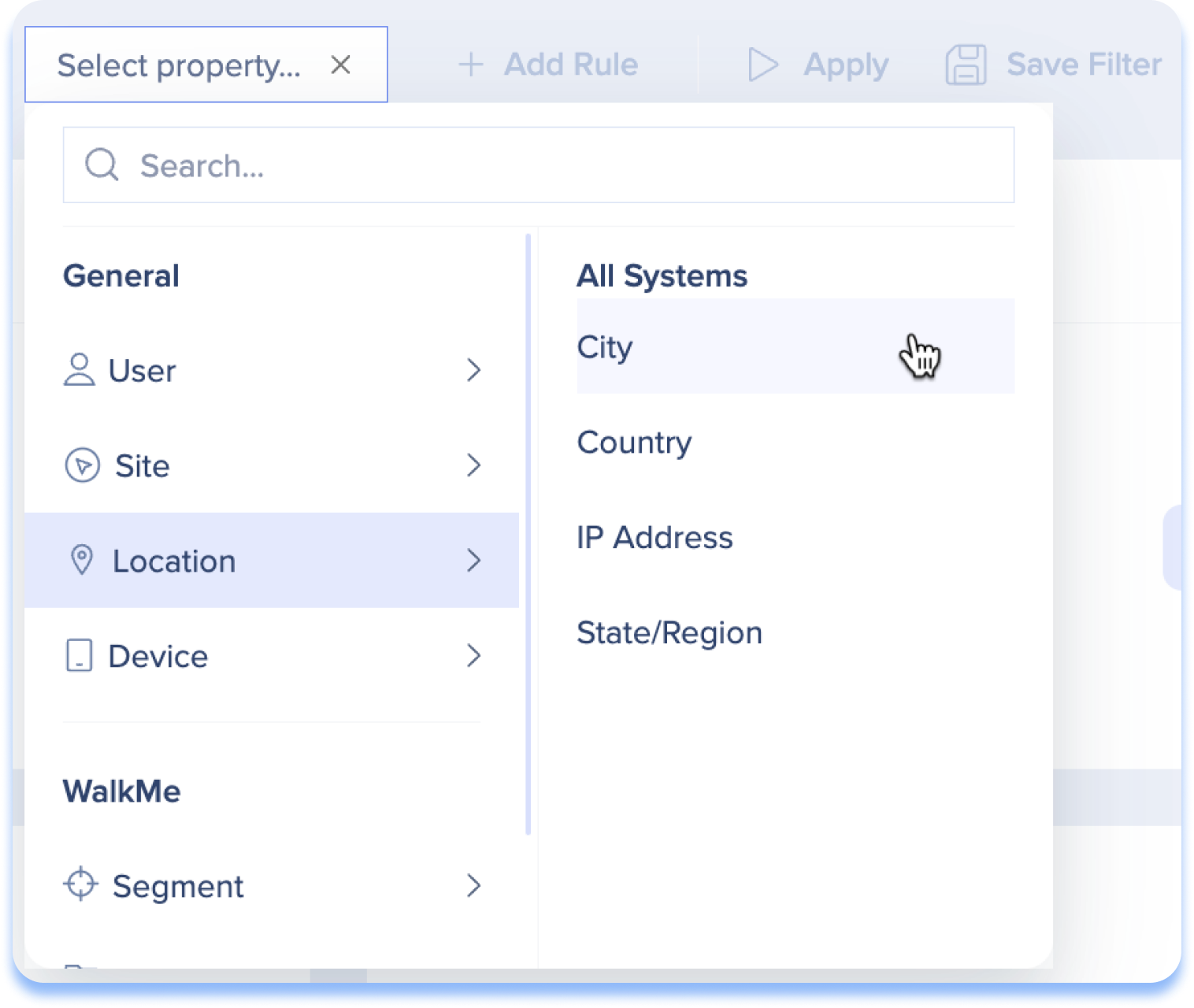
カスタムウィジェット
カスタムウィジェットでは、ユーザー独自のニーズに合わせてパーソナライズされたデータビューを作成できます。これらはカスタムダッシュボードのウィジェットギャラリーに配置されるため、ユーザーはパーソナライズされたデータビューを作成できます。
ユーザーは、希望のフォーマットとともに、表示したいシステムとデータタイプ(エレメント/コンテンツ/ページ)を指定できます。 表示オプションには、単一の測定ウィジェット、円グラフ、または表が含まれます。 さらに、この機能によりウィジェットレベルのフィルタリングが可能となり、正確にデータを表示できます。
カスタムウィジェットを作成するには
-
[ウィジェットを追加
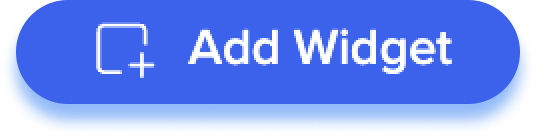 ]をクリックします
]をクリックします -
カスタムウィジェットを作成をクリックします
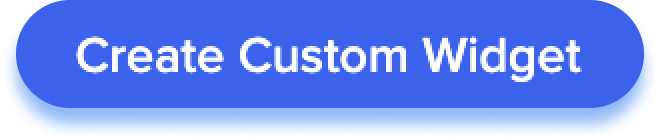
-
ウィジェットの名前を入力します
-
ウィジェットの説明を入力します
-
システムのドロップダウンからシステムを選択します
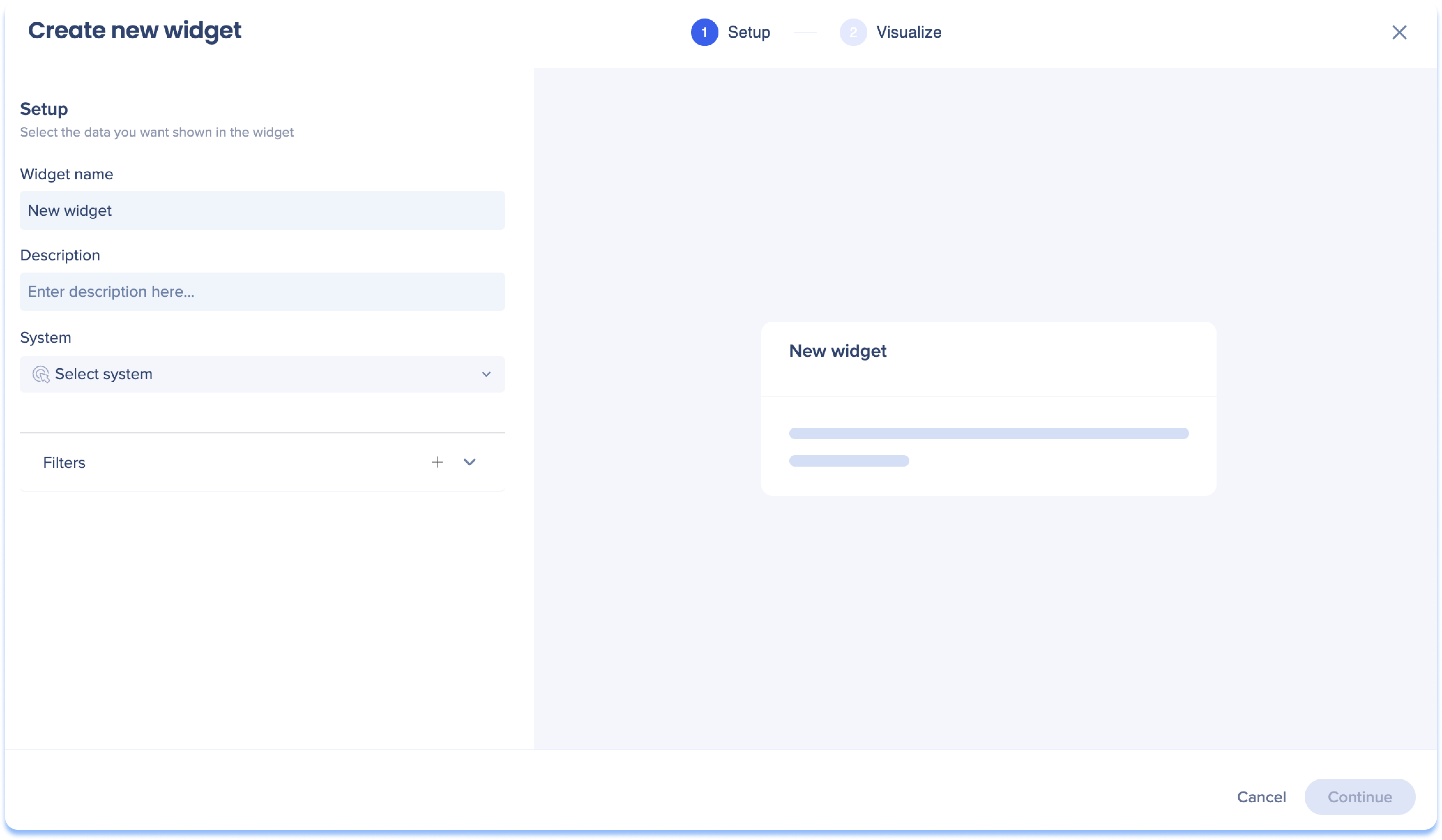
-
ウィジェットに表示するデータを選択します
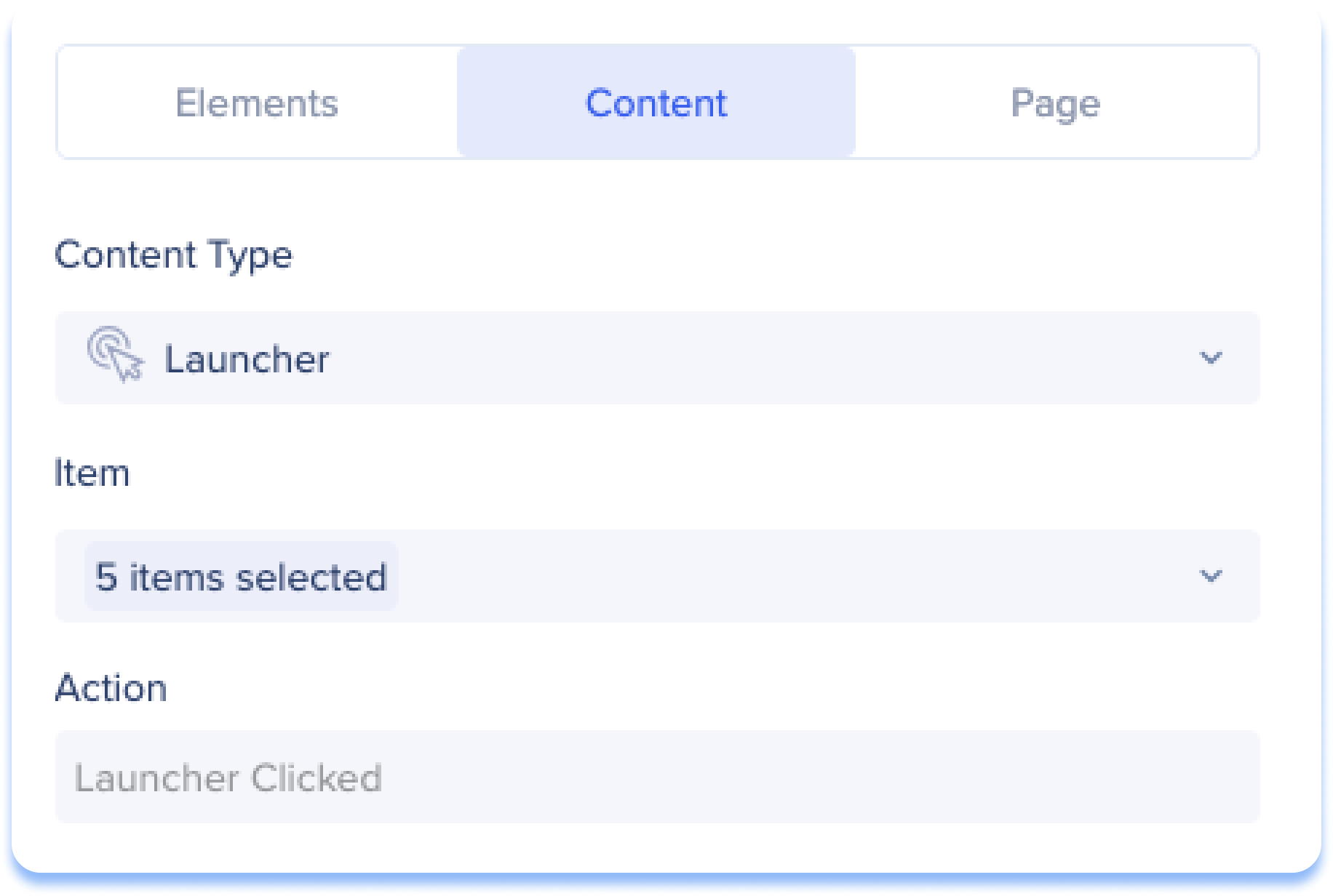
-
エレメント:この特定システムのイベントページから作成された関連エレメント(追跡イベントはすぐにサポートされます)
-
エレメントのドロップダウンからエレメントを選択します
-
-
コンテンツ:選択したシステム内で作成されたWalkMeアイテム
-
コンテンツタイプのドロップダウンからコンテンツの種類を選択します
-
アイテムのドロップダウンから、コンテンツ種類内の特定のWalkMeアイテムを選択します
-
-
ページ:ユーザー訪問追跡用の特定のウェブページ
-
リストやURLからURLを選択するか、検索フィールドに新しいURLを入力します
-
-
-
オプション:フィルターをクリックして、データセットの小さな部分を表示します。詳細はこちらをご覧ください。
-
ドロップダウンには、以前保存したフィルターが含まれています
-
- [Continue(続行)]をクリックします。
- ウィジェットの種類を選択してデータを視覚化します(ウィジェット種類のセクションを参照のこと)
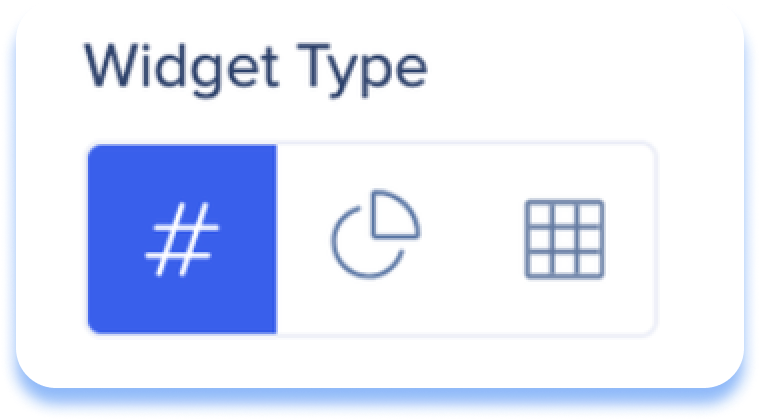
- ダッシュボードに追加をクリックします
ウィジェット種類
単一測定
単一測定を数値として表示として素早く表示したい場合は、単一測定を可視化する方法を選択することで、選択したデータ種類の情報の理解が容易になります。
-
測定方法ドロップダウンから、測定したいデータ種類を選択します(これが表示される番号です)
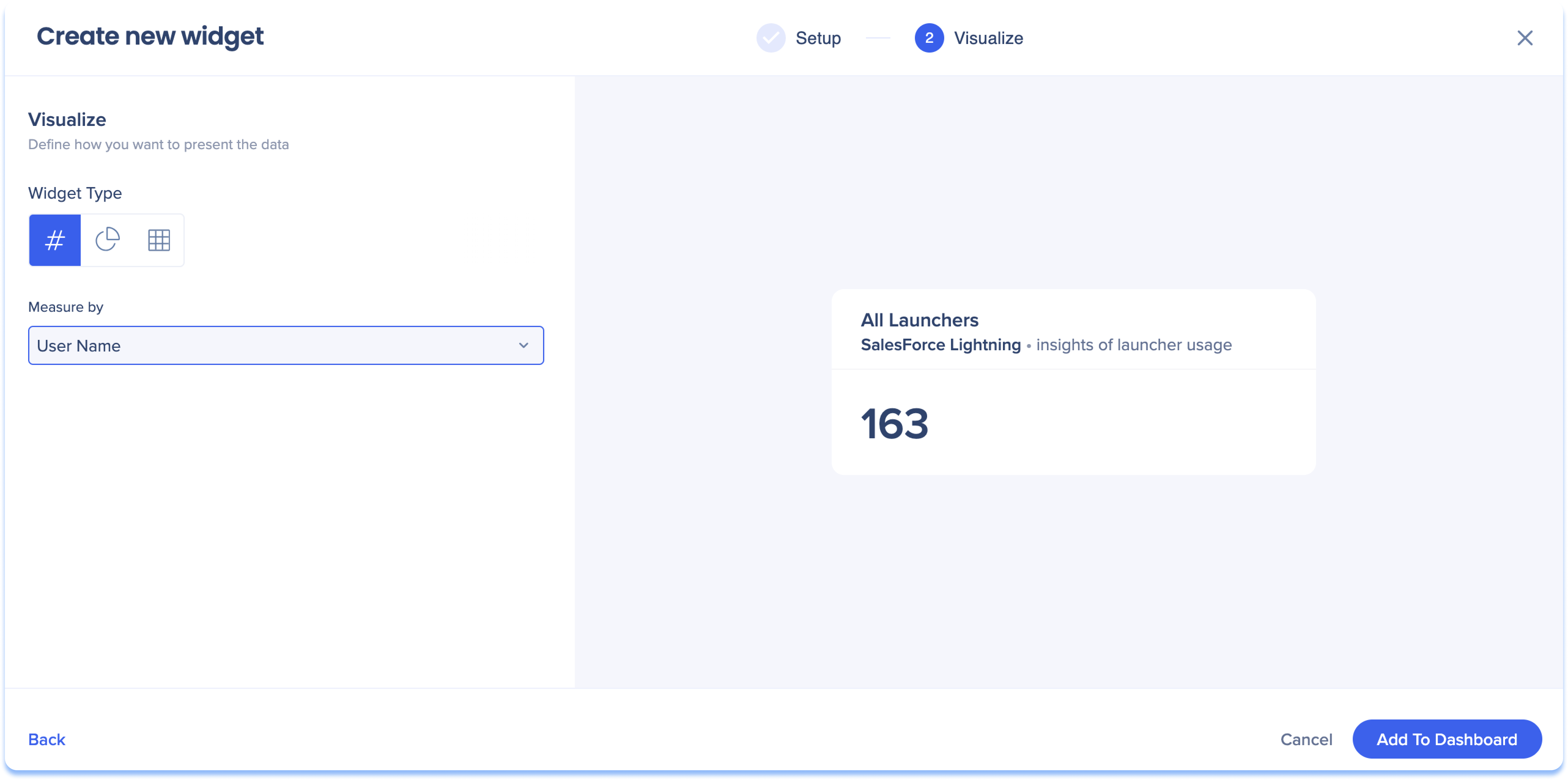
セットアップ
-
選択したシステム:SalesForce Lightning
-
選択したデータ種類:コンテンツ
-
コンテンツ種類:ランチャー
-
アイテム:すべて(SalesForce Lightningシステム内のすべてのランチャーを意味します)
-
アクション:クリックしたランチャー
-
視覚化
-
ウィジェット種類:単一測定
-
測定要素:ユーザー名
解釈
SalesForce Lightningで利用可能なすべてのランチャーからランチャーをクリックしたのは、163人の独自ユーザーでした。
円グラフ
円グラフによる視覚化方法を選択して、個々のパーツに分割されたデータセット全体を表示します。
-
グラフに表示されるデータセット(文字)をドロップダウンとしてデータを表示から選択します
-
測定したいデータ種類(数字)を測定方法ドロップダウンから選択します
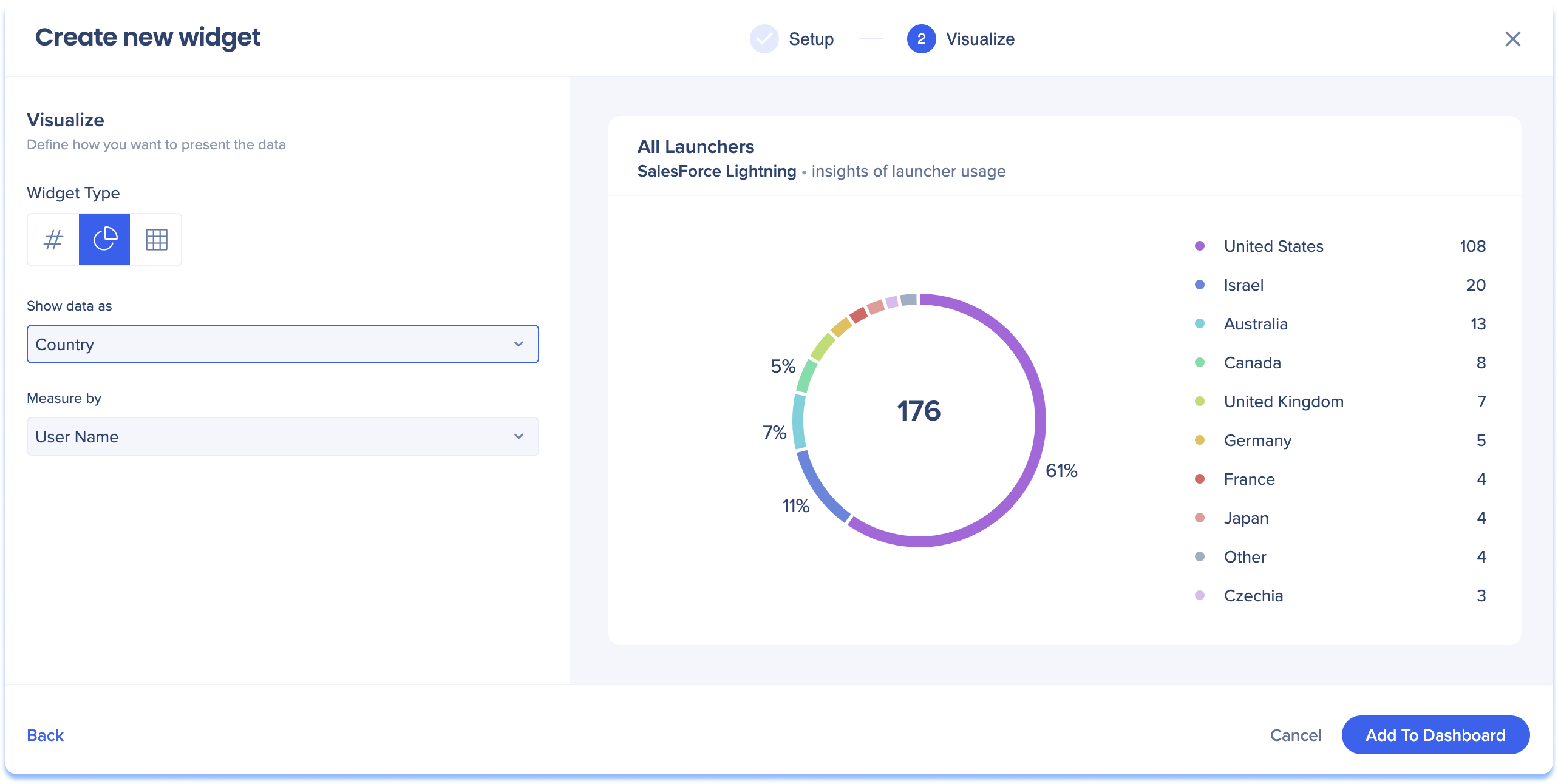
セットアップ
-
選択したシステム:SalesForce Lightning
-
選択したデータ種類:コンテンツ
-
コンテンツ種類:ランチャー
-
アイテム:すべて(SalesForce Lightningシステム内のすべてのランチャーを意味します)
-
アクション:クリックしたランチャー
-
視覚化
-
ウィジェットの種類:円グラフ
-
データの表示状態:国
-
測定要素:ユーザー名
解釈
SalesForce Lightningで利用可能なすべてのランチャーからランチャーをクリックした国ごとの独自ユーザー数を表示します
-
ランチャーをクリックしたのは、10ヶ国、176人の独自ユーザーでした
-
ユーザーの大部分は米国に居住していました
表
多くのデータを詳細な形式で表示したい場合には、表の可視化方法を選択します。データ列を選択し、測定または寸法としてデータを表示できます。
- 列を追加するをクリックして、表にデータ列を追加することを選択します
-
各データ列の寸法を選択するか、測定して、データが表にどのように表示されるかを決定します
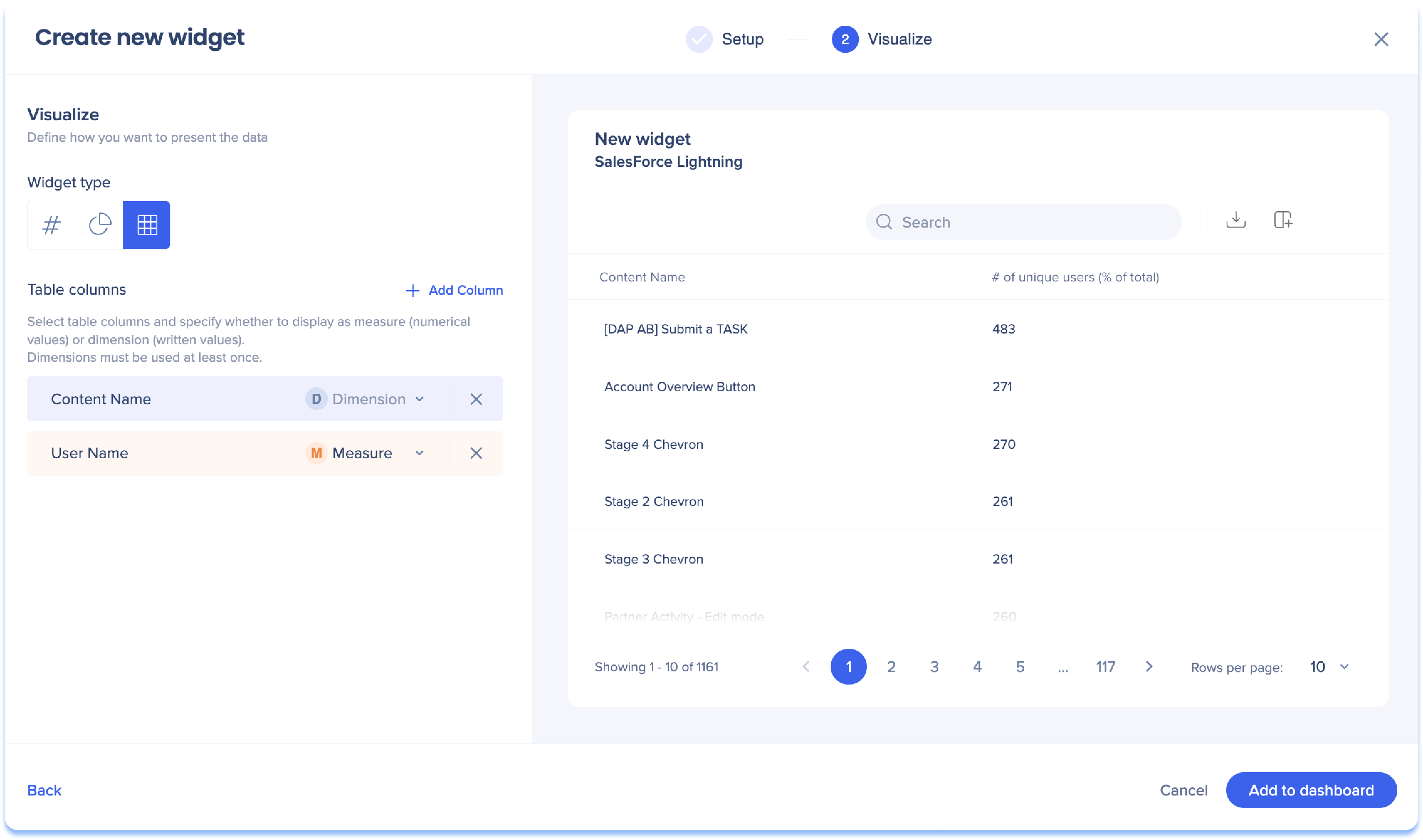
セットアップ
-
選択したシステム:SalesForce Lightning
-
選択したデータ種類:コンテンツ
-
コンテンツ種類:ランチャー
-
アイテム:すべて(SalesForce Lightningシステム内のすべてのランチャーを意味します)
-
アクション:クリックしたランチャー
-
視覚化
-
ウィジェットの種類:表
-
列と値:
-
コンテンツの名称 - 文字
-
ユーザーの名称 - 番号
-
国 - 番号
-
ブラウザ - 番号
-
表にある1つのランチャーの解釈
ステージ変更ボタンランチャーは、すべて同じ種類のブラウザを使用した、9ヶ国、54人の独自ユーザーによってクリックされました。
技術的なノート
- セルフホスティングはサポートされていません
- インサイトはChromeを公式にのみサポートしています
- 他のブラウザでも動作しますが、バグが発生する可能性があります
カスタムウィジェット
-
- 別のダッシュボードでカスタムウィジェットを編集する場合は、その特定のダッシュボード上で変更されるのみで、同じウィジェットを使用しているすべてのダッシュボードが変更されるわけではありません
- 表ウィジェットタイプの列は、寸法と同時に測定も行うことはできません
- 表ウィジェットタイプを使用する場合、総イベントを測定することはできません。ユニークユーザーイベントを合計しただけです
- カスタムウィジェットには独自のフィルターがあるので、ダッシュボードフィルターはそれらに影響を与えません
- ただし、日付範囲の影響を受けます
- サポートされていないロードマップ上のイベントを追跡します
- コンテンツを選択した場合、1つのアクションのみを選択できます
- 本番環境でのみ利用可能
- 表ビューの最大5列
- Workstationシステムとデータはサポートされていません
- Mobile Webデータはサポートされていません
- 統合フィルターは、現在サポートされていません
- ActionBot、Quiz、TeachMeはサポートされていません
- 各カスタムウィジェットは独自のインスタンスであるため、ユーザーが別のダッシュボードに追加し、編集してもリンクされません