Gainsightのデータ統合
概要
Data Integration Center(データインテグレーションセンター)を使用してWalkMe InsightsからのデータをGainsightにプッシュし、ワークフロー、レポートおよびアクティビティで利用することができます。 このデータは、24時間ごとに協定世界時の午前8時に同期されます。
ユースケース
送信統合
WalkMe InsightsからGainsightにデータをプッシュすると、毎日自動的に同期され、より高度なワークフロー、レポート、アクティビティを作成することができます。
- エンドユーザーの行動に対する理解を深める
- コンテキストに応じたインテリジェントなアンケート回答を提供する
- 解約前の兆候を監視および判断し、解約の可能性が高いエンドユーザーに対して警告を発する。
使用方法
GainsightインテグレーションはSalesforceのインテグレーションに基づいています。 Salesforceインテグレーションを使用すると、WalkMe InsightsデータをSalesforceオブジェクトにプッシュできます。そしてそのデータをGainsightで使用してエンドユーザーの行動について理解を深めることができます。
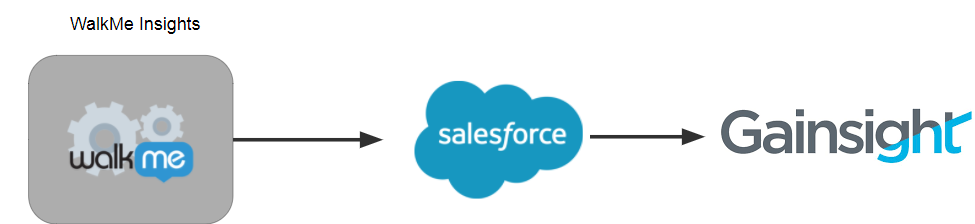
セットアップを行っている最中に、データをプッシュする先のSalesforceオブジェクトとInsightsのカスタムレポートに従ってSalesforceにプッシュするデータを選択します。
カスタムレポートの一意の識別子(通常はメールアドレスまたはGUI)とSalesforceオブジェクトの一意の識別子(通常はメールアドレス)の間に一致が見つかれば、そのオブジェクトにInsightsレポートのデータをプッシュできます。
- 任意のSalesforceオブジェクトと同期可能
- Salesforceのサンドボックス環境と本番環境の両方に同期可能
認証方法
Salesforce OAuth 2.0の認証方法を使用して、エンドユーザーの(当社が保管する)トークンを取得します。 このアクセス権は、Salesforce管理者が取り消すか、システム内でアカウント接続を切断することで随時取り消すことができます。
要件
- ターゲットのSalesforceオブジェクトにカスタムフィールドを追加できるのはSalesforce管理者だけです。必要であればSalesforce管理者に連絡します。
- WalkMeにOAuth 2.0承認を許可してSalesforceオブジェクトのメタデータを読み取り、更新するには、Salesforce管理者アクセス権またはModifyAllData権限を持つSalesforceユーザーが必要です(このアクセス権はSalesforce管理者がいつでも取り消せます)。
Data Integration CenterのUIは、[Integrations Sal>esforce]のInsightsコンソールにあります。 ここからは、統合ウィザードが統合の設定プロセスについてご案内します。
モジュールの明示的なURLは https://insights.walkme.com/index.html#/salesforceIntegration
統合の準備
ステップ1:ゴールを設定する
どのビジネスのゴールを達成したいかを決めます。 実際の使用例としては、以下のようなものが考えられます。
- エンドユーザーのオンボーディングを追跡する
- オンボーディングを完了しなかったり、トレーニングが遅れたりしているエンドユーザーは通常、ソフトウェアに慣れるのが遅く、あまり効果的に使用できません。 Data Integration Centerを使用することで、オンボーディングに関する貴重な情報がCRMに直接表示され、ベストプラクティスを共有してオンボーディング体験を効率化するためのディスカッションが毎週行われるようになります。
- コンテキストに応じたインテリジェントなアンケートの声を提供する
- NPSアンケートに好意的な反応を示し、製品を勧めてくれる可能性が高いエンドユーザーを特定します。 タイムリーなカスタマーサービスの介入に否定的な反応を示すエンドユーザーを特定し、Gainsightが彼らに体験談の共有を促すメールを自動的に送信するようにします。
- 解約の防止/リードへの転換の可能性が高い
- 顧客の維持は、カスタマーサクセス(CS)チームの成功を決める主な要素です。 WalkMeのInsightsと予測AIは、解約前の警告サイン(30日以上ソフトウェアを使用していない、Time-to-Value(価値実現までの時間)が異常に長い、オンボーディングが完了していないなど)を判断・監視し、解約の可能性が高いエンドユーザーを指摘するアラートを自動的に発生させます。 Data Integration Centerを使用することで、CSマネージャーは統合プラットフォームでこれらのWalkMeアラートやデータポイントを直接確認できるようになり、リスクのあるアカウントを守る機会が増えました。
- データを利用したインテリジェントなアップセル
- ソフトウェアから大きな価値を享受しているエンゲージメントの高いエンドユーザーは、頻繁にアップセルの機会を与えてくれます。 Data Integration Centerは、エンドユーザーがusage-capsの対象となる機能やアップグレード可能な機能を頻繁に使用している場合、お客様のCSチームに伝えることができます。 CSチームは、エンドユーザーが 顧客のウェブサイトの アップグレードプランについて読んでいるかどうかを確認することができます。 このデータを使用して、CSは営業チームがアップセルの機会を促進するために連絡すべきユーザーについて強調したレポートを作成することができます。
ステップ2:関連データを識別する
選択した目標を達成するために、どのWalkMe InsightsデータをSalesforceにプッシュする必要があるかを決定します。
ステップ3:Salesforceで、Salesforceオブジェクトにカスタムフィールドを追加する
これはSalesforce管理者のみが行えます。
注:それぞれのSalesforceカスタムフィールドの前にWalkMe_という接頭語をつけることを強くお勧めします。
ステップ4:WalkMeカスタムレポートを作成する
すべてのお客様にデフォルトで以下のレポートをご用意しています。
- Logins(ログイン) :最終ログイン日、初回ログイン日、過去30日間のログイン回数を特定することで、採用の拡大/アップセルの機会を見つけます
- NPS: エンドユーザーごとのNPS(ネット・プロモーター・スコア)は、エンドユーザーが製品を推薦する可能性を示すものです
- オンボーディング完了率: エンドユーザーのオンボーディング完了率と、顧客が製品を採用する可能性を測定することで、オンボーディングを成功させます
- TeachMe(アカウントで有効になっている場合): コースを修了した受講者を確認し、進捗状況を確認することができます
追加のレポートが必要な場合は、担当のアカウントマネージャーまでお問い合わせください。 追加レポートには次のタグが付いています。 integrations_salesforce 。
統合
ステップ1:統合を選択する
Insightsコンソール(insights.walkme.com)で、左側のサイドバーの[Integrations(統合)]ヘッダーの下にある[WalkMe to Salesforce(WalkMeからSalesforce)]をクリックします。
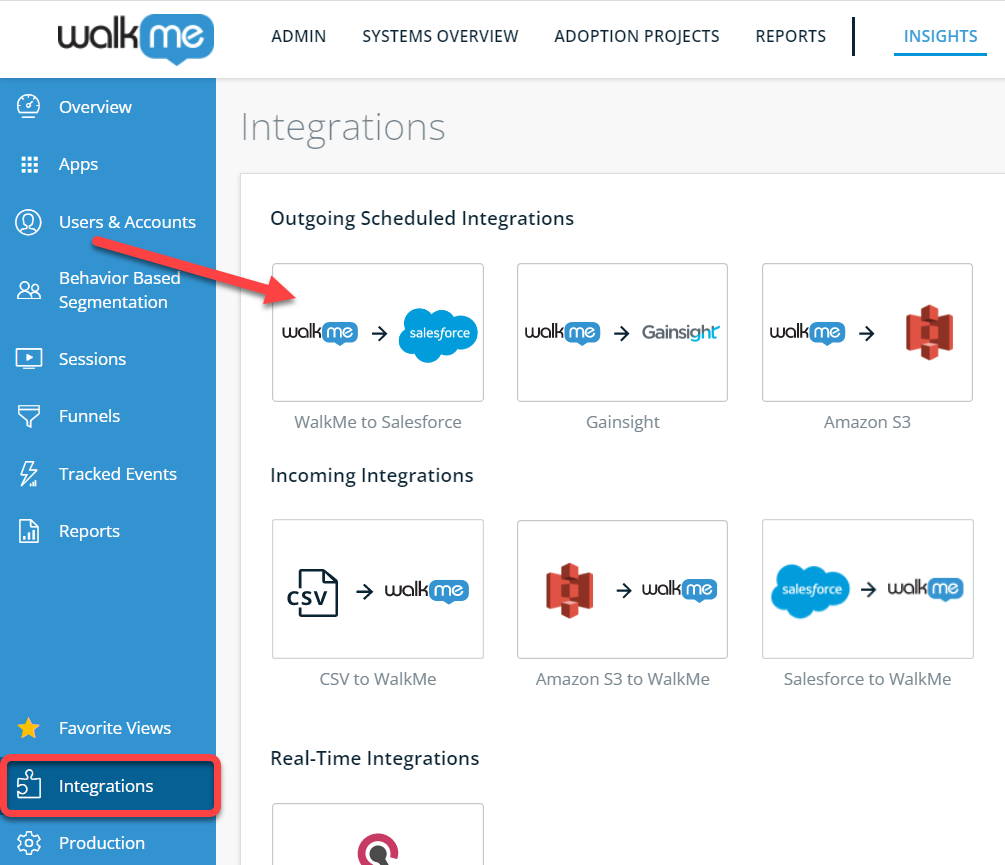
ステップ2:環境を接続する
最初のSalesforce環境を接続します。
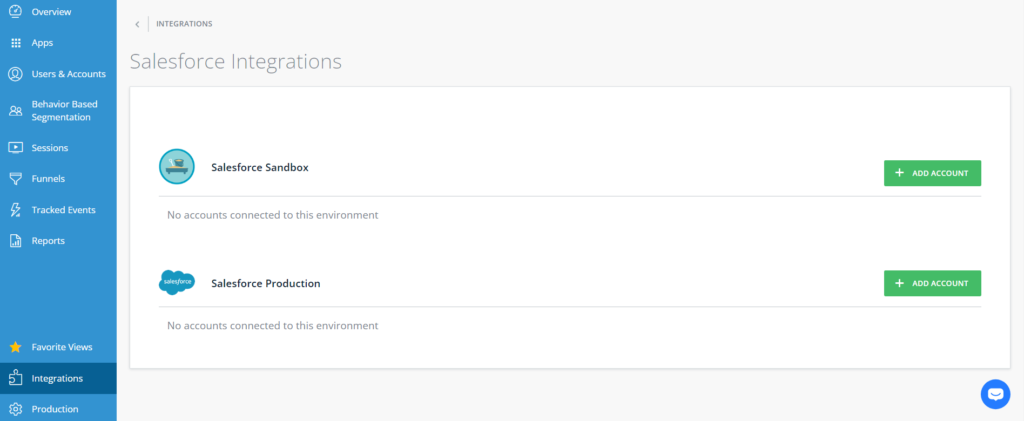
接続したい環境の横にある[+ Add Account(アカウントを追加)]ボタンをクリックします。
Salesforceの認証画面に転送され、OAuth 2.0認証プロセスを使用して、このアカウントにデータをプッシュする権限をWalkMeに付与します。
注: Salesforce管理者または ModifyAllData 権限を持つSalesforceユーザーでログイン するようにしてください。 そうでない場合、Salesforceにデータをプッシュする権限がWalkMeに付与されません。
アカウントのメールとパスワードを挿入すると、InsightsコンソールのSalesforce統合セクションにリダイレクトされます。
ステップ3:統合を作成する
最初の統合を開始します。
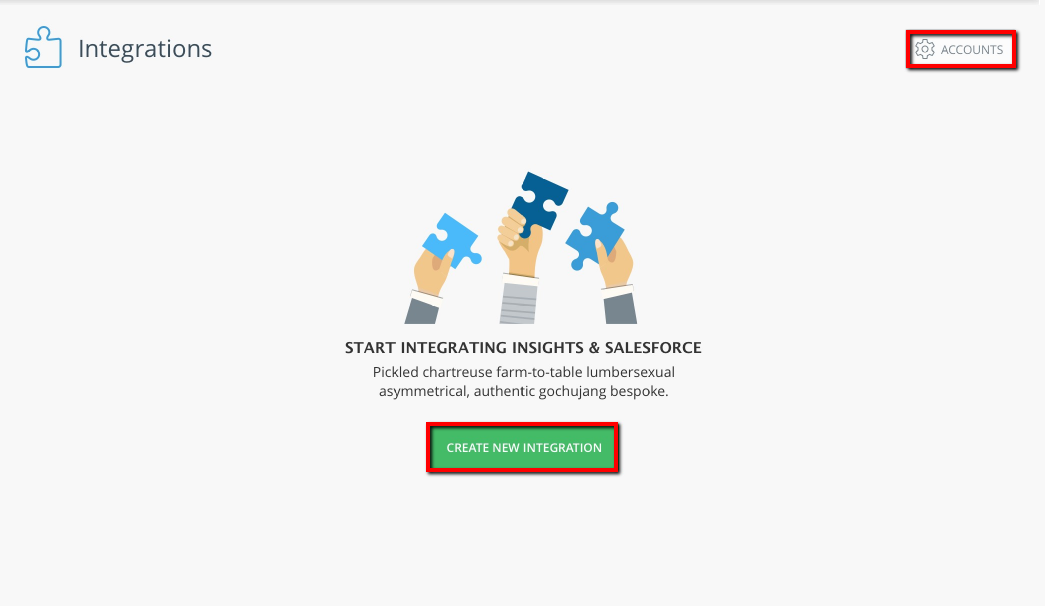
[CREATE NEW Integration(新しい統合を作成)]ボタンをクリックして統合ウィザードを開始します。
注: 別のアカウントを追加したい場合は(例えば、サンドボックスまたは本番環境を接続する場合など)、画面右上にある[ ACCOUNTS(アカウント) ]ボタンをクリックします。
ステップ4:統合ウィザードで環境を選択する
ここでは、Salesforceの異なる環境からWalkMeに接続する環境を選択します。
Salesforceアカウントの詳細が表示され、サンドボックスと本番環境(両方が接続されている場合)から選択できます。
注:選択は接続された環境の中からのみ可能です(1つの環境しか接続されていない場合、その環境のみが表示されます)。
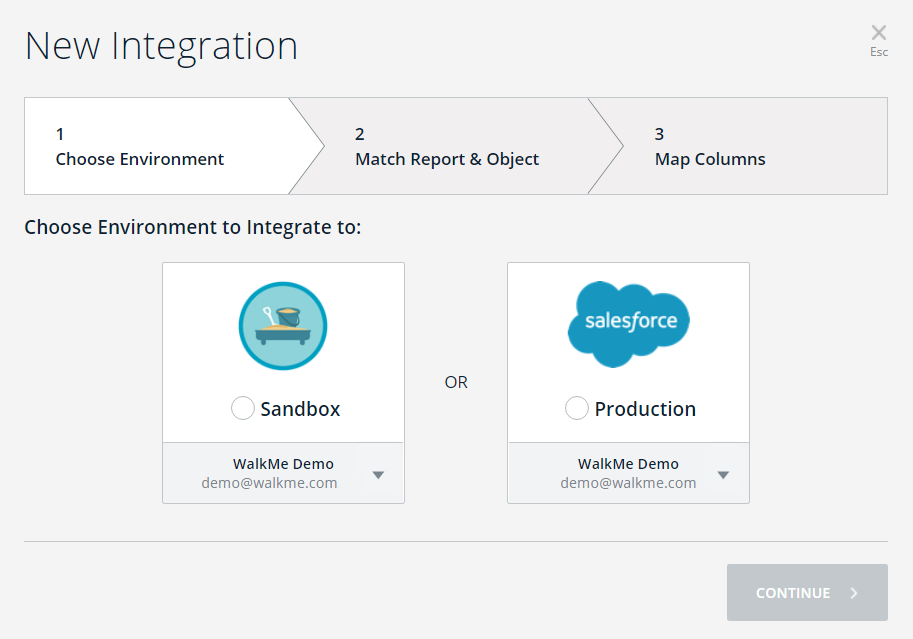
ステップ5: 統合ウィザードでInsightsレポートと一致するSalesforceオブジェクトを選択する
ここではInsightsレポートを選択し、そのレポートを同期するSalesforceオブジェクトを選択します。
-
- Insightsレポート列を選択する:利用可能なInsightsレポートを含むドロップダウンリストが表示されます。
- 注: integration_salesforce タグの付いたレポートのみがここに表示されます。
- 対象のSalesforceオブジェクトの列を選択する:Salesforceから取得した利用可能なSalesforceオブジェクト(Salesforceメタデータにアクセスしている環境ごと)を含むドロップダウンが表示されます。
- 両方のドロップダウンメニューからアイテムを選択したら、各レポートの一意の識別子(キー)を選択し、Salesforceのオブジェクト識別子(通常はメールアドレスまたはGUI)と照合します。
- Insightsレポート列を選択する:利用可能なInsightsレポートを含むドロップダウンリストが表示されます。
- 注:Salesforceの各識別子は、統合ごとに1つの一意のレポート識別子とのみ照合できます。
-
- Insightレポートの一意の識別子列:これはSalesforceオブジェクトを照合するレポートのキーです。
- Salesforceオブジェクトの一意の識別子列:これはレポートキーを照合するSalesforceオブジェクトのフィールドです。
- 次に進むには[Continue(続行)]ボタンをクリックします。
- 画面1に戻る場合は[Back(戻る)]ボタンをクリックします。
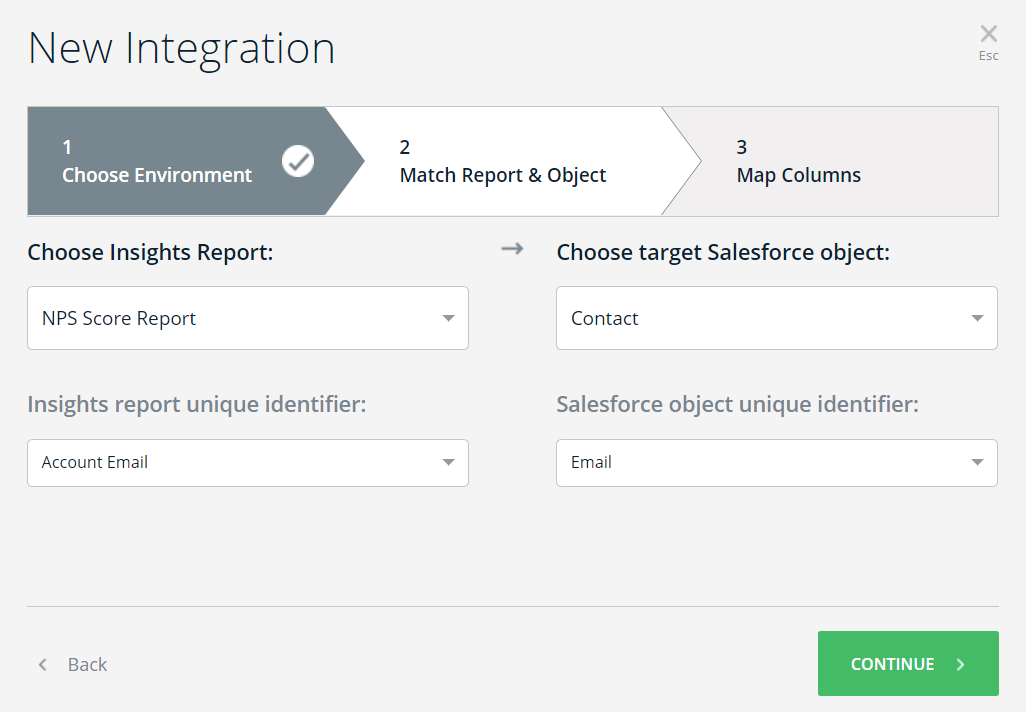
ステップ6:統合ウィザードで更新するフィールドをマッピングする
ここではSalesforceでどのデータを更新するかを決定します。
このマッピングは、Salesforceオブジェクトでソースレポートのどのデータが更新されたかを示すUIをエンドユーザーに提供します。
- Insightsレポート列は、画面2で選択したキーフィールドを含む、レポート内で見つかったすべてのフィールドで構成されています。
- Salesforceオブジェクト列は、選択したオブジェクトのすべてのフィールドで構成されています。
- 画面2で使用されていない
- 画面2で選択したキーに対応
- [ADD COLUMN(列を追加)]をクリックすると、オブジェクトにフィールドの別のマッピングを追加できます。
- 行にカーソルを合わせ、[X]ボタンをクリックするとその行を削除できます。
- 1つ以上のマッピング行を完了すると、[SAVE(保存)]ボタンが有効になります。
- 画面2に戻る場合は[Back(戻る)]ボタンをクリックします。
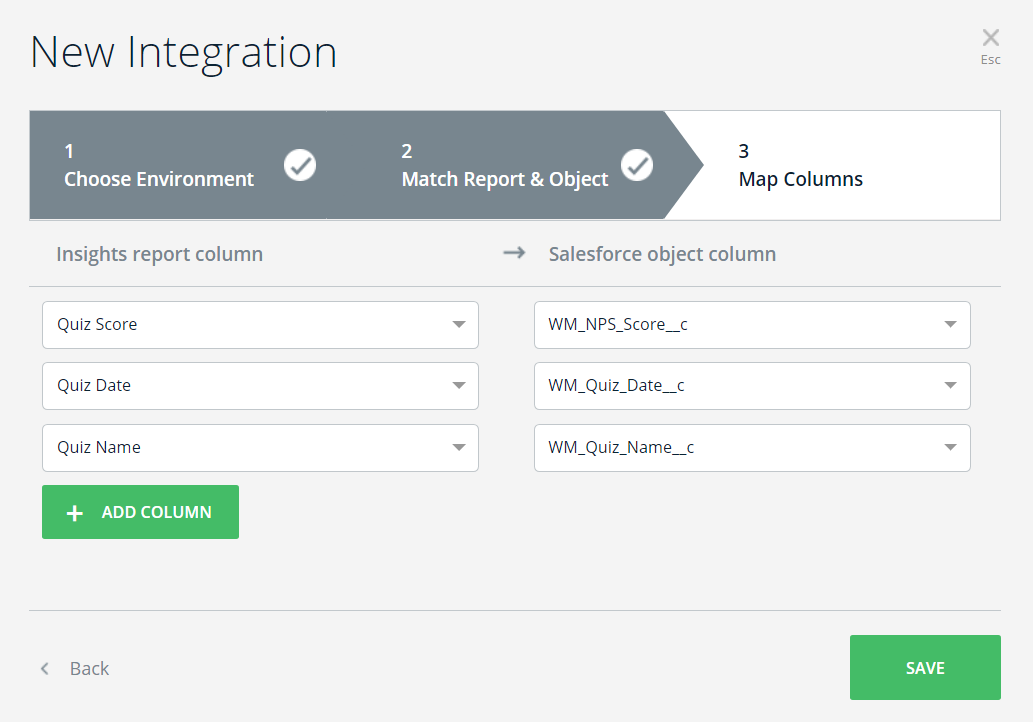
ステップ7:統合を実行する
作成した統合にカーソルを合わせ、右側にある3点リーダーをクリックします。

メニューが開きます。 click the [Run Now(今すぐ実行)]ボタンをクリックします。

これにより統合が実行され、割り当てられたアカウントに関連するデータをプッシュしようとします。 すべて正しく実行されると、統合が正常に完了したことがログとグリッドの両方に表示されます。
既存の統合の編集
Insightsコンソールで特定の統合にカーソルを合わせると、[Edit(編集)]ボタンが表示されます。
[Edit(編集)] ボタンをクリックすると統合ウィザードが開き、統合を編集できます。 ウィザードでは画面3が開き、マッピングを簡単に編集することができます。
ヘッダーとボタンを使用して、画面を前後に移動することができます。
ログ
同期が行われるたびにログが作成されます。 このログは、Insightsの統合セクションで統合にカーソルを合わせると表示される鉛筆アイコンの隣にある3点リーダーをクリックすると確認できます。

- [Log(ログ)]をクリックすると、オーバーレイウィンドウが表示され、WalkMeからSalesforceへのデータプッシュの履歴を確認することができます。
- ログにはレポート名、統合のSalesforceオブジェクト、および以下の情報が含まれています。
- 開始日:実行開始日時(UTC時間)
- 実行時間:実行の継続期間(終了時刻から開始時刻を引いた時間)
- ステータス:実行のステータス( 完了または失敗 )
以下のアクションを実行できます。
- [Show log(ログを表示)]リンク:カーソルを合わせて[Show log(ログを表示)]リンクをクリックすることで、すべての詳細を含む元のログを表示することができます。
- [X]ボタンをクリックして、オーバーレイウィンドウを閉じます。

エンドツーエンドの例
統合の準備
ステップ1:ビジネス上のゴールを選択する
目的は、無料顧客から有料顧客への転換の可能性が平均よりも高いリードを特定することです。 このようなリードを特定するために、30日間にわたりリードのソフトウェアの使用状況をモニターしたいと考えています。
ステップ2:SalesforceにプッシュするWalkMe Insightsのデータを決定する
過去30日間のログイン回数が必要です。
また、リードが最初にログインした時間と最後にログインした時間を知ることで、リードのシステム利用状況を把握したいと考えています。
ステップ3:Salesforceオブジェクトにカスタムフィールドを追加する
Salesforce管理者に以下のメールを送信します。
Salesforce管理者様
私には業務目的があり、 無料顧客から有料顧客への転換率が平均よりも高いリードを特定することです。 そのために、30日間にわたりリードのソフトウェアの使用状況をモニターしたいと考えています。
そのために、WalkMeと呼ばれるシステムを使用していますが 、これはユーザーに関するインサイトを取得し、 転換しそうなリードの予測サインを得ることができます。
サンドボックス環境と本番環境の両方で、Lead Object(リードオブジェクト)に以下のカスタムフィールドを追加したいのですが、サポートをお願いします。
フィールド フィールドラベル WalkMe_First_Login 最初のログイン WalkMe_Last_Login 最後のログイン WalkMe_#_Logins_last_30_days 過去30日間のログイン回数 よろしくお願いします。
名称
ステップ4:WalkMeカスタムレポートを作成する
そのための[ Logins Review (ログインレビュー)]と呼ばれるデフォルトで用意されているレポートを使用できます(追加作業は必要ありません)。
すべて完了し、Salesforceオブジェクトにフィールドが追加されました。 これで統合を開始する準備ができました!
統合
ステップ1: https://insights.walkme.com/index.html#/salesforceIntegration)に移動します。
ステップ2: サンドボックス・アカウントを接続します
- 注:ModifyAllData権限を持つユーザーと接続します。
Production(本番環境)アカウントの接続は今でも、後からでも、好きな方を選ぶことができます。 通常は、サンドボックスアカウントで統合をテストし、その結果が期待通りのものであった後に、Production(本番環境)アカウントを接続します。
ステップ3:統合を作成します
- これを行うには、[ + New Integration (+新しい統合) ] ボタンをクリックします。
ステップ4:[ Environment (環境)]と[ Account (アカウント)]を選択します。
- これを行うには、サンドボックス・アカウントを選択して[ CONTINUE (続行)]をクリック します。
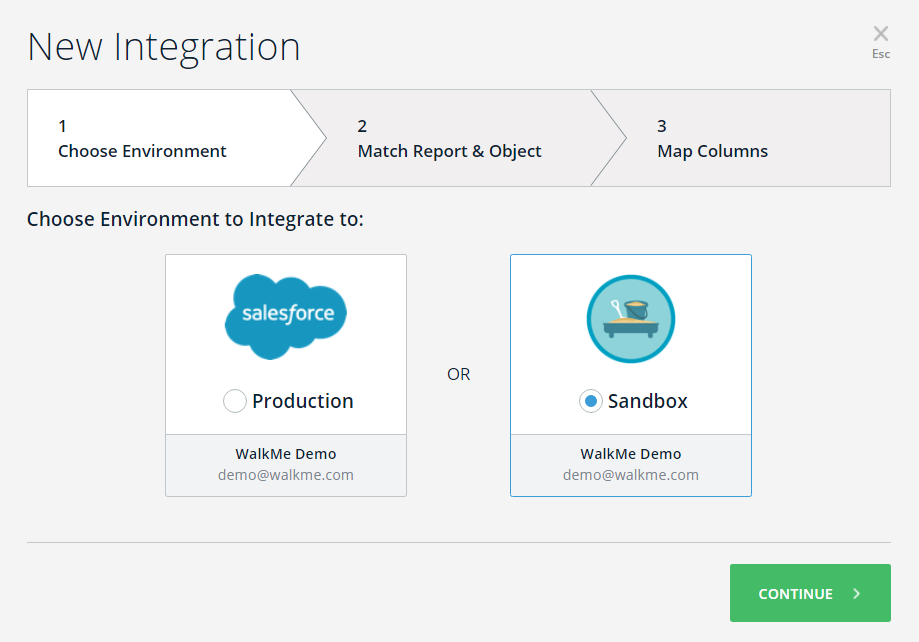
ステップ5: 統合ウィザードでInsightsレポートと一致するSalesforceオブジェクトを選択する
- Insightsレポート :[ Logins review ]というすぐにデフォルトで利用できるレポートを選択します。
- [Insights report unique identifier(Insightsレポート・ユニーク識別子)]に基づくリストを開くと、レポートにどのような列が存在するかを確認できます。
- このレポートのユーザーのユニーク識別子が、User ID(ユーザーID)となります(デフォルトで選択されています)。
- 対象となるSalesforceオブジェクト :このオブジェクトにデータをプッシュしたいので Lead (リード)を選択します。
- このオブジェクトにどのフィールドが存在するかは、[ Salesforce Object Unique Identifier (Salesforceオブジェクト・ユニーク識別子) ]のリストを開くことで確認できます。
- この場合、リードのユニーク識別子はメール(手動で選択した)です。
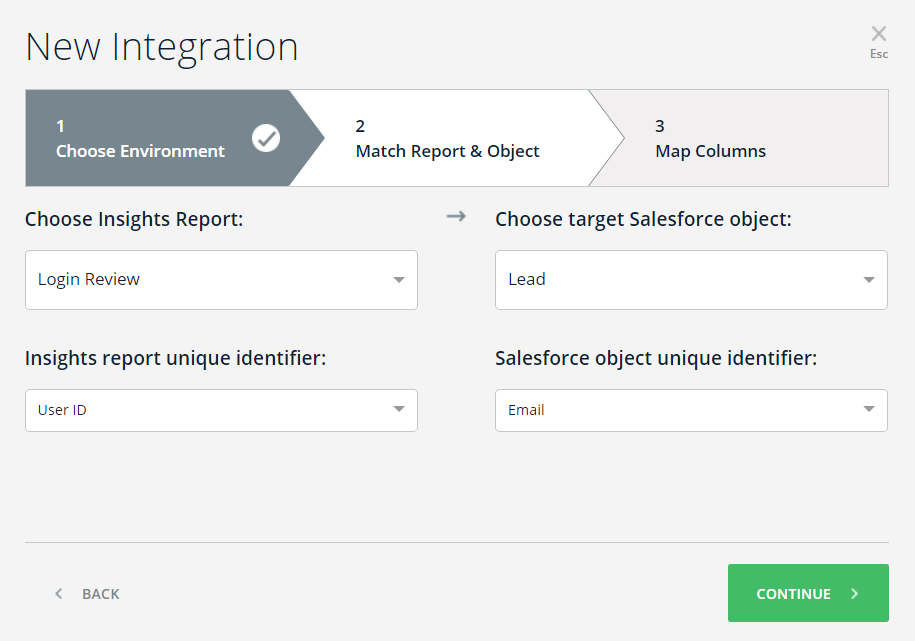
ステップ6: 更新したいフィールドを Lead (リード) オブジェクトにマッピングします。
- これを行うために、レポートの列を リード オブジェクトに追加するようにリクエストしたカスタムフィールド(Salesforceの管理者が追加したもの)に一致させ 、[ SAVE (保存)]をクリックします。
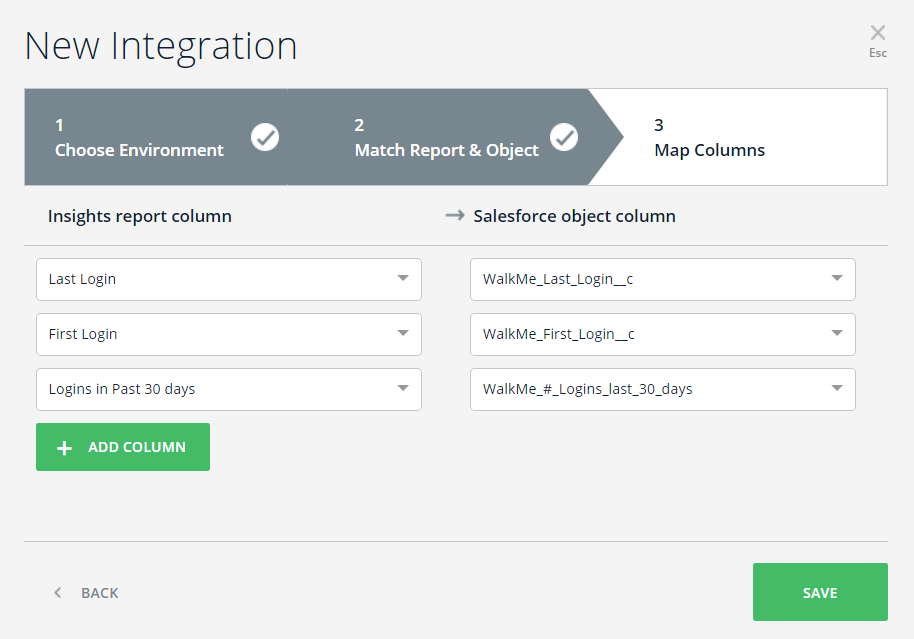
新しい統合が統合リストに追加されます。

ステップ7: さあ、統合を実行します!
- ここでは、[ Run Now(今すぐ実行) ]ボタンをクリックして統合を実行し、データをサンドボックスにプッシュします
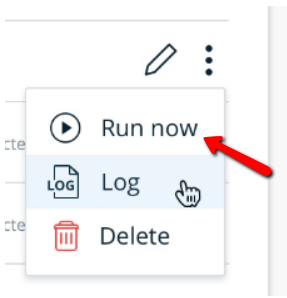
- 統合の実行が終了すると 、[ Last Run(最後に実行された日付) ]列が表示され、成功したか失敗したかが示されます
- 正常に実行された場合、Salesforceサンドボックスにこれらのフィールドが表示されます。

-
- 実行に失敗した場合は、この ログの指示 に従って 原因を突き止めます
これ以降、統合は24時間ごとに更新され、最新のデータが リード オブジェクトにプッシュされます。

