継続中のAzure Blobインテグレーション
Last Updated 3月 28, 2024
概要
WalkMeとAzure Blobの統合により、主要なクラウドプロバイダーとしてAzureを利用し、WalkMeプラットフォームからAzure Blobストレージに直接データを転送できます。 これによってデータ消費の柔軟性が高くなり、社内のBIツールとの統合がさらに容易になります。
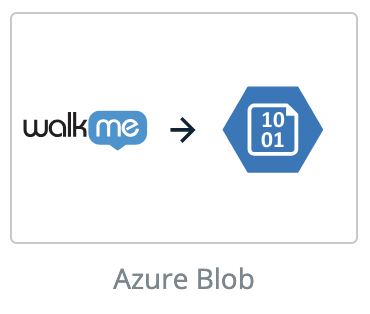
Azure BlobとのOutgoingインテグレーションを設定する
ステップ1:宛先を作成する
最初のステップは、Azure Blobで宛先を作成することです。 つまり、WalkMeからエクスポートするファイルを格納する場所。
このステップは、新しい統合を追加するときに、ステップ2中にも実行できます。
入力するために必要な情報:
- 宛先名: 宛先を認識する名前
- アカウント名: Azure Blocの関連するストレージアカウントの名前
- コンテナ名: Azure Blobのストレージアカウント内の関連するコンテナの名前
- 認証方法:Azure Blobストレージにアクセスする際、ユーザーまたはシステムの識別を確認する安全な認証方法
- SAS(共有アクセス署名)トークンを選択すると、以下の入力がプロモートされます。
- SASトークン=関連するストレージアカウントのために生成されたSASトークン
- Microsoft エントラIDが選択されている場合、以下のものを入力するためにプロモートされます。
- クライアントID =認証プロセス中に認識するためにAzure のアクティブディレクトリによってアプリケーションに割り当てられた一意の識別子
- クライアントシークレット=クライアントIDと組み合わせてAzure ActiveDirectoryに自分自身を認証するためにアプリケーションで使用される機密キーまたはパスワード
- テナントID=組織の Azure Active Directoryのインスタンスの一意の識別子で、アプリケーションが登録され、認証されたディレクトリを指定します
- SAS(共有アクセス署名)トークンを選択すると、以下の入力がプロモートされます。
**「コンテナパス」は、オプションのフィールドです。
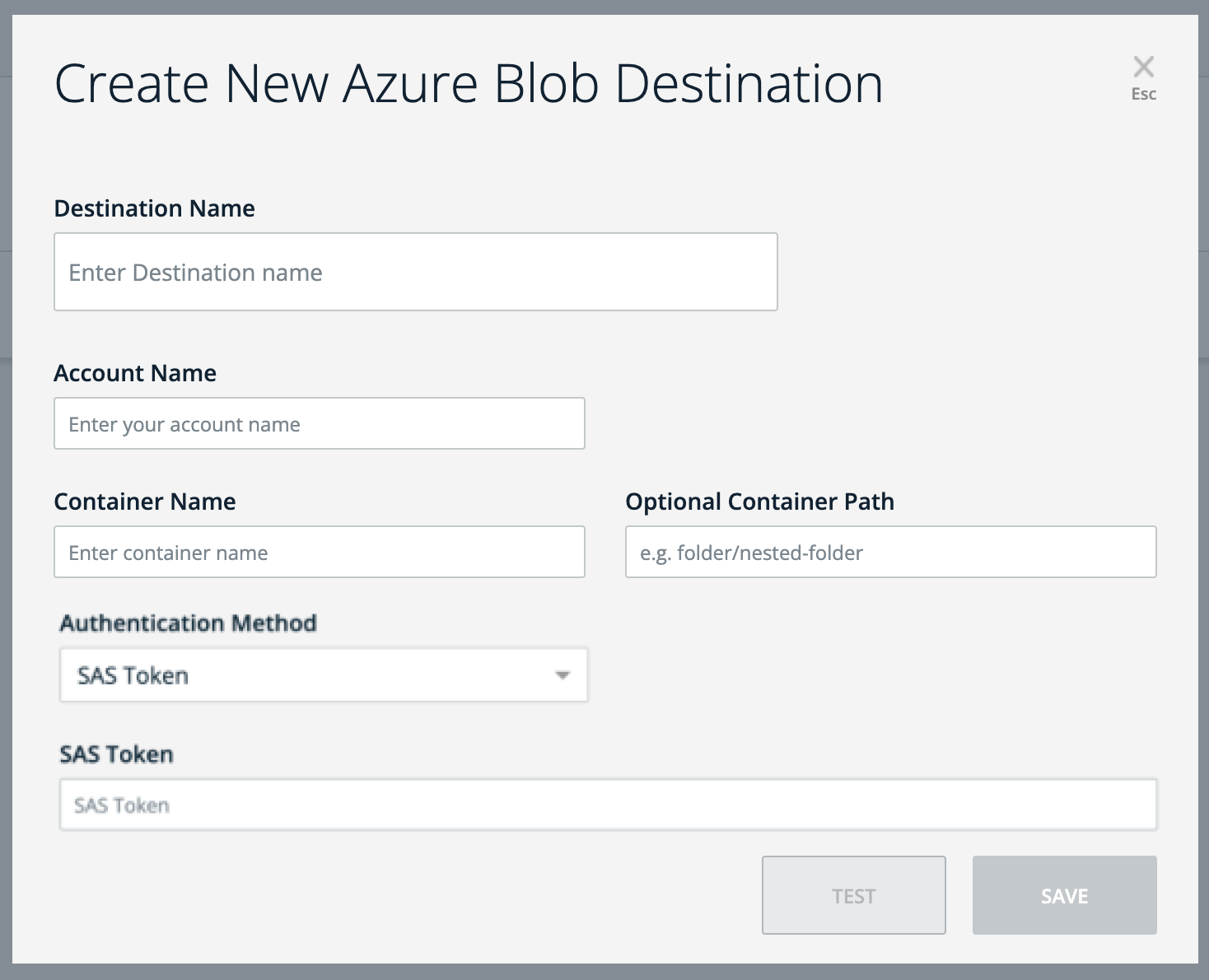
ステップ2:新しい統合を追加する
新しい統合を追加することは、2つの簡単なステップで完了できます。
- レポートを定義 → レポートの名前とデータをエクスポートする元の環境を選択します。
- また、希望のレポート頻度を選択し、定期的なプロセスとして設定する必要があるかどうかを決定する必要があります
- 宛先を設定 →新しい宛先を定義するか、リストから宛先を選択します。
- リストから宛先を選択すると、情報の残りの部分が自動的に入力されます
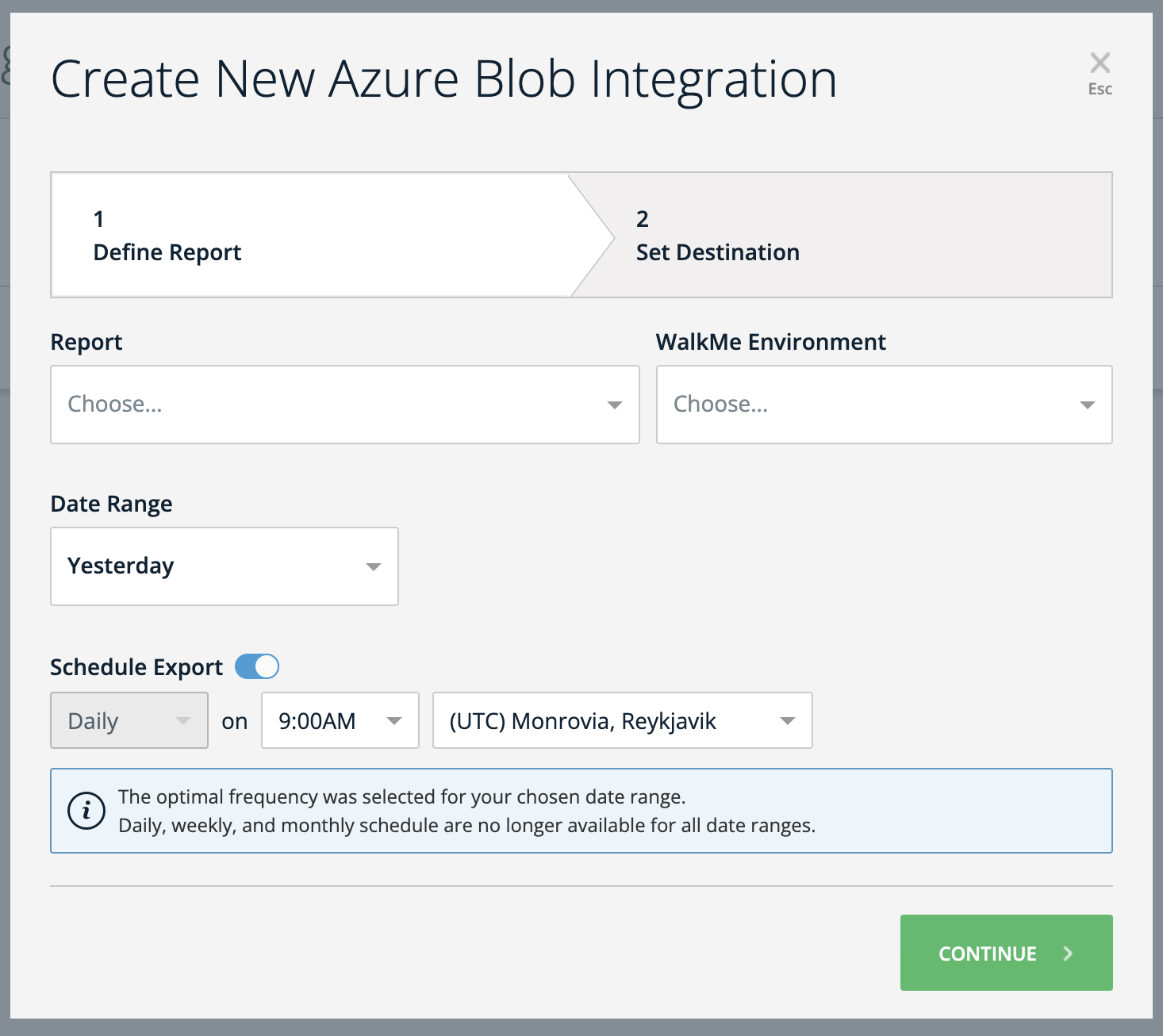
Microsoft AzureアカウントとBlobコンテナを設定する
Microsoft Azureにサインアップ
- Microsoft Azureのウェブサイトに移動します
- 「無料で開始」または「サインアップ」をクリックして、新しいAzureアカウントを作成します
ストレージアカウントを作成する
- Azureアカウントを取得したら、Azureポータルにログインします
- 「リソースを作成する」をクリックして、「ストレージアカウント」を検索します
- プロンプトに従って、新しいストレージアカウントを作成します
- ストレージアカウントの一意の名前を選択し、必要に応じてその他の設定を構成します
Blobコンテナを作成する
- ストレージアカウントを作成したら、Azureポータルで開きます
- 左側のメニューで、「データストレージ」の下にある「コンテナ」をクリックします
- 「+コンテナ」をクリックして、新しいコンテナを作成します
- コンテナの一意の名前を選択し、アクセスレベル設定を構成し、コンテナを作成します
認証方法
SAS(共有アクセス署名)トークンを作成する
Azure Blobストレージとやり取りするには、共有アクセス署名(SAS)トークンを生成する必要があります。
- Azureポータルで、ストレージアカウントに移動し、「セキュリティ+ネットワーキング」>「共有アクセス署名」を選択します
- SASトークンの希望の権限、有効期限、その他の設定を構成します
- 「SASと接続文字列を生成する」をクリックします
- 生成されたSASトークンと接続文字列をコピーして、コンテナにアクセスするためのサービスと共有します
推奨設定
- 許可されたサービス → Blob
- 許可されたリソースタイプ → オブジェクト
- 許可された権限 → 読み取り、書き込み、削除
- Blobのバージョニング権限 → 空のままにする
- 許可されたBlobインデックス権限 → 空のままにする
- 開始日と有効期限 → お客様の裁量に従う
- 許可されたIPアドレス → 空のままにする
- 許可されたプロトコル → HTTPSのみ
- 優先ルーティングレベル → 基本(デフォルト)
- サイニングキー → Key1
この記事は役に立ちましたか?
はい
いいえ
ご意見ありがとうございます!

