Workstation – Outlookカレンダー統合
概要
予定されているミーティングに簡単にアクセスし、Workstationから参加します。
ユースケース
ホーム画面のウィジェットから、予定されているミーティングを表示して参加します。
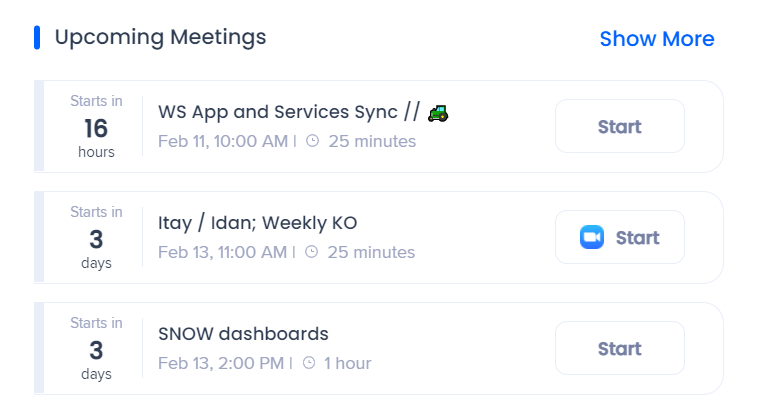
Zoomに加えて、WebexやGongなどOutlookカレンダーと統合されている他のサードパーティ製品がサポートされています。
セキュリティ概要
エンタープライズサーチはサードパーティーの統合を使用して「federal search」を実装します。 Workstation内の検索は、NLPエンジンと優れたユーザーエクスペリエンスをサポートするグラフデータベースによって支えられています。
Workstationエンタープライズサーチは、独立した検索が可能なデータベースにサードパーティーデータの索引を作りません。
検索アルゴリズムを表した以下のシーケンスダイアグラムをご覧ください。
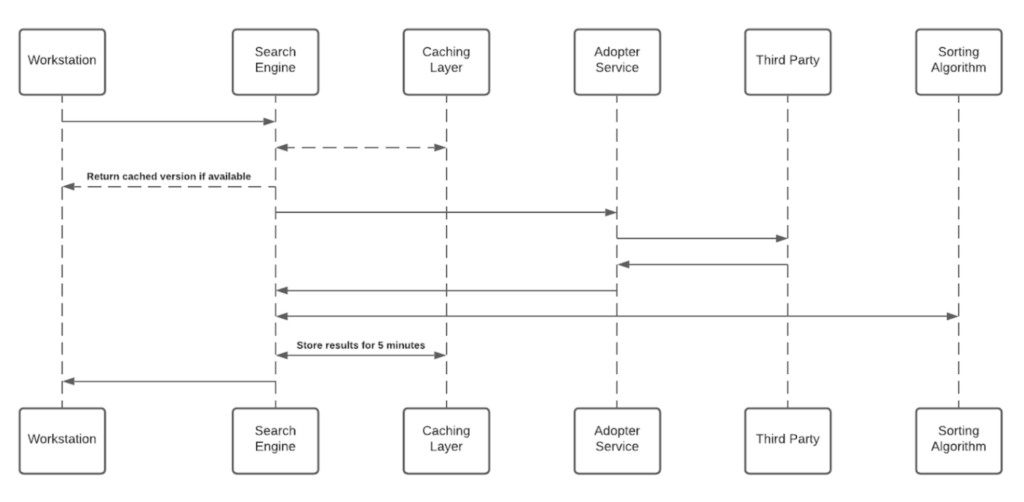
メモ
- 検索結果`はキャッシュレイヤーに5分間保存されます。
- 各アダプターサービスは、サードパーティーへのアクセスなしでは意味をなさない一意の識別子を生成し、グラフデータベースに保存します。
サードパーティーへのアクセスとトークンの更新
エンタープライズサーチ(およびパーソナライズされたワークスペースのウィジット)を有効にするには、各社員がWorkstationにサードパーティへのアクセスを許可する必要があります。
許可プロセスにはOAuth2.0プロトコルを使用しています。
Workstationに新しいアクセストークンを付与するたびに、アプリケーションはアクセスを暗号化してトークンを更新し、それをリモートデータベースに保存します。
暗号化プロセスでは、最初のブートストラップ時、個々のトークン用に一意のプライベートキー(「salt」)が生成され、ローカルマシンのキーチェーンに保存されます。
saltは交換不可能で復元できません -- 紛失するとアクセストークンが無効になります。
このセキュリティ対策は、極秘データにアクセスする際にIDのなりすましを防ぐために実施しています。
saltの生成と保存の流れを確認するには、図1.1をご覧ください。
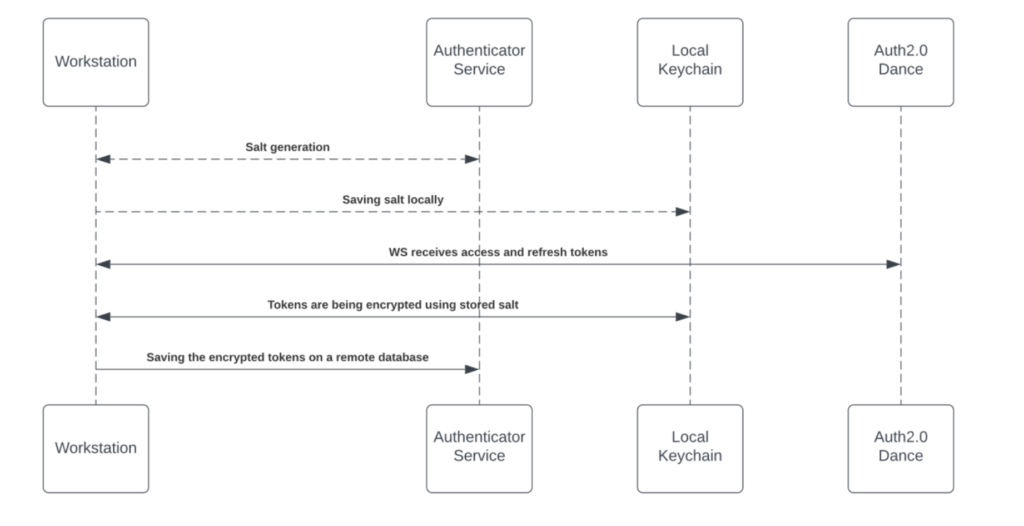
サードパーティーのコンテンツへのアクセス
サードパーティーのコンテンツにアクセスするには、エンドユーザーの承認が必要です。また主にMicrosoft製品で、組織管理者の承認が必要な場合もあります。
エンドユーザーは、Workstationアプリケーション(「サードパーティのアプリ」)からトリガーされたOAuth2.0の承認画面を承認することにより、Workstationに必要な権限を付与します。
サードパーティーアプリはサードパーティー製品で承認・検証しています。
承認プロセス完了までに、サードパーティーアプリはアクセスを許可し、検索エンジンで使用するトークンを更新してリクエストを確立します。
保存メカニズムの詳細については、上記「サードパーティーへのアクセスとトークンの更新」をご覧ください。
検索エンジンは検索中、アダプターサービスにヒットする前に、トークンインジェクター(リクエストを遂行するために関連するトークンを投入するサービス)を通じてリクエストを転送します。
ローカルのプライベートキーは、HTTPS検索リクエストを介して渡され、ランタイム復号化されます。
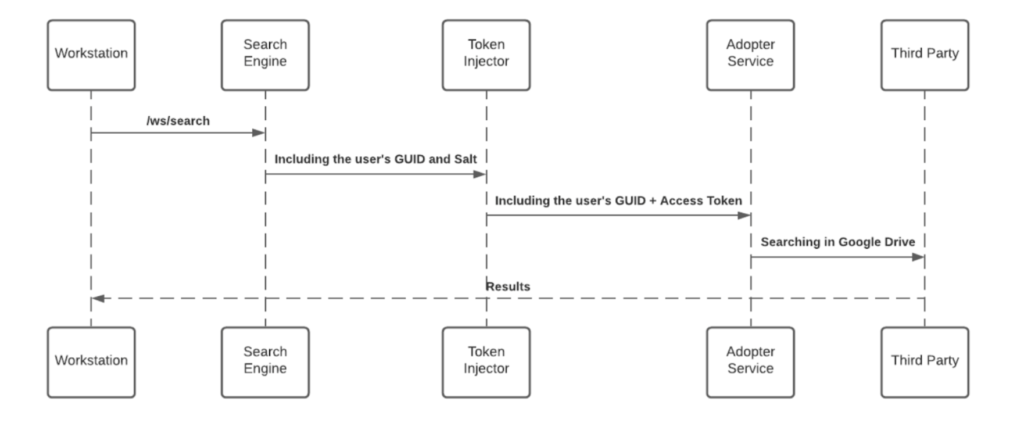
JWT保護
エンドユーザーが検索クエリを開始する際、WalkMeエンタープライズサーチは検索フローを開始します。この検索フローは、エンドユーザーの署名フローの一部として、WalkMe IdP統合が割り当てたJWTにより保護されています。
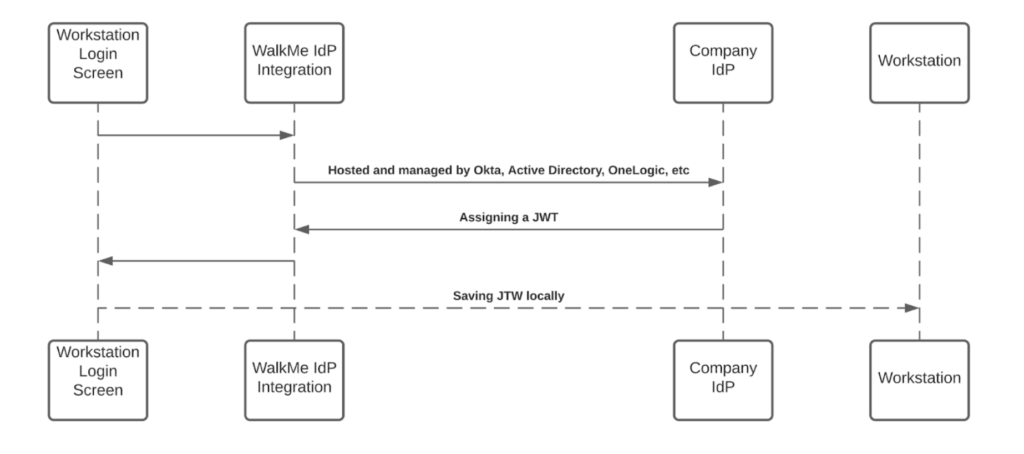
JWTは、ユーザーIDをプロキシし、各HTTPSリクエストを安全に保ちます。
WorkstationのリクエストはすべてJWT検証によって保護されています。
WalkMe for Outlookカレンダーに管理者同意を付与
- まず、組織から少なくとも1人がOutlookカレンダーを接続していることを確認します。 以下の「Installing Outlook Calendar on Workstation(WorkstationへのOutlookカレンダーのインストール)」セクションに従って、詳細をご確認ください。
- 次に、管理者として - Azure Portalにアクセスし、管理者アカウントで接続します。
- ログインしたら、[Enterprise Applications(エンタープライズ・アプリケーション)]を選択します。
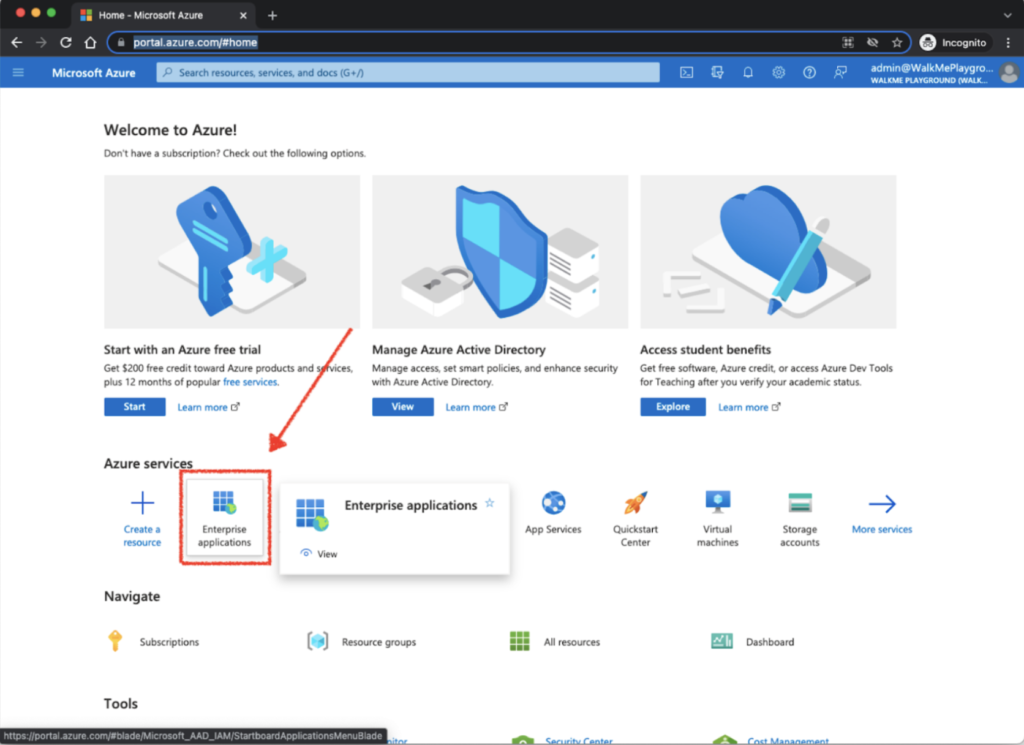
- 「管理者の同意要求」に移動し、[すべて(プレビュー)]タブをクリックします。 次に、「WalkMe for Outlook Calendar(Outlookカレンダー用WalkMe)」アプリをクリックします。
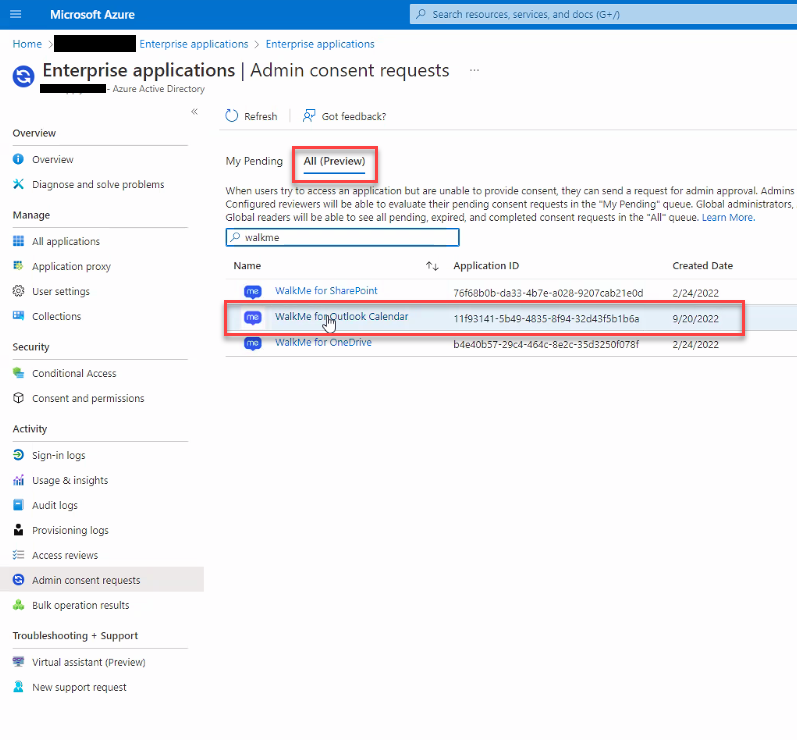
- [Permission(権限)]タブを選択し、{{your organization name}}の管理者権限の付与をクリックします。
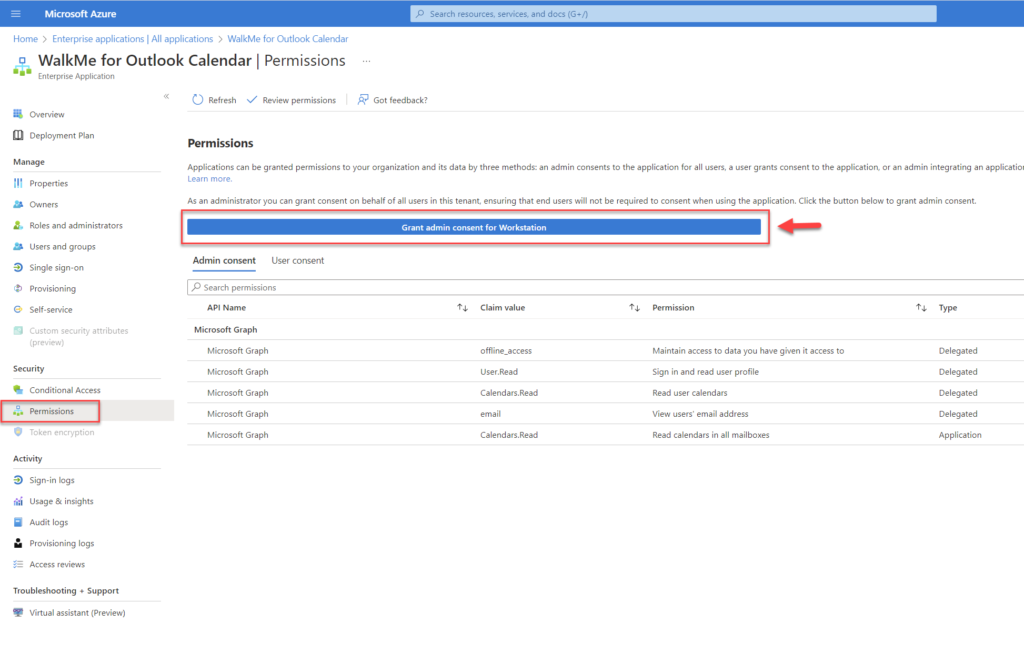
- クリックすると、ポップアップが表示されます(ポップアップを無効にする機能がインストールされている場合は、ご注意ください) - オプションとして、再度サインインするよう求められます - 管理者アカウントを使用してください。
- ダイアログで「Accept(同意する)」をクリックし、組織のユーザーが、個人使用目的で[WalkMe for Outlook Calendar(WalkMe用Outlookカレンダー)]をインストールすることを確認します。
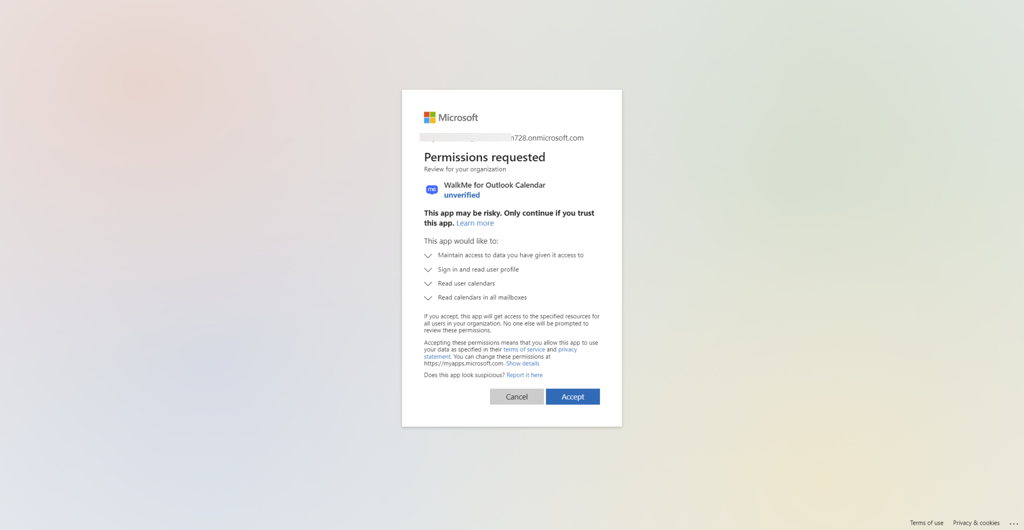
- 権限が付与されると、申請ページに各許可の確認が表示されます。
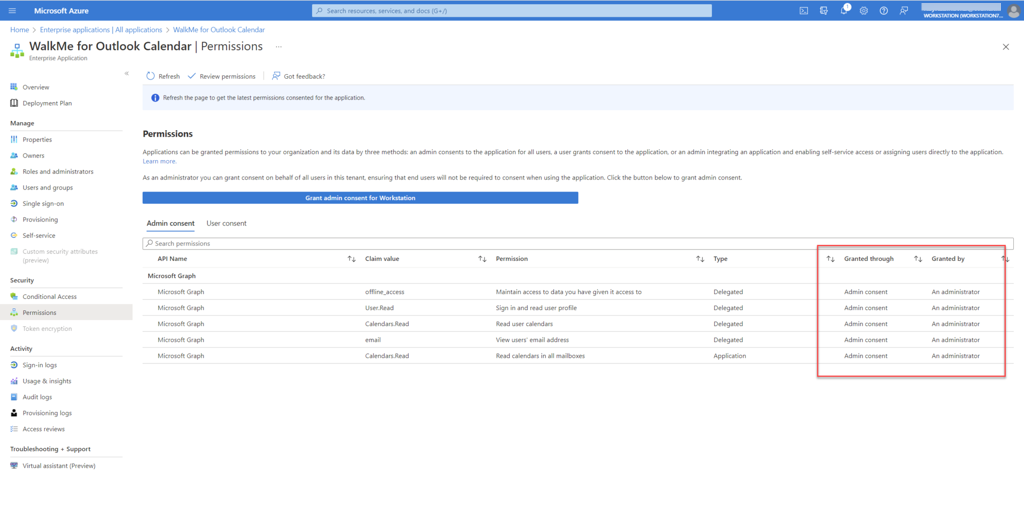
WorkstationにOutlookカレンダーをインストール
- Console(コンソール)でアプリを有効にします。
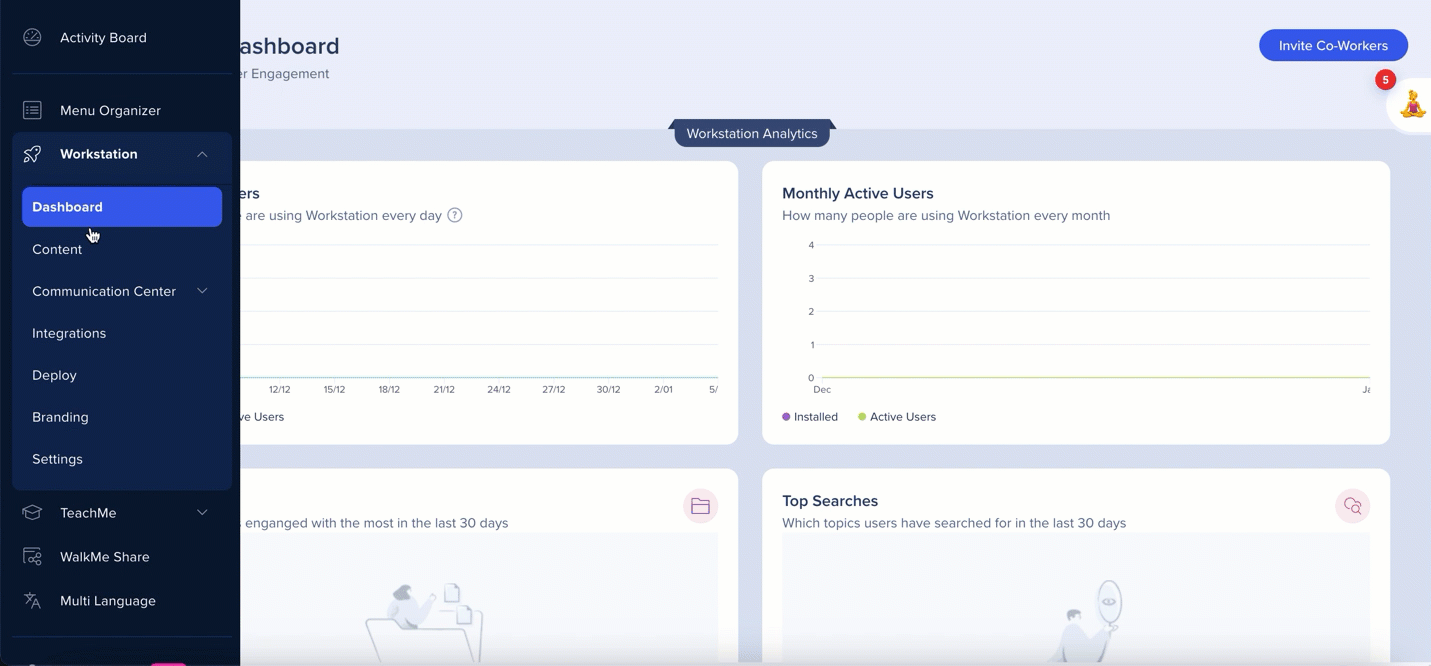
- Windowsでウィジェットをクリックするか、Macでメニューバーの「WalkMe」アイコンをクリックまたはctrl/cmd+shift+Eキーを押して、Workstationメニューを開きます
- 画面左上の「Workstationアプリ」アイコンをクリックします
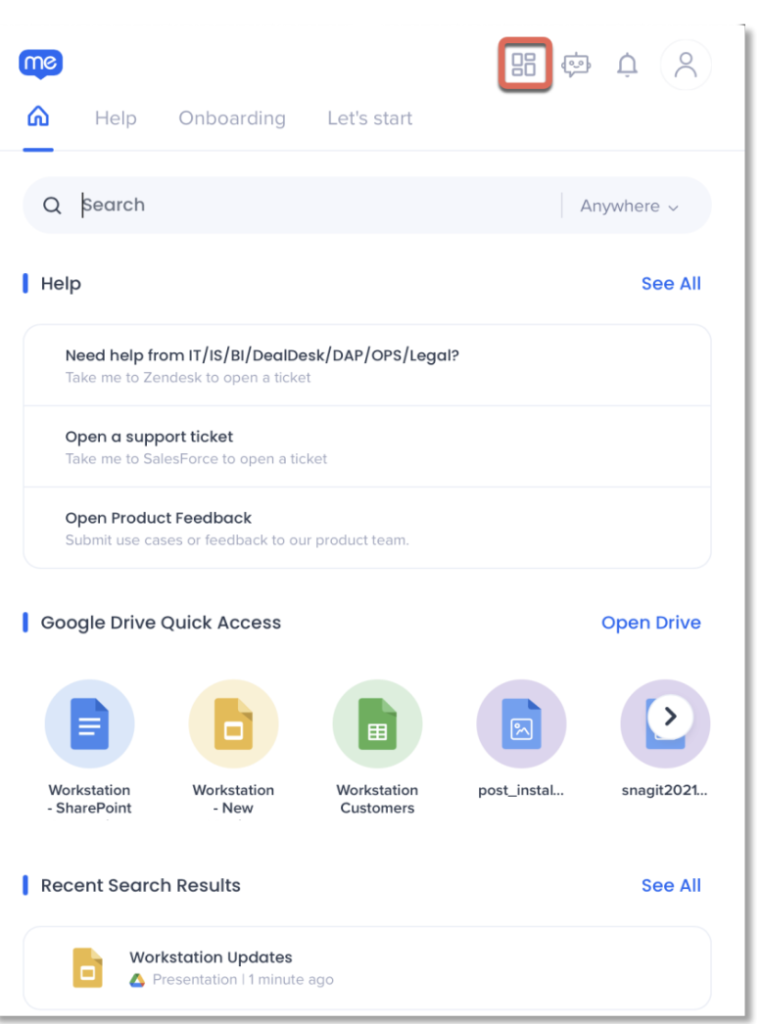 4. Outlookカレンダーカードで[Connect(接続)]をクリックします。
4. Outlookカレンダーカードで[Connect(接続)]をクリックします。
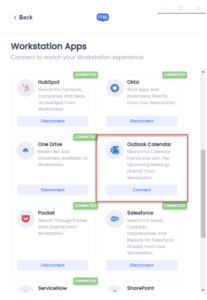
Outlookカレンダーカードが利用できない場合、組織のWalkMeオーナーに連絡し、Console(コンソール)を使用してWorkstationでOutlookカレンダーを有効にするように依頼します。
セグメンテーション
統合は、すべてのエンドユーザーで有効になるのではなく、ユーザーとオーディエンスのサブセットにセグメント化されます。 この機能は、統合プロセスを合理化し、ユーザーが作業関連の統合のみを使用していることを確認するのに役立ちます。
Workstationの統合をセグメント化するには:
- コンソールでWorkstation統合ページに移動します
- セグメント化したい統合で、「すべてのボタン」をクリックします

- アクセスの管理ポップアップで「特定の受信者を選択」をクリックします
- ドロップダウンからオーディエンスまたは個々のユーザーを選択し、統合を使用できるユーザーを選びます
- 適用をクリック


