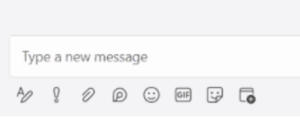Microsoft TeamsのためのWalkMe
概要
ワークステーションでTeamsにエンパワーメントする - アプリケーションのための中央集権型ハブ
すべての作業アプリケーションのための究極の中央集権型ハブであるWalkMeワークステーションで、Teamsのエクスペリエンスを変革します。 ワークステーションは、ツール間の切り替えのハンドルはなく、組織のアプリケーションとリソースへの単一のゲートウェイを提供します。 パーソナライズされたユーザーエクスペリエンスと組織の最も重要なリソースへのカスタマイズされたアクセスにより、ワークステーションは、よりスマートな作業、生産性の向上、デジタル導入の促進を支援します。
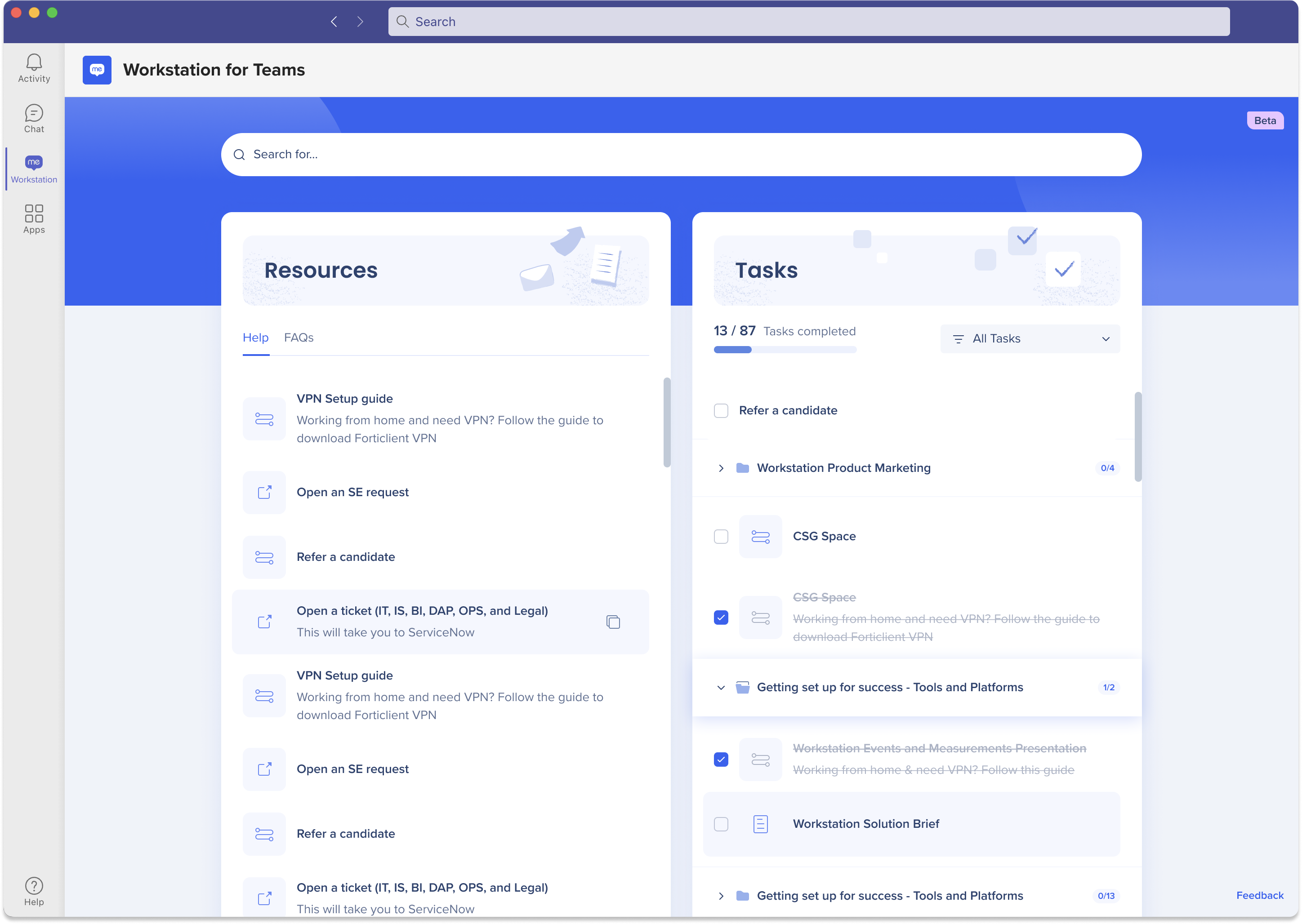
インストール方法
アプリ設定ポリシーを使用してアプリをインストールするには、次の手順に従います。
- Teamsの管理センターにサインインし、Teamsアプリのセット>アップポリシーにアクセスします。 https://admin.teams.microsoft.com/policies/app-setup
- [追加]を選択します
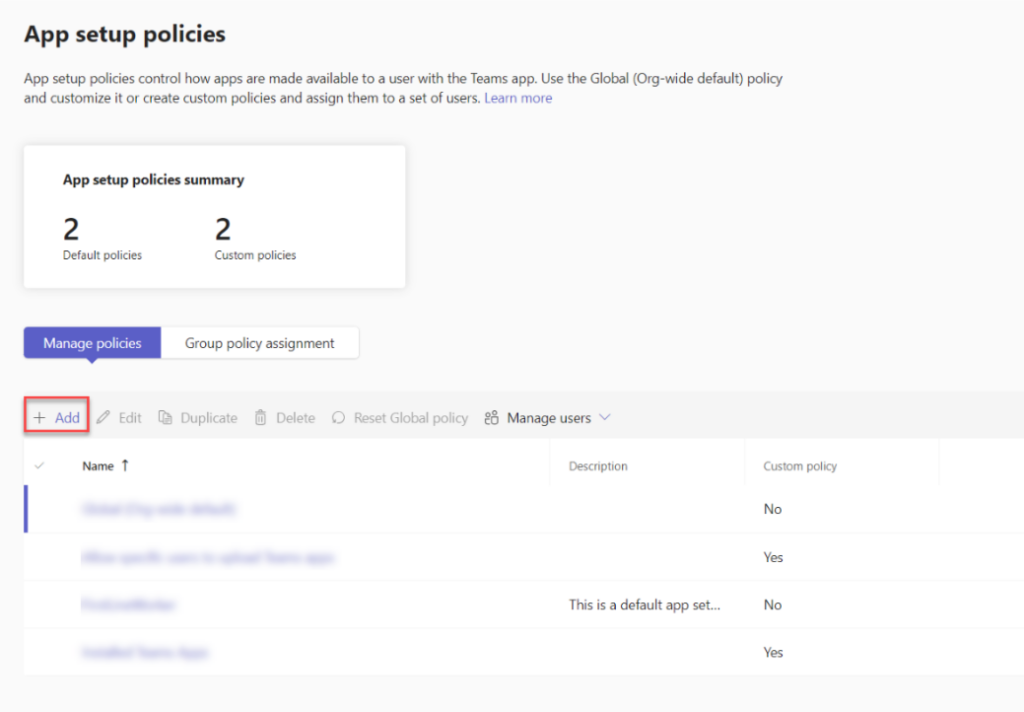
- ポリシーの名前と説明を提供します。 [インストールされたアプリ]で、[アプリの追加]を選択します。 インストールされたアプリの追加ペインで、「WalkMe」を検索し、[追加]を選択します。
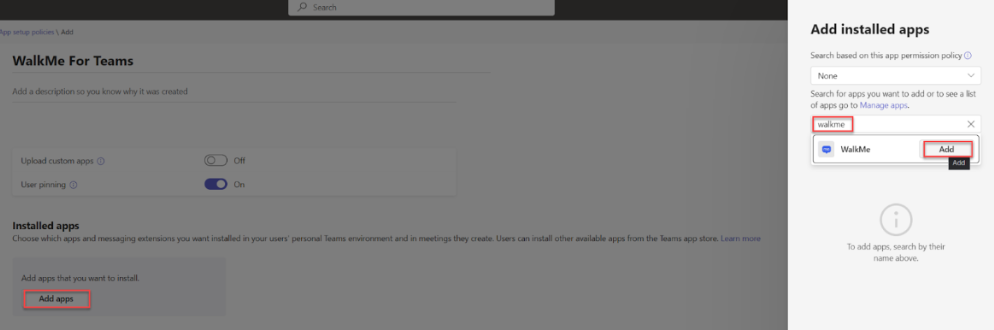
- アプリをTeamsに固定する場合は、ピン留めされたアプリまでスクロールしてください。アプリの追加をクリックし、[WalkMe]と[追加]を検索します
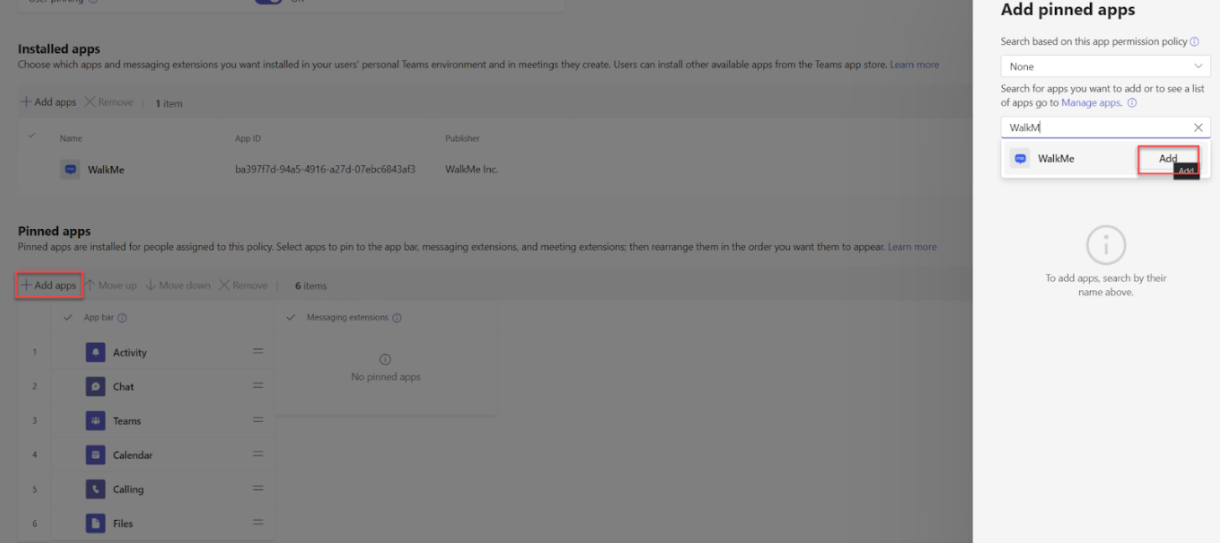
。 - ユーザーエンゲージメントを改善するために、WalkMeアプリを可能な限り移動することをお勧めします。
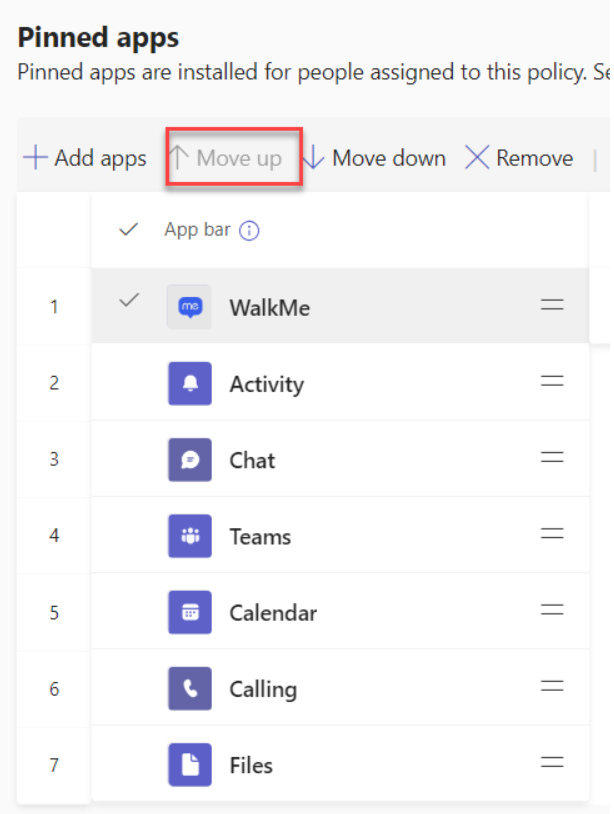
- ポリシーを設定し、アプリをインストールするグループを決定します。ポリシーページに戻ります。https://admin.teams.microsoft.com/policies/app-setup、グループポリシーの割り当ての>追加に移動します。 [グループを選択]で、WalkMe TeamsアプリをインストールするAzure ADグループを選択します。 組織全体の場合、組織全体を含むグループを選択します。[ポリシーの選択]で、作成したポリシーを選択します。
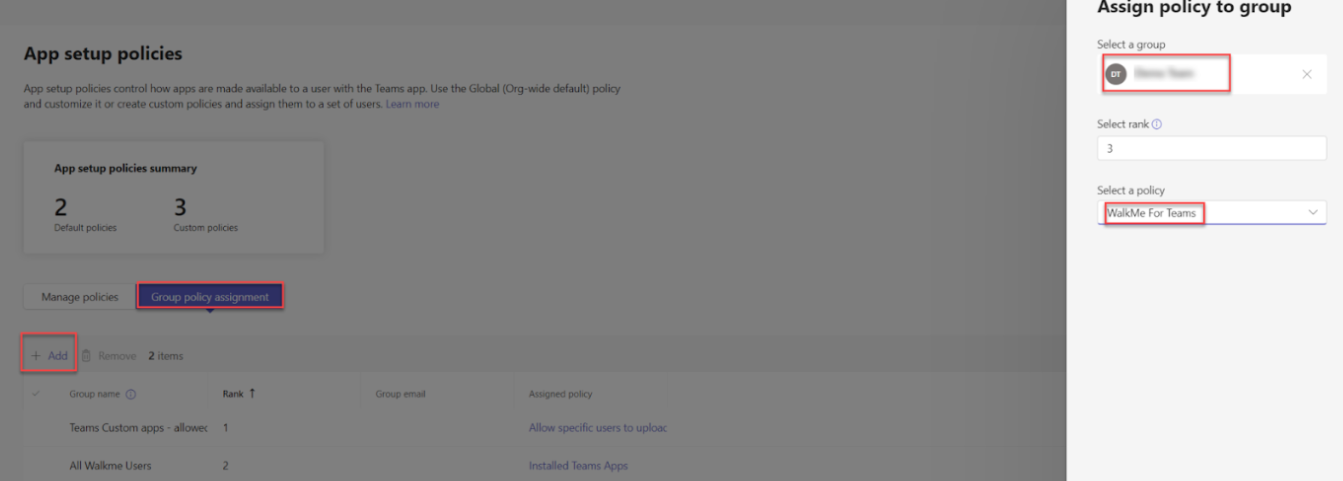
- [Apply(適用)]をクリックします。
組織のすべてのユーザーを含むAzure ADグループを作成する方法
- Azure ADにログイン - https://portal.azure.com/
- 左側のパネルの「グループ」をクリックし、次に「新しいグループ」
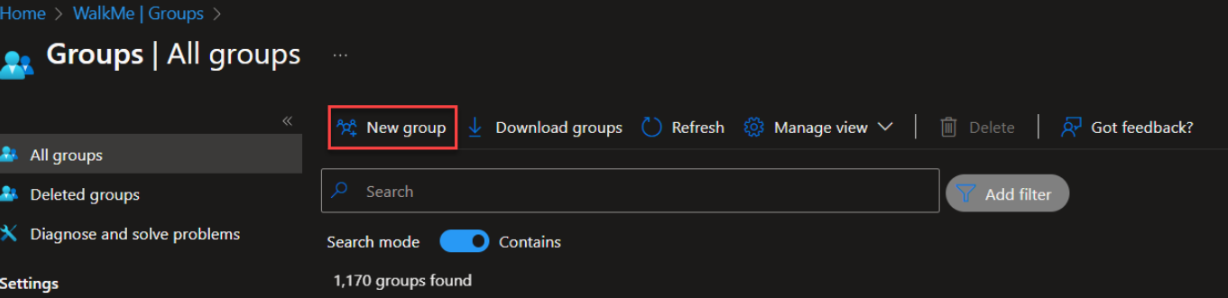
- 以下の情報でグループを作成 -
- グループタイプ - セキュリティ
- 使用するグループ名/説明を選択
- メンバーシップタイプ - ダイナミックユーザー
[動的クエリの追加]の[動的ユーザーメンバーの時計]
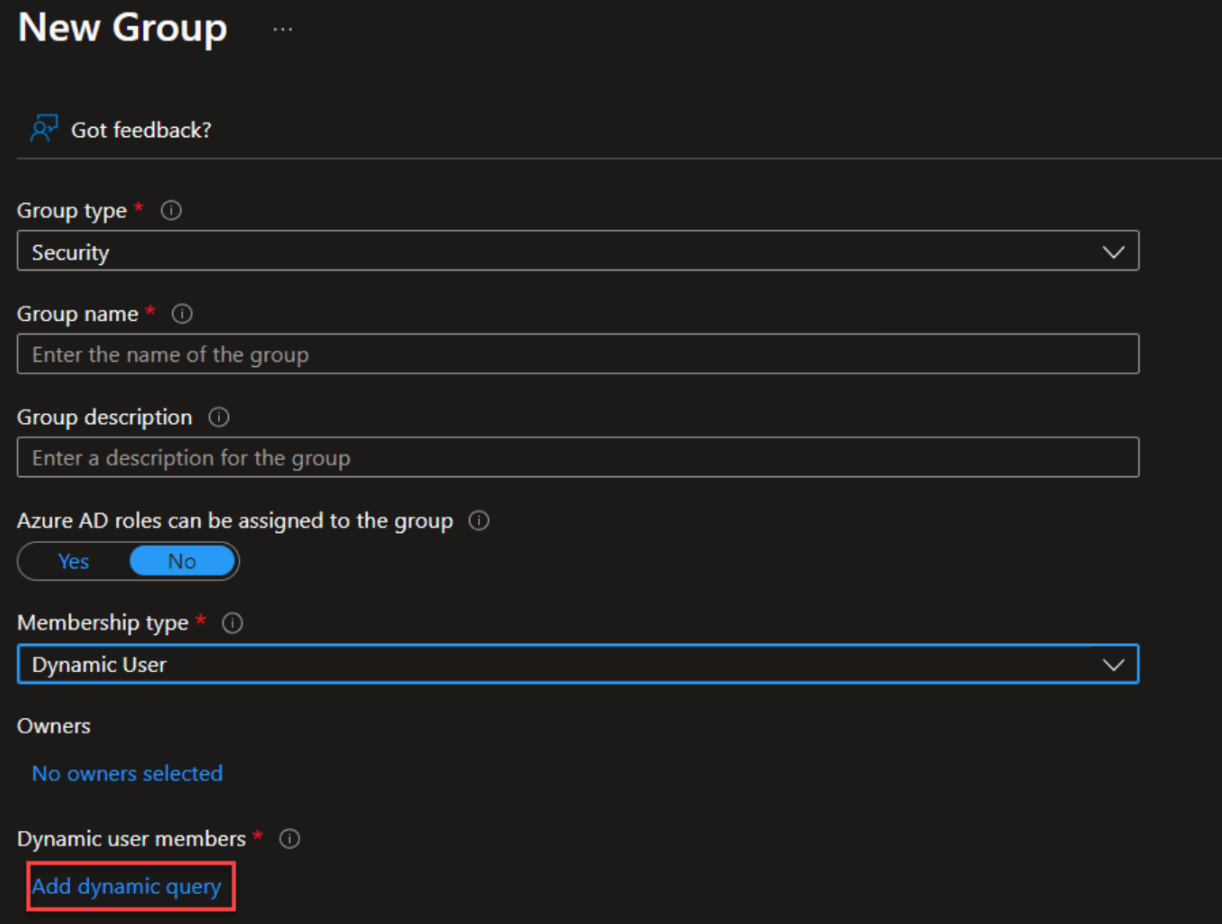
- クエリで、[プロパティ]([ユーザープリンシパル名])
-演算子「コンテナ」
-値[@YOUR_DOMAIN.COM]
-ドメインの代わりに、実際のドメインを書いてください。たとえば、WalkMeの場合は、「@walkme.com」です。 - [保存]をクリックします。
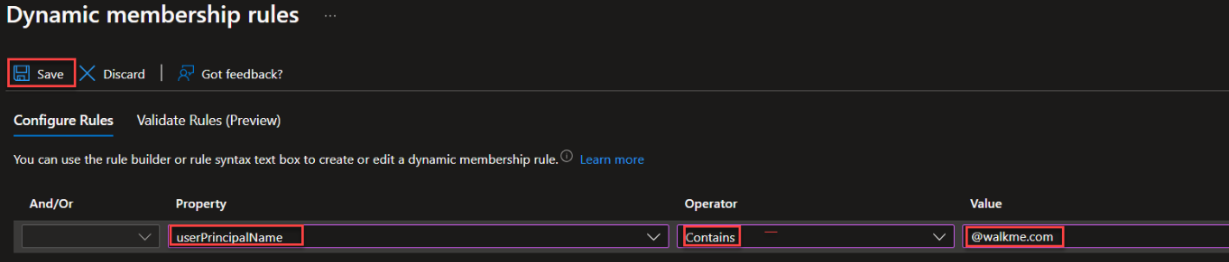
数分後、グループに情報が入力され、基準に該当するADのすべてのユーザー
詳細
MS TeamsのWalkMe WalkMe WalkMeは、WalkMeメニューを開くメッセージ拡張と、デスクトップのワークステーションに似たUIを持つタブで構成されています。
MS TeamsのWalkMe は、以下のWalkMeアイテムをサポートしています。
WalkMeコンソールのワークステーションコンテンツマネージャー経由で、WalkMeコンテンツを追加します。
メッセージ拡張
「メッセージ拡張により、ユーザーはMicrosoft Teamsクライアントのボタンとフォームを通じて、ウェブサービスとやり取りできます。メッセージの構成領域、コマンドボックス、またはメッセージから直接、外部システムでアクションを検索または開始できます。そのインタラクションの結果を、リッチなフォーマットされたカードの形でTeamsクライアントに送信できます。」 サポートサイトで、Teamsメッセージ拡張の詳細をご覧ください。
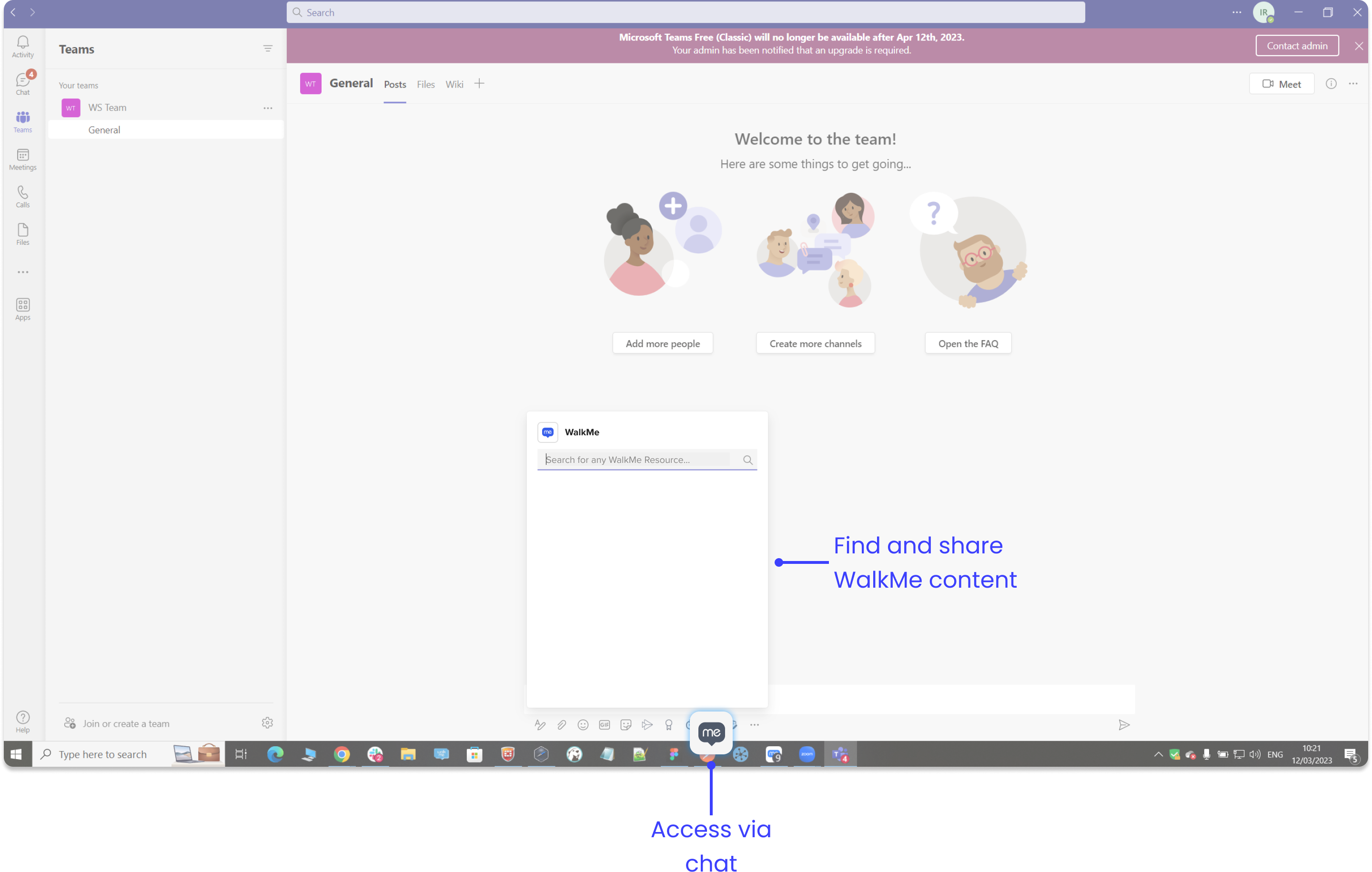
リソースをカードとして送信
ワークステーションメッセージ拡張により、従業員はWalkMeコンテンツをTeamsチャットから直接共有できます。 メッセージ拡張からリソースをクリックすると、チャットに送信されます。 共有コンテンツは、クリックしたときにコンテンツを再生するカードとして送信されます。
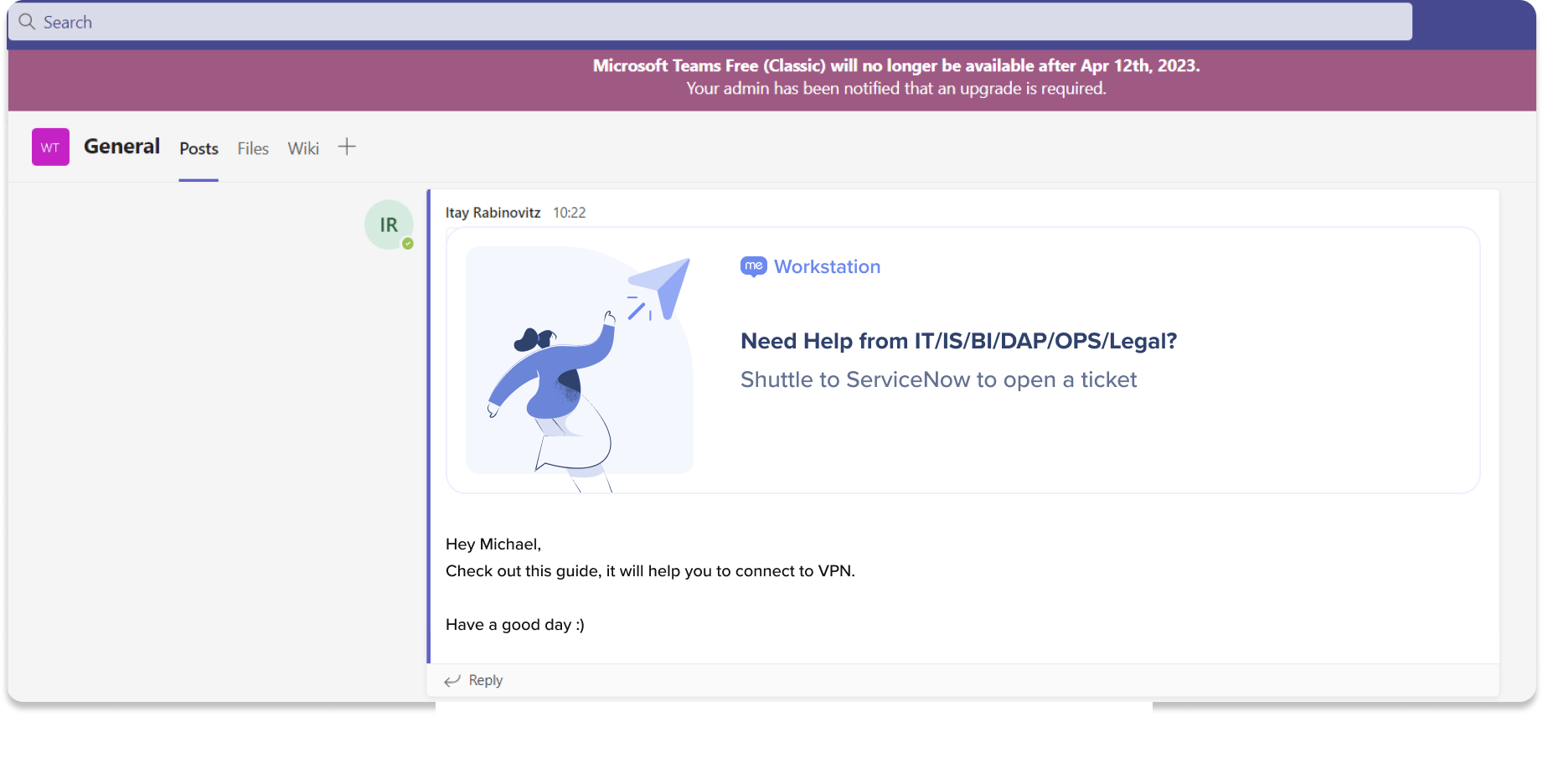
ワークステーションタブ
MS TeamsのWalkMe タブは、Teamsインターフェイスに埋め込まれたiframeです。 ここから、デスクトップのワークステーションのリソースとタスクページのように動作する2つのウィジェットがあります。
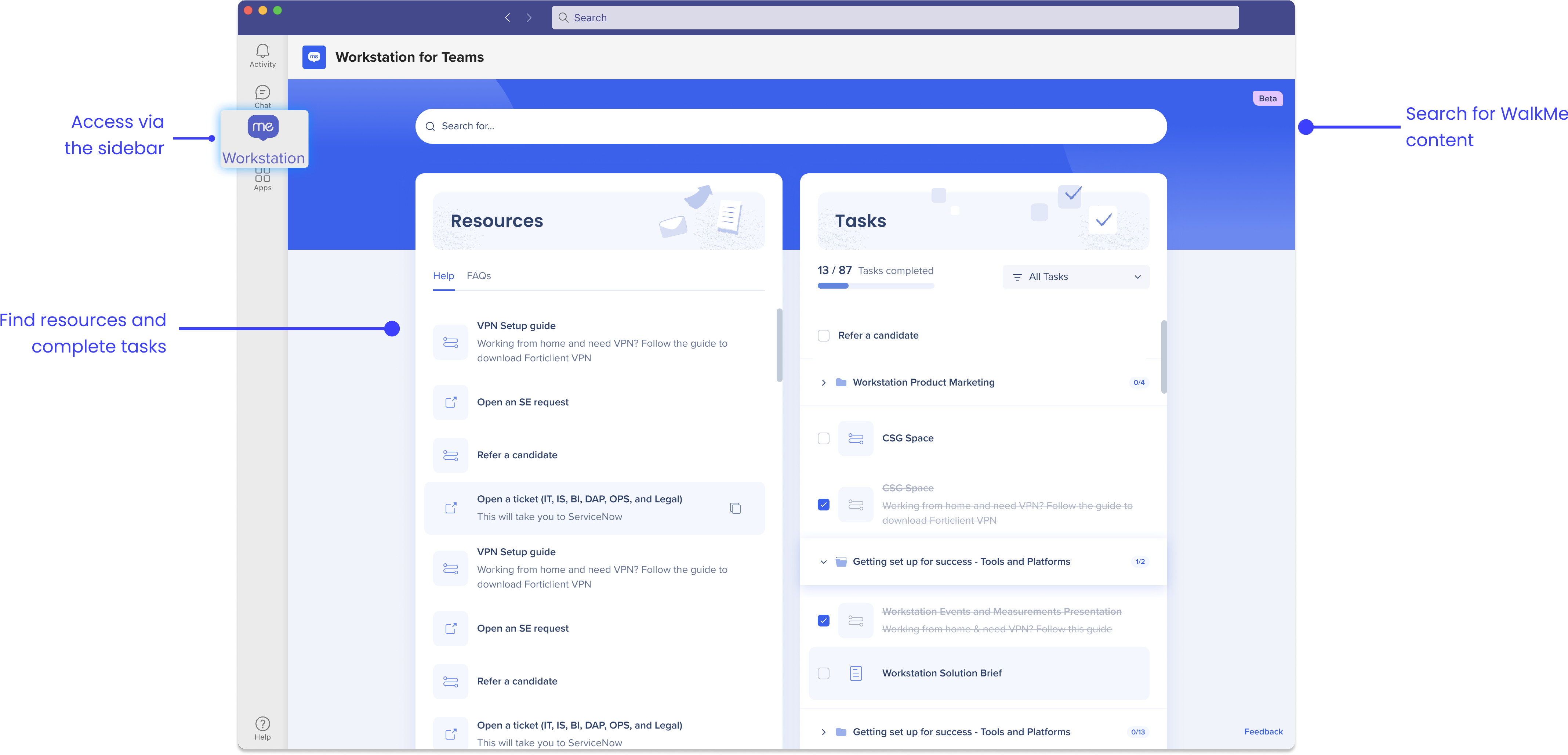
リソースには、記事と動画があり、部門、場所、その他のフィルターに基づいて、特定の人物をターゲットにするためにセグメント化できます。
リソースなどのタスクは、セグメント化できます。 タスクは、新しい従業員のオンボーディングに使用するか、組織、部門、またはチームのアクションアイテムのToDoリストとして機能できます。
カスタムアプリのアップロード
追加のアプリをMicrosoft Teamsにアップロードします。 以下の手順に従ってください:
- Microsoft 365開発アカウントで、Teamsクライアントにログインする
- 左のサイドバーの[アプリ]ボタンをクリックして、アプリ設定に移動する
- アプリを選択 >アプリを管理するアプリのアップロード>
- カスタムアプリのアップロードを選択する
- アプリパッケージ.zipファイルを選択する
- 希望のアプリをTeamsに追加
- [追加]をクリックする
- ドロップダウンから[チームに追加]を選択する
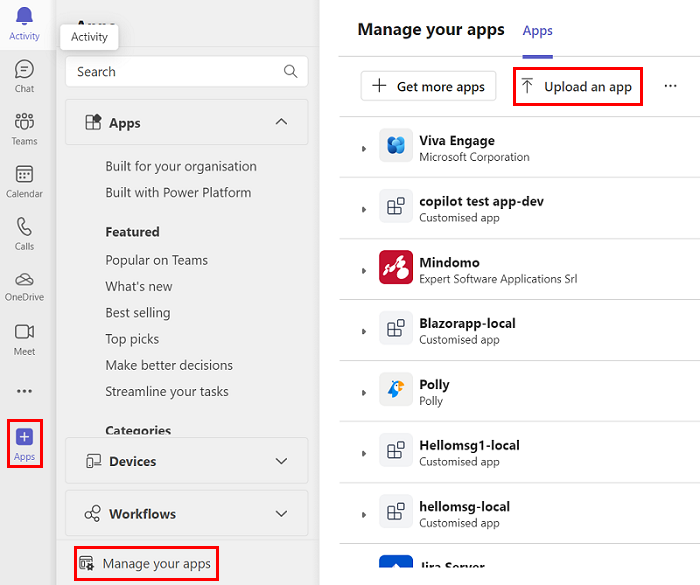
アプリのブランド化方法
アプリのブランド化のために、以下のエレメントをカスタマイズします。
短い名前
アプリケーションへの影響:タブの名前が変更される
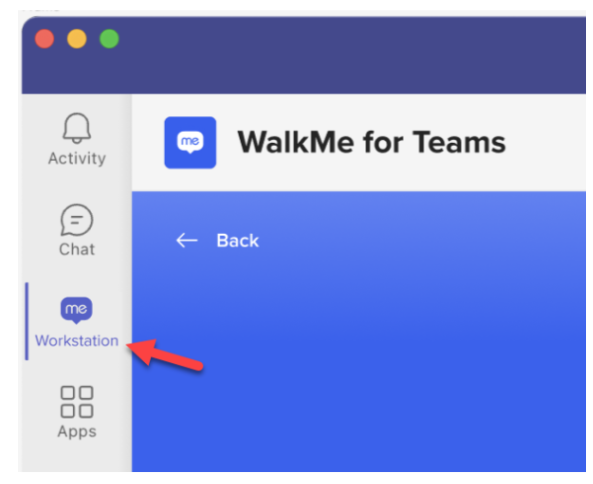
更新方法:
マニフェストファイルで、「ショート」を変更します -
「名前」:{
"short":"WalkMe、
「フル」:「チームのためのWalkMe 」
アプリケーションへの影響:タブの名前が変更される
フルネーム
アプリケーションへの影響:タブの名前が変更される
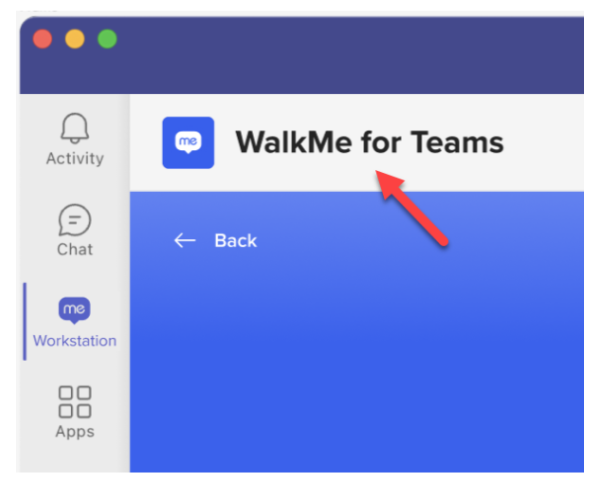
更新方法:
マニフェストファイルで、「フル」を変更します -
「名前」:{
"short":"WalkMe、
「フル」:「チームのためのWalkMe 」
アイコンの概要
アプリケーションへの影響:タブのアイコンが変更される
![]()
更新方法:
「アウトライン」を別のアイコンに置き換
ガイドライン:
- PNG形式アイコン
- 32 x 32ピクセル
アイコン色
アプリケーションへの影響:タブのアイコンが変更される
![]()
更新方法:
「アウトライン」を別のアイコンに置き換える
ガイドライン:
アイコンの寸法は、192 x192ピクセルでなければなりません。 ロゴアイコンがある場合は、ロゴが中央の120 x 120の安全領域内に収まる必要があります。
ガイドラインとブランディングのカスタマイズの詳細については、こちらを参照
制限
- MS TeamsがWebView2に移動します。 MS TeamsがWebView 2テクノロジーに移行する後の技術的な制限により、まだ確定されていないため、現在のオファーはそれとの互換性がないでしょう。
- Microsoftは、一般的な可用性の特定の日付に言及していませんが、将来的に優先順位付けできるように、進捗状況を追跡し続けます。
- スマートウォークスルーはまだサポートされていないため、コンテンツマネージャーに追加された場合でも、拡張機能やタブに表示されません。
- ComCenter通知はまだサポートされていません
- WalkMeアプリは、MS Teamsライセンスを受けたユーザーのみが使用できます。アプリがライセンスのないユーザーにデプロイされた場合、そのユーザーは以下のメッセージを表示し、再度アクセスするためにMS Teamsを再起動する必要があります。
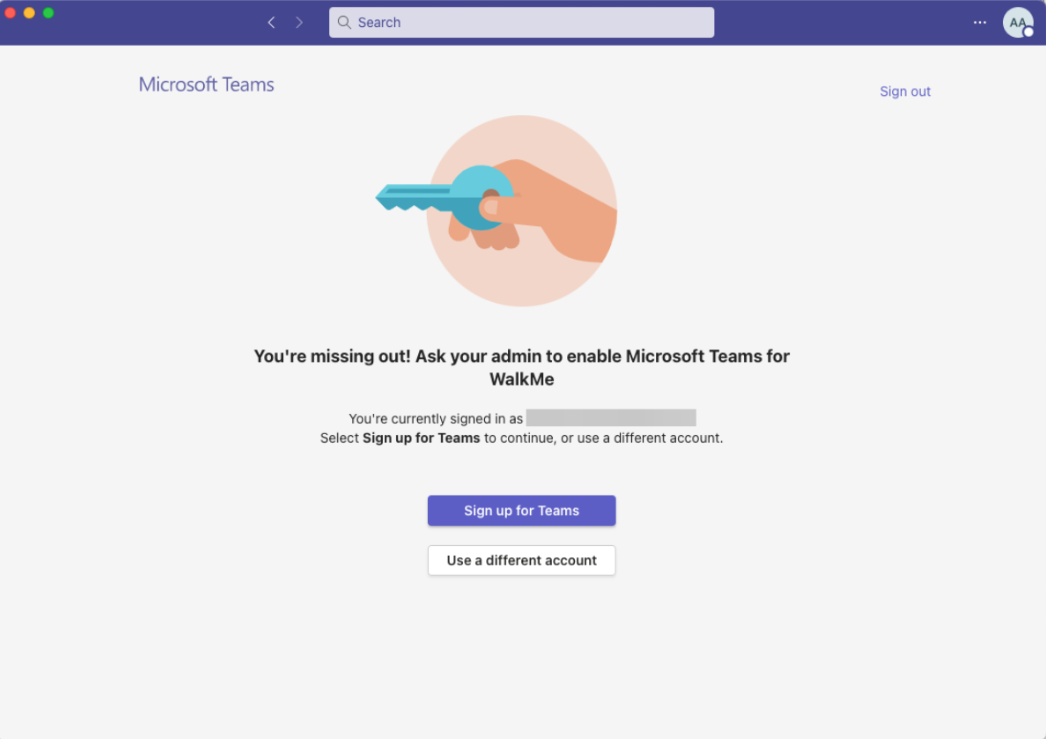
- アプリ拡張は、組織内の内部の会話でのみ動作します。 外部ユーザーの場合、拡張機能はツールバーに表示されません。 ユーザーが自分自身にメッセージを送信しようとした場合でも、拡張機能は表示されません。