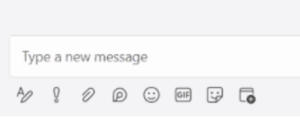WalkMe for Microsoft Teams
Brief Overview
Empower your Teams with Workstation - The centralized hub for your applications
Transform your Teams experience with WalkMe Workstation, the ultimate centralized hub for all of your work applications. Workstation eliminates the hassle of switching between tools, providing a single gateway to your organization's applications and resources. With personalized user experiences and tailored access to your organization's most important resources, Workstation empowers you to work smarter, boost productivity, and foster digital adoption.
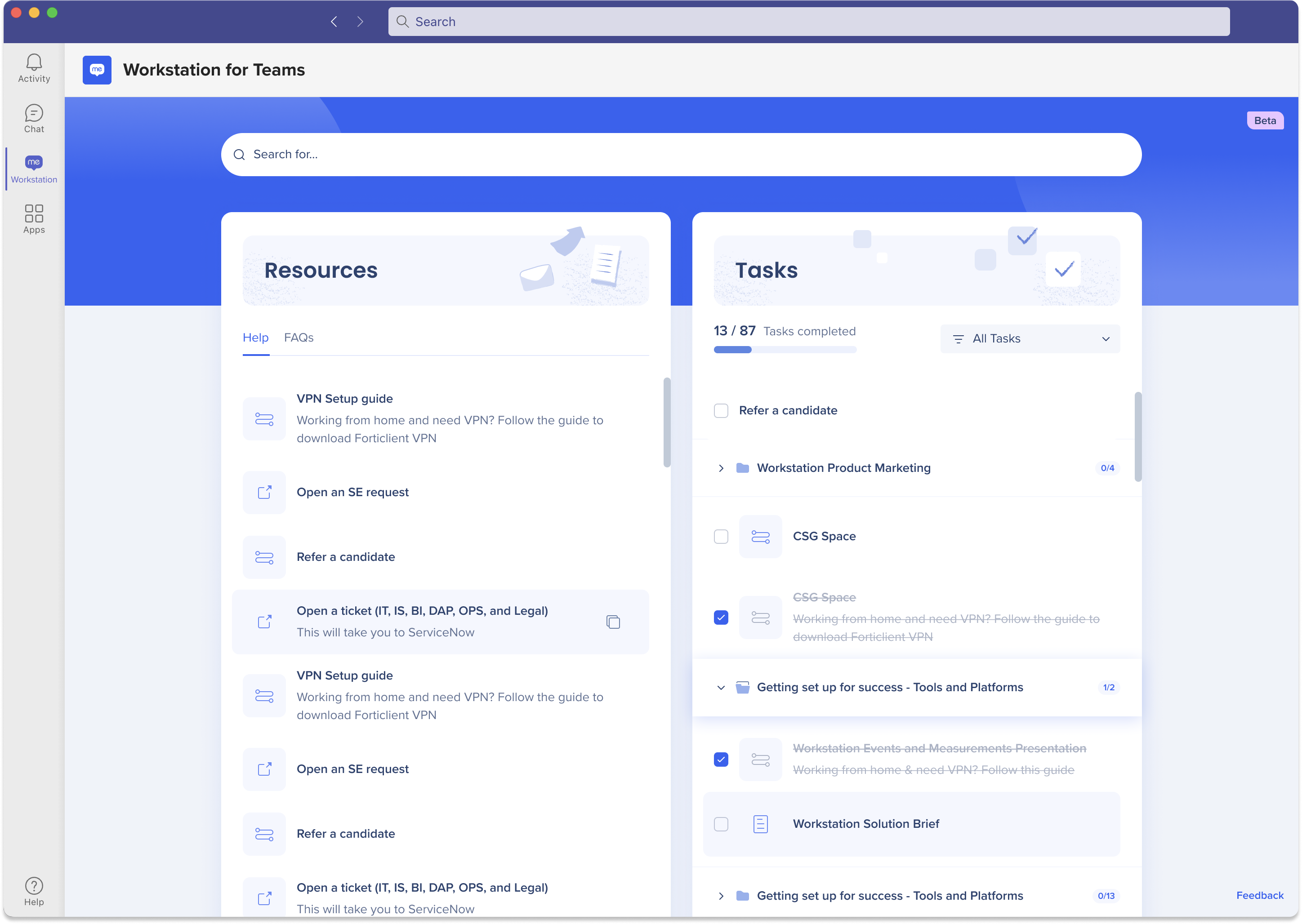
How to Install
Microsoft article covering the installation process
To install apps using an app setup policy, follow these steps:
- Sign in to Teams admin center and access Teams apps > Setup policies.
https://admin.teams.microsoft.com/policies/app-setup - Select Add
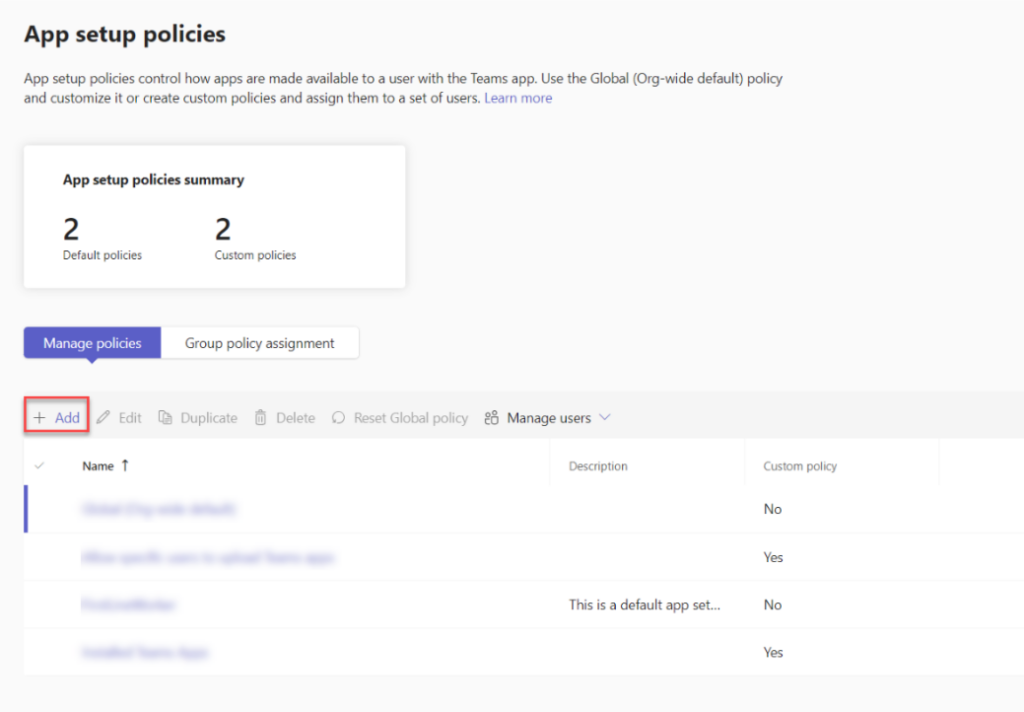
- Provide a name and description for the policy. Under Installed apps, select Add apps. In the Add installed apps pane, search “WalkMe”, and select Add.
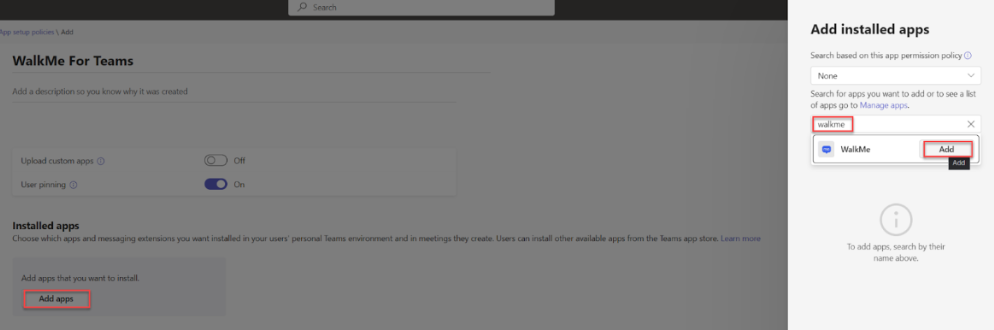
- If you wish to pin the app to Teams, please scroll down to Pinned apps.
Click Add apps, search for the "WalkMe” and “Add”
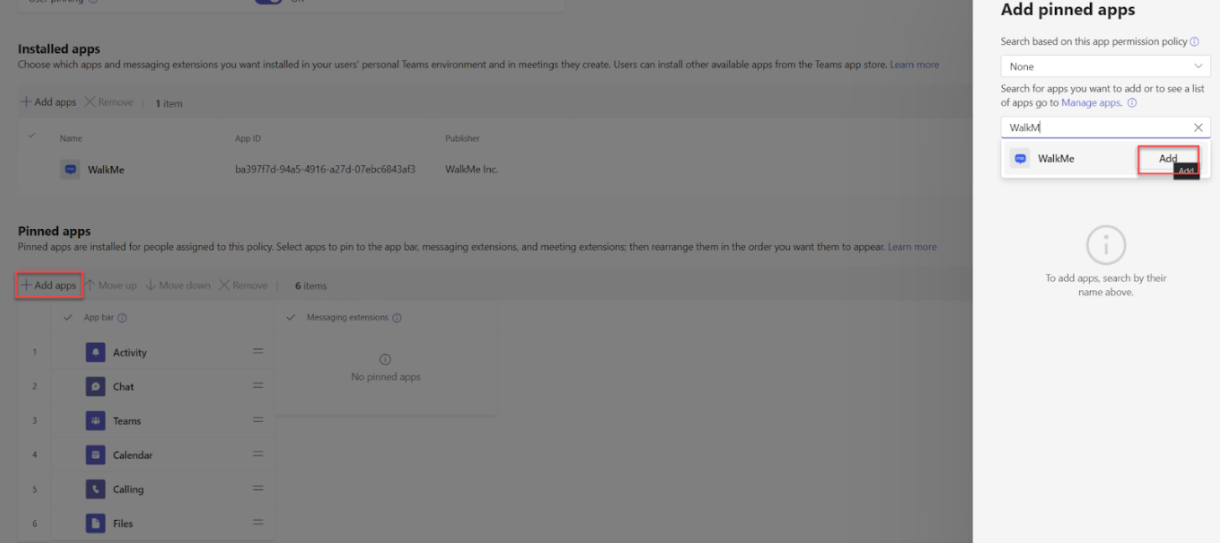
- We recommend to move the WalkMe App up as much as possible for the better user engagement
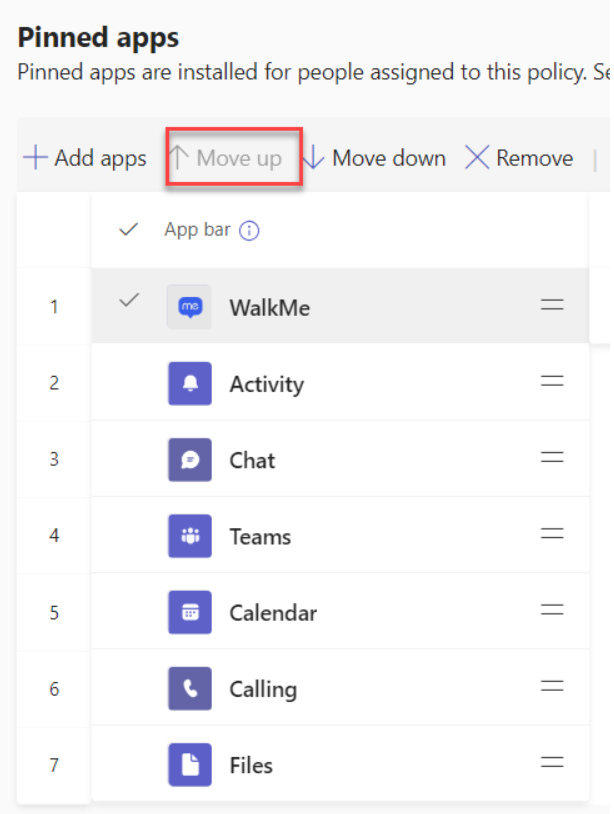
- Now it's time to set up the policy and decide for which groups the app should be installed. Go back to the policies page -https://admin.teams.microsoft.com/policies/app-setup Go to Group policy assignment > Add. Under “Select a group”, select the Azure AD group you wish to install the WalkMe Teams app for. If it's for the entire org - select a group that includes the entire org.Under “Select a policy” - Select the policy we just created
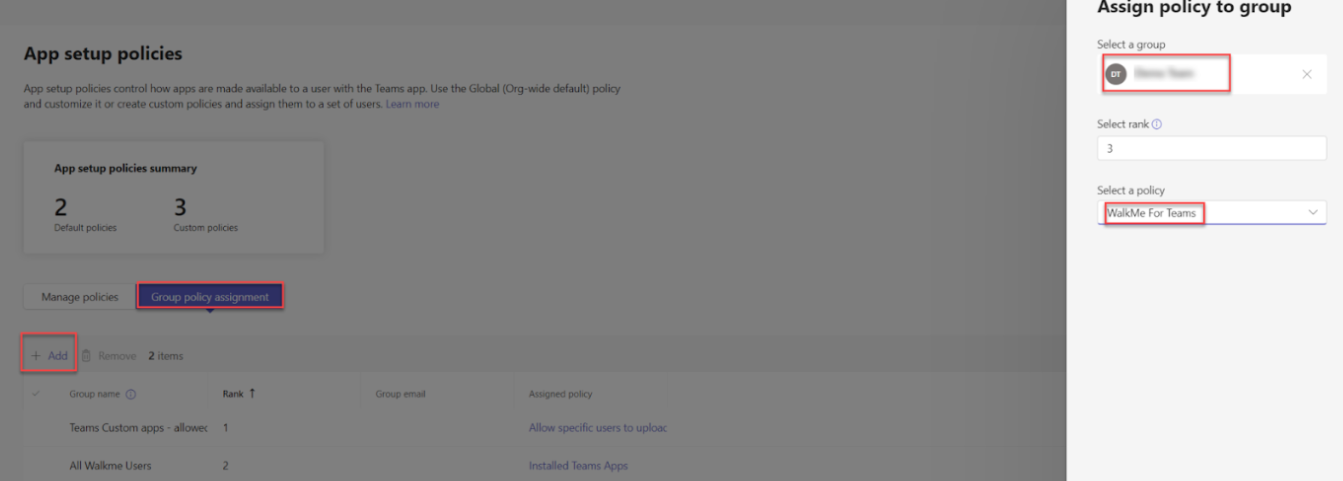
- Click Apply
How to create an Azure AD group that contains all of the users in the organization
- Login to Azure AD - https://portal.azure.com/
- Click on “Groups” on the left panel and then “New Group”
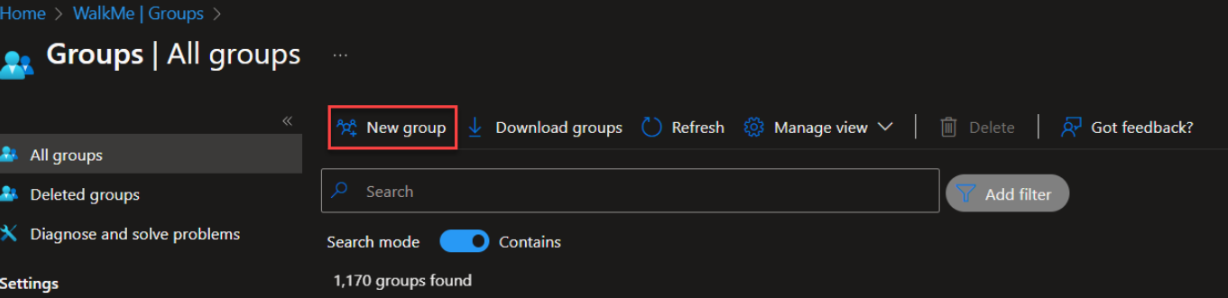
- Create a group with the following info -
- Group Type - Security
- Choose whatever Group name/Description you wish to use
- Membership Type - Dynamic user
Under Dynamic User Members clock on “Add dynamic query”
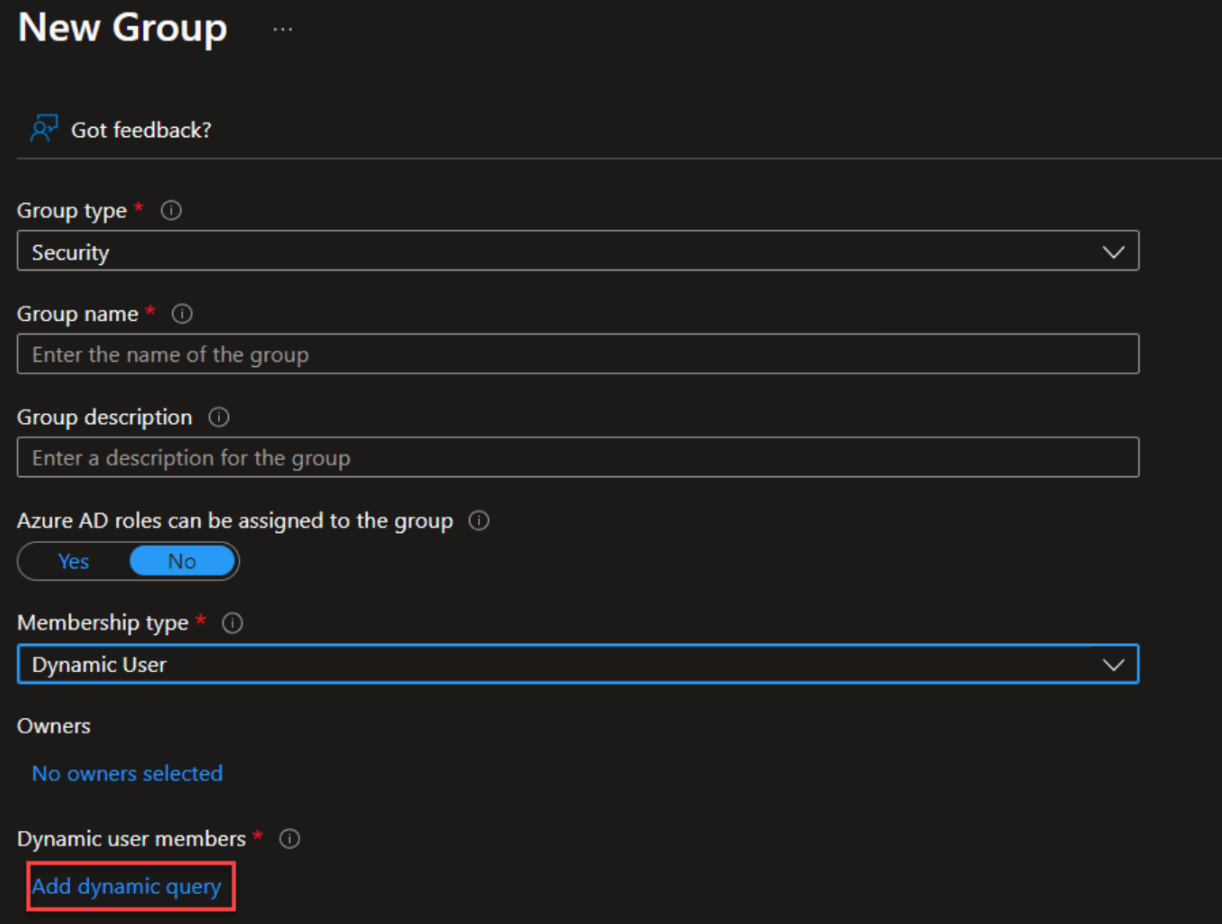
- In the query please select -
- Property - “userPrincipalName”
- Operator “Contains”
- Value - “@YOUR_DOMAIN.COM”
- Instead of your domain please write your actual domain - for example for WalkMe it's “@walkme.com” - Click “Save”
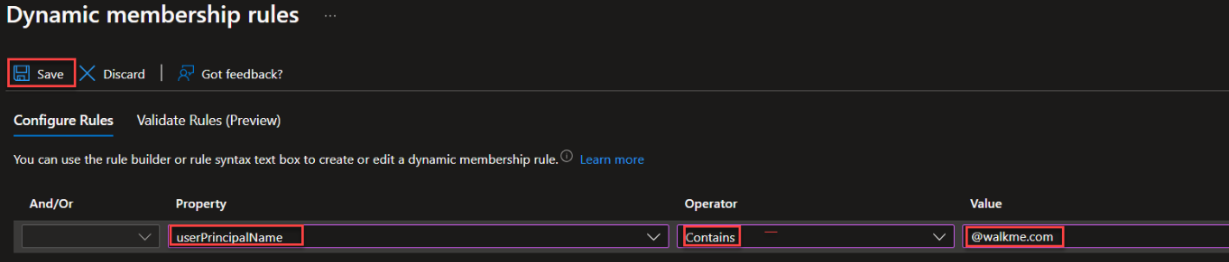
After a few minutes the group will populate will all the users in AD that fall under the criteria
Get to Know
WalkMe for MS Teams consists of a message extension that opens the WalkMe Menu and a tab that has a UI similar to Workstation for desktop.
WalkMe for MS Teams supports the following WalkMe items:
Add your WalkMe content via the Workstation Content Manager on the WalkMe Console.
Message extension
"Message extensions allow the users to interact with your web service through buttons and forms in the Microsoft Teams client. They can search or initiate actions in an external system from the compose message area, the command box, or directly from a message. You can send back the results of that interaction to the Teams client in the form of a richly formatted card." Read more about Teams Message Extensions on their support site.
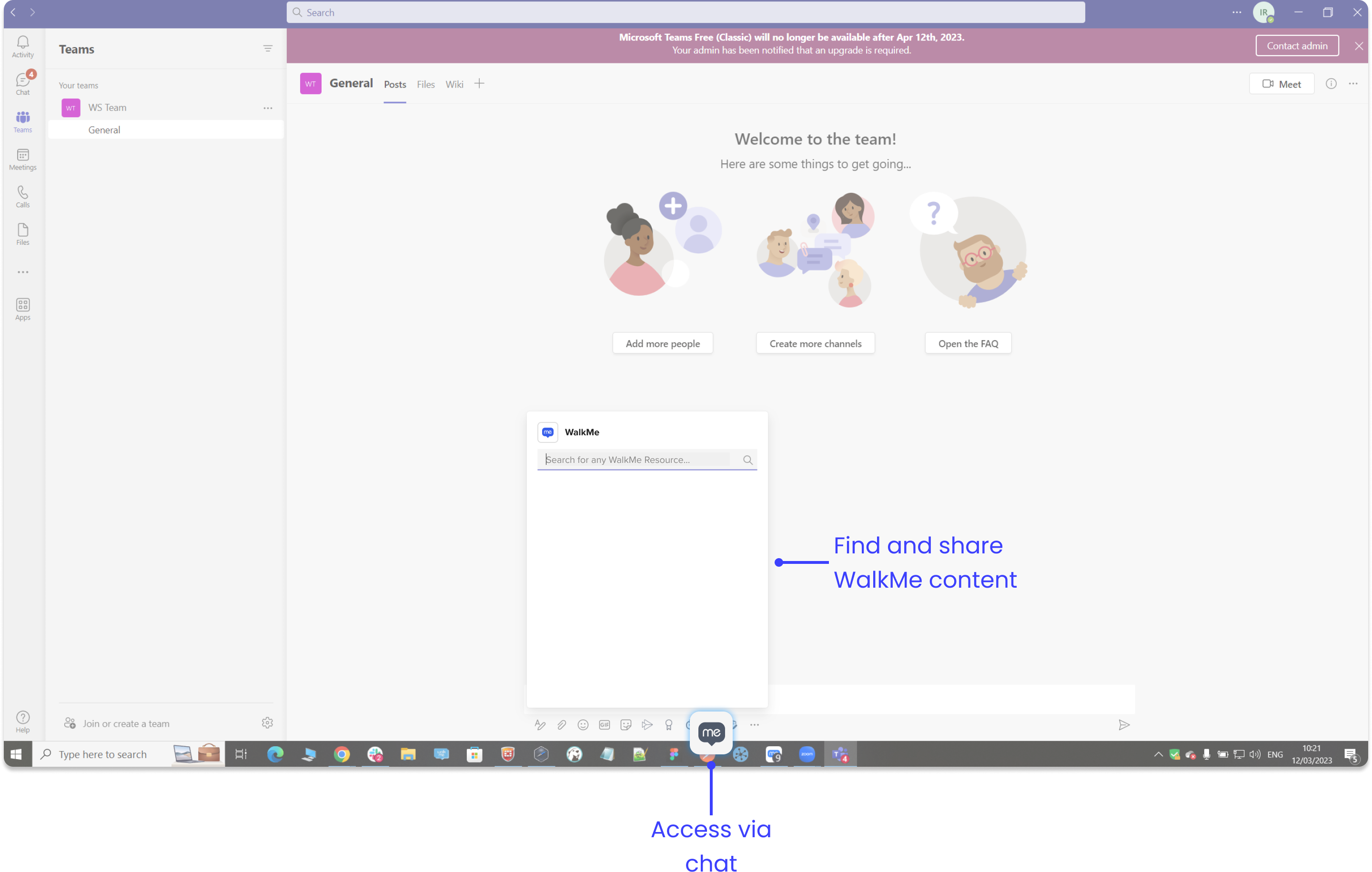
Send resources as cards
The Workstation message extension lets employees share WalkMe content directly form the Teams chat. Clicking on a resource from the message extension sends it into the chat. Shared content is sent as cards that when clicked, play the content.
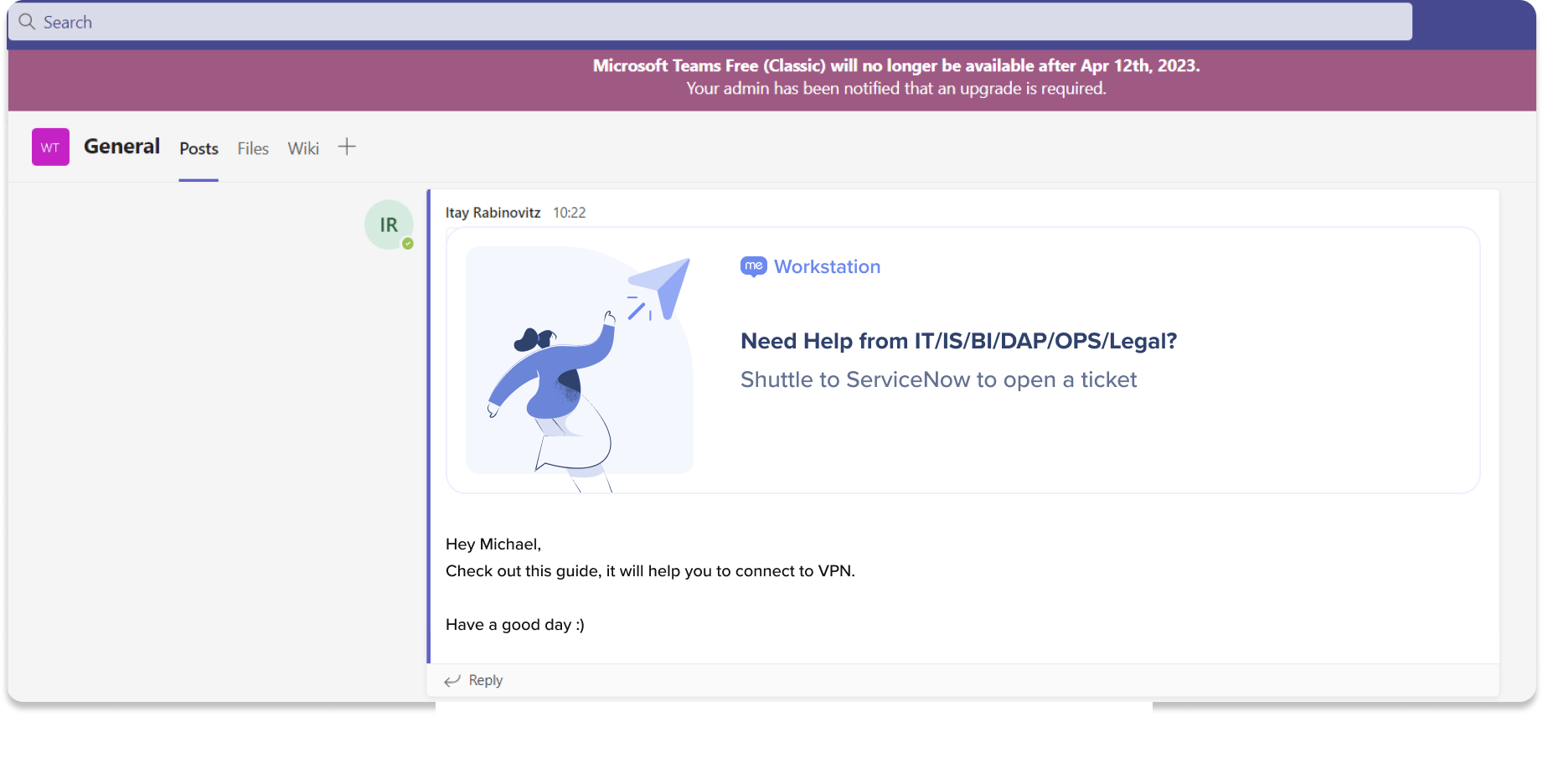
Workstation tab
The WalkMe for MS Teams tab is an iframe embedded into the Teams interface. From here, there are two widgets that act like the Resources and Tasks page in the Workstation for desktop.
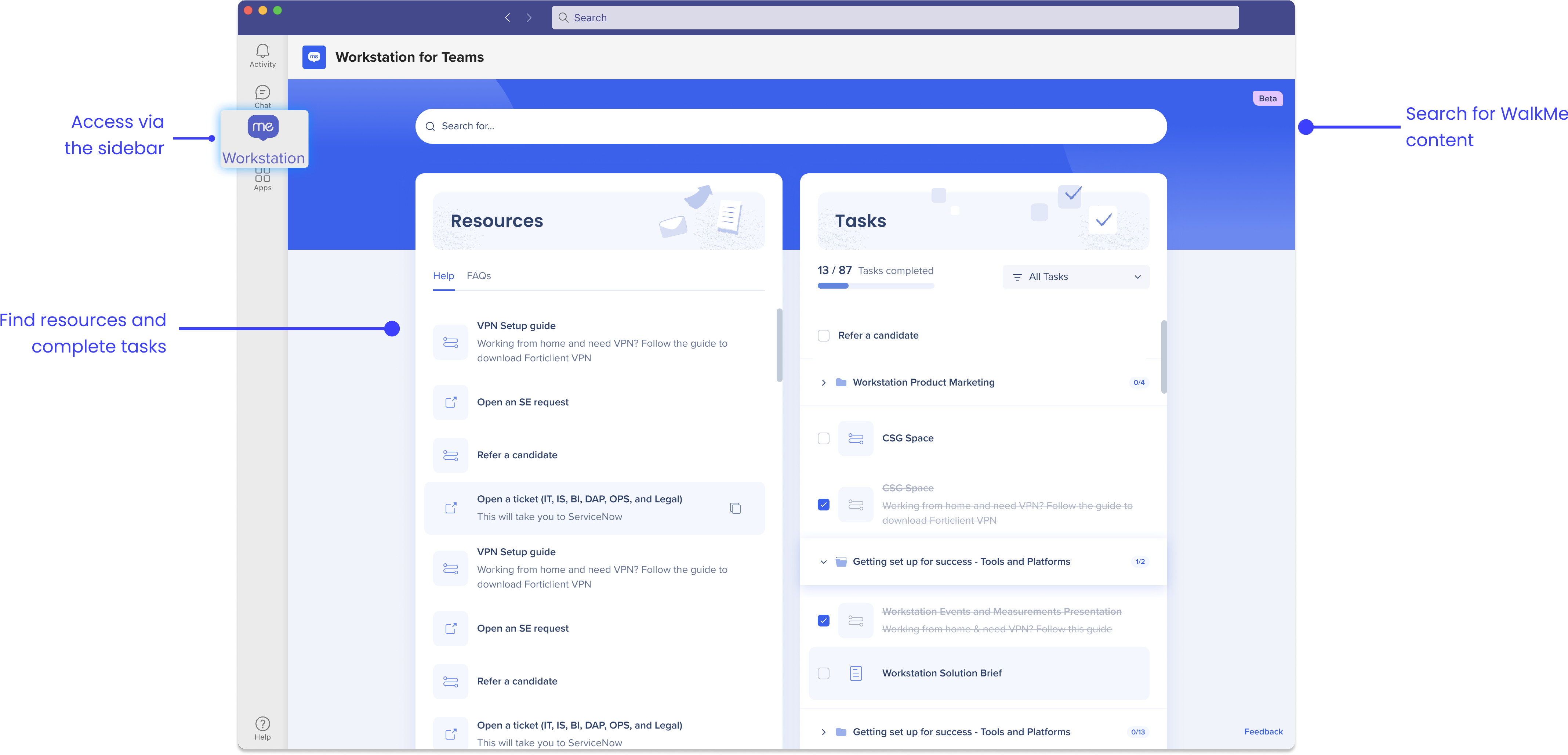
Resources include articles and videos and they can be segmented to target specific people based on department, location, or other filters.
Tasks, like Resources, can be segmented. Tasks can be used to onboard new employees or act as a to-do list for organizational, departmental, or team action items.
Learn more about Onboarding Tasks
Upload a Custom App
Upload additional apps to your Microsoft Teams. Follow these steps:
- Log in to the Teams client with your Microsoft 365 development account
- Click the Apps button in the left sidebar to navigate to Apps settings
- Select Apps > Manage your apps > Upload an app
- Select Upload a custom app
- Select you app package .zip file
- Add your desired app to Teams
- Click Add
- Select Add to a team from the dropdown
Learn more about uploading a custom app here
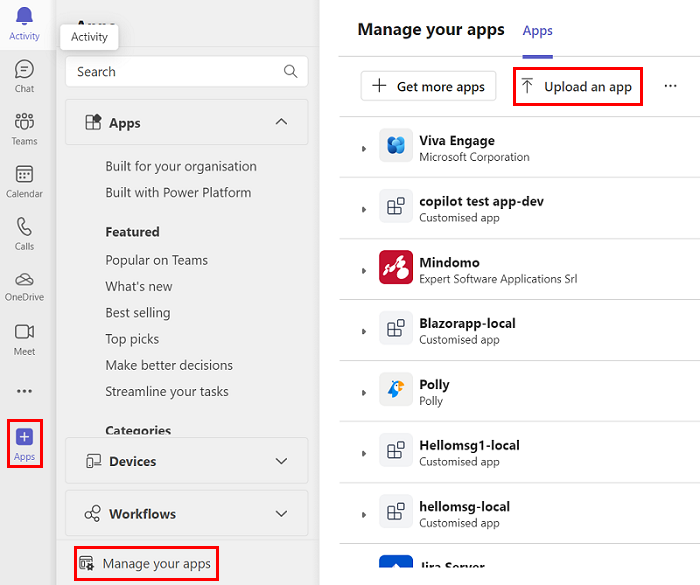
How to Brand the App
Customize the following elements to brand your app.
Short Name
Impact on Application: Will change the tab's name
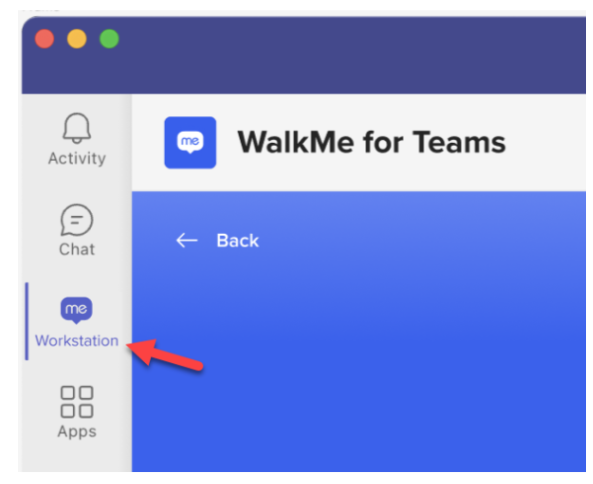
How to update:
In the manifest file, change the “short” -
"name": {
"short": "WalkMe",
"full": "WalkMe for Teams"
Impact on Application: Will change the tab's name
Full Name
Impact on Application: will change the tab's title
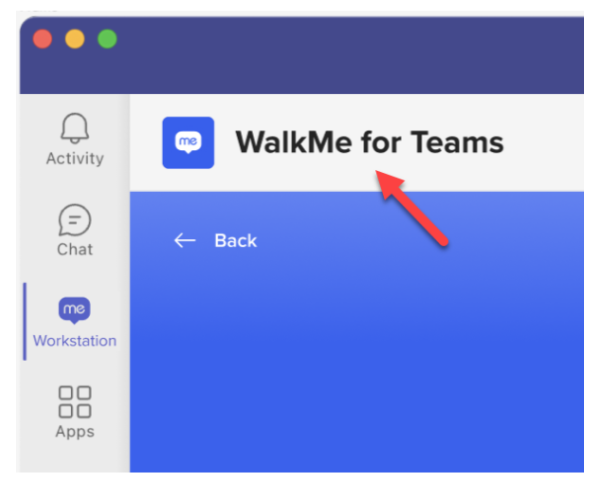
How to Update:
In the manifest file, change the “full” -
"name": {
"short": "WalkMe",
"full": "WalkMe for Teams"
Icon Outline
Impact on Application: will change the tab's icon
![]()
How to Update:
Replace “outline” with a different icon -
Guidelines:
- PNG format icon
- 32 x 32 pixels
Icon Color
Impact on Application: will change the app's icon
![]()
How to Update:
Replace “color” with a different icon -
Guidelines:
Icon dimensions must be 192 x 192 pixels. If you have a logo icon, the logo needs to fit within the 120 x 120 safe area in the center.
Learn more about customizing guidelines and branding here
Limitations
- MS Teams move to WebView 2. Due to the technical limitations following MS Teams move to WebView 2 technology, which was not finalized yet, our current offering won't be compatible with it.
- Microsoft has not mentioned specific dates of general availability, however we will keep tracking the progress so that we could prioritize it in the future.
- Smart Walk-Thrus aren't supported yet so they won't appear in the extension nor in the tab, even if it was added to the Content Manager
- ComCenter notifications aren't supported yet
- WalkMe app can be used only by an MS Teams licensed user. If the app was deployed to a non-licensed user, that user will see the following message and will be required to relaunch MS Teams in order to access it again-
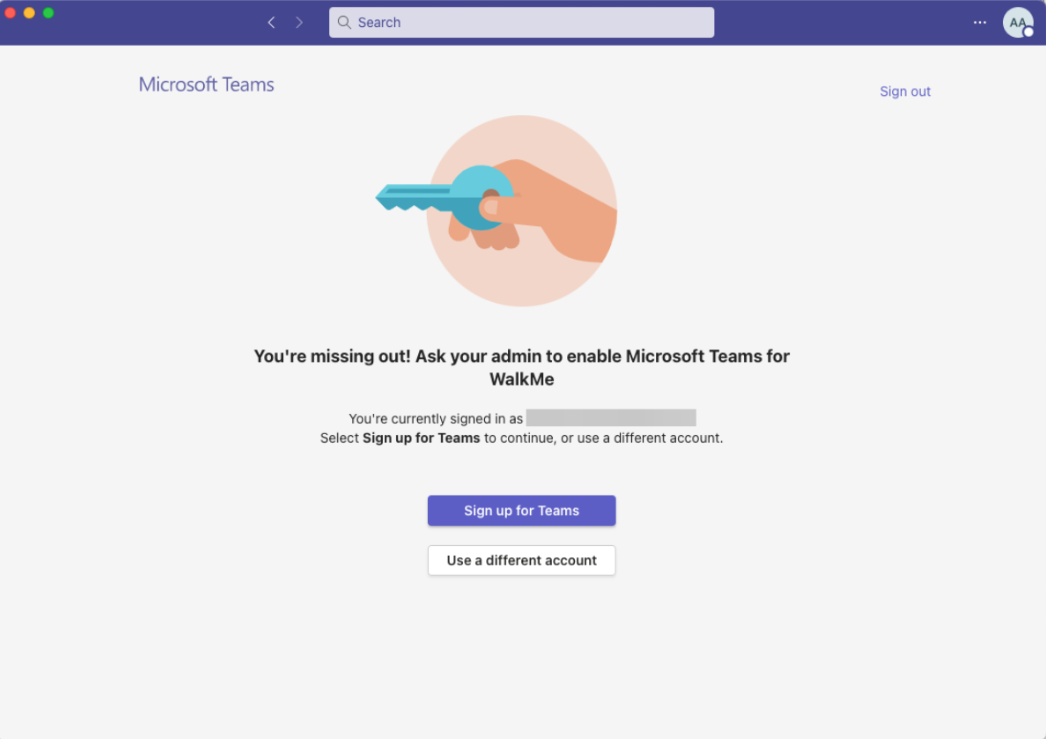
- The app extension will work only in internal conversations within the organization. With external users, the extension will not be displayed in the toolbar. The extension won't be displayed also in case when a user tries to send a message to themselves.