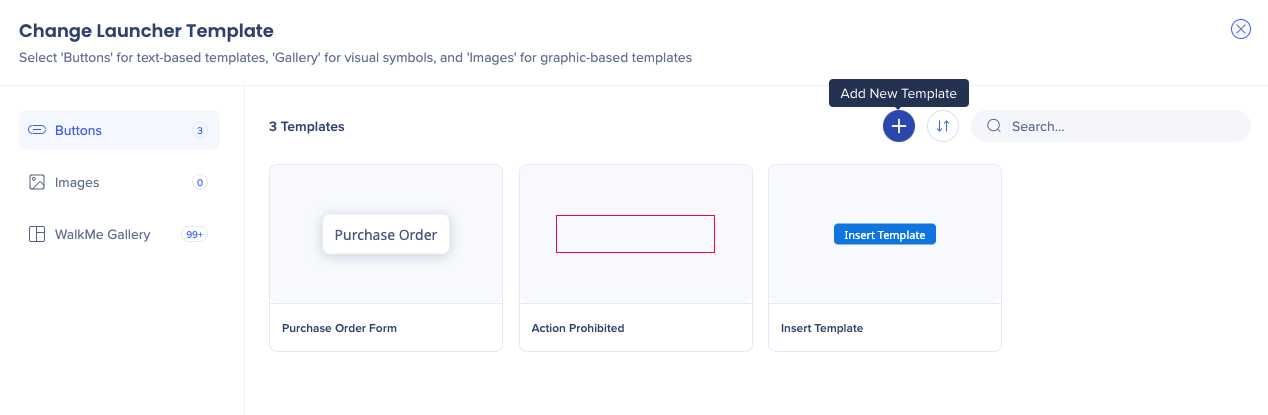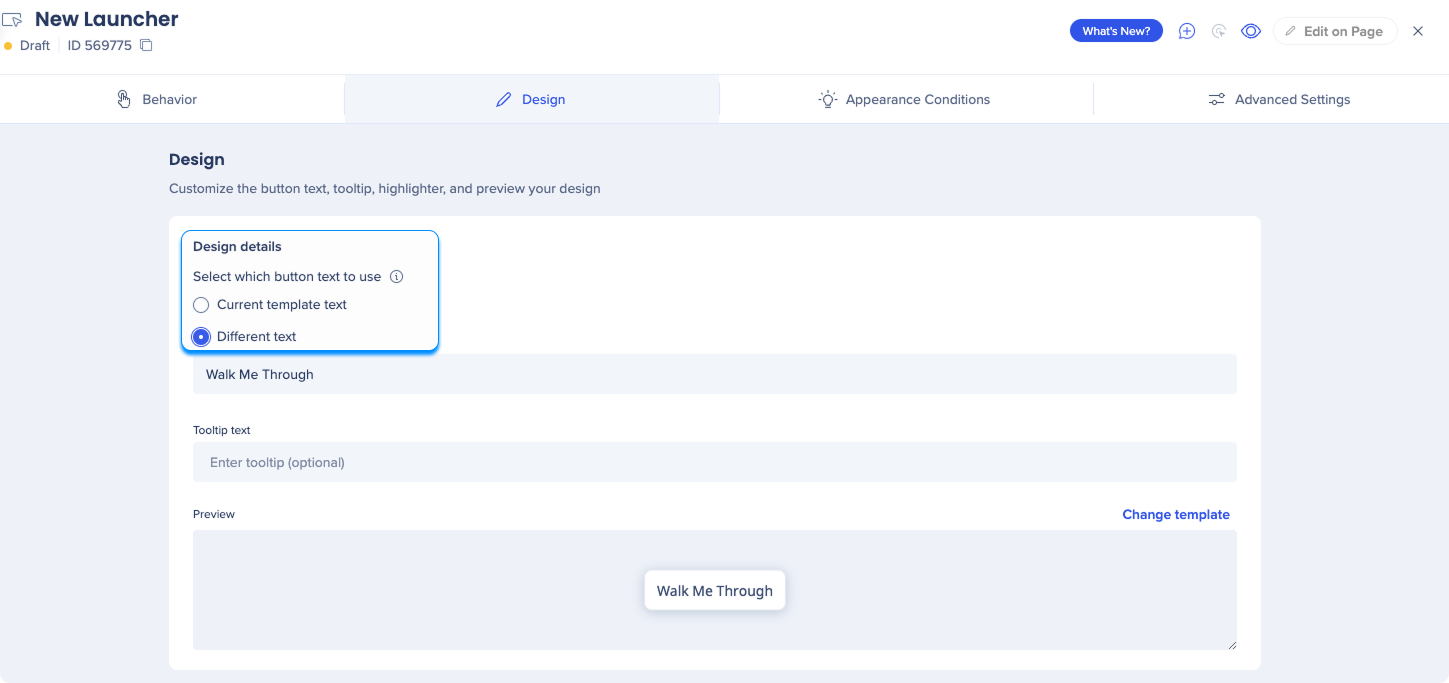Launcher und SmartTip-Galerie
Kurzübersicht
Die Galerie-Bildschirme, die für Launcher und SmartTips verfügbar sind, ermöglichen es Ihnen, Ihre Inhaltsvorlagen zu verwalten und anzupassen. Sie wurden als Teil einer größeren Initiative entwickelt, um die Editorbildschirme neu zu gestalten und ein nahtloseres und visuell einheitlicheres Erlebnis in allen WalkMe-Anwendungen zu ermöglichen.
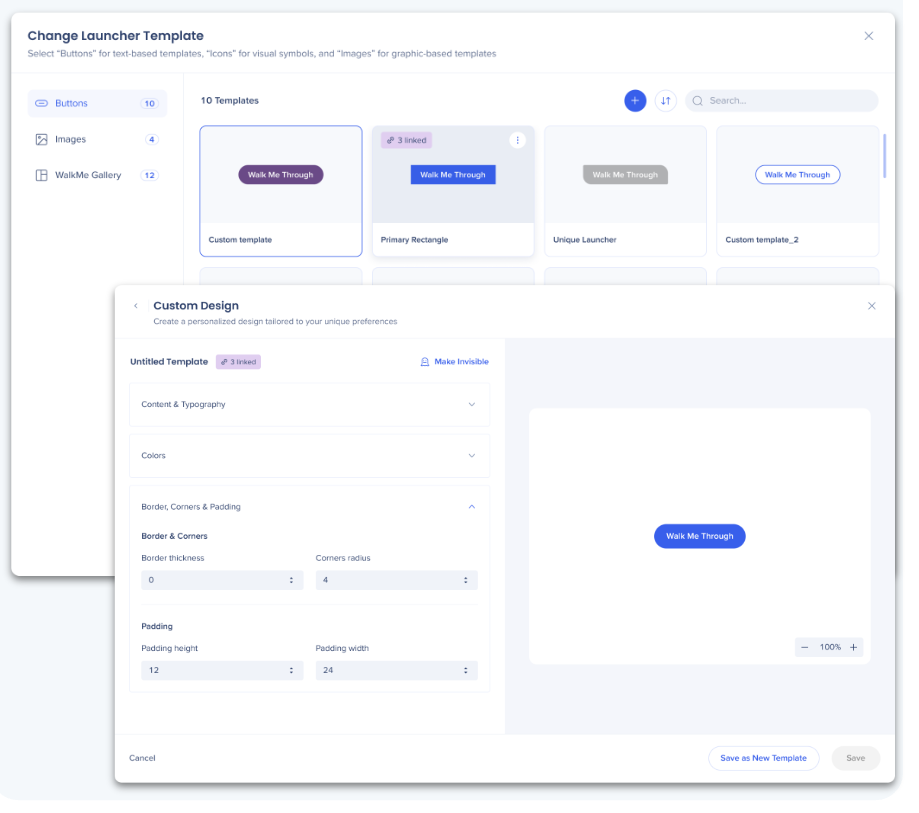
Wie Sie darauf zugreifen können
-
Wählen Sie einen Launcher aus, den Sie anpassen möchten
-
Klicken Sie auf der Registerkarte Design auf Vorlage ändern.
-
Die Galerie wird geöffnet
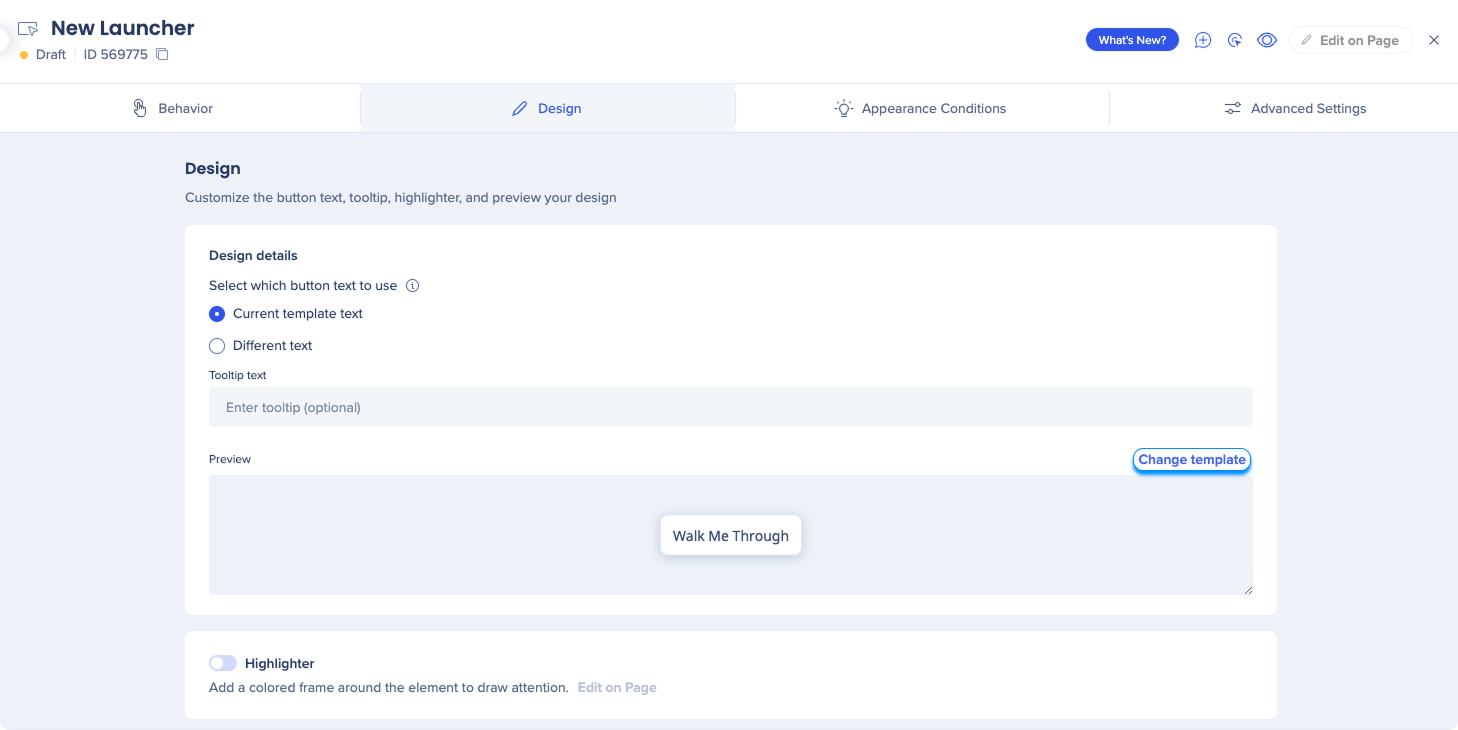
Wie zu verwenden
Es gibt drei Registerkarten, zu denen Sie über die Seitenleiste navigieren können:
-
Schaltflächen – für anpassbare, textbasierte Vorlagen
-
Bilder – für Bildvorlagen mit eigenen Grafiken
-
WalkMe Gallery – für voreingestellte Symbole, die von WalkMe bereitgestellt werden
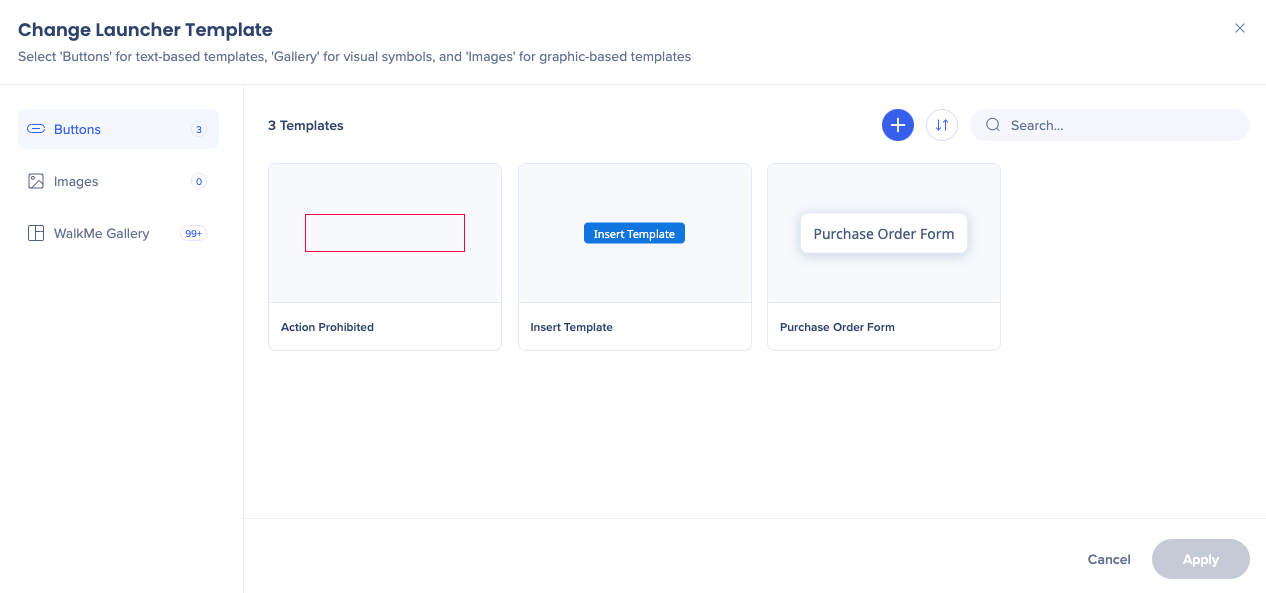
Klicken Sie auf das Menüsymbol Optionen neben der Vorlage, um:
-
Bearbeiten
-
Duplizieren
-
Löschen
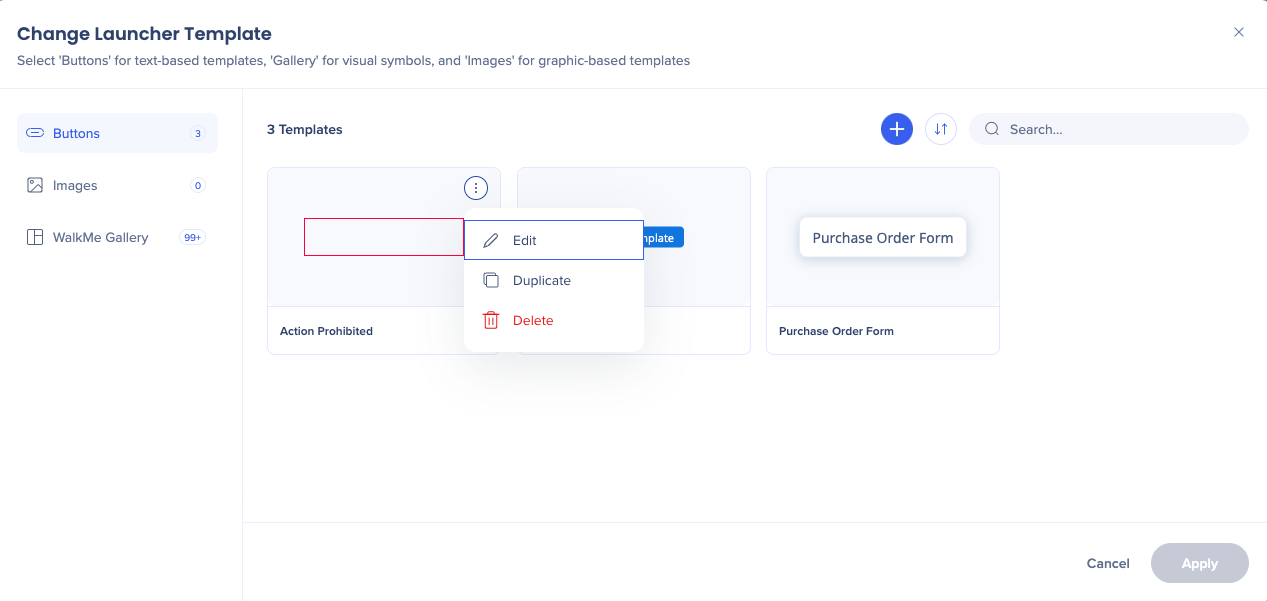
Du kannst deine Vorlagen sortieren nach:
-
Neueste zuerst
-
Älteste zuerst
-
Zuletzt aktualisiert
-
Nach Name – A bis Z
-
Nach Name – Z bis A

So benennen Sie Ihre Vorlage um:
-
Klicken Sie auf Bearbeiten
-
Ändern des Namens im Feld Name
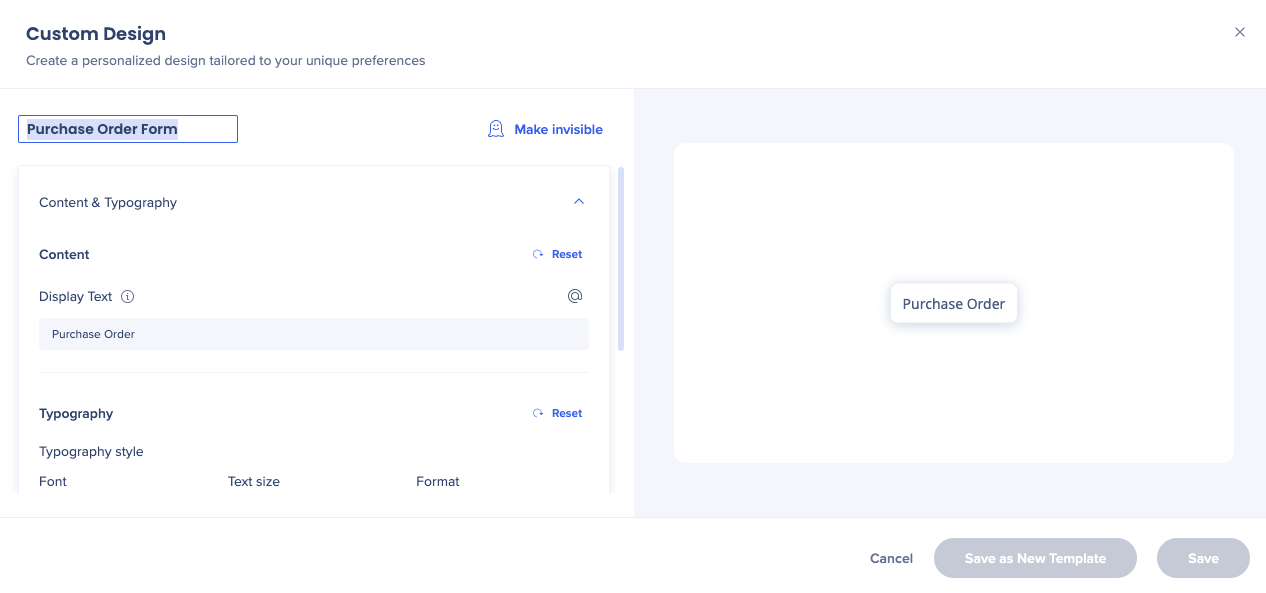
-
Der angezeigte Text gilt für den globalen Launcher / SmartTip
-
Wenn Sie ihn hier ändern, ändert er sich für alle Launcher oder SmartTips mit dieser Vorlage
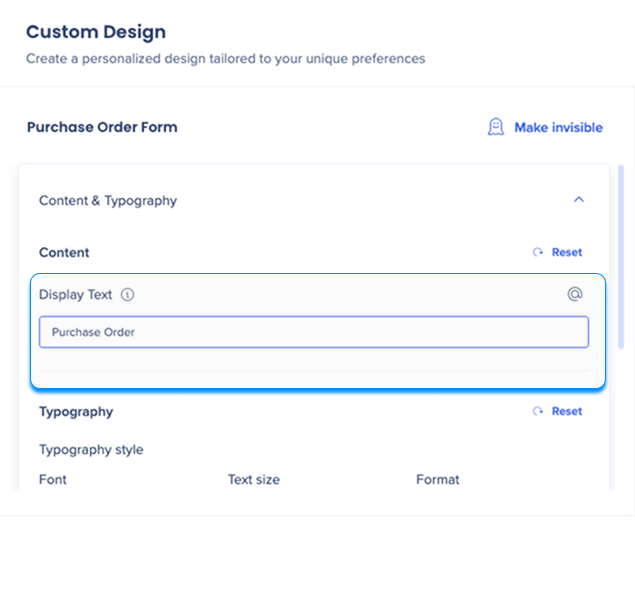
Der Bildschirm Bearbeiten erlaubt
-
Ändern der Schriftart und der Textgröße dieser Vorlage
-
Wählen Sie Farben für jeden Zustand – Standard, Mauszeiger, Klicken
-
Anpassen von Rahmen, Ecken und Füllmustern

Sie können Ihren Launcher unsichtbar machen, indem Sie auf das Symbol Unsichtbar machen klicken
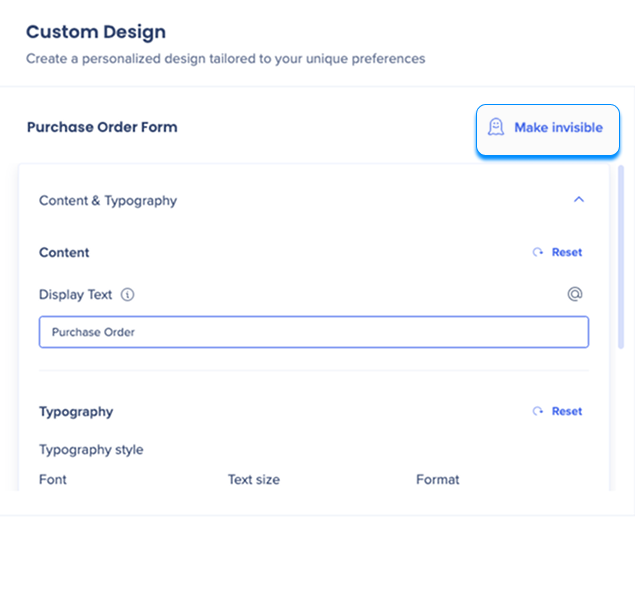
Um eine neue Vorlage hinzuzufügen, klicken Sie auf das Symbol Hinzufügen + auf dem Hauptbildschirm.