Intégration SFTP
Aperçu rapide
L'intégration SFTP est pertinente pour les clients qui ont besoin de capacités de transfert de fichiers sécurisées et fiables afin de traiter des ensembles de données sensibles ou volumineux, de se conformer à des normes réglementaires strictes, d'automatiser des processus d'entreprise ou de s'intégrer de manière transparente à des infrastructures informatiques existantes.
L'intégration de WalkMe SFTP permet une communication bidirectionnelle transparente entre WalkMe et le serveur SFTP du client, qu'il soit géré directement par le client ou par une tierce partie. Les utilisateurs peuvent établir une connexion avec un serveur SFTP distant en s'authentifiant à l'aide d'une combinaison nom d'utilisateur/mot de passe ou d'une clé publique. L'intégration offre deux algorithmes de chiffrement, RSA2048 ou ECDSA521, pour ceux qui optent pour l'authentification par clé publique. Cela garantit un processus de transfert de fichiers sécurisé tant pour l'importation de données vers WalkMe que pour l'exportation de données depuis WalkMe.
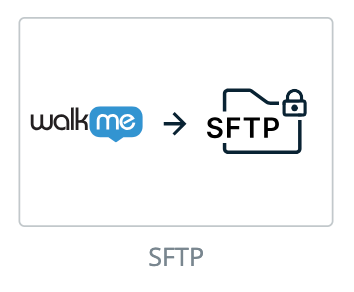
Mettre en place une intégration SFTP sortante
Étape 1 : Accédez à la page Intégrations dans Insights Classic
-
Naviguez vers Insights Classic : https://insights2.walkme.com/
-
Sélectionnez le système sur lequel vous souhaitez paramétrer l'intégration à partir du widget Systèmes surveillés
-
Cliquez sur l'onglet Intégrations dans la barre latérale
-
Cliquez sur Intégration SFTP sous Intégrations planifiées sortantes
Étape 2 : Créer une destination
L'utilisateur doit commencer par établir une destination SFTP, ce qui implique de spécifier la méthode d'accès à son serveur SFTP (cette étape peut également être lancée à partir de l'étape 3 détaillée ci-dessous).
-
Saisissez les informations requises dans les champs Créer une nouvelle destination SFTP :
-
Nom de la destination : Un nom unique attribué par l'utilisateur pour identifier la destination créée
-
Nom d'hôte : L'adresse du serveur SFTP auquel vous vous connectez
-
Port : Le numéro de port utilisé pour la connexion SFTP
-
Nom de l'utilisateur : Le nom du compte pour l'accès au serveur SFTP
-
Chemin d'accès optionnel : Un chemin de dossier spécifique sur le serveur SFTP pour les opérations de fichiers ciblées
-
Méthode d'authentification : Identifiants SFTP/clé publique
-
-
Sur la base de la sélection ci-dessus, l'utilisateur devra également entrer/sélectionner l'un des éléments suivants :
-
Mot de passe : (si les informations d'identification SFTP sont choisies)
-
Algorithme de chiffrement : RSA2048 ou ECDSA521 (si la clé publique SFTP est sélectionnée)
-
Remarque : En choisissant l'option Clé Publique, l'utilisateur doit également copier la clé publique que nous lui fournissons et l'ajouter à la liste des clés autorisées de son serveur SFTP, ce qui permet à WalkMe de se connecter à son serveur SFTP.
-
-
-
Cliquez sur Test une fois terminé pour vérifier la connexion
-
Cliquez sur Save (Enregistrer).
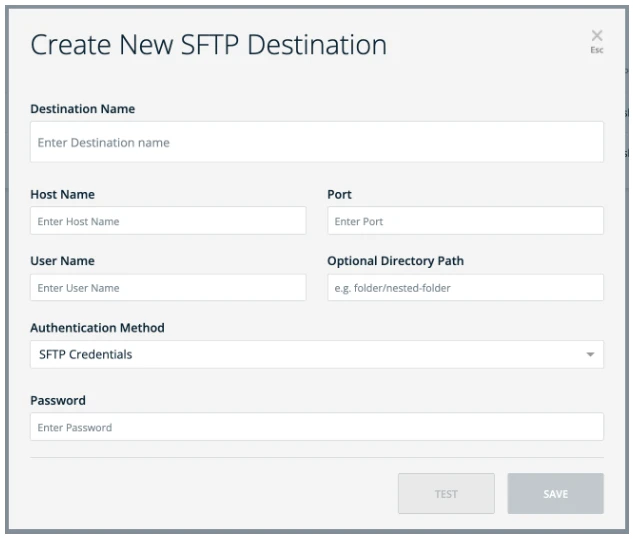
Étape 2 : Ajouter une nouvelle intégration
Cette étape implique deux actions clés comme décrites ci-dessous :
Définir le rapport :
-
Choisissez le nom du rapport et l'environnement d'origine à partir duquel vous avez l'intention d'exporter les données.
-
Sélectionnez la fréquence de rapport souhaitée et déterminez si elle doit être définie comme un processus récurrent.
Définir la destination :
-
Définissez une nouvelle destination OU sélectionnez une destination dans une liste
-
La sélection d'une destination dans la liste remplit automatiquement le reste des informations
-
En cliquant sur Enregistrer après avoir terminé ces étapes, une nouvelle intégration sera créée. Cette intégration peut ensuite être exécutée manuellement sur demande ou définie pour s'exécuter automatiquement en fonction de la configuration définie à l'étape 2.
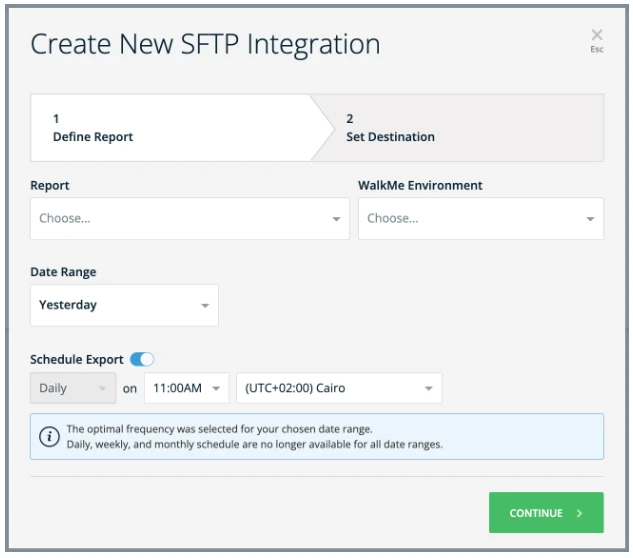
Mettre en place une intégration SFTP entrante
Étape 1 : Créer une source
L'utilisateur doit commencer par établir une source SFTP, un emplacement à partir duquel ce fichier sera accessible. Il s'agit de spécifier la méthode d'authentification pour accéder à son serveur SFTP (cette étape peut également être lancée à partir de l'étape 2, comme indiqué ci-dessous).
- Saisissez les informations requises dans les champs Créer une nouvelle destination SFTP :
-
- Nom de la destination : Un nom unique attribué par l'utilisateur pour identifier la destination créée
-
- Nom d'hôte : L'adresse (IP ou nom de domaine) du serveur SFTP auquel vous vous connectez
-
- Port : Le numéro de port utilisé pour la connexion SFTP
-
- Nom de l'utilisateur : Le nom de l'utilisateur pour l'accès au serveur SFTP
-
- Chemin d'accès optionnel : Un chemin de dossier spécifique sur le serveur SFTP pour les opérations de fichiers ciblées
-
- Méthode d'authentification : Identifiants SFTP/clé publique
- Sur la base de la sélection ci-dessus, l'utilisateur devra également entrer/sélectionner l'un des éléments suivants :
-
- Mot de passe : (si les informations d'identification SFTP sont choisies)
- Algorithme de chiffrement : RSA2048 ou ECDSA521 (si la clé publique SFTP est sélectionnée)
- Remarque : En choisissant l'option Clé Publique, l'utilisateur doit également copier la clé publique que nous lui fournissons et l'ajouter à la liste des clés autorisées de son serveur SFTP, ce qui permet à WalkMe de se connecter à son serveur SFTP.
- Cliquez sur Test une fois terminé pour vérifier la connexion
- Cliquez sur Enregistrer
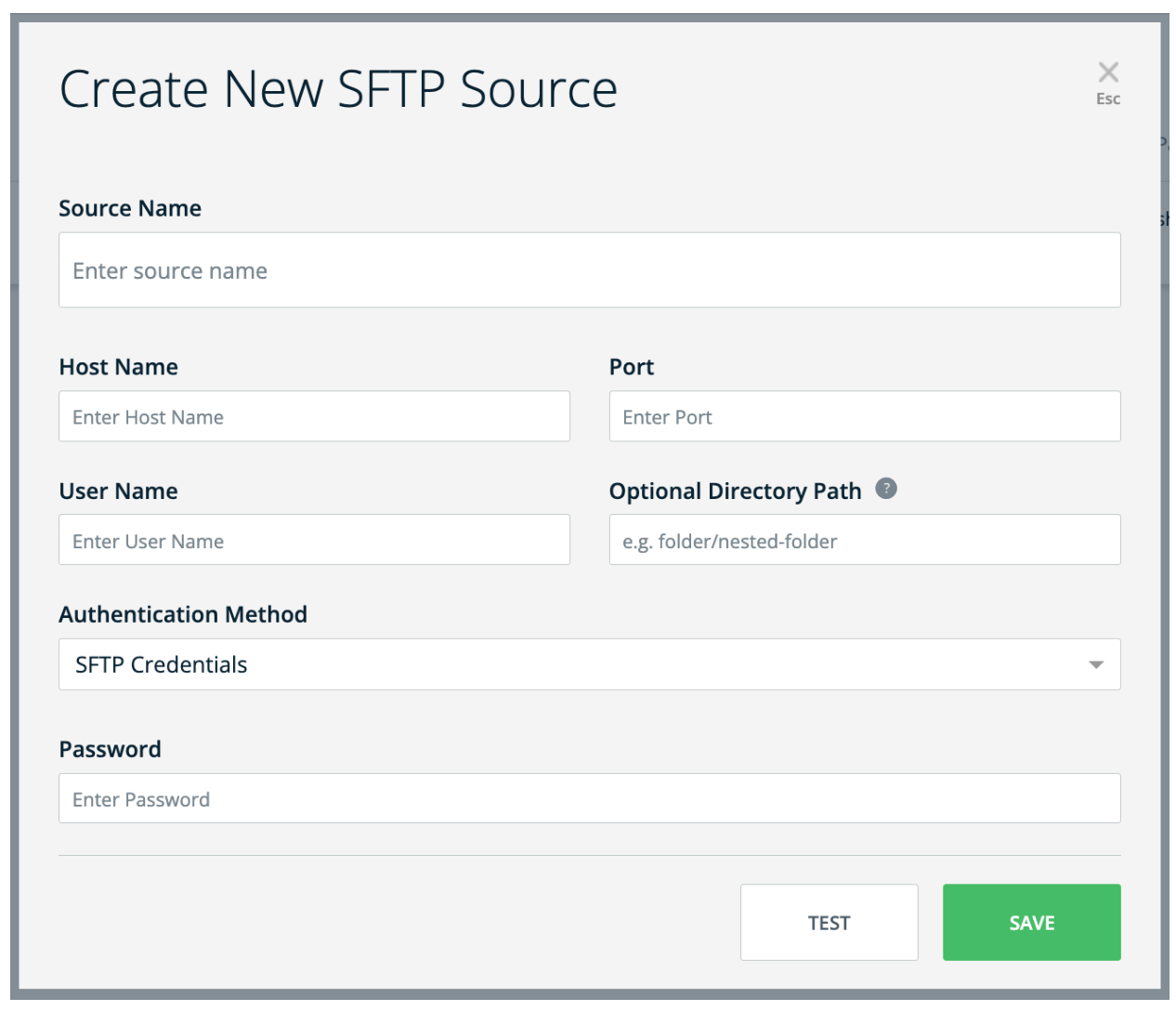
Étape 2 : Ajouter une nouvelle intégration
Cette étape implique trois actions clés comme décrites ci-dessous :
- Mettre en place une source → Définissez une nouvelle source OU sélectionnez une source dans une liste et remplissez le champ « Chemin d'accès et nom du fichier » en bas (=le chemin d'accès au fichier CSV). La sélection d'une source dans la liste remplira automatiquement le reste des informations (nom de la source, nom de l'hôte, port, nom de l'utilisateur, chemin d'accès du répertoire optionnel et détails de la méthode d'authentification)
- Colonnes de carte → Choisissez un identifiant d'utilisateur unique pour établir la synchronisation des données entre votre serveur SFTP et WalkMe. Sélectionnez ensuite les propriétés que vous souhaitez importer dans WalkMe, en veillant à ce qu'elles soient correctement associées à leur type de propriété respectif (chaîne, nombre, booléen, etc.) Si nécessaire, vous pouvez également renommer les propriétés à ce stade
- Planifier et enregistrer → Spécifiez le nom de l'intégration et déterminez si vous souhaitez la planifier pour qu'elle s'exécute à des intervalles spécifiques
En cliquant sur Enregistrer après avoir terminé ces étapes, une nouvelle intégration sera créée. Cette intégration peut ensuite être exécutée manuellement sur demande ou définie pour s'exécuter automatiquement en fonction de la configuration définie à l'étape 3 mentionnée ci-dessus.
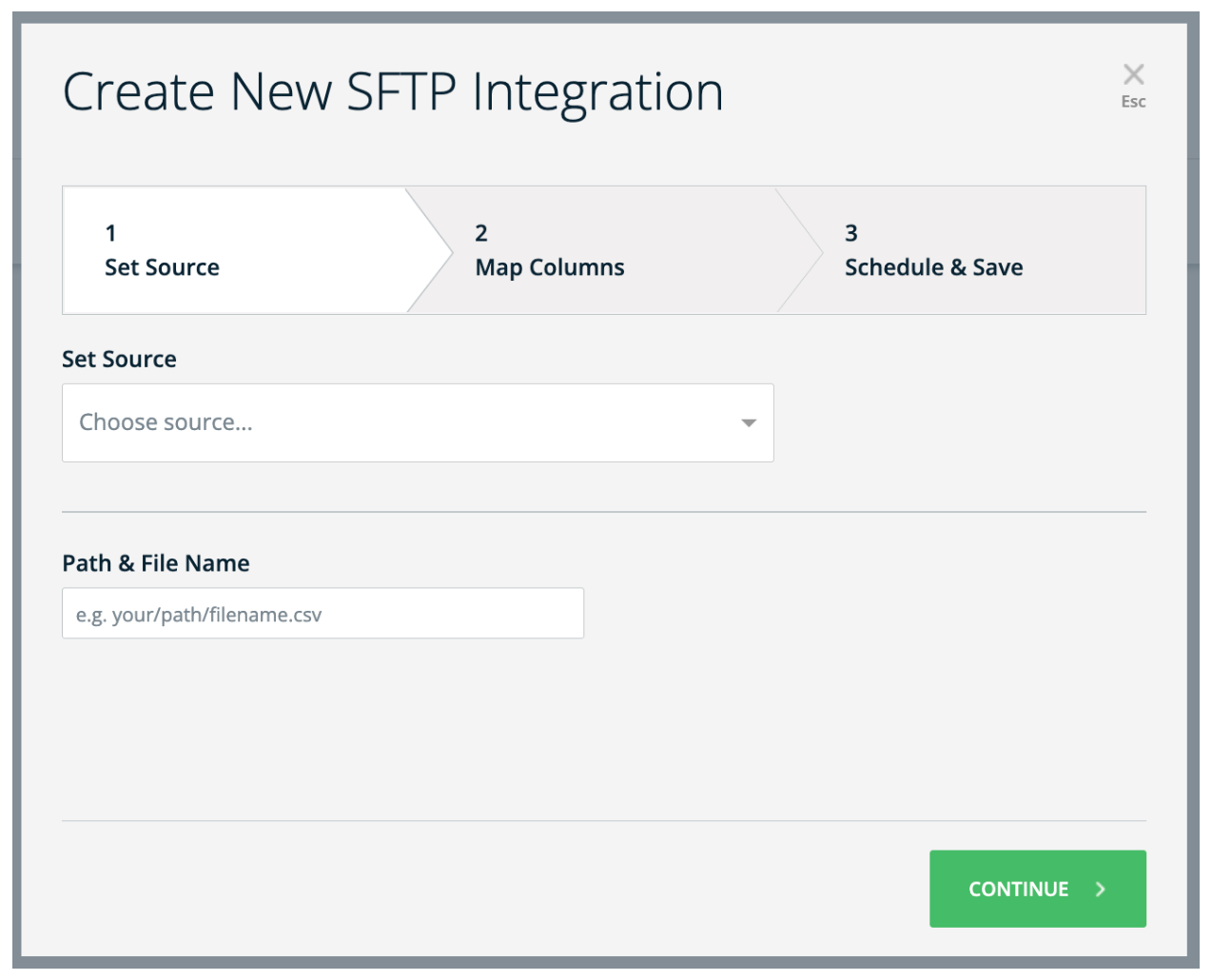
Notes techniques
- Pas de limite au nombre de lignes pour le fichier intégré ; cependant, la taille du fichier est limitée à 1 Go
