コンテンツタグ付けとワークフローインサイトダッシュボード
概要
コンテンツタグ付けでは、シャウトアウト、スマートウォークスルー、スマートチップなどのWalkMeコンテンツをワークフローカタログからワークフローとタスクに割り当てることができます。 割り当てられたコンテンツは、アクティブなワークフローとアクティブタスクセクションにて、コンテンツに応じて反映されます。
コンテンツを割り当てることで、関連するワークフローとタスクのカスタムダッシュボードを作成することもできます。 カスタムダッシュボードは、ビジネスステークホルダーと共有できるため、ワークフロー実装の成功を簡単に追跡できます。
この記事では、WalkMeコンテンツをタグ付けする方法と、カスタムダッシュボードを作成する方法について説明します。
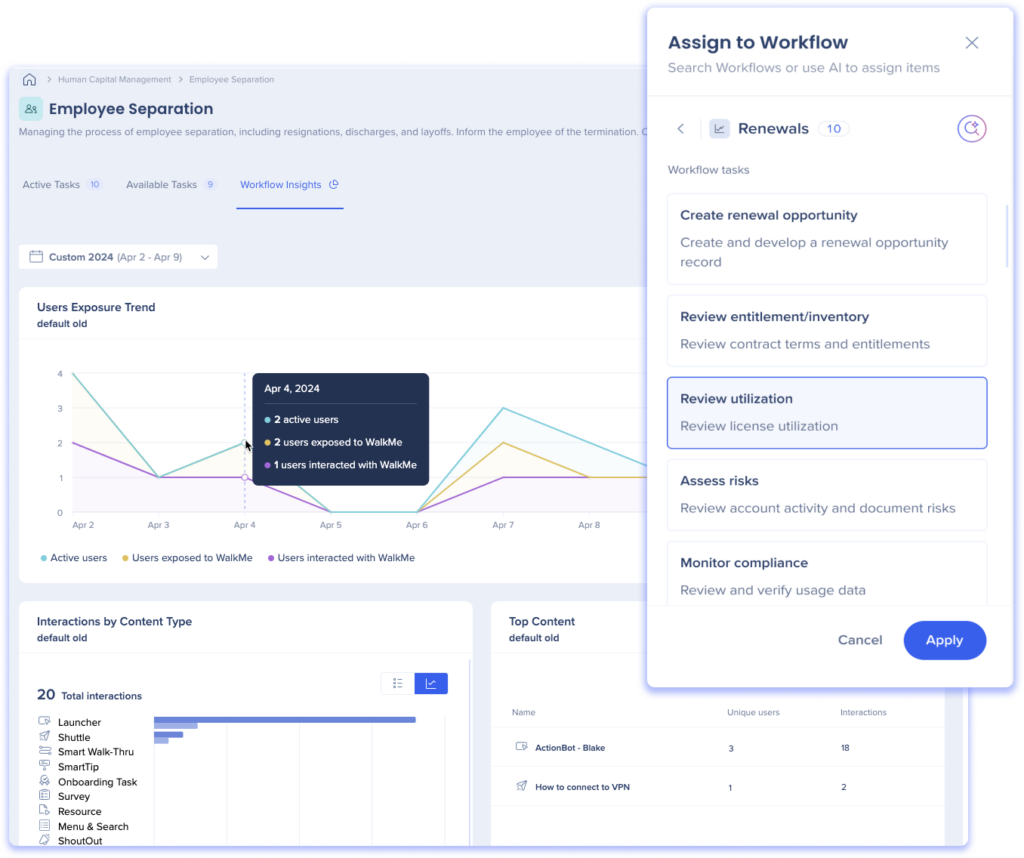
使用方法
タグコンテンツ
コンテンツを割り当てる方法
- WalkMe Editorを開きます
- 割り当てるWalkMeアイテムにカーソルを合わせます
- アイテムオプションメニューをクリックします
- ワークフローに割り当てるをクリックします
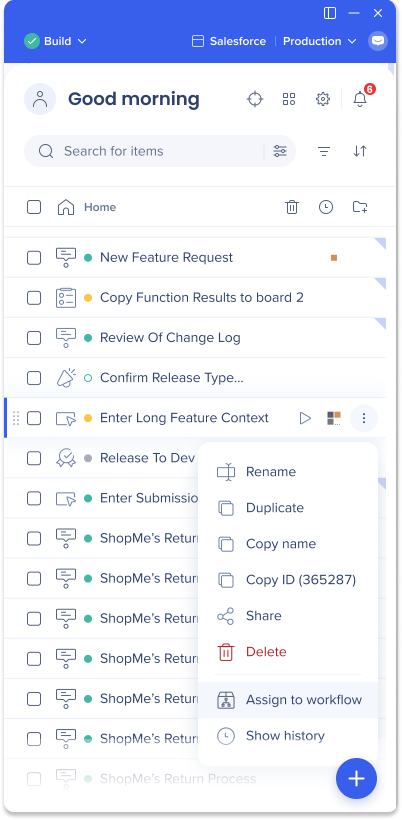
- ビジネスドメインをクリックして、関連するタスクを手動で検索します
- ワークフローをクリックして、内部のタスクを表示します
- 割り当てるすべてのタスクを選択します
- 適用
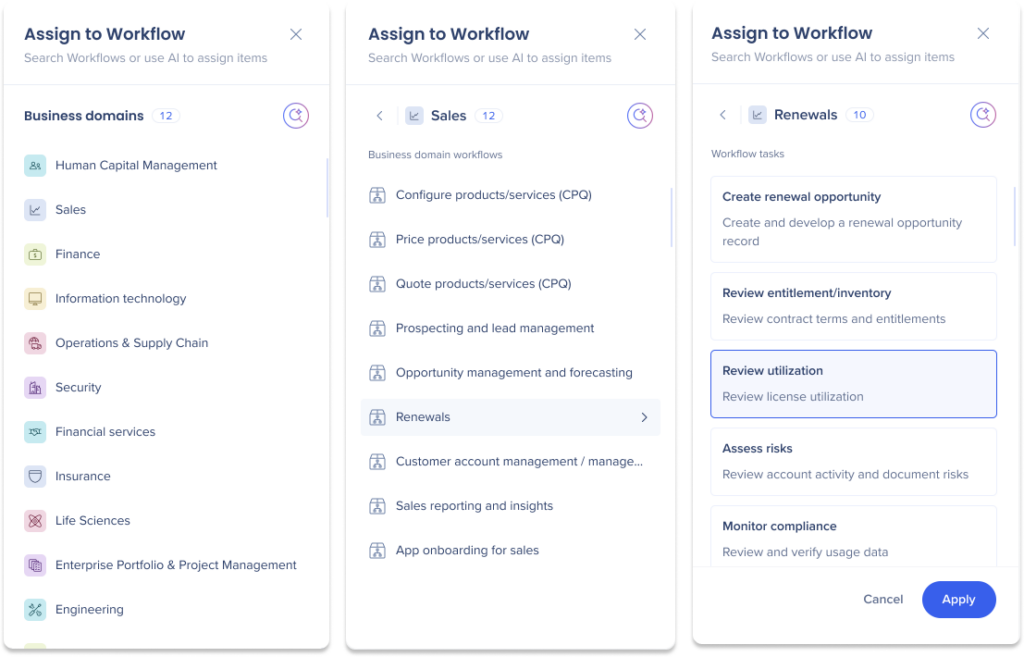 をクリック
をクリック
AI検索を使って関連するタスクを検索することもできます。
- AI検索アイコンをクリック
- AI検索フィールドで改善したいビジネス課題またはワークフローの説明を入力します
- 割り当てたいタスクをクリックします
- 適用
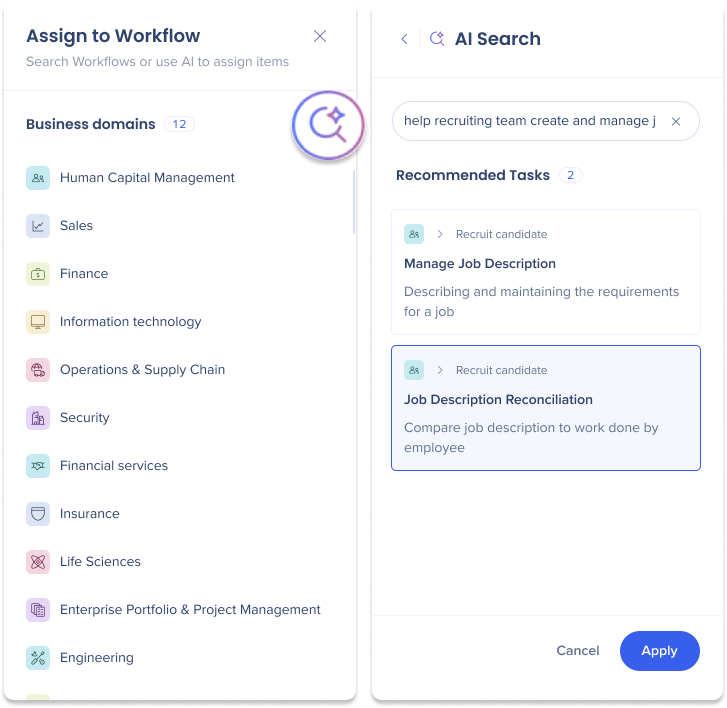 をクリック
をクリック
カスタムダッシュボードを作成します
特定のワークフローのカスタムダッシュボードを作成するには、コンソールで利用可能なInsightsアプリを使用します。 この機能では、タグ付けされたWalkMeコンテンツからデータを抽出するメトリックウィジェットを追加して、貴重なインサイトを備えたユニークなダッシュボードを作成できます。 ダッシュボードは、ステークホルダーが使用するためのワークフローアプリに表示されます。
-
コンソールの[インサイト]タブで、[マイダッシュボード]ページに移動します
-
USデータベース:WalkMeコンソール
-
EUデータベース:WalkMeコンソール
-
-
ダッシュボードを作成をクリックします
-
ダッシュボードの名前を変更し、説明を追加こともできます
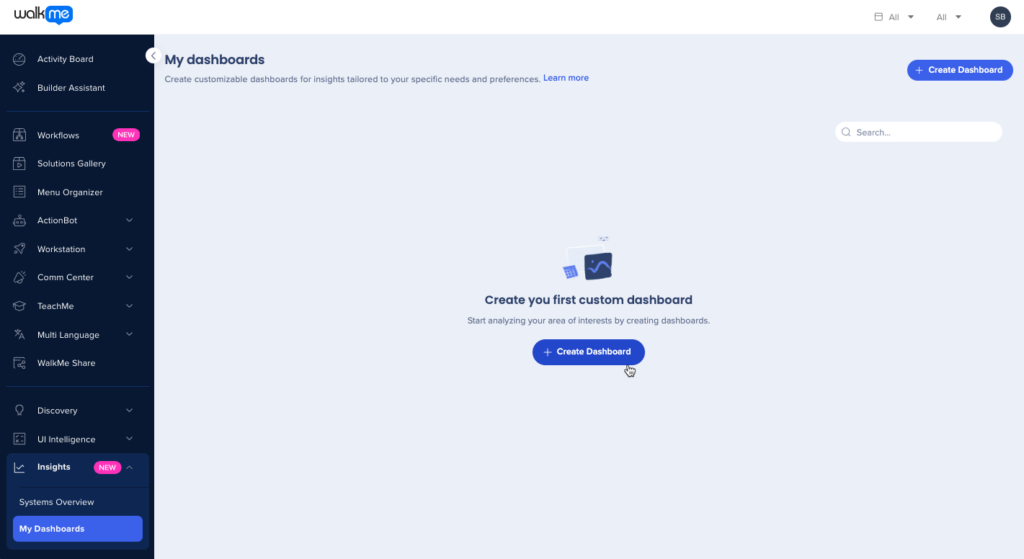
-
- 新しいダッシュボードフィールドにダッシュボードの名前を入力し、説明を書きます(オプション)
- [ウィジェットを追加
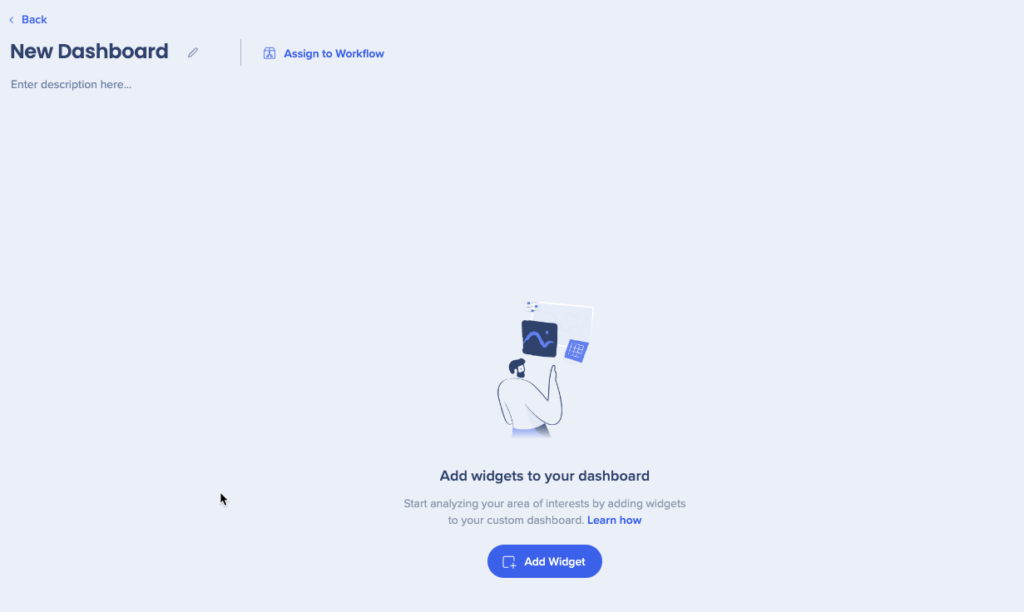 ]をクリックします
]をクリックします - ウィジェットギャラリーが表示されます
- ヒント:ウィジェットタイプまたはコンテンツタイプに基づいてフィルタリングして、検索結果を絞り込みます。
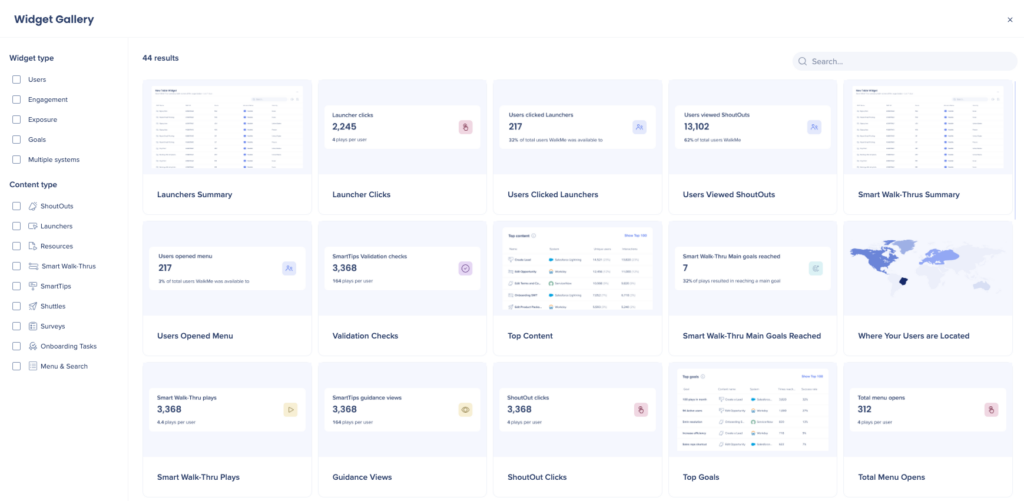
- ヒント:ウィジェットタイプまたはコンテンツタイプに基づいてフィルタリングして、検索結果を絞り込みます。
- ウィジェットギャラリーからウィジェットを選択して、ダッシュボードに追加します
- ウィジェットを選択する場合、ウィジェットのデータを取得したいシステムを選択する必要があります
- ウィジェットの名前を変更し、説明を追加することもできます
- [ウィジェットを追加]をクリックします
- ヒント:ウィジェットタイプまたはコンテンツタイプに基づいてフィルタリングして、検索結果を絞り込みます。
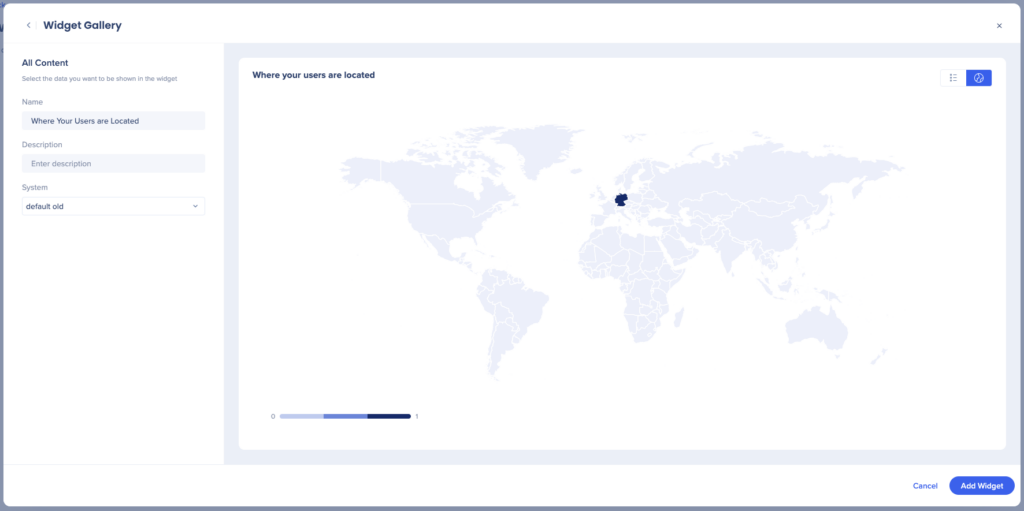
- ウィジェットを選択する場合、ウィジェットのデータを取得したいシステムを選択する必要があります
ワークフローフィルターを追加します
次に、ワークフローでデータをフィルタリングする必要があります。 そうすることで、そのワークフローに特にタグ付けされたWalkMeコンテンツのみが表示されます。
- [Add Filter
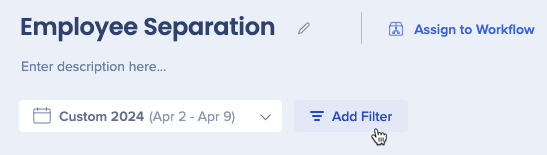 (フィルターを追加)]をクリックします
(フィルターを追加)]をクリックします - [新しいフィルター]をクリックします
- ワークフローを選択します
- ワークフロー
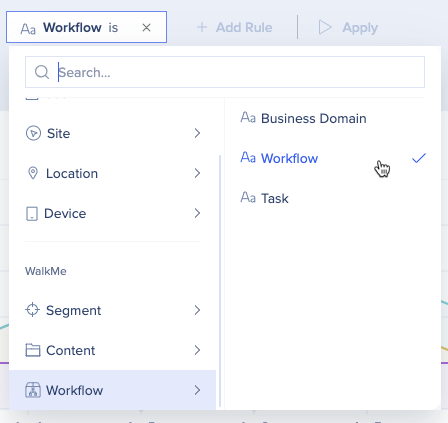 を選択します
を選択します - ビジネスドメインとワークフローを選択します
- 適用
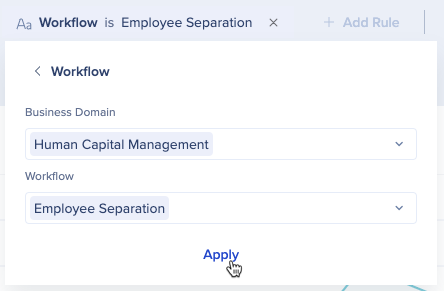 をクリック
をクリック
ワークフローにダッシュボードを割り当てる
最後に、ワークフローアプリに表示される希望のワークフローにダッシュボードを割り当てる必要があります。 以下の手順に従ってください:
- ワークフローに割り当てるをクリックします
- ビジネスドメインを選択します
- ワークフローを選択します
- あるいは、AI検索アイコンをクリックして、AI検索でワークフローを検索します
- 適用をクリック
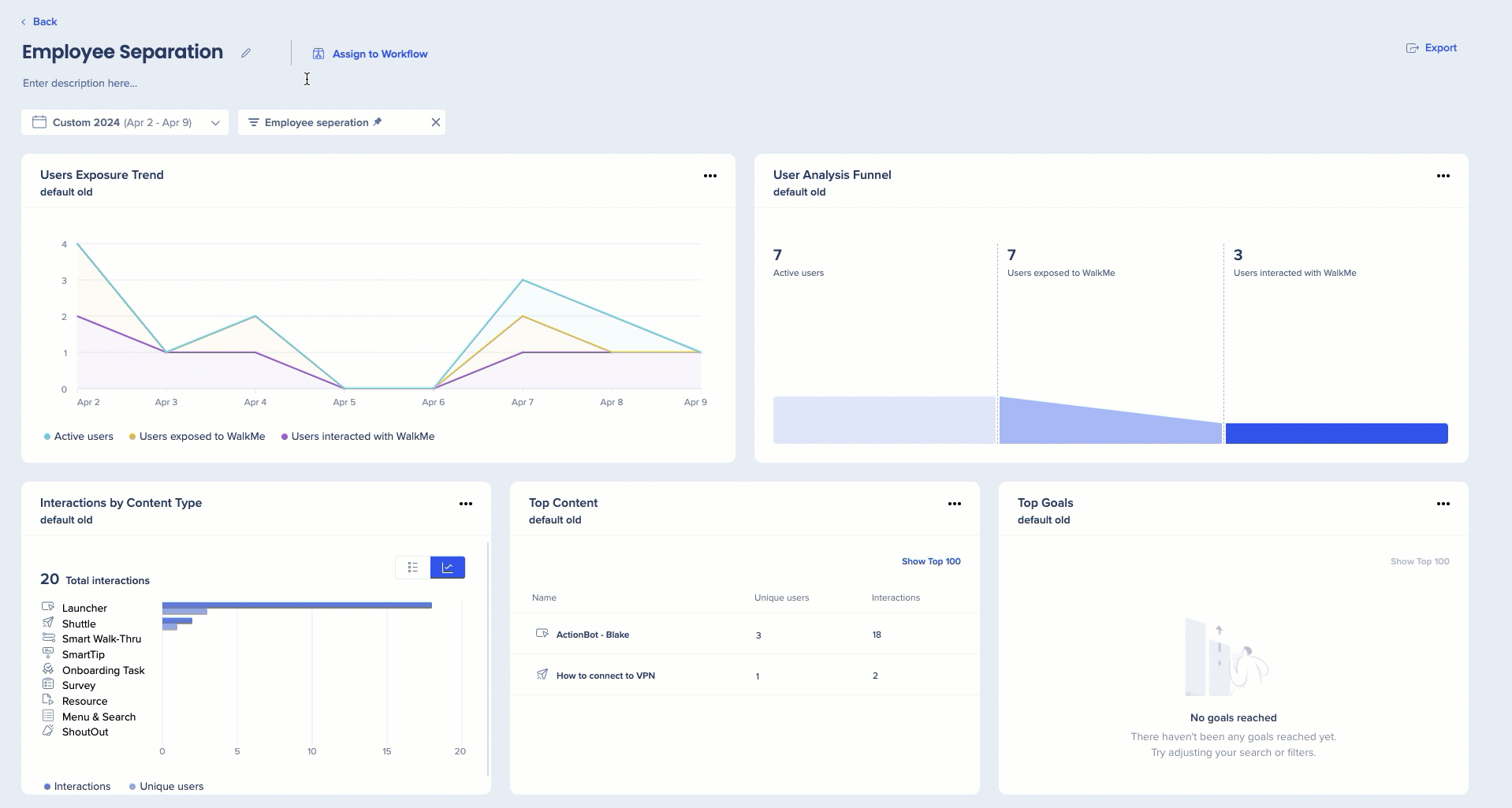
ワークフローでダッシュボードを表示します
ワークフローアプリ内で作成したカスタムダッシュボードを表示するには、ワークフローインサイトタブに戻すことができます。 これにより、ビジネスリーダーは、ワークフロー上のDAPの影響を簡単で便利に評価できます。
ワークフローインサイトにアクセスする方法
-
ワークフローアプリに移動します
-
ワークフローを選択します
-
ワークフローインサイトタブをクリックします
追加機能
-
時間範囲フィルター:特定の期間にわたってデータを表示できます
-
エクスポート:ダッシュボードのpdfをエクスポートして、同僚と共有します
-
ホバー:ホバーウィジェットにより、より詳細なデータが表示されます
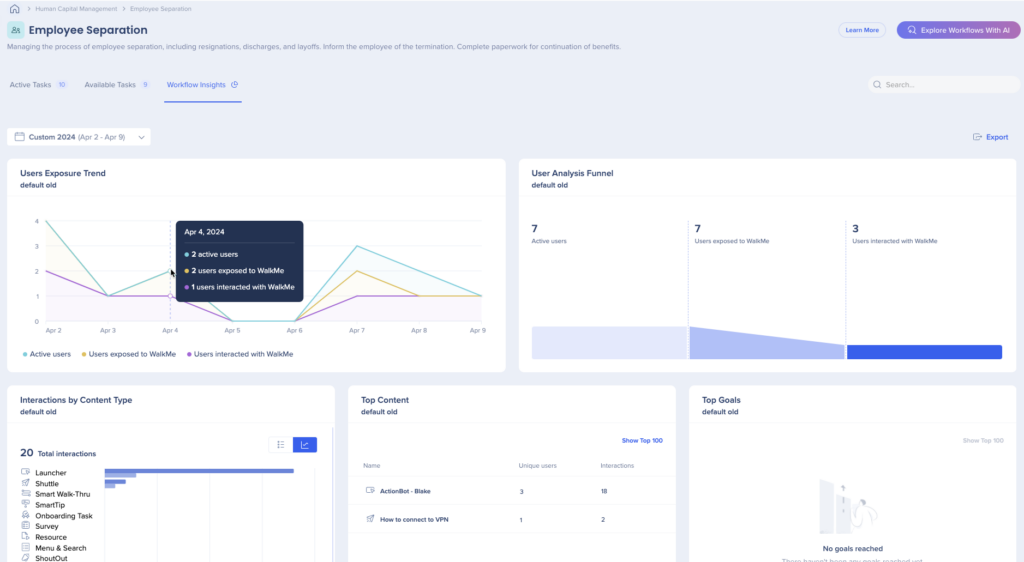
Tip Tuesday動画
WalkMeコンテンツのタグ付け
