複数のメニューデバイスを接続します
Last Updated 8月 20, 2025
概要
別のデバイスをメニューアカウントに簡単に接続できるようになりました。 改善されたフローは、アプリケーションに直接移動し、以前のデバイスに接続して、すべての統合と設定をシームレスに転送するように要求します。 セキュリティ対策では、デバイスにローカルに保存された暗号化されたキーを使用して、統合にアクセスします。
以前のデバイスを接続しないことを選択した場合、統合は新しいデバイスに転送されますが、元のデバイスからは切断されます。
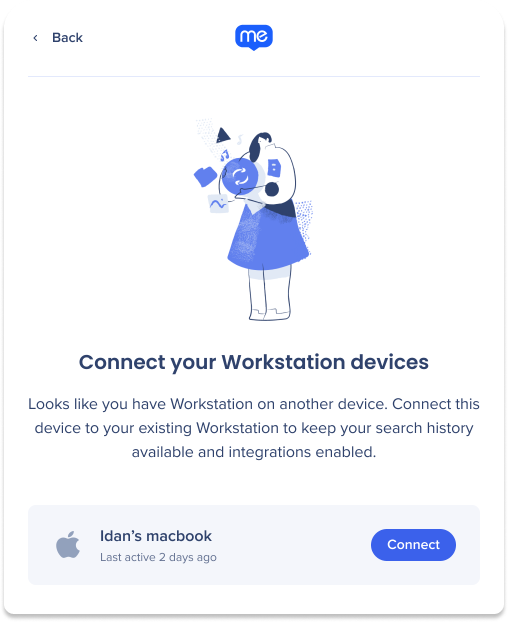
使用方法
デバイスを接続します
ログインすると、統合が切断されていることに気付く場合があります。 別のデバイスがアカウントに接続されていることをシステムが検出した場合、デバイスを接続して統合を有効にするオプションがあります。
このシナリオでは、通知が画面に表示され、デバイスを接続するように求められます。
接続をクリックすると、他のデバイスのリストが表示され、検証コードを入力して接続する前に、接続するデバイスを選択する必要があります。
別のデバイスを接続する方法:
- デバイスを接続をクリックします
- 接続するデバイスで接続をクリックします
- 接続されたデバイスで、設定/環境設定ページに移動します
- [Connect Another Device(別のデバイスを接続)]を選択します
- 6桁の認証コードを入力します
- あるいは、[Scan QR Code on Mobile(モバイルでQRコードをスキャン)]をクリックして、接続したデバイスからQRコードをスキャンします
- 完了しました
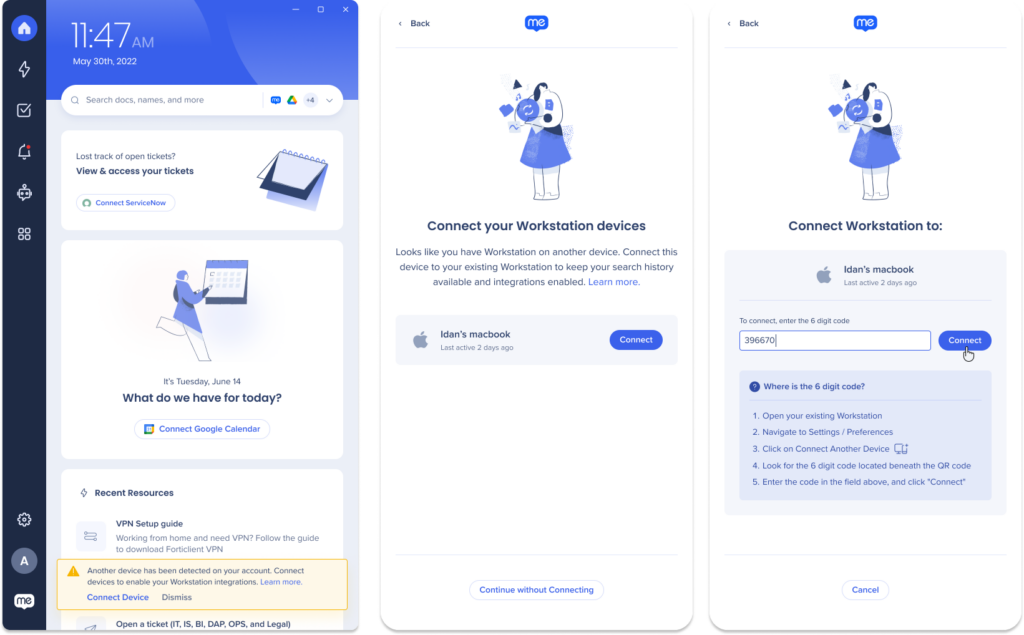
QRコードの検索
モバイル上
- 設定タブをクリックします
- 別のデバイスを接続をクリックします
- QRコードが表示されます
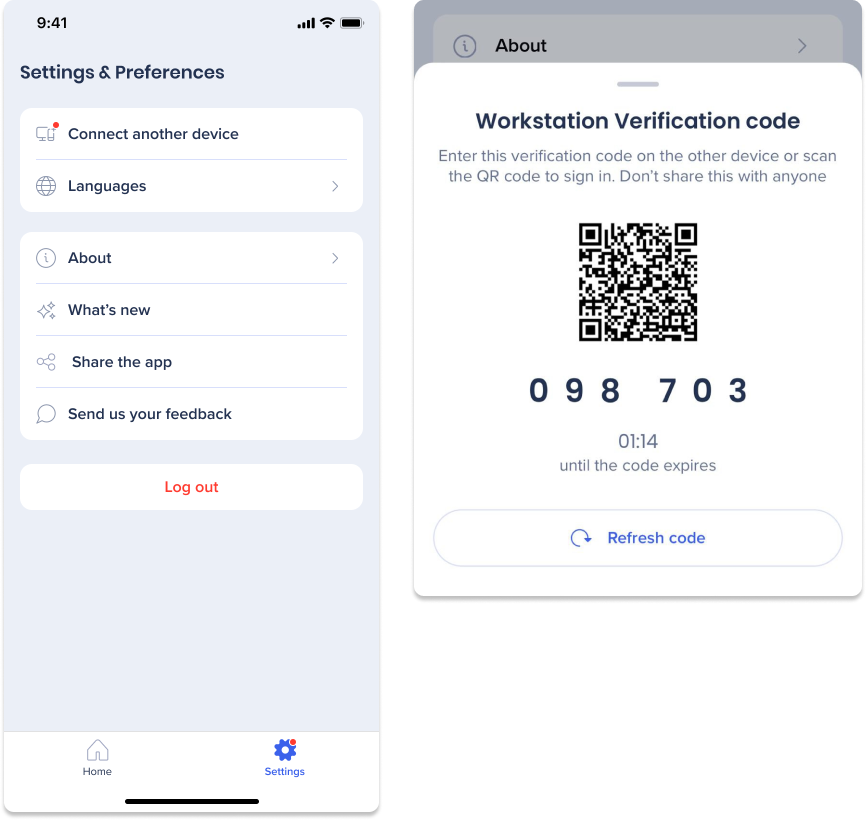
デスクトップ上
- 設定ページをクリックします
- 別のデバイスを接続アイコンをクリックします
- QRコードが表示されます
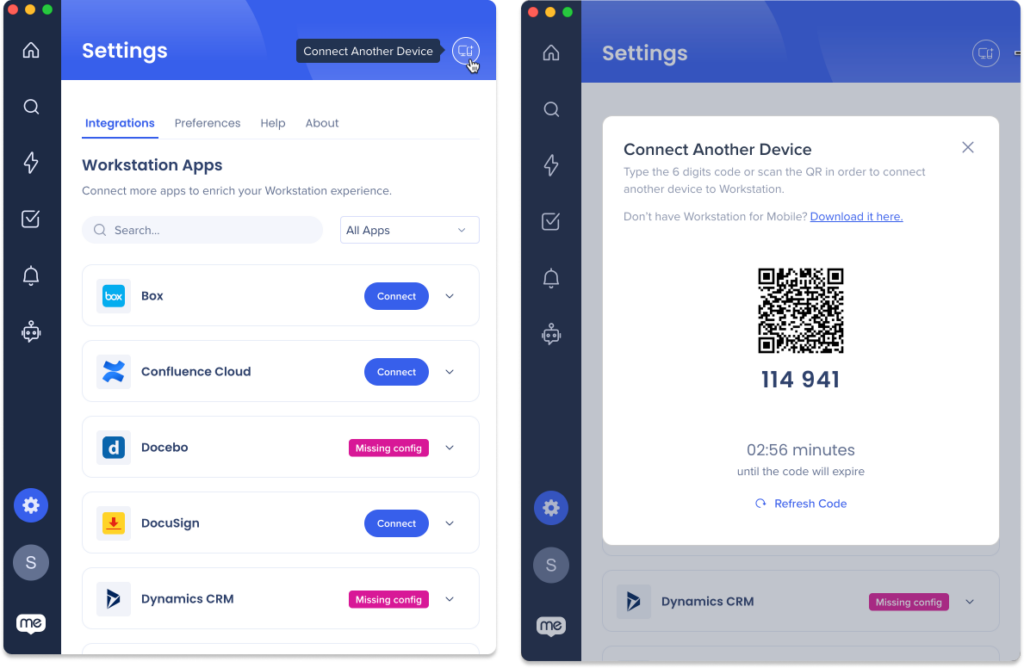
接続せずに続行
デバイスを接続したくないと判断した場合、このプロセスに従ってください。
- 設定ページで統合タブに移動します
- 切断をクリックします
- 確認画面が表示されます
- チェックボックスをクリックします
- [Continue(続行)]をクリックします。
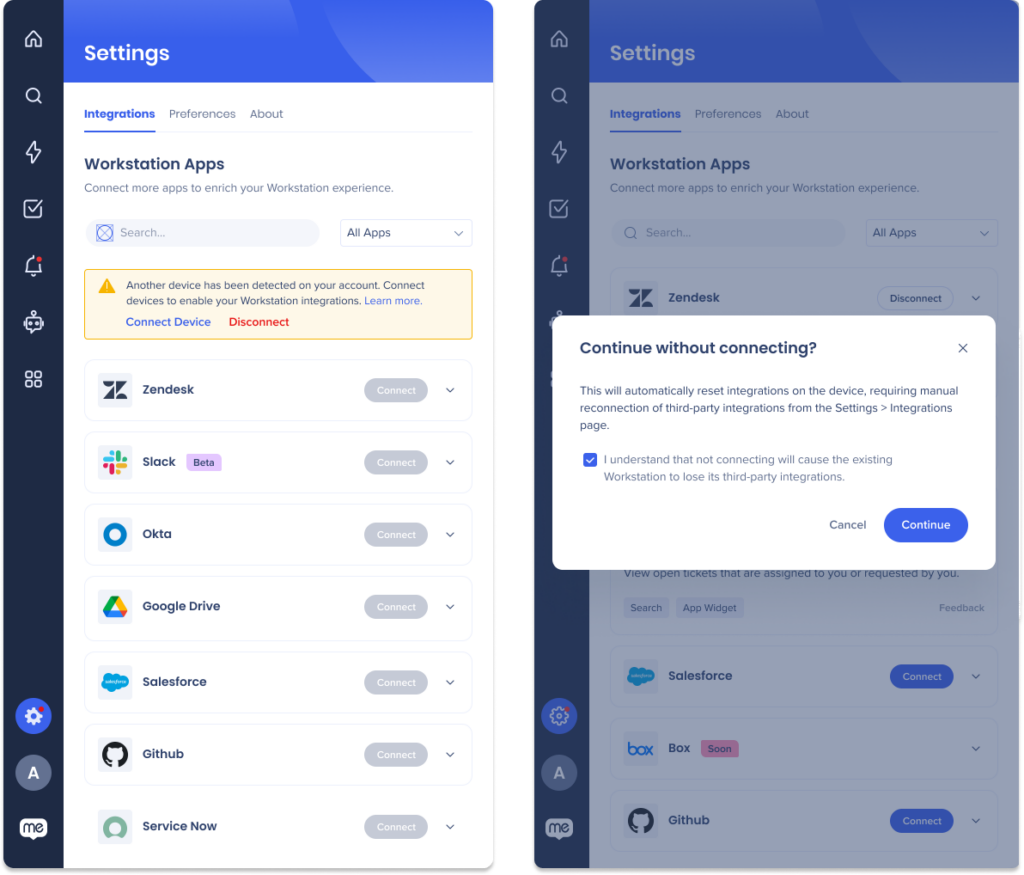
この記事は役に立ちましたか?
はい
いいえ
ご意見ありがとうございます!
