SFTP統合
概要
SFTP統合は、機密または大きなデータセットを処理し、厳格な規制基準に準拠し、ビジネスプロセスを自動化するか、既存のITインフラストラクチャとシームレスに統合するために安全で信頼性の高いファイル転送機能を必要とする顧客に関連します。
WalkMe SFTP統合では、WalkMeと顧客のSFTPサーバー間のシームレスな双方向通信が可能になります 顧客によって直接管理されるか、サードパーティプロバイダーを介して管理されるかを問いません。 ユーザーは、ユーザー名/パスワードの組み合わせまたは公開鍵認証で認証することで、リモートSFTPサーバーとの接続を確立できます。 統合は、公開鍵認証を選択するユーザー向けに、RSA2048またはECDSA521の2つの暗号化アルゴリズムを提供します。 これにより、WalkMeにデータをインポートし、WalkMeからデータをエクスポートする両方の安全なファイル転送プロセスが保証されます。
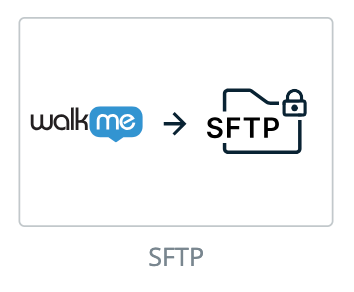
発信SFTP統合を設定します
ステップ 1:インサイトクラシックの「インテグレーション」ページにアクセスする
-
「インサイトクラシック」に移動します:https://insights2.walkme.com/
-
「監視システム」ウィジェットからインテグレーション(統合)をセットアップしたいシステムを選択します
-
サイドバーにある インテグレーション タブをクリックします
-
発信スケジュール統合でSFTP統合をクリックします
ステップ2:宛先を作成する
ユーザーは、SFTPサーバーにアクセスする方法を指定するSFTP先を確立することから開始する必要があります(このステップは、以下のステップ3から開始することもできます)。
-
新しいSFTP宛先フィールドに必要な情報を入力します:
-
宛先名:ユーザーが作成した宛先を識別するために割り当てられた一意の名前
-
ホスト名:接続しているSFTPサーバーのアドレス
-
ポート:SFTP接続に使用されるポート番号
-
ユーザー名:SFTPサーバーアクセスのアカウント名
-
オプションのディレクトリパス:ターゲットファイル操作のSFTPサーバー上の特定のフォルダパス
-
認証方法:SFTP認証情報/公開キー
-
-
上記の選択に基づいて、ユーザーは、以下のいずれかを入力/選択する必要があります:
-
パスワード:(SFTP認証情報が選択されている場合)
-
暗号化アルゴリズム:RSA2048またはECDSA521(SFTP公開キーが選択されている場合)
-
注:公開キーオプションを選択する場合、ユーザーは、提供された公開キーをコピーし、SFTPサーバーの認可キーリストに追加し、WalkMeがSFTPサーバーに接続できるようにする必要があります
-
-
-
完了したら[Test(テスト)]をクリックして、接続を確認します
-
[Save(保存)]をクリックします。
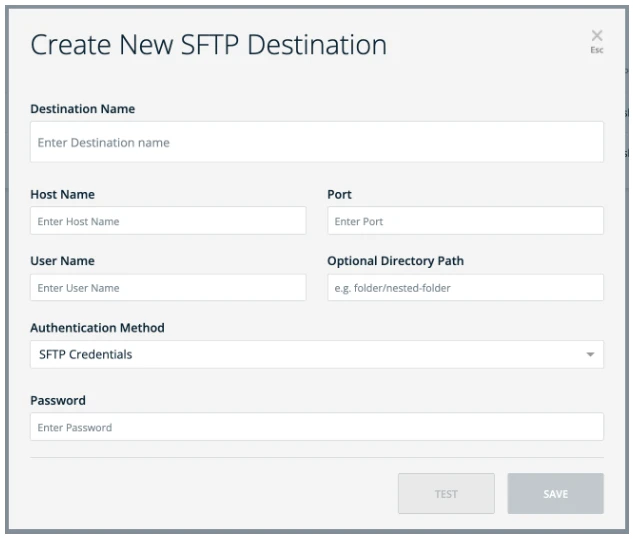
ステップ3:新しいインテグレーションを追加します
このステップには、以下に概説される2つのキーアクションが含まれます:
レポートを定義:
-
レポートの名前とデータをエクスポートする元の環境を選択します。
-
また、希望のレポート頻度を選択し、定期的なプロセスとして設定する必要があるかどうかを決定します
宛先を設定:
-
新しい宛先を定義するか、リストから宛先を選択します
-
リストから宛先を選択すると、情報の残りの部分が自動的に入力されます
-
これらのステップを完了した後に「Save(保存)]をクリックすると、新しい統合が作成されます。 この統合は、要求に応じて手動で実行するか、ステップ2で定義された設定に従って自動的に実行できます。
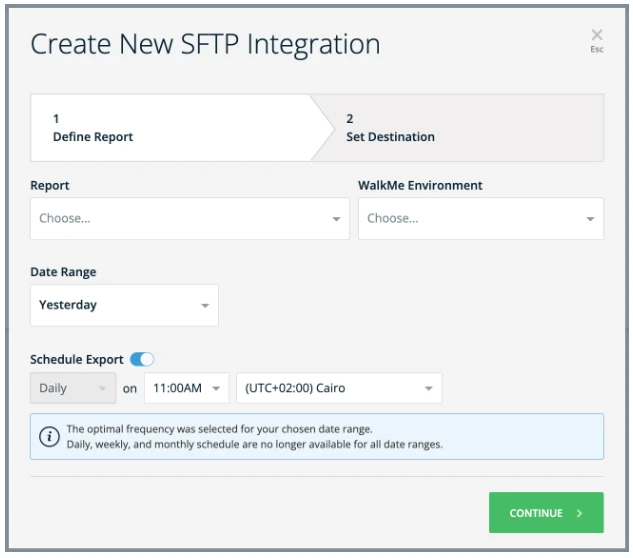
受信SFTP統合を設定します
ステップ1:ソースを作成する
ユーザーは、SFTPソース(このファイルにアクセスできる場所)を確立することから開始する必要があります。 これには、SFTPサーバーにアクセスするための認証方法を指定する必要があります(このステップは、以下に詳述されるように、ステップ2から開始することもできます)。
- 新しいSFTPソースフィールドに必要な情報を入力します:
-
- 宛先名:ユーザーが作成した宛先を識別するために割り当てられた一意の名前
-
- ホスト名:接続しているSFTPサーバーのアドレス(IPまたはドメイン名)
-
- ポート:SFTP接続に使用されるポート番号
-
- ユーザー名:SFTPサーバーにアクセスするためのユーザー名
-
- オプションのディレクトリパス:ターゲットファイル操作のSFTPサーバー上の特定のフォルダパス
-
- 認証方法:SFTP認証情報/公開キー
- 上記の選択に基づいて、ユーザーは、以下のいずれかを入力/選択する必要があります:
-
- パスワード:(SFTP認証情報が選択されている場合)
- 暗号化アルゴリズム:RSA2048またはECDSA521(SFTP公開キーが選択されている場合)
- 注:公開キーオプションを選択する場合、ユーザーは、提供された公開キーをコピーし、SFTPサーバーの認可キーリストに追加し、WalkMeがSFTPサーバーに接続できるようにする必要があります
- 完了したら[Test(テスト)]をクリックして、接続を確認します
- [Save(保存)]をクリックします
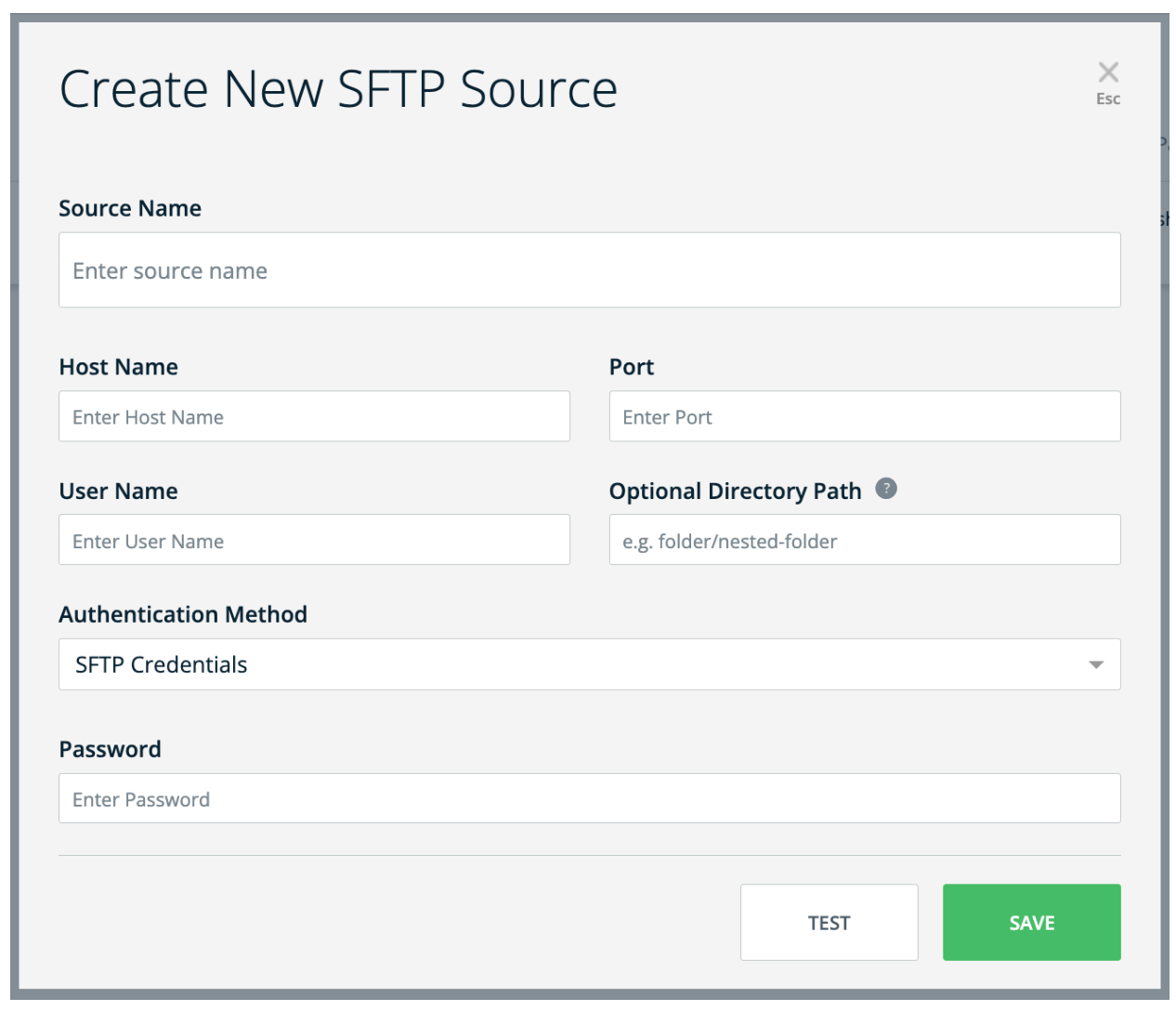
ステップ2:新しい統合を追加する
このステップには、以下に概説される3つのキーアクションが含まれます:
- ソースを設定します → 新しいソースを定義するか、リストからソースを選択し、下部にある「パスとファイル名」フィールド(=CSVファイルのパス)を入力します。 リストからソースを選択すると、情報の残りの部分(ソース名、ホスト名、ポート、ユーザー名、オプションのディレクトリパス、認証方法の詳細)が自動的に入力されます
- マップ列 → 一意のユーザー識別子を選択して、SFTPサーバーとWalkMeの間のデータ同期を確立します。 次に、WalkMeにインポートしたいプロパティを選択し、それらがそれぞれのプロパティタイプ(文字列、数値、ブーリアンなど)に正しくマッピングされていることを確認します。 必要であれば、この段階でプロパティの名前を変更することもできます。
- スケジュールと保存 → 統合の名前を指定し、指定した間隔で実行するようにスケジュールするかどうかを決定する
[Save(保存)]をクリックすると これらのステップを完了した後で、新しい統合が作成されます。 この統合は、要求に応じて手動で実行するか、上記のステップ3で定義された設定に従って自動的に実行できます。
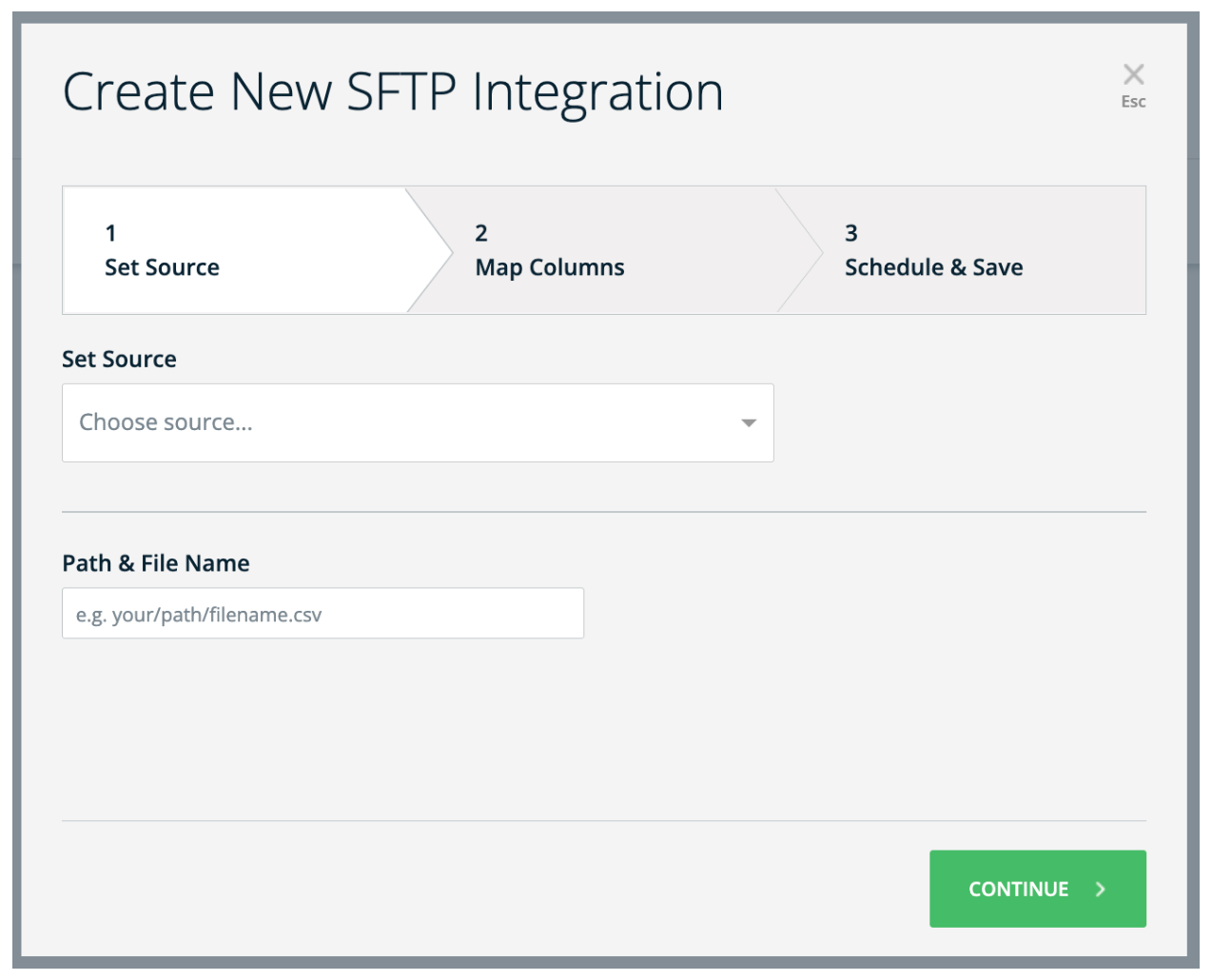
技術的なノート
- 統合ファイルの行数に制限はありませんが、ファイルサイズは1GBに制限されています。
