Flow Analytics
Kurzübersicht
Allgemeine Geschäftsworkflows erfordern Mitarbeiter aus mehreren Funktionen und Abteilungen, Prozesse zu verfolgen, die sich über mehrere Anwendungen erstrecken. Um diese Prozesse effizienter und effektiver zu machen, müssen Organisationen Problembereiche entlang dieses Workflows identifizieren.
Flow Analytics ändert, wie Organisationen die digitale Akzeptanz nähern, indem sie sich auf die Geschäftsprobleme und Ergebnisse konzentrieren und die Reibung in allen Workflows analysieren und beheben.
Durch die Verwendung von Flow Analytics können Unternehmen ihre Geschäftsprozesse über mehrere Anwendungen und mehrere Benutzer zuordnen, analysieren und optimieren. Sie können die gesamte Journey der Benutzer mit oder ohne WalkMe-Inhalte aufdecken.
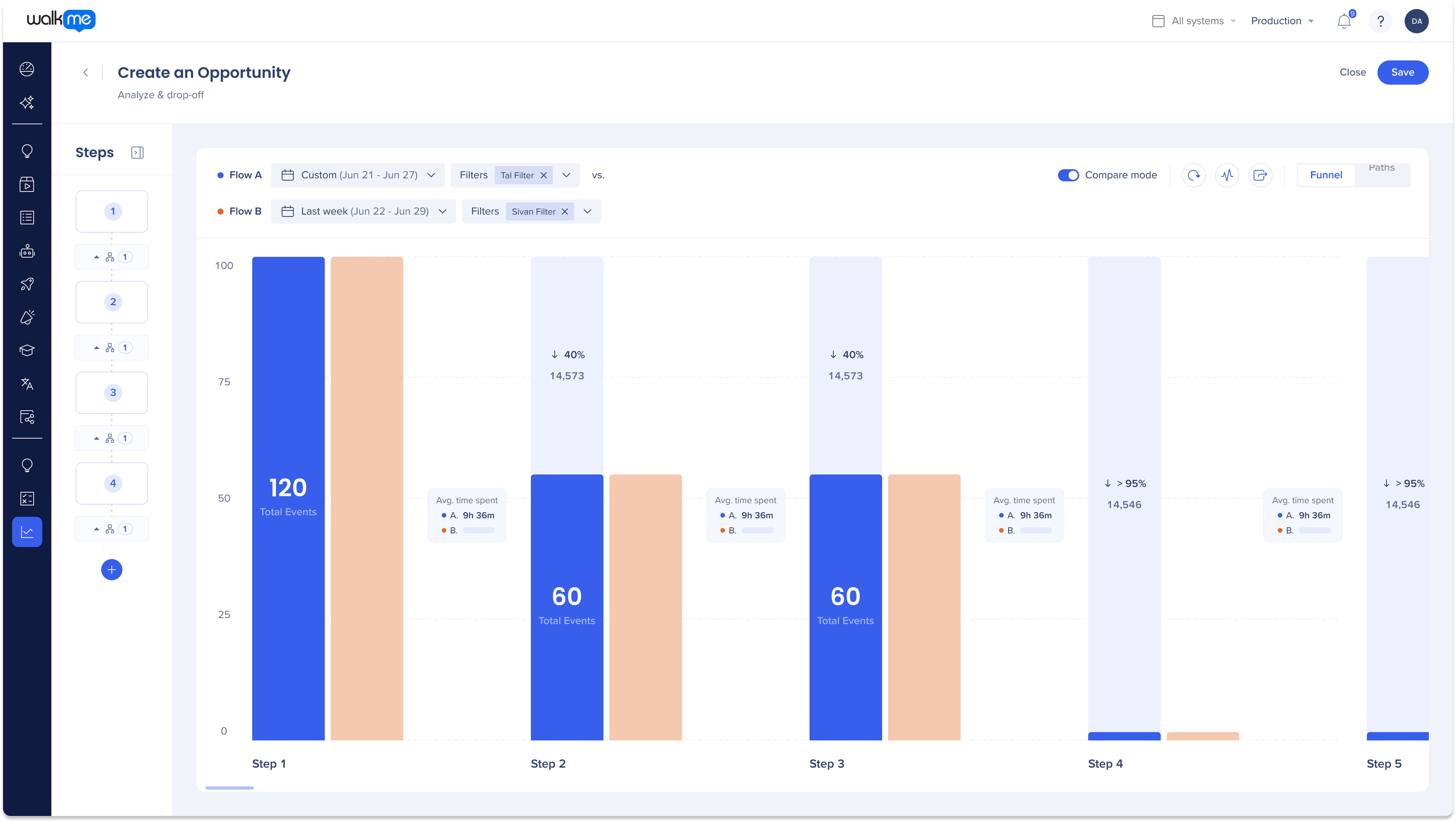
Anwendungsfälle
- Vertrieb – Messen und beeinflussen Sie das Vertriebs-Onboarding, Best Practices (Verkaufsmodellierung)
- HR – Messen und beeinflussen Sie die Einstellung, Onboarding, Mitarbeitererlebnisprozesse, reduzieren Sie die Zeit, einen neuen Kandidaten einzustellen
- Finanzen – Messen und beeinflussen Sie das Ausgabenmanagement, die Finanzberichterstattung
- IT – Messen und beeinflussen Sie interne Supportprozesse
Kennenlernen & verwenden
So erstellen Sie einen Ablauf
-
Gehen Sie zur Flow Analytics-Seite in der Konsole:
-
US-Datenbank: WalkMe-Konsole
-
EU-Datenbank: WalkMe-Konsole
-
-
Klicken Sie auf + Flow erstellen
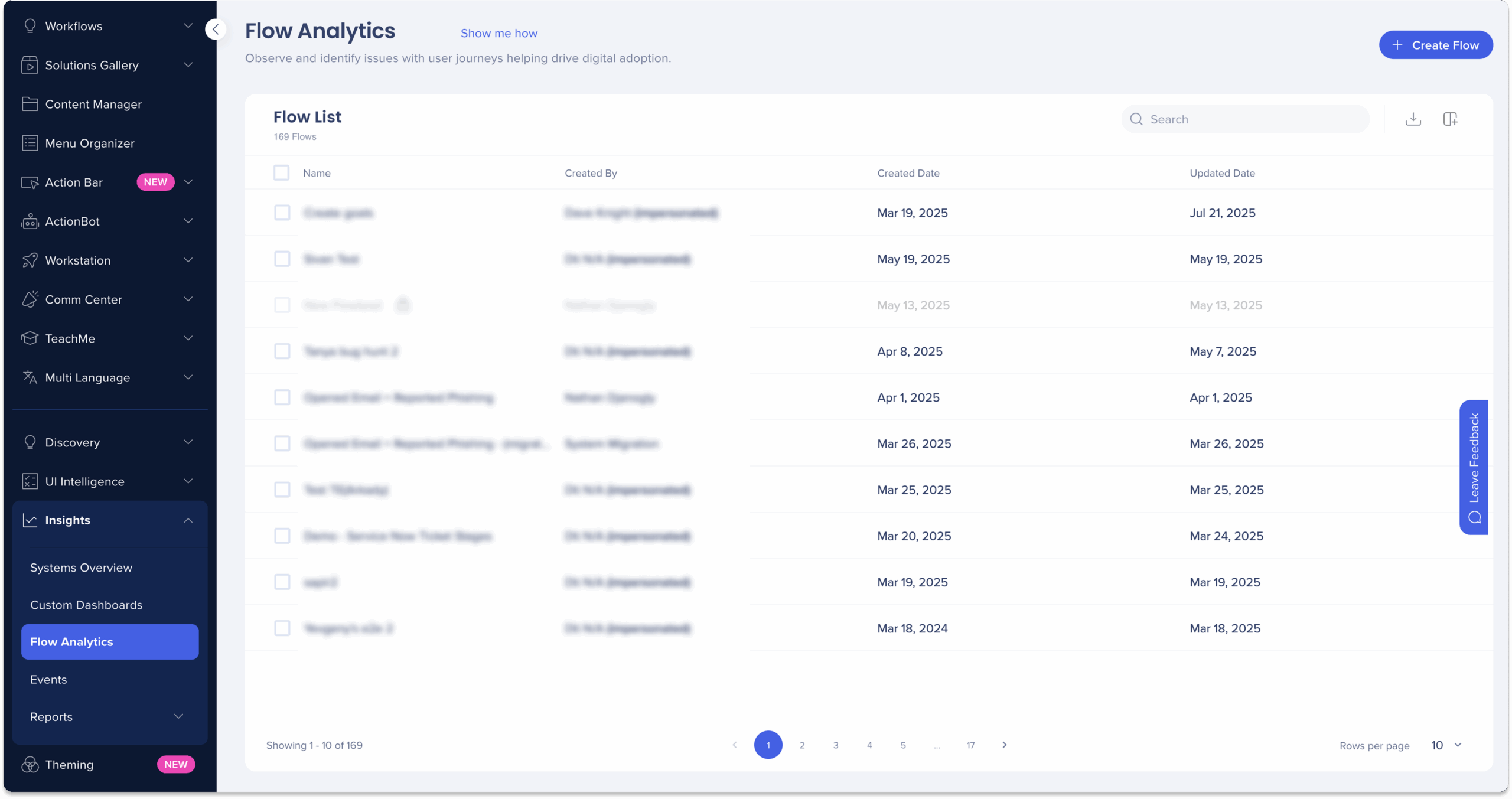
3. Wählen Sie aus, ob Sie einen Trichter oder Pfad erstellen möchten, indem Sie auf den Schalter Trichter/Pfad klicken
-
-
Trichter: Konvertierung und Abbruchrate analysieren
-
Pfade: Schritte in der Benutzerreise entdecken
-
-
Geben Sie einen Namen und eine Beschreibung (optional) in der oberen linken Seite der Seite ein
-
Klicken Sie auf die Plus-Schaltfläche +, um Ihren ersten Schritt hinzuzufügen
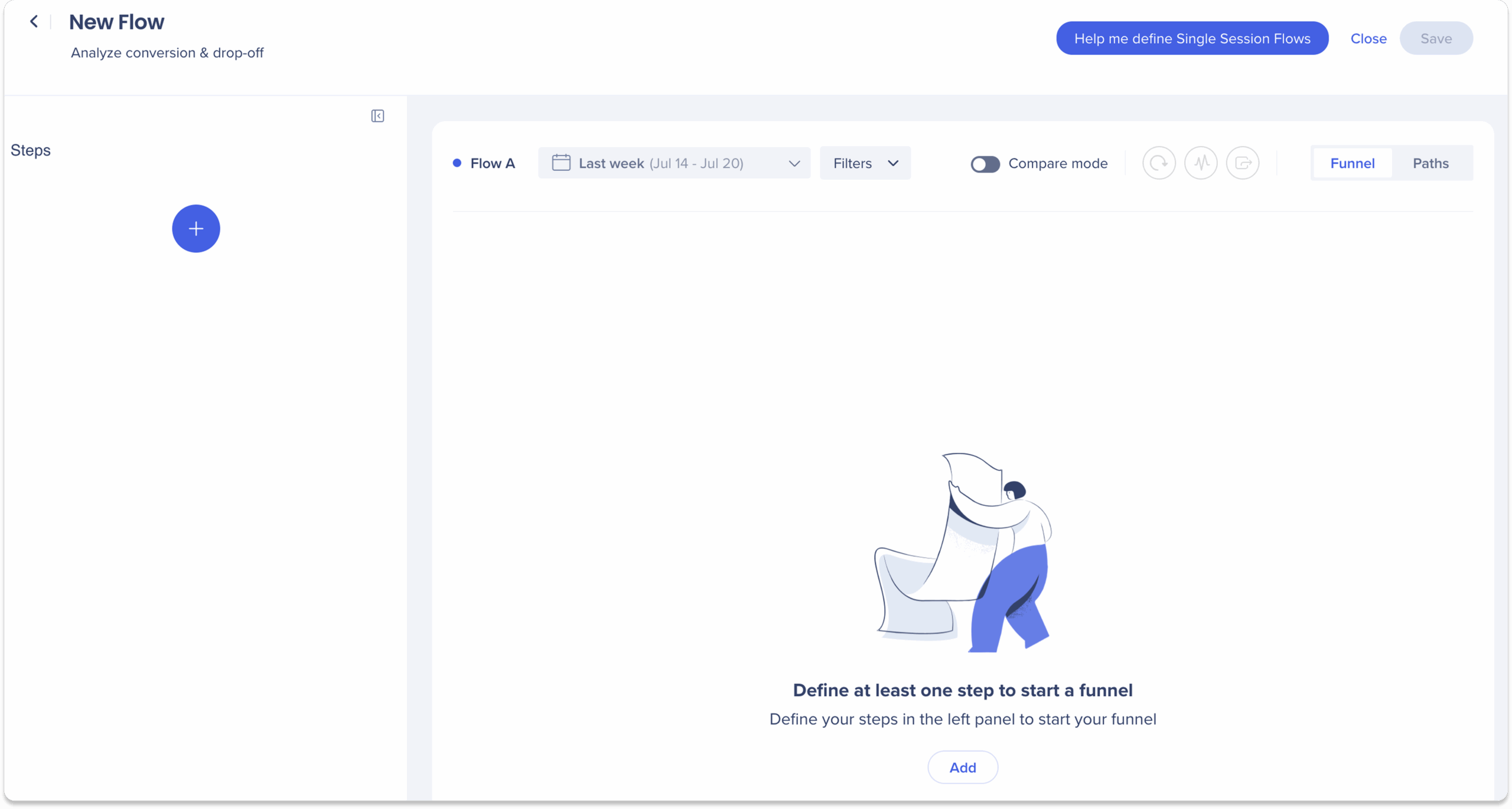
-
Geben Sie einen Namen für Ihren Schritt in das Feld Ohne Titel Schritt ein
-
Wählen Sie ein System aus dem Dropdown-Menü System auswählen aus
-
Wählen Sie eine Umgebung aus dem Dropdown-Menü Umgebung
-
Wählen Sie eine der folgenden Schrittdefinitionskonfigurationen aus:
-
Einmalige Einrichtung: Definieren Sie eine einmalige Einrichtung speziell für diesen Flow, ideal für Flow-Schritte, die nicht zur Wiederverwendung in Insights bestimmt sind
-
Enthält Daten zu WalkMe-Inhaltselementen oder Seitenbesuchen
-
-
Ereignisse: Wählen Sie ein verfolgtes Ereignis oder ein engagiertes Element aus Ihrer Ereignisliste aus
-
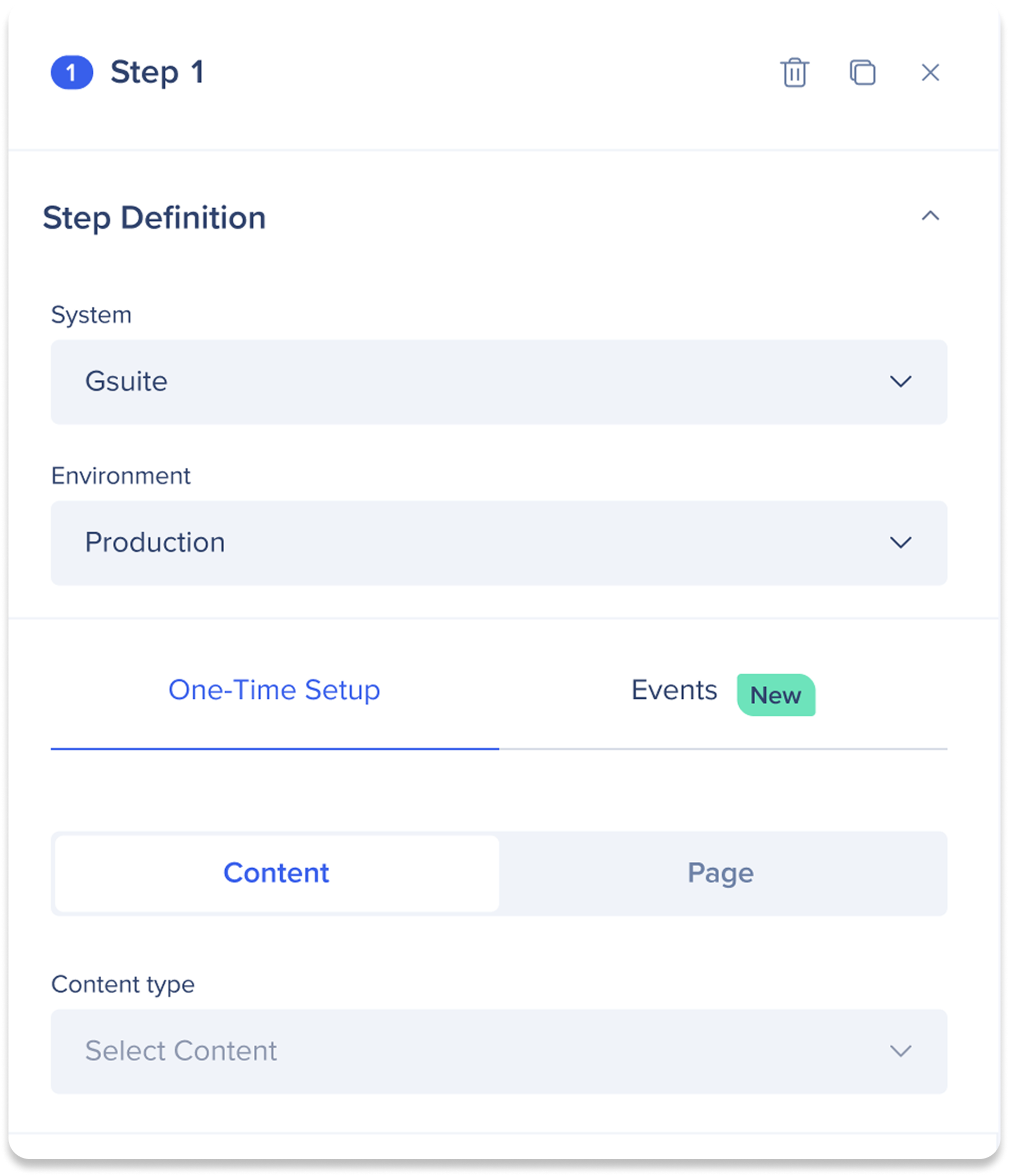
Einmalige Einrichtung
Wählen Sie Inhalte oder Seiten aus, um zu entscheiden, wo die Schrittaktion durchgeführt wird:
-
Inhalte: Vorhandene WalkMe-Inhalte (Launcher, Smart Walk-Thru usw.)
-
Wählen Sie das relevante WalkMe-Element innerhalb der Inhaltstypkategorie aus (Sie können bei Bedarf mehrere Elemente auswählen)
-
-
Seite: Seiten-URLs, die von Benutzern besucht wurden
-
Wählen Sie URLs aus dem URL-Dropdown aus
-
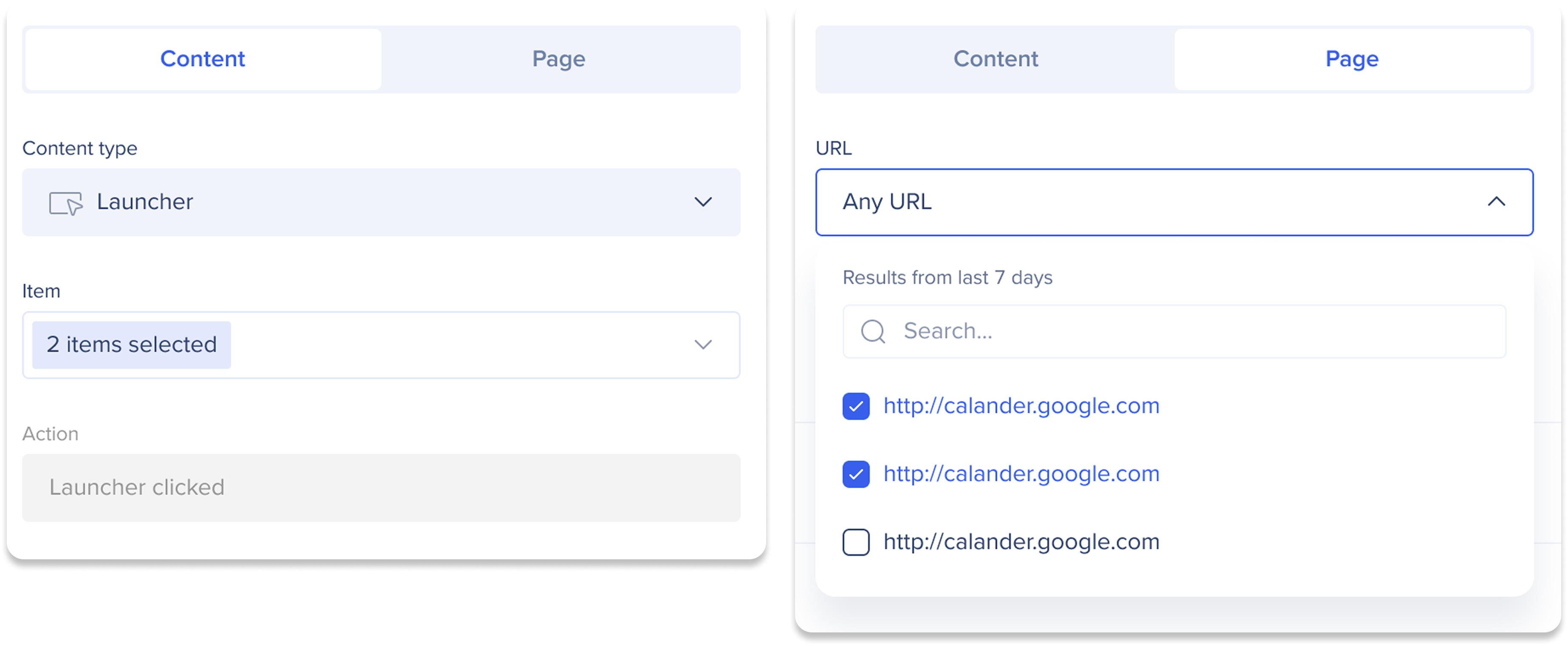
Ereignisse
Klicken Sie auf Ereignisse, um ein verfolgtes Ereignis oder ein engagiertes Element aus Ihrer Ereignisliste für diesen Schritt auszuwählen.
-
Klicken Sie auf das Dropdown-Menü-Element auswählen
-
Wählen Sie entweder ein Verfolgtes Ereignis oder Engagierte Elemente aus
-
Klicken Sie auf Anwenden
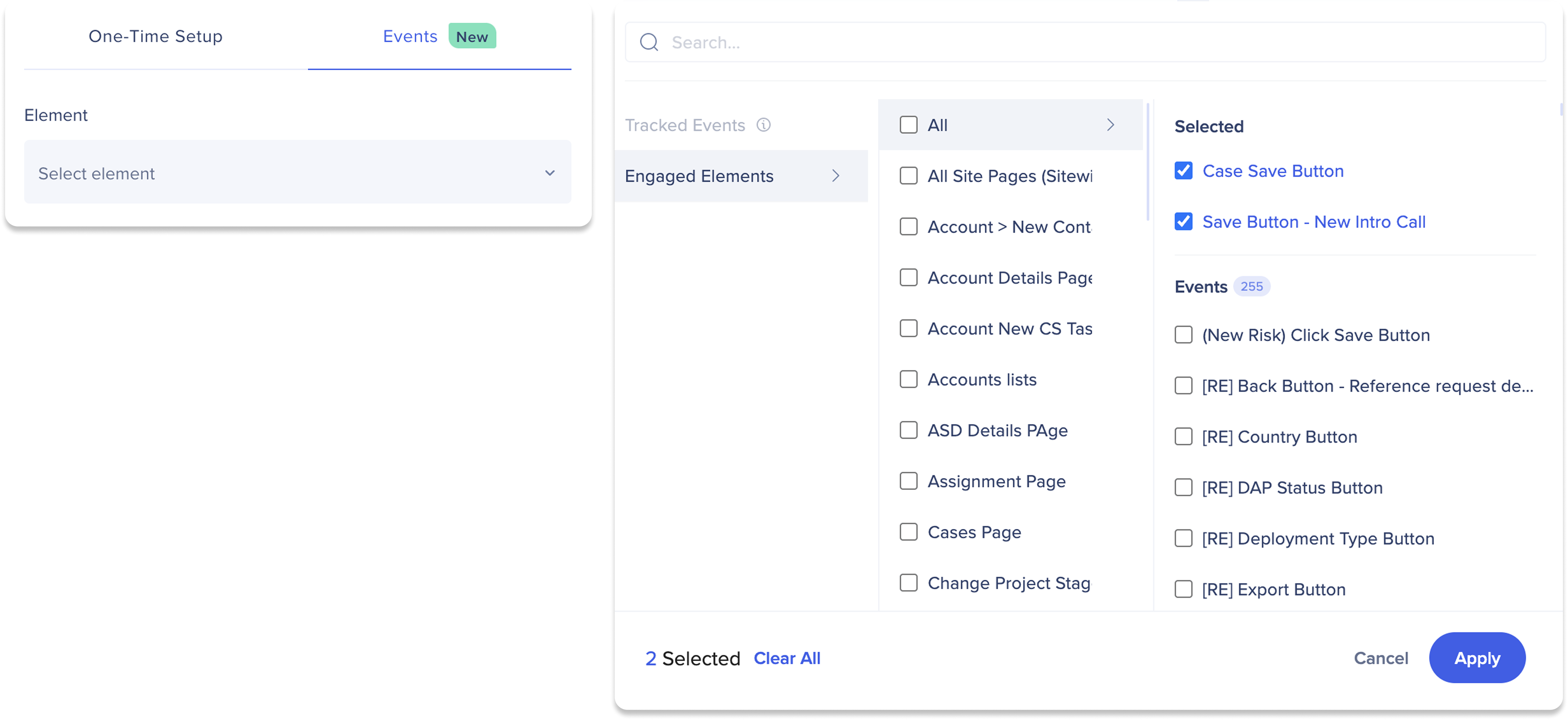
-
Bei Bedarf fügen Sie Filter zu Ihrem Schritt hinzu
-
Klicken Sie auf die Schaltfläche Filter Plus +
-
Wählen Sie eine Eigenschaft aus der Kategorie oder WalkMe-Inhalte aus, um nach zu filtern
-
Wählen Sie eine Regel aus, nach der Sie filtern möchten (z. B. ist gleich, ist nicht gleich)
-
Werte auswählen
-
(wenn erforderlich) Geben Sie den Wert manuell in das Suchfeld ein und wählen Sie Angeben aus
-
-
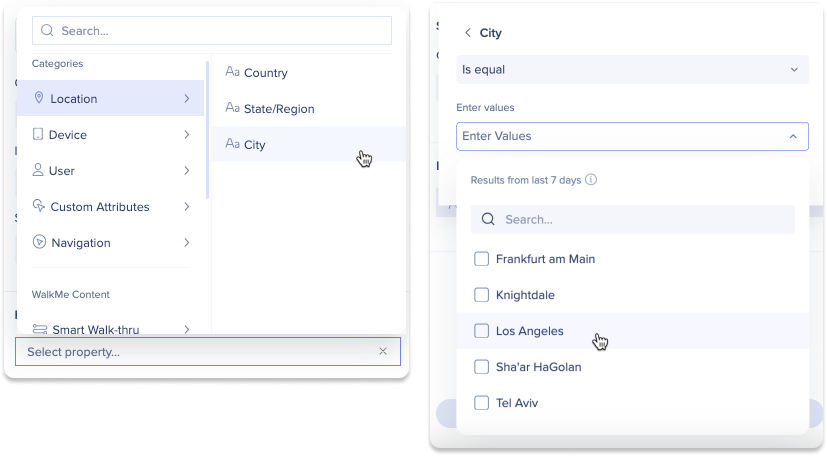
11. Klicken Sie auf Berechnen, um es Ihrem Trichter/Pfad hinzuzufügen

-
Sobald Sie mehr als einen Schritt hinzufügen, können Sie Bedingungen oder Einschränkungen anwenden, entsprechend welchen Daten, zwischen Ihren Schritten, berechnet werden
-
Klicken Sie auf den rechten Pfeil, um eine Bedingungen zwischen Ihren Schritten hinzuzufügen
-
Klicken Sie auf + Bedingung hinzufügen, um mehrere Bedingungen hinzuzufügen
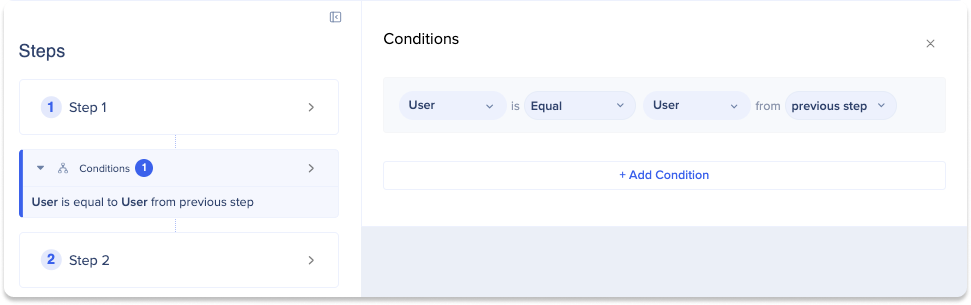
15. Sobald Sie einen Schritt definiert haben, sehen Sie Ihren Ablauf berechnen
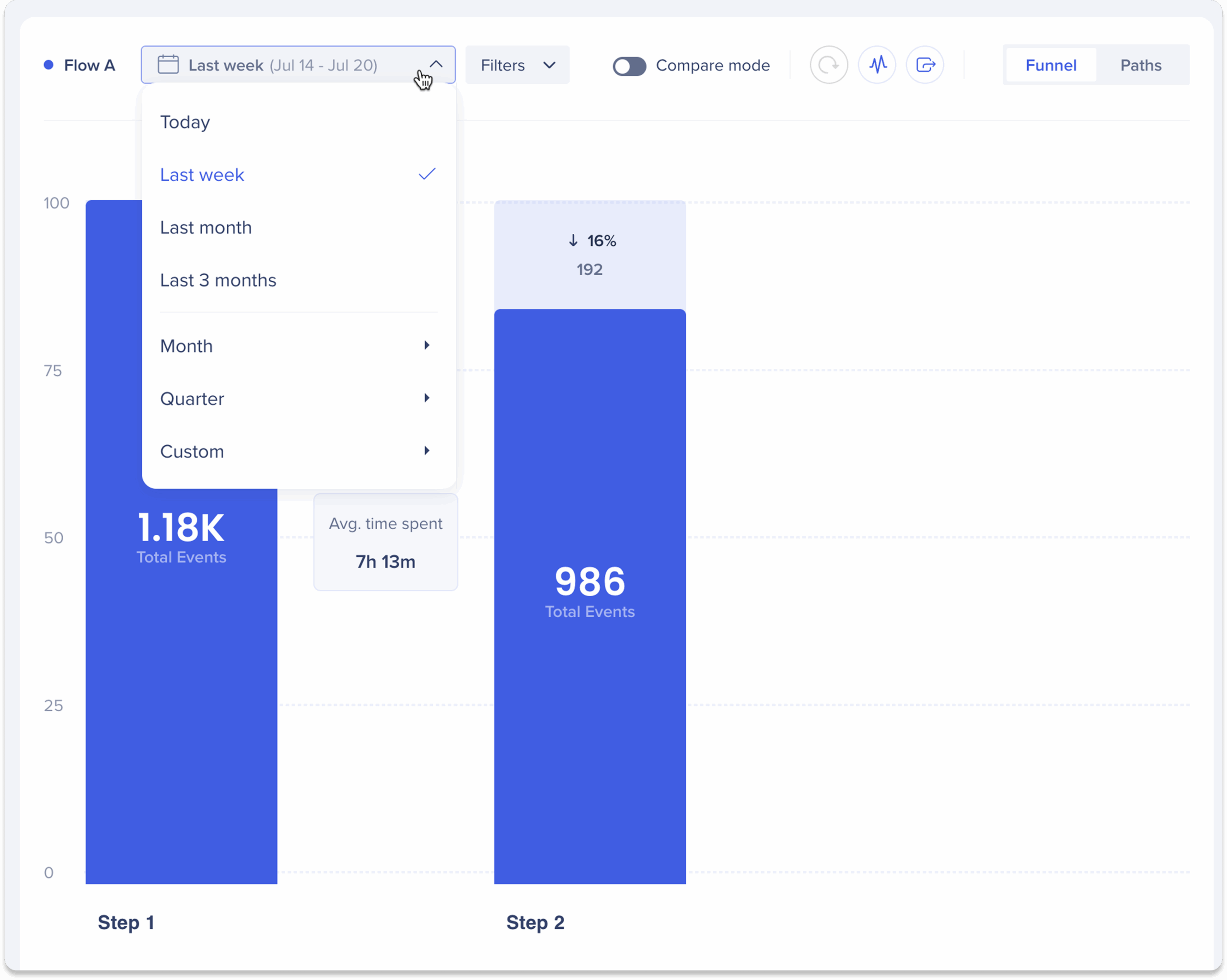
-
Klicken Sie auf Speichern, um Ihre Arbeit zu speichern
-
Wenn Sie nicht speichern, bevor Sie vorhanden sind, wird ein Popup-Bildschirm angezeigt
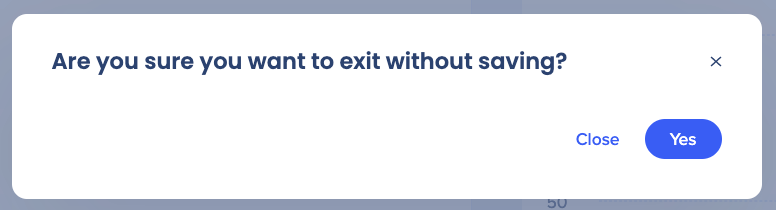
-
Schritte löschen/duplizieren
So löschen Sie einen Benutzer
-
Wählen Sie den Schritt aus, den Sie löschen möchten
-
Klicken Sie auf das Papierkorb-Symbol
So duplizieren Sie eine Verbindung
-
Wählen Sie den Schritt aus, den Sie duplizieren möchten
-
Klicken Sie auf das Duplikat-Symbol
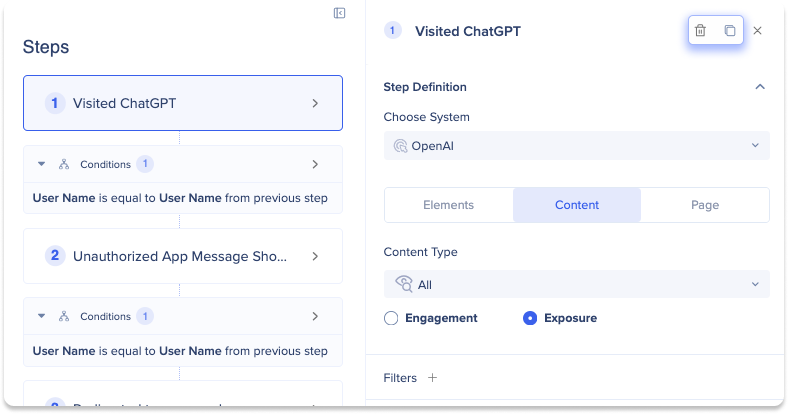
Analysieren Sie Ihre Abläufe
Um tiefer in Ihre Ereignisse einzutauchen, können Sie die Analytics-Menüs verwenden. Dieses Menü bietet verschiedene Optionen, die Ihnen helfen können, die erfolgreichsten und am wenigsten erfolgreichen Pfade zu identifizieren und Abschlussraten und Benutzerpfade zu analysieren. Die Optionen sind wie folgt:
In der Trichteransicht
-
Visualisieren: Mit dieser Option können Sie Ihre Daten tiefer anzeigen und analysieren
-
Daten anzeigen als: Sie können diese Option verwenden, um eine bestimmte Eigenschaft auszuwählen und Daten entsprechend dieser Eigenschaft anzuzeigen
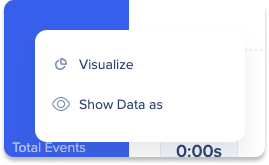
In der Pfadeansicht
-
Visualisieren: Mit dieser Option können Sie Ihre Daten tiefer anzeigen und analysieren
-
Teilen nach: Mit diesen Optionen können Sie eine Daten durch eine Eigenschaft in der Ansicht Pfade teilen
- Neu gruppieren: Mit den Optionen können Sie geteilte Daten wieder zusammen gruppieren
-
Zu Filtern hinzufügen: Nach der Verwendung der Funktion Teilen nach können Sie mit dieser Option ein Segment im Split auswählen und dieses Segment zum einzigen Ergebnis machen, das im Diagramm angezeigt wird
-
Von Ergebnissen ausschließen: Nach der Verwendung der Funktion Teilen nach können Sie mit dieser Option ein Segment im Split auswählen, das von den im Diagramm angezeigten Ergebnissen ausgeschlossen wird
-
Anzahl der Buckets: Mit dieser Option können Sie auswählen, wie viele Gruppen Sie bei der Verwendung der Funktion Teilen nach, anzeigen möchten (nicht im Menü der Klickleiste, wird als Dropdown-Menü über den Ereignisleisten angezeigt)
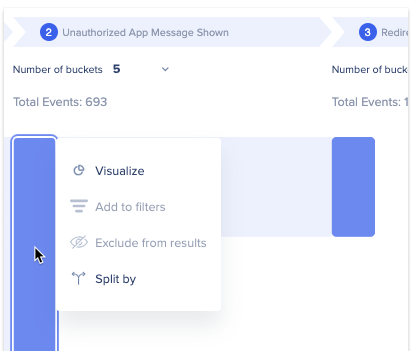
Visualisieren
Mit Visualisieren können Sie ein tieferes Verständnis Ihrer Daten gewinnen, indem Sie sie in einem leicht verdaulichen Format präsentieren. Mit Visualisieren können Sie Ihre Daten im Grafikformular anzeigen und Filter anwenden, um nur die Daten anzuzeigen, die Sie sehen müssen.
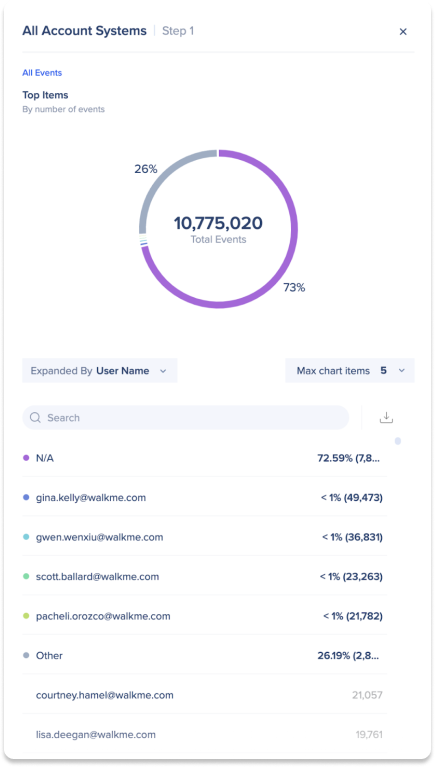
-
Klicken Sie auf die Leiste im Diagrammbereich, die sich auf den Schritt bezieht
-
Wählen Sie Visualisieren aus
-
Eine Seitenleiste öffnet sich
-
Verwenden Sie das Dropdown-Menü, um bestimmte Daten anzuzeigen. Hier sind Ihre Optionen:
-
Erweitern Sie um eine andere Eigenschaft (z. B. Ort, Gerät usw.)
-
Ändern Sie die Anzahl der Diagrammelemente
-
Klicken Sie auf ein bestimmtes Element und tauchen Sie weiter ein
-
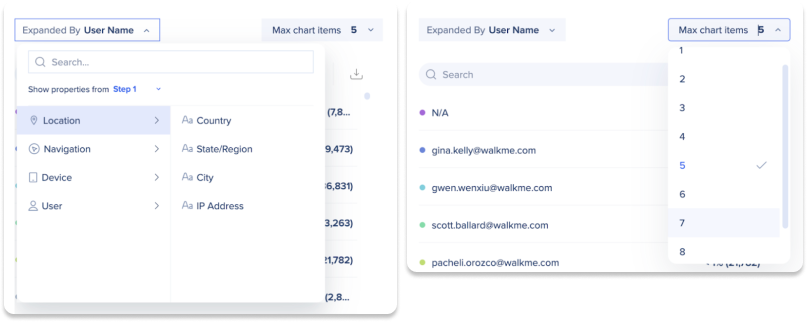
Daten anzeigen als
Mit dem Anzeigen von Daten als können Sie eine bestimmte Eigenschaft auswählen und Ihre Daten basierend auf dieser Eigenschaft analysieren. Dies bedeutet, dass Sie Ihre Daten nicht nur nach Ereignissen, sondern auch nach anderen Faktoren wie „Land“ oder „Browser“ analysieren können. Dies kann besonders hilfreich sein, wenn Sie versuchen, bestimmte Probleme innerhalb eines Ereignisses zu identifizieren, anstatt das Ereignis als Ganzes zu analysieren.
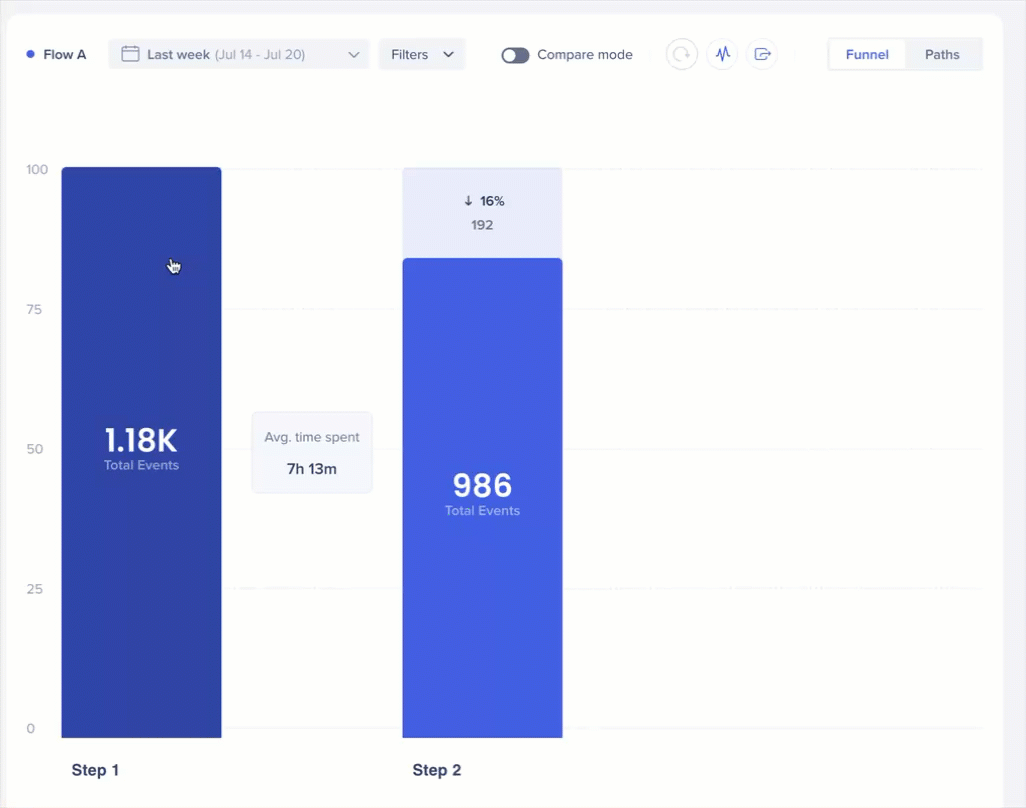
Klicken Sie auf Anwenden, um Daten für die von Ihnen ausgewählte Leiste zu sehen, oder auf alle anwenden, um den gesamten Workflow zu sehen.
-
Klicken Sie auf die Leiste im Diagrammbereich, die sich auf den Schritt bezieht
-
Wählen Sie Daten anzeigen aus
-
Wählen Sie die Eigenschaft aus, die Sie anzeigen möchten
- Klicken Sie auf Anwenden, um Daten für die von Ihnen ausgewählte Leiste zu sehen, oder auf alle anwenden, um den gesamten Workflow zu sehen
-
Jetzt werden Ereignisse gemäß einer eindeutigen Anzahl dieser Eigenschaft gruppiert
Beispiel: Wenn Sie 10.000 Ereignisse aus drei verschiedenen Ländern hatten und die Daten nach Land anzeigen möchten, wird die Anzahl als drei angezeigt
Teilen nach
Mit Teilen nach können Sie Daten basierend auf einer Eigenschaft in der Ansicht Pfade segmentieren. Auf diese Weise können Sie Daten für jeden Schritt basierend auf zusätzlichen Faktoren wie „Land“ oder „Browser“ analysieren und die Ergebnisse unter diesem Schritt anzeigen.
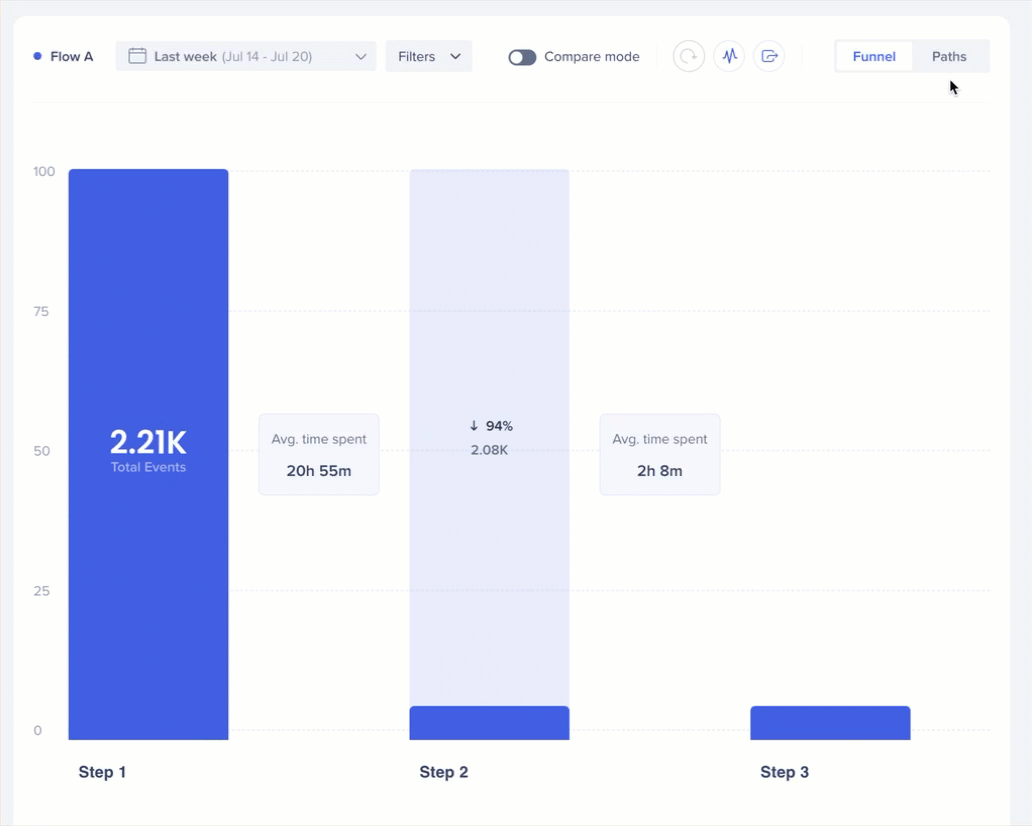
-
Pfade auswählen Umschalten
-
Klicken Sie auf die Leiste im Diagrammbereich, die sich auf den Schritt bezieht, den Sie teilen möchten
-
Wählen Sie Teilen nach aus
-
Wählen Sie aus, nach welcher Eigenschaft Sie teilen möchten
So machen Sie einen Split rückgängig
-
Klicken Sie auf einen geteilten Teil der Leiste
-
Wählen Sie Regroup aus
Zu Filtern hinzufügen
Nach der Verwendung der Funktion Teilen nach können Sie mit dieser Option ein Segment im Split auswählen und dieses Segment zum einzigen Ergebnis machen, das im Diagramm angezeigt wird
-
Pfade auswählen Umschalten
-
Klicken Sie auf die Leiste im Diagrammbereich, die sich auf den Schritt bezieht, den Sie den Filtern hinzufügen möchten
-
Vorbedingung: Die Leiste muss bereits von einer Eigenschaft geteilt werden
-
-
Wählen Sie Zu Filtern hinzufügen aus
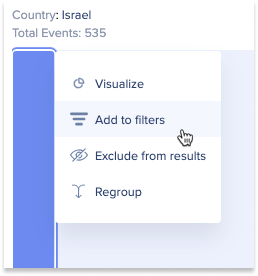
Von Ergebnissen ausschließen
Nach der Verwendung der Funktion Teilen nach können Sie mit dieser Option ein Segment im Split auswählen, das von den im Diagramm angezeigten Ergebnissen ausgeschlossen wird.
-
Pfade auswählen Umschalten
-
Klicken Sie auf die Leiste im Diagrammbereich, die sich auf den Schritt bezieht, den Sie den Filtern hinzufügen möchten
-
Vorbedingung: Die Leiste muss bereits von einer Eigenschaft geteilt werden
-
-
Wählen Sie Von Ergebnissen ausschließen aus
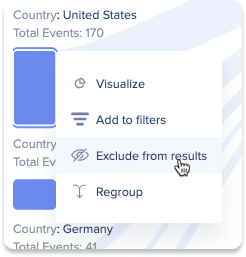
Anzahl der Buckets
Mit dieser Option können Sie auswählen, wie viele Gruppen Sie bei der Verwendung der Funktion Teilen nach anzeigen möchten (nicht im Menü der Klickleiste, wird als Dropdown-Menü über den Ereignisleisten angezeigt)
-
Pfade auswählen Umschalten
-
Klicken Sie auf das Dropdown-Menü Anzahl der Buckets
-
Vorbedingung: Die Leiste muss bereits von einer Eigenschaft geteilt werden
-
-
Wählen Sie die Anzahl der Buckets aus, die Sie sehen möchten
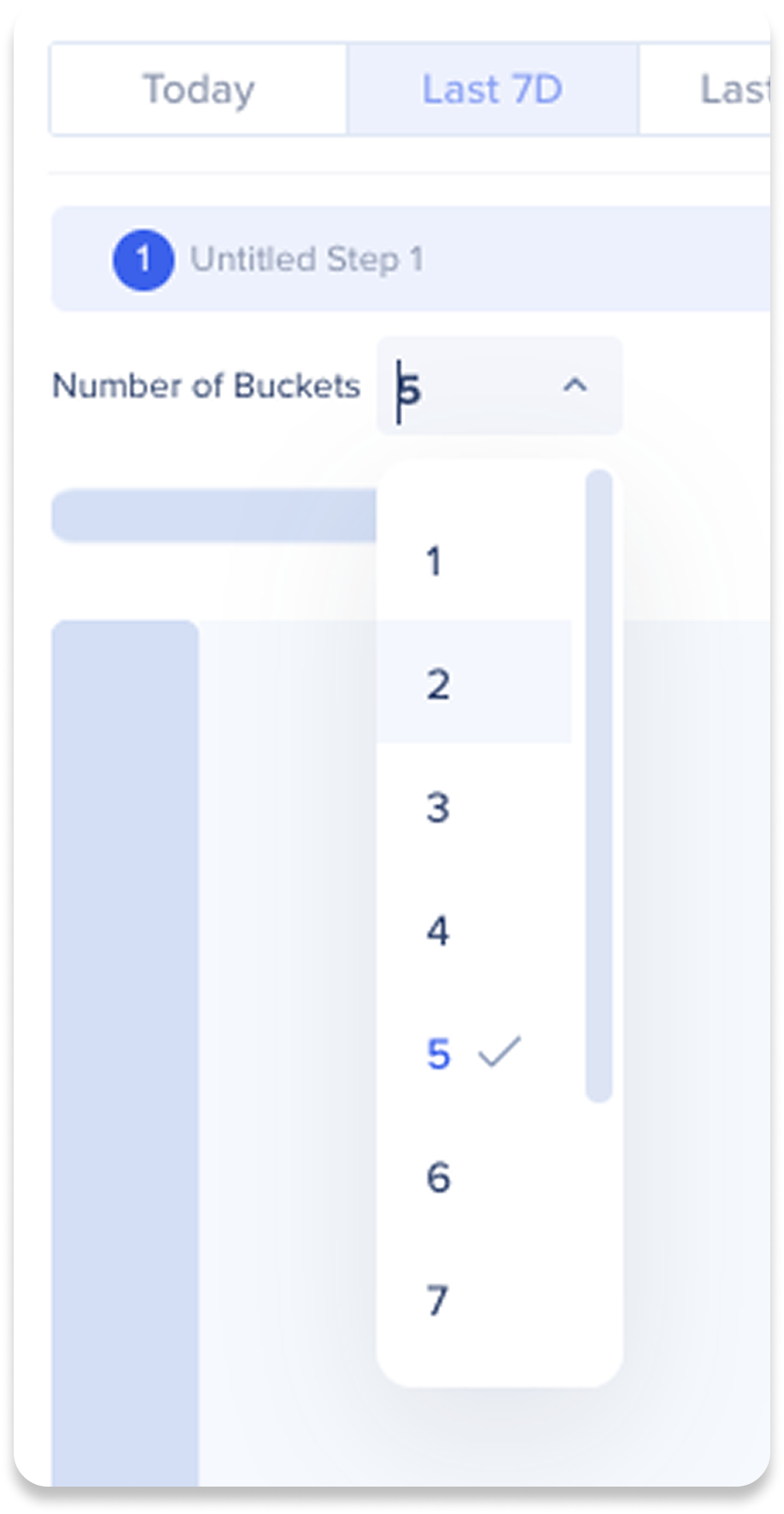
Wie wir Funnel berechnen
Schritte müssen der Reihe nach abgeschlossen werden
- Aktionen müssen in der angegebenen Reihenfolge abgeschlossen werden, um im Funnel gezählt zu werden
- Beispiel: Wenn ein Benutzer Schritt 2 abschließt, ohne Schritt 1 abgeschlossen zu haben, wird Schritt 2 nicht gezählt
- Montag: Benutzer schließt Schritt 2 ab
- Dienstag: Benutzer schließt Schritt 1 ab
- Mittwoch: Benutzer schließt Schritt 3 ab
- Ergebnis: Es werden keine Daten angezeigt, da sie der erforderlichen Reihenfolge nicht folgen
Wir zählen keine Aktionen pro Sitzung
- Beispiel: Wenn ein Benutzer die richtige Sequenz in verschiedenen Sitzungen abschließt, wird er immer noch gezählt
- Montag: Benutzer schließt Schritt 1 ab
- Dienstag: Benutzer schließt Schritt 2 ab
- Mittwoch: Benutzer schließt Schritt 3 ab
- Ergebnis: Alle Schritte werden gezählt, da sie der erforderlichen Reihenfolge folgen
Schritte müssen nicht sofort nacheinander erfolgen
- Benutzer können andere Aktionen zwischen Schritten durchführen, solange die erforderlichen Schritte in der Reihenfolge abgeschlossen werden
- Beispiel: Wenn ein Benutzer Schritt 1 am Montag abschließt, mehrere nicht zusammenhängende Aktionen ausführt und dann Schritt 2 am Dienstag abschließt, werden beide Schritte gezählt
- Montag: Benutzer schließt Schritt 1 ab
- Dienstag: Benutzer führt verschiedene andere Aktionen durch
- Mittwoch: Benutzer schließt Schritt 2 ab
- Ergebnis: Beide Schritte werden gezählt, da Schritt 2 auf Schritt 1 folgt, auch mit anderen Aktionen dazwischen
- Beispiel: Wenn ein Benutzer Schritt 1 am Montag abschließt, mehrere nicht zusammenhängende Aktionen ausführt und dann Schritt 2 am Dienstag abschließt, werden beide Schritte gezählt
Wenn ein Benutzer einen Schritt mehrmals ausführt: Wir zählen nur den ersten Schritt, der nach dem vorherigen erfolgt
- Auch wenn ein Benutzer einen Schritt mehrmals wiederholt, wird nur das gültige Auftreten gezählt, das auf den vorherigen Schritt folgt.
- Beispiel: Wenn ein Benutzer Schritt 1 einmal abschließt und dann Schritt 2 sechsmal abschließt, wird nur das erste Auftreten von Schritt 2 gezählt
- Montag: Benutzer schließt Schritt 1 ab
- Dienstag: Benutzer schließt Schritt 2 sechsmal ab
- Ergebnis: Nur das erste Auftreten von Schritt 2 wird gezählt
- Dies bedeutet, dass, wenn ein Flow-Analytics-Benutzer eine Bedingung für die Dauer zwischen zwei Schritten festlegt, wie „Der Schritt erfolgte weniger als 30 Minuten nach dem vorherigen Schritt“ und „Der Schritt erfolgte mehr als 30 Minuten nach dem vorherigen Schritt“, die Zahlen nicht einfach addiert werden. Dies liegt daran, dass ein Benutzer das Ereignis mehrmals auslösen und in beide Zeitkategorien fallen kann
- Beispiel: Wenn ein Benutzer Schritt 1 einmal abschließt und dann Schritt 2 sechsmal abschließt, wird nur das erste Auftreten von Schritt 2 gezählt
Flussvergleich
Was ist Flussvergleich?
Durch den Flussvergleich können Sie denselben Fluss mit unterschiedlichen Kriterien oder Parametern vergleichen.
-
Datumsbereiche
-
Filter
Der Vergleich wird nebeneinander angezeigt und zeigt wichtige Statistiken für beide Versionen des Flows an (Flow A und Flow B), damit Sie Unterschiede im Verhalten identifizieren können.
So verwenden Sie den Vergleichsmodus
-
Aktivieren Sie im Flow-Header den Vergleichsmodus-Schalter
-
Sie sehen jetzt zwei Panels: Flow A (Ihr ursprünglicher Ablauf) und ein leerer Flow B
-
Legen Sie in Flow B einen anderen Datumsbereich fest, wenden Sie einen gespeicherten Filter an oder beides
-
 Klicken Sie auf das Symbol Berechnen, um die Ergebnisse zu laden
Klicken Sie auf das Symbol Berechnen, um die Ergebnisse zu laden-
Wenn Sie Filter oder Datumsbereich nach der Berechnung ändern, müssen Sie erneut auf Berechnen klicken
-
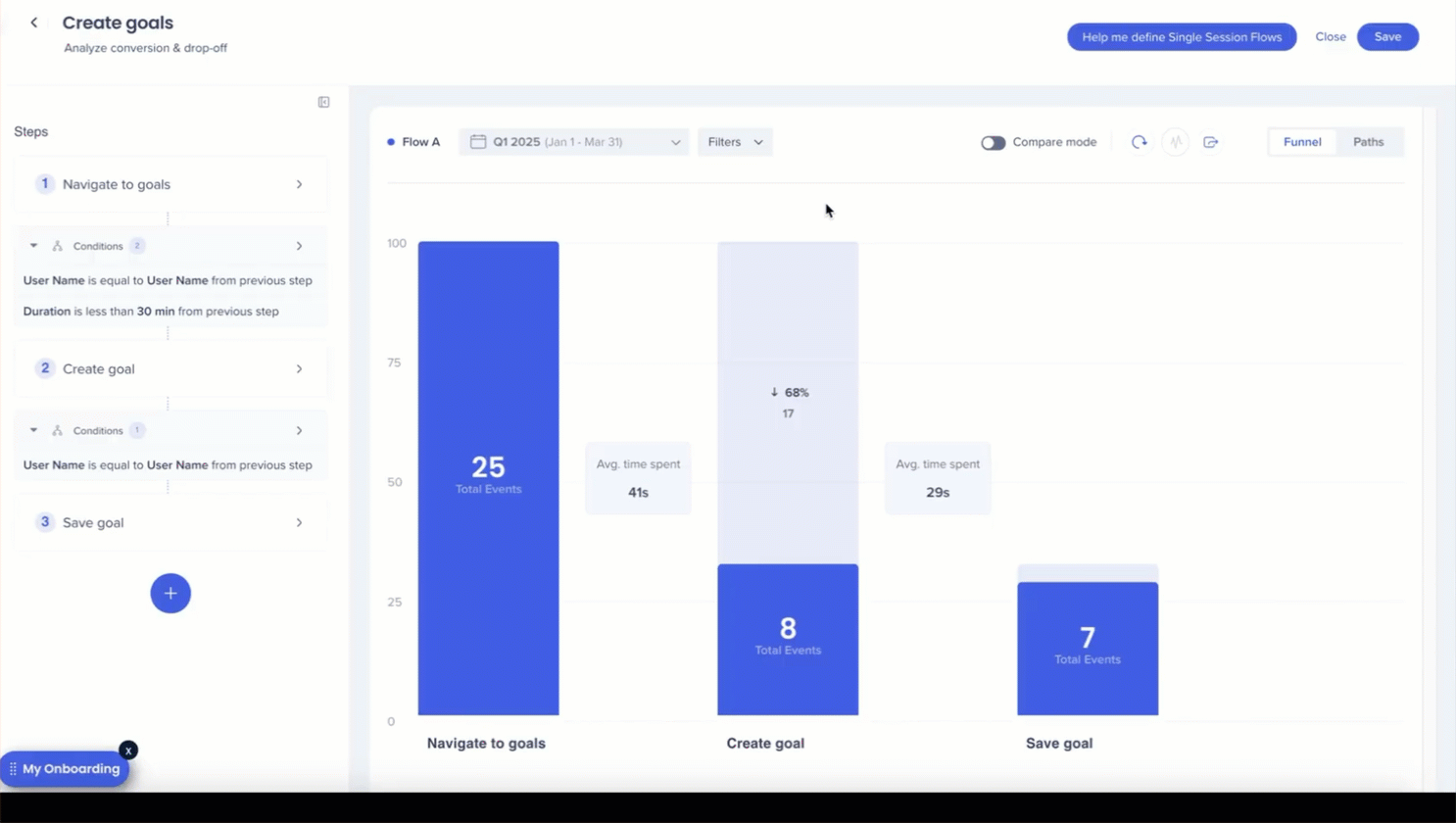
Vergleichsergebnisse
Im Vergleichsmodus zeigt jeder Schritt im Trichter Ergebnisse sowohl für Flow A (Blau) als auch für Flow B (Orange) nebeneinander an. Für jeden Flow sehen Sie:
-
Ereignisse insgesamt: Die Anzahl der Male, die Benutzer den Schritt abgeschlossen haben
-
Drop-off-Prozentsatz: Der prozentuale Rückgang der Anzahl von Benutzern im Vergleich zum vorherigen Schritt
-
Durchschnittliche Zeit: Die durchschnittliche Dauer zwischen Schritten
Wenn Sie den Mauszeiger über einen Schritt bewegen, können Sie:
-
Klicken Sie auf Visualisieren, um ein Seitenpanel mit einer detaillierten Aufschlüsselung für diesen bestimmten Ablauf und Schritt zu öffnen.
-
Verwenden Sie Daten anzeigen als, um die Ergebnisse nach Eigenschaften wie Browser, Standort oder Abteilung zu segmentieren – damit können Sie Unterschiede zwischen Benutzergruppen analysieren
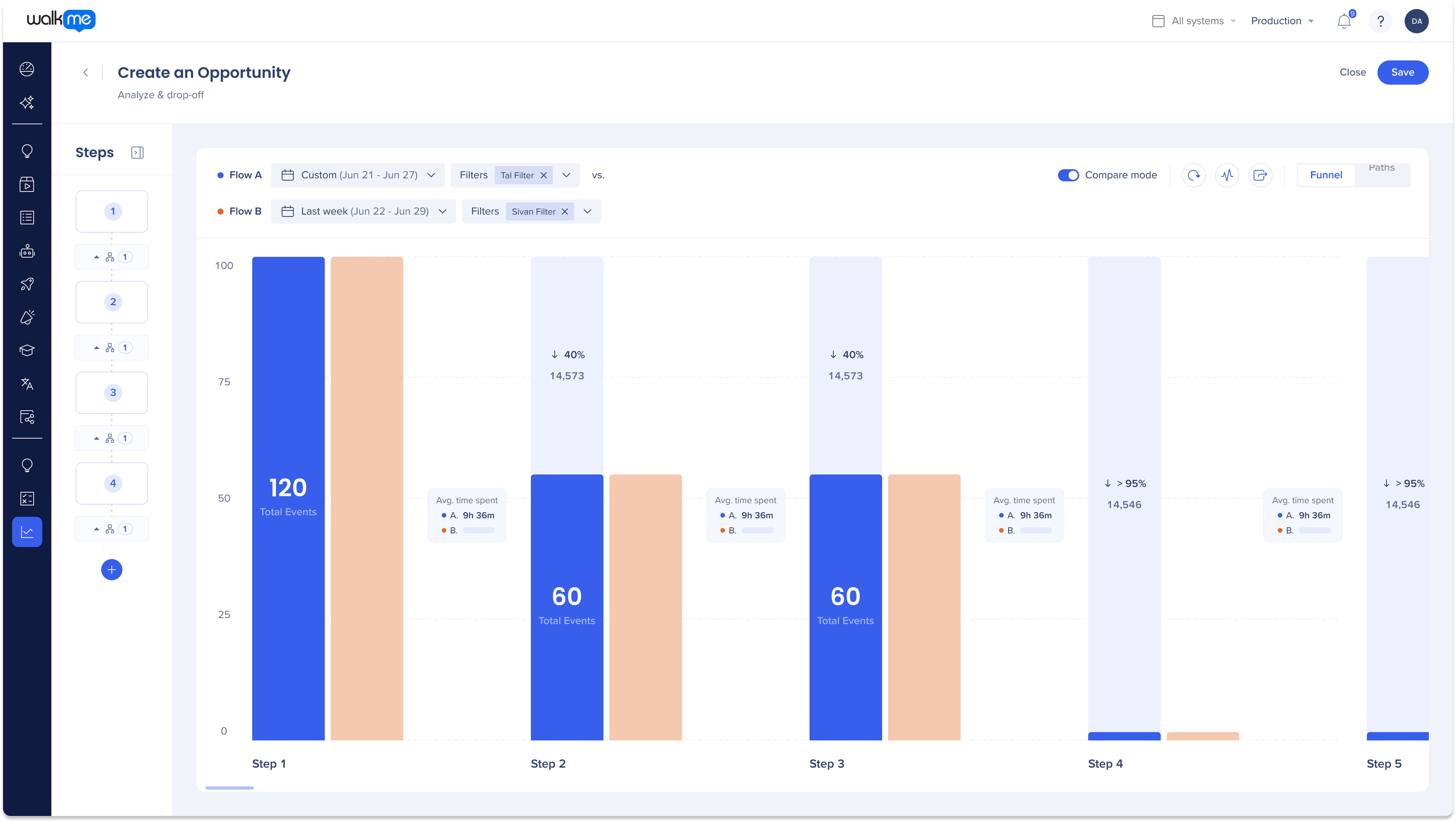
Flussvergleichsstatistiken
![]() Klicken Sie auf das Statistik-Symbol in der Flow-Kopfzeile, um das Popup „Flussstatistiken“ zu öffnen, das eine detaillierte Zusammenfassung der Flow-Leistungsmetriken bietet, die sowohl für Flow A als auch für Flow B verfügbar sind, wenn der Vergleichsmodus aktiviert ist.
Klicken Sie auf das Statistik-Symbol in der Flow-Kopfzeile, um das Popup „Flussstatistiken“ zu öffnen, das eine detaillierte Zusammenfassung der Flow-Leistungsmetriken bietet, die sowohl für Flow A als auch für Flow B verfügbar sind, wenn der Vergleichsmodus aktiviert ist.
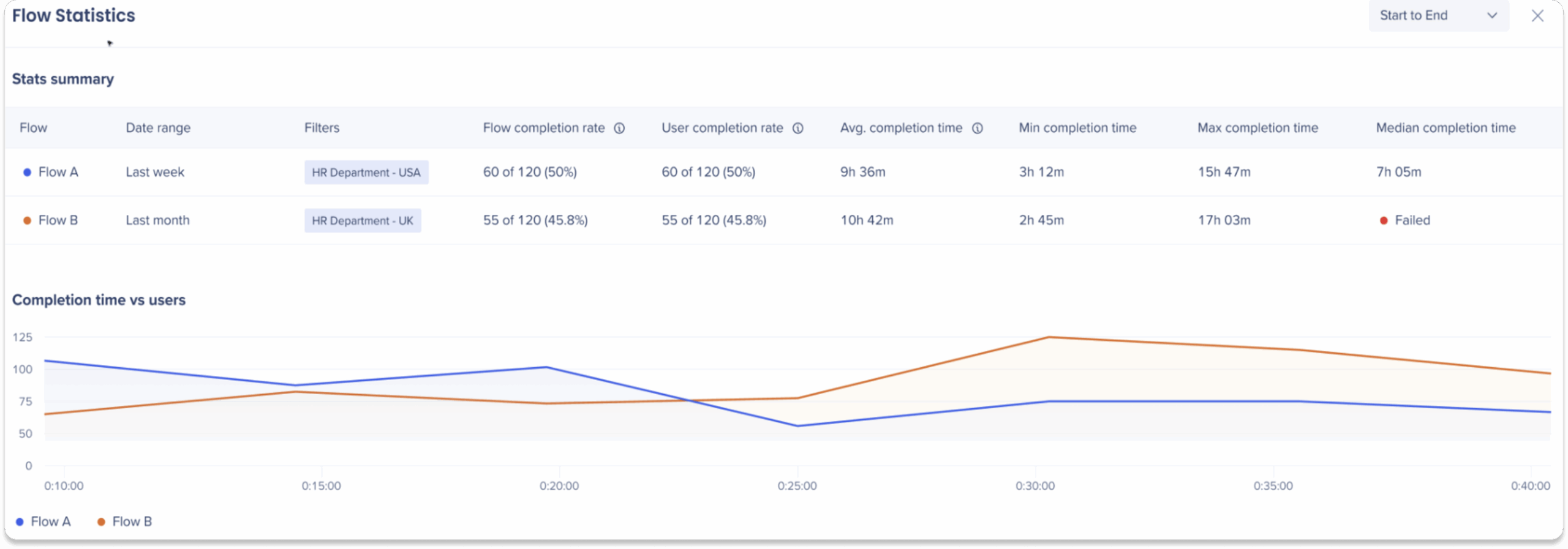
Statistik-Zusammenfassung
Oben im Popup sehen Sie eine Statistik-Zusammenfassungstabelle mit den folgenden Metriken:
|
Metrik |
Beschreibung |
Reales Beispiel |
|---|---|---|
|
Flow-Abschlussrate |
Misst, wie oft Benutzer den letzten Schritt im ausgewählten Bereich abgeschlossen haben, im Vergleich dazu, wie oft der erste Schritt ausgelöst wurde.
|
Ablauf: Zum Warenkorb hinzufügen → Check-out
Das ist:
Ablaufabschlussrate = 1 / 6 = 17 % So können Sie messen, wie viele Versuche insgesamt abgeschlossen werden, auch wenn derselbe Benutzer mehrere Versuche unternimmt. |
|
Abschlussrate der Benutzer |
Misst, wie viele Benutzer den letzten Schritt im ausgewählten Bereich mindestens einmal abgeschlossen haben, im Vergleich dazu, wie viele eindeutige Benutzer den ersten Schritt ausgelöst haben.
|
Ablauf: Zum Warenkorb hinzufügen → Check-out
Das ist:
Benutzerabschlussrate = 1 / 2 = 50 % Dadurch können Sie verstehen, wie viele Personen den Prozess erfolgreich abschließen, unabhängig davon, wie oft sie es versucht haben. |
|
Durchschnittliche Abschlusszeit |
Misst die durchschnittliche Zeit, die vom ersten Schritt bis zum letzten Schritt im ausgewählten Bereich benötigt wird.
|
Ablauf: Zum Warenkorb hinzufügen → Check-out
Nur Benutzer A wird gezählt. Durchschnittliche Zeit = 1 Stunde / 1 = 1 Stunde Dies zeigt, wie lange Benutzer normalerweise benötigen, um den Ablauf abzuschließen. |
|
Min/Max Abschlusszeit |
Zeigt die schnellsten und langsamsten Zeiten an, die ein Benutzer gebraucht hat, um den ausgewählten Schrittbereich abzuschließen.
|
Ablauf: Zum Warenkorb hinzufügen → Check-out
Min = 2h, Max = 5h Verwenden Sie dies, um Ausreißer oder große Timing-Lücken zu erkennen. |
|
Mediane Abschlusszeit |
Zeigt den Mittelpunkt aller gültigen Abschlusszeiten an. Die Hälfte der Abschlüsse war schneller und die Hälfte langsamer.
|
Ablauf: Zum Warenkorb hinzufügen → Check-out
Median = (2h + 3h) / 2 = 2,5h Hilft Ihnen, die typische Benutzererfahrung zu verstehen, ohne von Ausreißern verfälscht zu werden. |
Diagramm: Abschlusszeit im Vergleich zu Benutzern
Unterhalb der Übersichtstabelle befindet sich ein Liniendiagramm, das die Abschlusszeit im Vergleich zur Anzahl der Benutzer für jeden Fluss anzeigt:
-
X-Achse = Abschlusszeitintervalle
-
Y-Achse = Anzahl der Benutzer, die den Fluss in diesem Zeitfenster abgeschlossen haben
Dies hilft Ihnen, Trends beim Abschluss, Ausreißer oder Engpässe zwischen Zielgruppen zu erkennen.
Vorgefertigte Filter
Der Flussvergleich umfasst eine Reihe von vorgefertigten Out-of-the-Box-Filtern (OOTB-Filtern), mit denen Sie analysieren können, wie sich Benutzer, die mit WalkMe-Inhalten in Kontakt gekommen sind oder mit ihnen interagiert haben, von denen unterscheiden, die dies nicht getan haben. Diese Filter gelten für den gesamten ausgewählten Zeitbereich, nicht für einzelne Sitzungen.
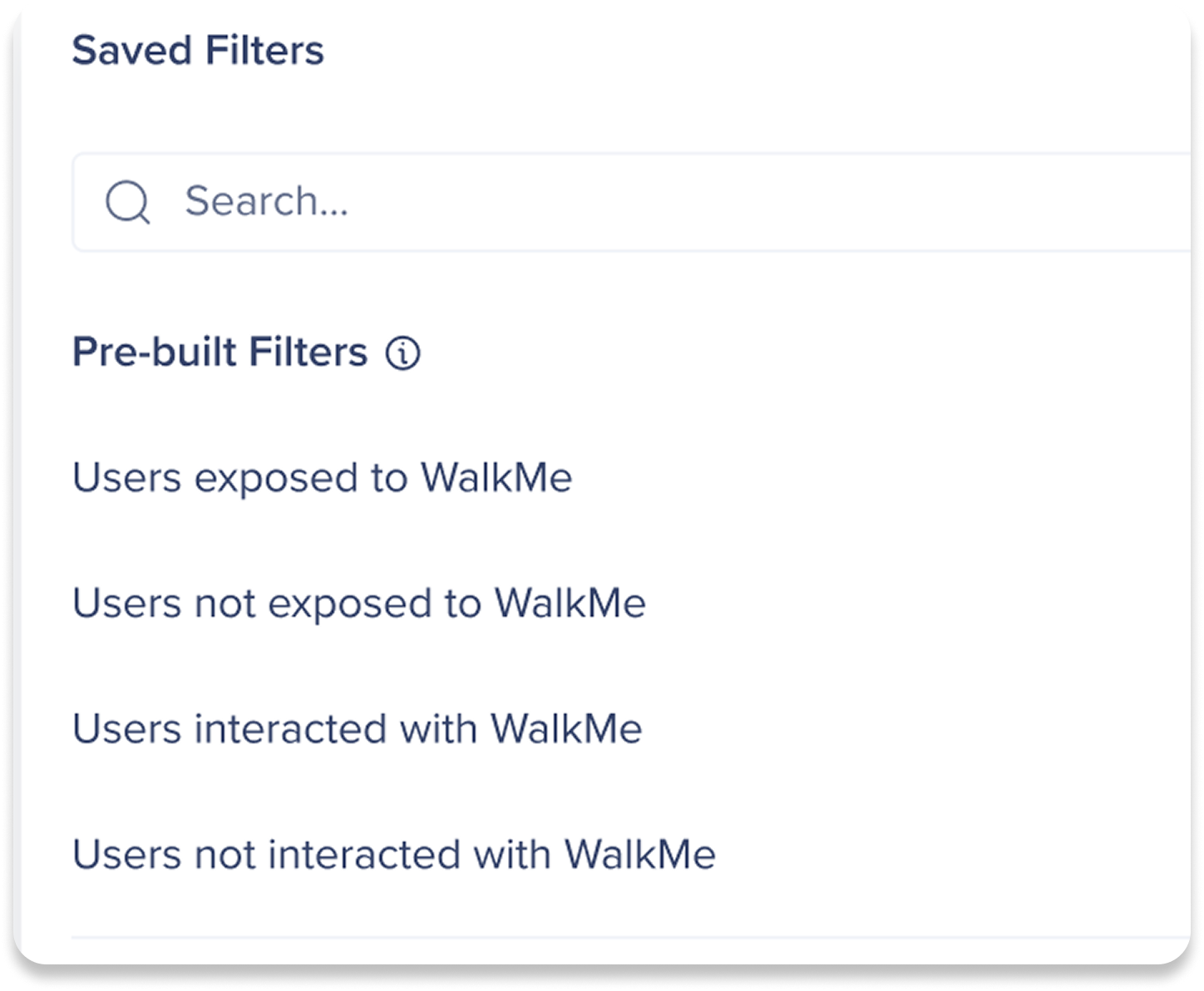
Filterdefinitionen
Benutzer mit WalkMe-Exposition
Benutzer, die im ausgewählten Zeitbereich mindestens ein WalkMe-Element sichtbar oder verfügbar hatten (mit allen angewendeten Segmentierungen und Regeln).
Reales Beispiel:
Szenario
-
Sie analysieren einen Fluss in der Gsuite, der mit dem Schritt „Google Kalender besucht“ beginnt, mit einem ausgewählten Datumsbereich von Montag bis Freitag.
-
Am Montag wurde dem Benutzer ein ShoutOut angezeigt.
-
Ein Benutzer besucht Google Kalender am Dienstag
-
Analyse
-
Obwohl wenn der ShoutOut an einem anderen Tag angezeigt wurde, wird der Benutzer weiterhin als WalkMe-exponiert gezählt, da sowohl die Exposition als auch der Schritt innerhalb des ausgewählten Zeitbereichs stattgefunden haben.
Benutzer ohne WalkME-Exposition
Benutzer, die im ausgewählten Zeitbereich kein WalkMe-Element sichtbar oder verfügbar hatten (mit angewendeten Segmentierungen und Regeln).
Reales Beispiel:
Szenario
-
Sie analysieren einen Fluss in der Gsuite, der mit dem Schritt „Google Kalender besucht“ beginnt, mit einem ausgewählten Datumsbereich von Montag bis Freitag.
-
Ein Benutzer besucht Google Kalender am Mittwoch
-
In dieser Woche wurden zu keinem Zeitpunkt WalkMe-Inhalte ausgelöst, angezeigt oder verfügbar gemacht.
-
Analyse
-
Dieser Benutzer wird als nicht WalkMe-exponiert gezählt, da keine Schritte WalkMe-Inhalte enthalten und kein Kontext auf der Google Kalender-Seite angezeigt wurde.
Benutzer, die mit WalkMe interagiert haben
Benutzer, die im ausgewählten Zeitbereich mit mindestens einem WalkMe-Element interagiert haben (z. B. auf einen Launcher geklickt, einen Smart Walk-Thru abgespielt haben usw.).
Reales Beispiel:
Szenario
-
Sie haben einen Launcher in der Gsuite bereitgestellt, der mit einem Phishing-Bewusstseinsfluss verknüpft ist. Der Fluss beginnt mit dem Schritt „Phishing-Warn-Launcher angeklickt“ mit einem ausgewählten Datumsbereich von Montag bis Freitag
-
Am Mittwoch klickt ein Benutzer auf den Launcher
-
Am Freitag schließt er den nächsten Schritt im Fluss ab, indem er eine Sicherheits-Checkliste ausfüllt
-
Analyse
-
Dieser Benutzer wird als mit WalkMe interagiert gezählt, da er innerhalb des ausgewählten Datumsbereichs aktiv auf den Launcher geklickt hat
Benutzer haben nicht mit WalkMe interagiert.
Reales Beispiel:
Szenario
-
Sie analysieren einen Phishing-Bewusstseinsfluss in Gsuite über einen Zeitraum von einer Woche
-
Ein Benutzer sieht den ShoutOut am Montag, klickt aber nicht darauf
-
Am Dienstag besucht er Google Kalender und fährt mit dem Rest des Flusses fort.
-
Analyse
-
Dieser Benutzer wird als „Nicht mit WalkMe interagiert“ gezählt, da der Benutzer keine Aktion ausgeführt hat, obwohl WalkMe-Inhalte sichtbar waren
Filterlogik verstehen
„Nicht exponiert“ oder „Nicht interagiert“ können der Flusslogik widersprechen.
Wenn Ihr Ablauf einen Schritt enthält, der die WalkMe-Interaktion verfolgt, wie das Klicken auf einen Launcher, zeigt die Verwendung der Filter „Nicht exponiert“ oder „Nicht interagiert“ keine Ergebnisse.
Beispiel
-
Schritt: Launcher angeklickt
-
Filter: Benutzer ohne WalkME-Exposition
Analyse
-
Dieser Benutzer kann nicht gleichzeitig „nicht exponiert“ und „interaktiv“ sein
-
Verwenden Sie diese Filter nur in Abläufen, in denen WalkMe-Inhalte nicht Teil der Schritte sind
Filter sind nicht bereitstellungsspezifisch
Filter gelten für alle WalkMe-Inhalte – nicht nur für einen bestimmten ShoutOut, Launcher oder Smart Walk-Thru.
Empfehlung
-
Fügen Sie das bestimmte WalkMe-Element als Schritt in Ihrem Ablauf hinzu, wie z. B. „ShoutOut angezeigt“
-
Dann wenden Sie einen allgemeinen Expositions- oder Interaktionsfilter an.
-
Beachten Sie, dass Sie für diesen Zweck nicht „nicht exponiert“ oder „nicht interagiert“ verwenden können
Die Filter verwenden Zeitbereichslogik, keine Sitzungslogik
Vorgefertigte Filter werden für den gesamten ausgewählten Zeitbereich angewendet, nicht pro Sitzung wie in Insights Classic. Dies bedeutet, dass Benutzer einbezogen werden, wenn sie zu irgendeinem Zeitpunkt während des Datumsbereichs WalkMe ausgesetzt waren oder mit WalkMe interagiert haben, auch wenn dies vor oder nach den Ablaufschritten geschehen ist.
Szenario 1
-
Flussschritte: Ziel erstellen → Ziel speichern
-
Ausgewählter Zeitbereich: Montag → Freitag (in den Tabellen grün markiert)
-
Filter ausgewählt: Benutzer war WalkMe-exponiert

Analyse: In diesem Szenario wird ein Benutzer als WalkMe-exponiert gezählt, da er während des ausgewählten Zeitbereichs auf den ShoutOut gestoßen ist.
-
Im Gegensatz zu Classic Insights ist diese Exposition nicht an eine bestimmte Sitzung gebunden. Der Benutzer muss den ShoutOut nicht am selben Tag anzeigen, an dem der Flussschritt „Ziel erstellen/speichern“ erstellt wurde. Es reicht aus, wenn dies innerhalb des ausgewählten Zeitbereichs geschieht.
-
Selbst wenn der ShoutOut vor oder nach den Flussschritten angezeigt wurde, wird er als WalkMe-exponiert gezählt, solange er sich im ausgewählten Zeitbereich befindet.
Szenario 2
-
Flussschritte: Ziel erstellen → Ziel speichern
-
Ausgewählter Zeitbereich: Montag → Freitag (Im Zeitbereich grün markiert/Außerhalb des Zeitbereichs rot markiert)
-
Ausgewählter Filter: Benutzer nicht WalkMe-exponiert

Analyse: In diesem Szenario wird ein Benutzer als nicht WalkMe-exponiert gezählt, da er während des ausgewählten Zeitbereichs nicht auf den ShoutOut gestoßen ist.
-
Selbst wenn ein Benutzer zu irgendeinem Zeitpunkt während des Jahres einen ShoutOut gesehen hat, aber nicht während des ausgewählten Zeitraums, wird er als „nicht WalkMe-exponiert“ gezählt
Support
Optimieren Sie die Flow Analytics Leistung
Flow Analytics ist ideal für das Verständnis bestimmter Abläufe oder Prozesse. Rendering-Geschwindigkeiten können sich erhöhen, wenn Sie über mehr Ereignisse suchen.
-
Die Suche nach mehr Zeit/Systeme/Benutzerschritten/Inhalte/Seiten/Elemente kann zu längeren Ladezeiten führen
-
Für Systeme mit Tausenden von Benutzern kann die Anforderung das 60-Sekunden-Zeitlimit überschreiten und dazu führen, dass die Seite zeitlich überschreitet
-
In solchen Fällen empfehlen wir, die Anzahl der Ereignisse einzuschränken, indem Sie Filter hinzufügen und die Anzahl der Schritte, Systeme oder den Zeitrahmen reduzieren
-
Technische Hinweise
Voraussetzungen
-
WalkMe muss über Erweiterung oder Snippet bereitgestellt werden
-
DeepUI ist eine Voraussetzung für die Verwendung von Engaged Elements
-
Engaged Elements müssen im WalkMe-Editor erstellt werden
-
-
Für das App-übergreifende Tracking muss die Benutzer-ID ähnlich sein, wenn Sie das app-übergreifende Nutzerverhalten verfolgen
-
Muss Zugriff auf ein System haben, um einen Ablauf anzuzeigen, der dieses System enthält
-
Um das Seitenansicht-Tracking zu unterstützen, muss der Benutzer die Seitenansichtssammlung oder vollständige DXA aktivieren
Einschränkungen
-
Maximal 10 Schritte werden in einem Trichter unterstützt (Brauchen Sie mehr? Wir würden uns freuen, mehr Anwendungsfälle zu hören, um diese Anforderung zu unterstützen.)
-
Maximal 5 Bedingungen zwischen Schritten
-
Maximal 5 Filter pro Schritt
-
Keine Sitzungswiedergabe von Funneln
-
Keine benutzerdefinierten Attribute von Engaged Elements
-
Keine einzelne Sitzung mehr im Vergleich zu mehreren Sitzungen
-
Vorhandene Funnel werden nicht portiert
-
Die Anzahl der Buckets ist auf 10 begrenzt.
Unterstützung für Flow Analytics
-
Desktop/Mobile Systeme werden nicht unterstützt
-
Sitzungswiedergabe wird nicht unterstützt
-
Mobile Webdaten werden nicht unterstützt
- TeachMe-, WalkMe-Menü- und ActionBot-Daten werden nicht unterstützt
Insights Classics vs Flow Analytics
| Insights Classic Funnels | Flow Analytics | |
| Multi-Systemunterstützung | Schritte beschränkt auf nur ein System | Schritte können mehrere Systeme durchlaufen |
| # der Schritte | 5 | 10 |
| Bedingungen zwischen Schritten | Nicht verfügbar | Kann Bedingungen für Benutzer zwischen Schritten festlegen, z. B. nur Benutzer kümmern, die den vorherigen Schritt innerhalb von 5 Minuten des letzten abgeschlossen haben. |
| Management | Nicht verfügbar, nur eine lange Liste | Kann sehen, wer erstellt, geändert und Zugriff auf Ihre Abläufe hat. |
| Pfadunterstützung | Nicht verfügbar | Sehen Sie sich, wie Benutzer mehrere Pfade durchlaufen, um zu ihrem Ziel zu gelangen. |
| Schrittfilterung | Nicht verfügbar | Filtern Sie einen bestimmten Schritt. Möchten Sie nur die Benutzer basierend in den USA oder die Chrome verwendet haben. Jetzt können Sie. |
| Schritt-Daten eingehende Analyse | Nicht verfügbar | Jetzt können Sie sich in einen bestimmten Schritt vertiefen und in die Daten eintauchen, um zu verstehen, was wirklich passiert. (Wählen Sie ein Element aus dem Graph aus und klicken Sie auf Visualisieren) |
| Alle Systemelemente, Engaged Element oder Inhalte | Nicht verfügbar, müssen ein bestimmtes Element auswählen | Kann jetzt alle engagierten Elemente oder Inhalte sehen, um eine High-Level-Ansicht aller Ihrer WalkMe-Inhalte zu erhalten. |
| Exportieren | Nicht verfügbar | Exportieren Sie schnell ein PNG des Graphs, damit Sie die WalkMe-Wertgeschichte erzählen können. |
| Nicht Benutzer-Tracking Beta | Nicht verfügbar | Ermöglicht die Verfolgung eines Nicht-Benutzerobjekts über mehrere Systeme, z. B. ein Support-Ticket, das jetzt vom Dienst zu Jira zu Salesforce wechselt, kann jetzt verfolgt werden. |
| Tracking für alle Ereignisse | Nicht verfügbar, verfolgt einzelne Benutzer statt alle Ereignisse. Das bedeutet, dass ein Ereignis nur einmal gezählt wird, wenn ein Benutzer es mehrmals in einer Sitzung auslöst. | Ermöglicht die Verfolgung für alle Ereignisse und nicht nur für einzelne Benutzer. |
| Kundendefinierte Sitzungen | Von WalkMe definierte Sitzung (z. B. maximal 12 Stunden oder endet nach einer 30-minütigen Inaktivität) | Kunden können eine Dauerbedingung definieren, um eine Sitzung nach Wunsch zu definieren |

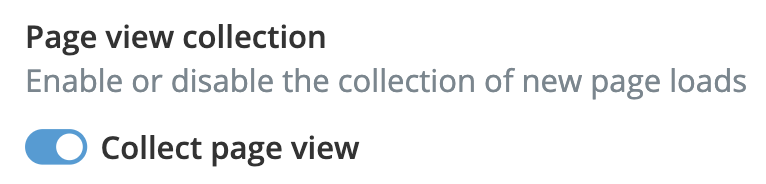
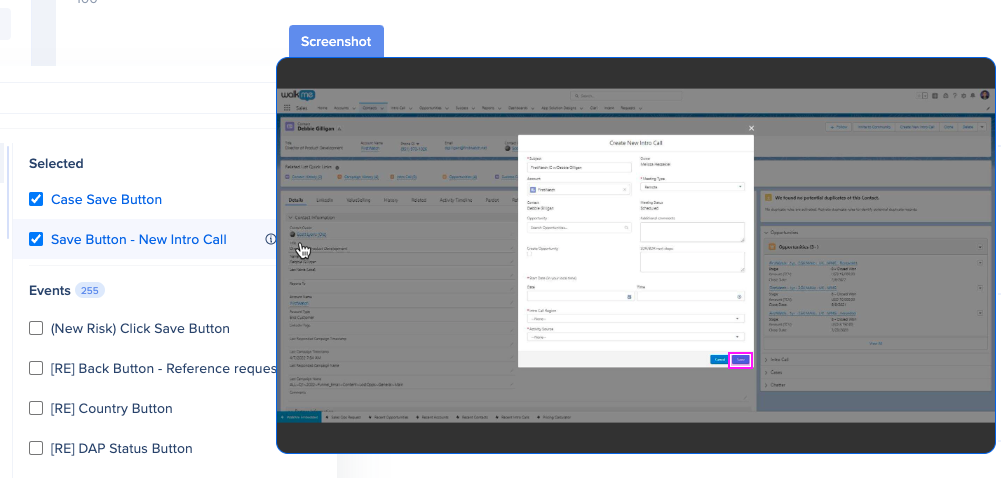


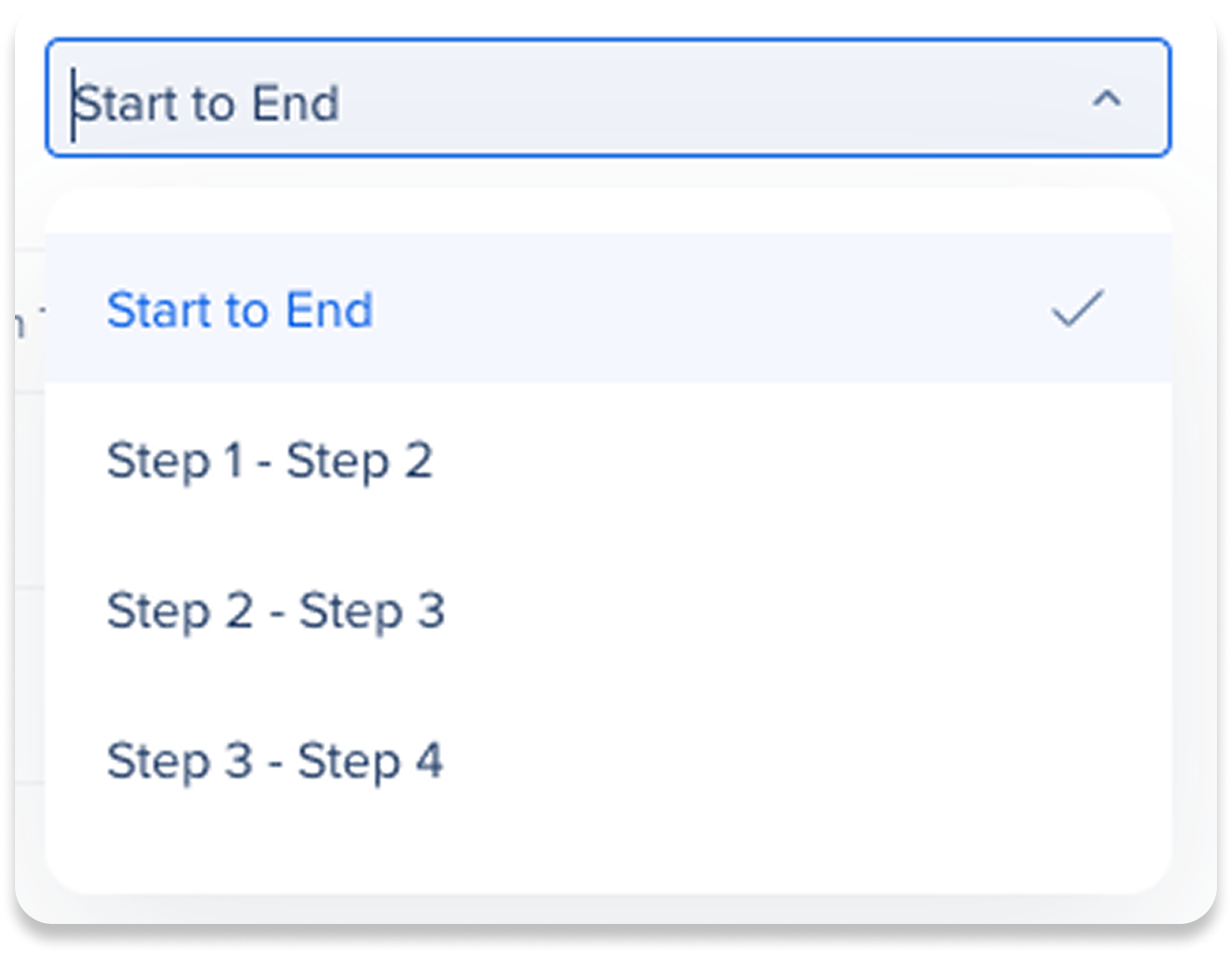 Metriken spiegeln die ausgewählten Filter und den Zeitbereich für jeden zu analysierenden Prozess wider
Metriken spiegeln die ausgewählten Filter und den Zeitbereich für jeden zu analysierenden Prozess wider