Inhalts-Tagging und Workflow Insights-Dashboards
Kurzübersicht
Mit dem Inhalts-Tagging können Sie Workflows und Aufgaben aus unserem Workflow-Katalog WalkMe-Inhalte wie ShoutOuts, Smart Walk-Thrus und SmartTips zuweisen. Die zugewiesenen Inhalte werden in den aktiven Workflows und aktiven Aufgaben Abschnitten angezeigt.
Durch das Zuweisen von Inhalten können Sie auch benutzerdefinierte Dashboards für die zugeordneten Workflows und Aufgaben erstellen. Dieses benutzerdefinierte Dashboard kann dann mit Geschäftsbeteiligten freigegeben werden, damit sie den Erfolg der Workflow-Implementierung einfach verfolgen können.
Dieser Artikel behandelt, wie Sie WalkMe-Inhalte taggen und wie Sie ein benutzerdefiniertes Dashboard erstellen.
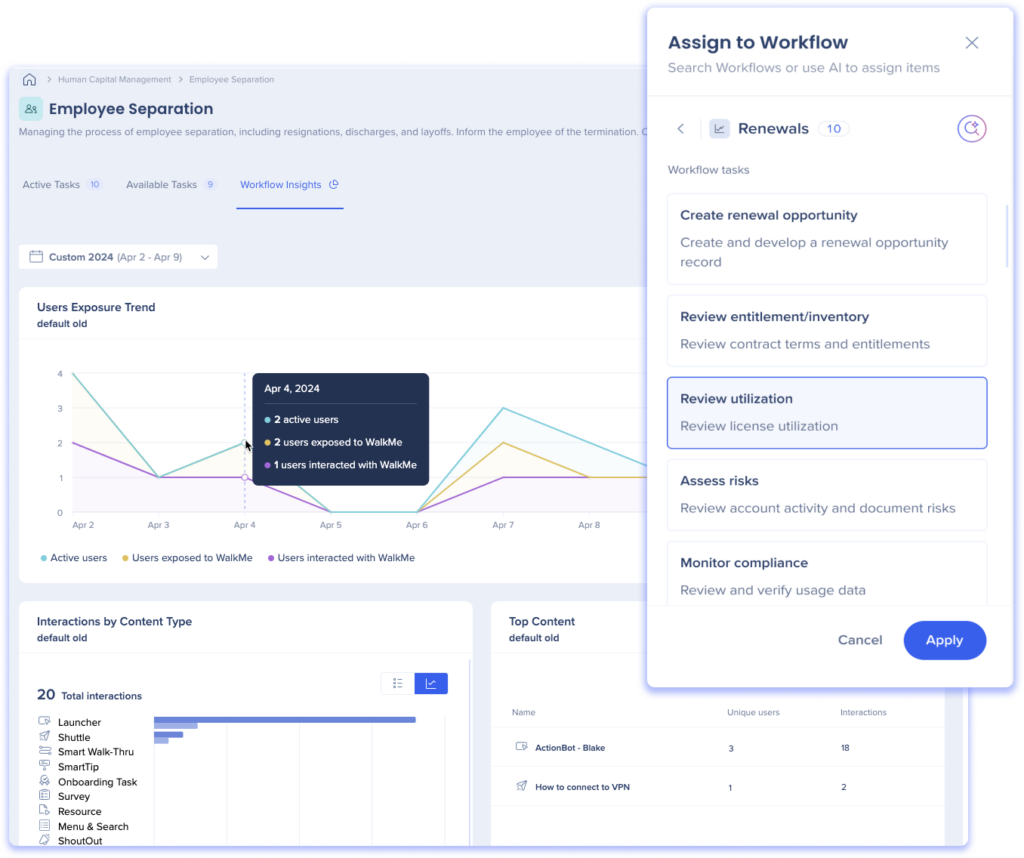
Funktionsweise
Tag-Inhalte
So weisen Sie Inhalte zu
- Öffnen Sie den WalkMe Editor.
- Bewegen Sie den Mauszeiger über das WalkMe-Element, das Sie zuweisen möchten
- Klicken Sie auf das Element-Optionsmenü
- Klicken Sie auf Workflow zuweisen
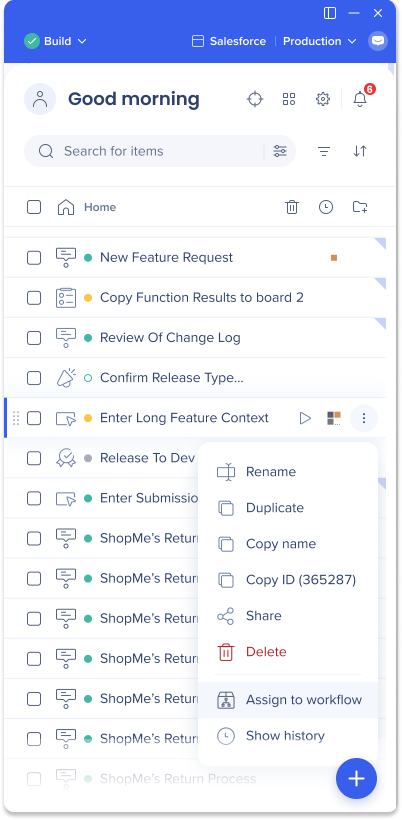
- Suchen Sie nach relevanten Aufgaben manuell, indem Sie auf eine Geschäftsdomäne klicken
- Klicken Sie auf einen Workflow, um die Aufgaben innerhalbzusehen
- Wählen Sie alle Aufgaben aus, die Sie zuweisen möchten
- Klicken auf Apply
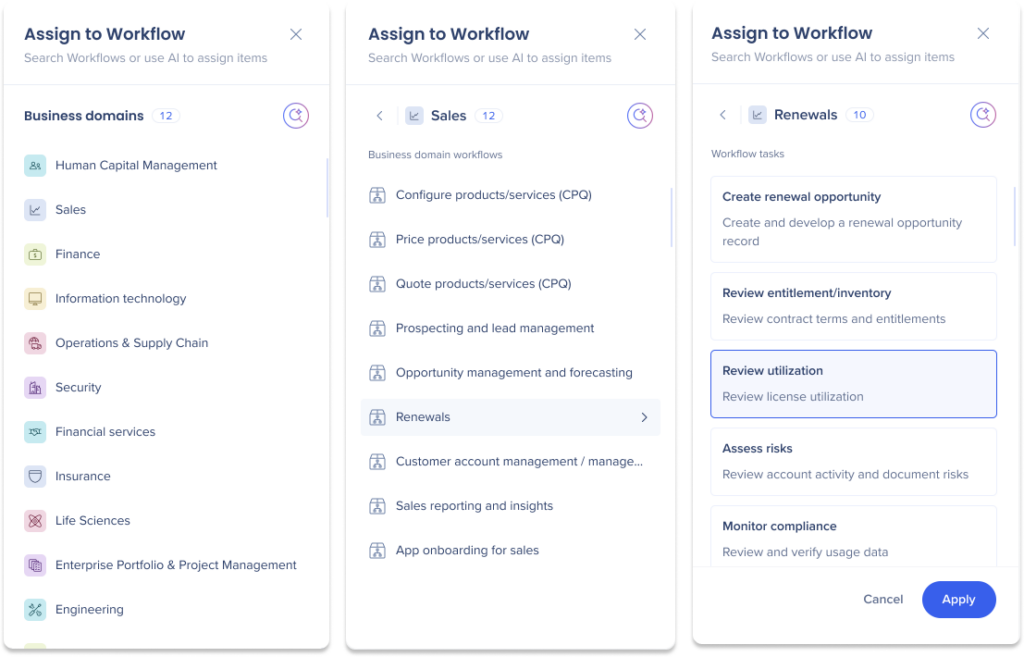 (Anwenden)
(Anwenden)
Sie können auch nach relevanten Aufgaben mit der KI-Suche suchen.
- Klicken Sie auf das KI-Such-Symbol
- Geben Sie eine Beschreibung der Geschäftsherausforderung, der Sie gegenüberstehen, oder des Workflows, den Sie im Feld KI-Suche verbessern möchten
- Klicken Sie auf die Aufgaben, die Sie zuweisen möchten
- Klicken auf Apply
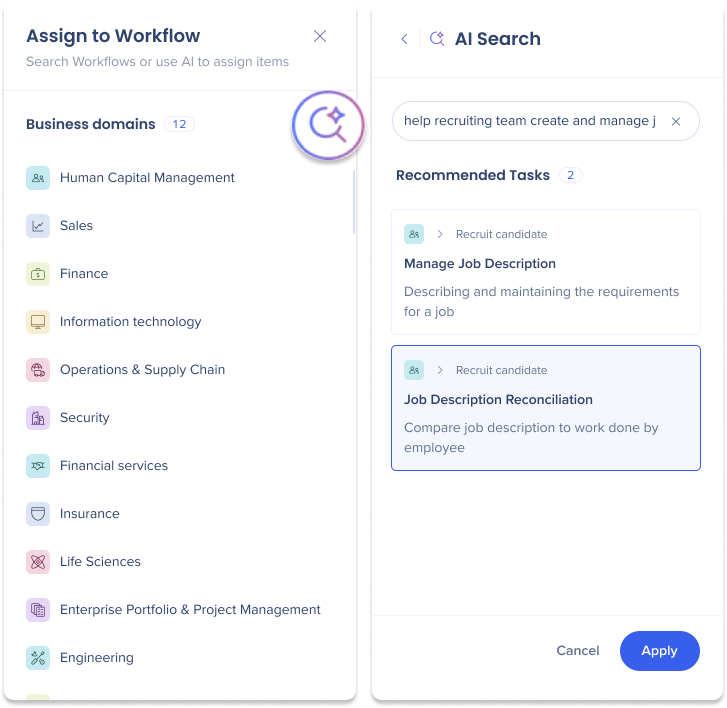 (Anwenden)
(Anwenden)
Erstellen Sie benutzerdefinierte Dashboards
Um ein benutzerdefiniertes Dashboard für einen bestimmten Workflow zu erstellen, verwenden Sie die in der Konsole verfügbare Insights-App. Mit dieser Funktion können Sie metrische Widgets hinzufügen, die Daten aus den getaggten WalkMe-Inhalten extrahieren, um ein eindeutiges Dashboard mit wertvollen Einblicken zu erstellen. Das Dashboard wird dann in der Workflow-App für Stakeholder angezeigt.
-
Gehen Sie zur Seite Mein Dashboard in der Konsole unter der Registerkarte Insights
-
US-Datenbank: WalkMe-Konsole
-
EU-Datenbank: WalkMe-Konsole
-
-
Klicken Sie auf Dashboard erstellen
-
Sie können Ihr Dashboard auch umbenennen und eine Beschreibung hinzufügen
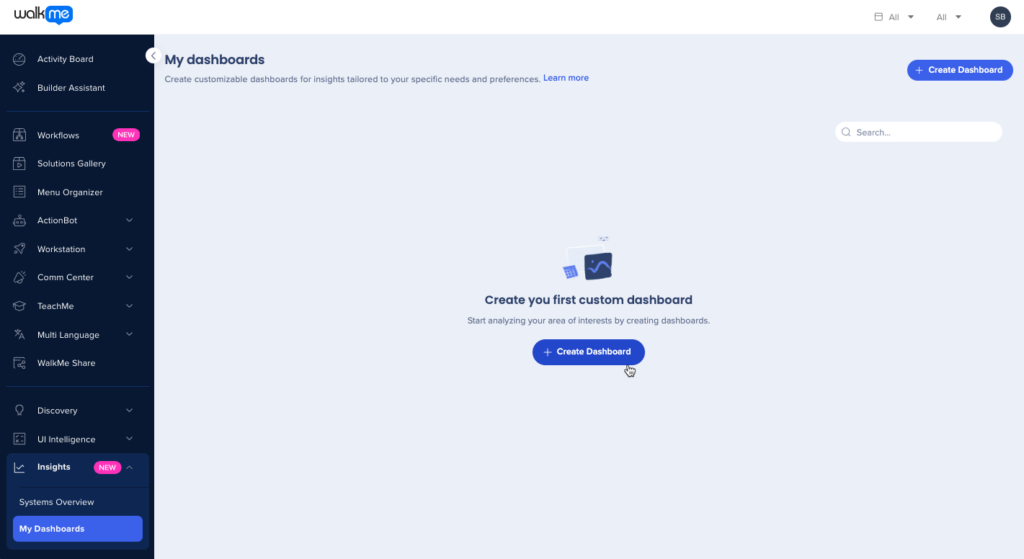
-
- Geben Sie einen Namen für Ihr Dashboard in das Feld Neues Dashboard ein und schreiben Sie eine Beschreibung (optional)
- Klicken Sie auf „Add Widget
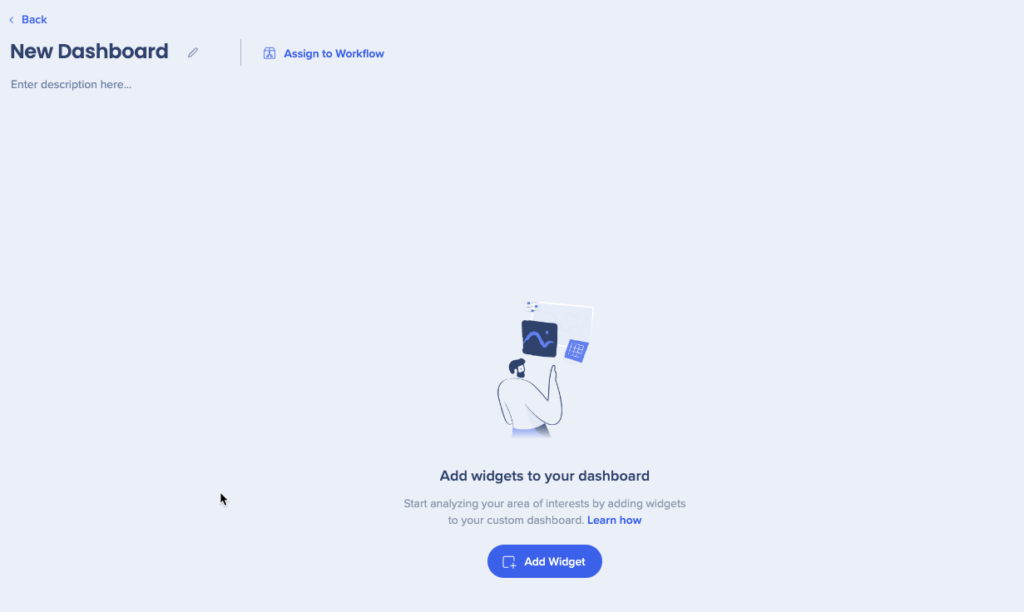 "
" - Die Widget-Galerie wird angezeigt
- Tipp: Grenzen Sie Ihre Suchergebnisse ein, indem Sie auf der Grundlage des Widget-Typs oder Inhaltstyps filtern.
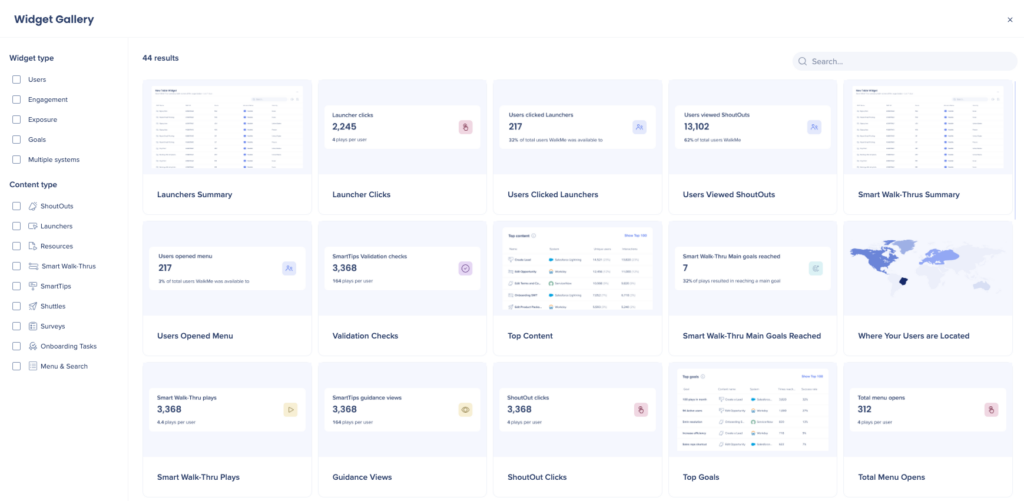
- Tipp: Grenzen Sie Ihre Suchergebnisse ein, indem Sie auf der Grundlage des Widget-Typs oder Inhaltstyps filtern.
- Wählen Sie ein Widget aus der Widget-Galerie aus, um es zu Ihrem Dashboard hinzuzufügen
- Bei der Auswahl eines Widgets müssen Sie das System auswählen, aus dem Sie Daten für das Widget abrufen möchten
- Sie können das Widget auch umbenennen und eine Beschreibung hinzufügen
- Klicken Sie auf „Add Widget"
- Tipp: Grenzen Sie Ihre Suchergebnisse ein, indem Sie auf der Grundlage des Widget-Typs oder Inhaltstyps filtern.
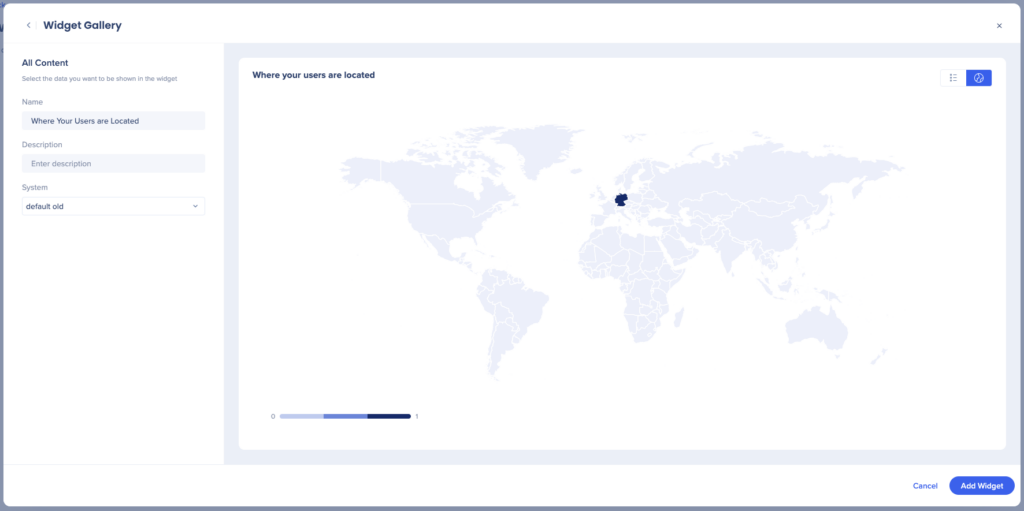
- Bei der Auswahl eines Widgets müssen Sie das System auswählen, aus dem Sie Daten für das Widget abrufen möchten
Workflow-Filter hinzufügen
Als Nächstes müssen Sie Ihre Daten durch Ihren Workflow filtern. Dadurch sehen Sie nur die WalkMe-Inhalte, die speziell für diesen Workflow getaggt wurden.
- Klicken Sie auf Filter hinzufügen
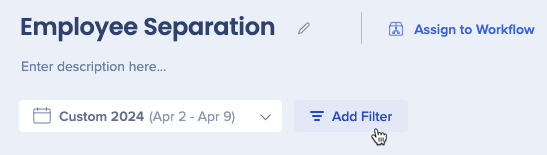
- Klicken Sie auf Neuer Filter
- Workflow auswählen
- Workflow
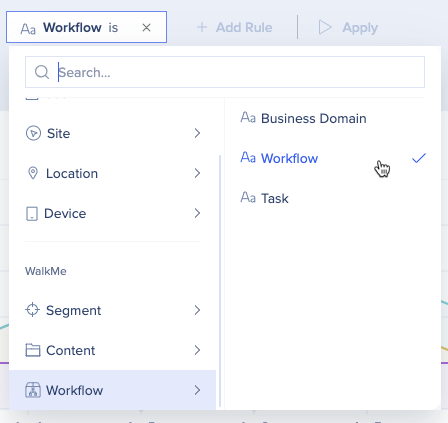 auswählen
auswählen - Wählen Sie die Geschäftsdomäne und den Workflow aus
- Klicken auf Apply
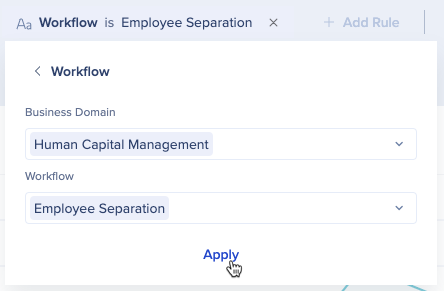 (Anwenden)
(Anwenden)
Dashboard Workflows zuweisen
Schließlich müssen Sie Ihr Dashboard dem gewünschten Workflow zuweisen, der in der Workflow-App angezeigt wird. Folgen Sie diesen Schritten:
- Klicken Sie auf Workflow zuweisen
- Wählen Sie die Geschäftsdomäne aus
- Wählen Sie den Workflow aus
- Alternativ suchen Sie nach dem Workflow in der KI-Suche, indem Sie auf das KI-Such-Symbol klicken
- Klicken auf Apply (Anwenden)
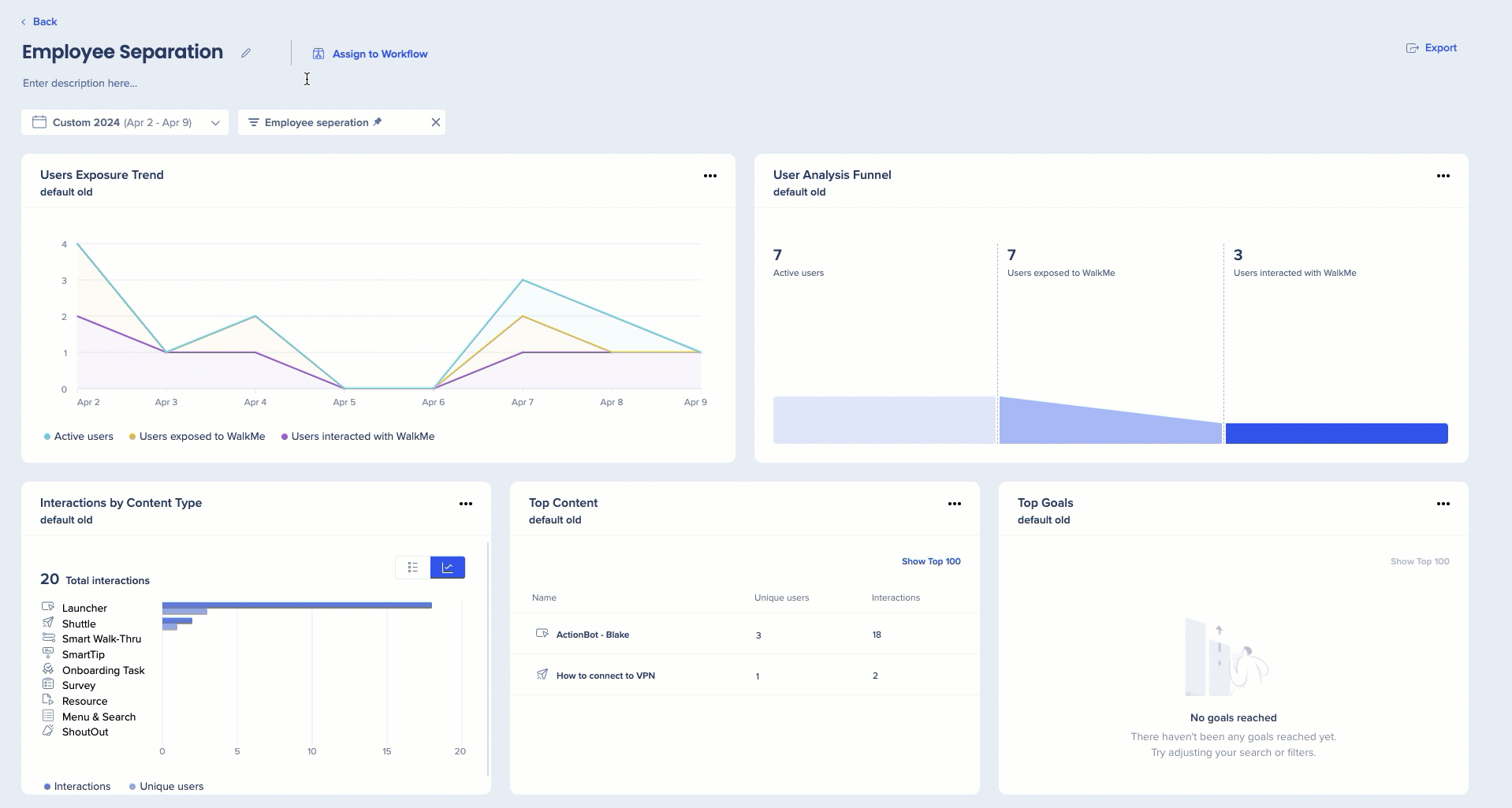
Dashboard in Workflows anzeigen
Um das benutzerdefinierte Dashboard anzuzeigen, das Sie innerhalb der Workflow-App erstellt haben, können Sie zurück zur Registerkarte Workflow Insights navigieren. Dadurch können Geschäftsleiter die Wirkung von DAP auf den Workflow bequem bewerten.
So greifen Sie auf Workflow Insights zu
-
Gehen Sie zur Workflow-App
-
Wählen Sie einen Workflow aus
-
Klicken Sie auf die Registerkarte Workflow Insights
Zusätzliche Funktionen
-
Zeitbereichsfilter: Ermöglicht es Ihnen, Daten über einen bestimmten Zeitraum anzuzeigen
-
Export: Exportieren Sie eine PDF-Datei des Dashboards, um sie mit Kollegen zu teilen
-
Hover: Hover-Widgets, um detailliertere Daten zu sehen
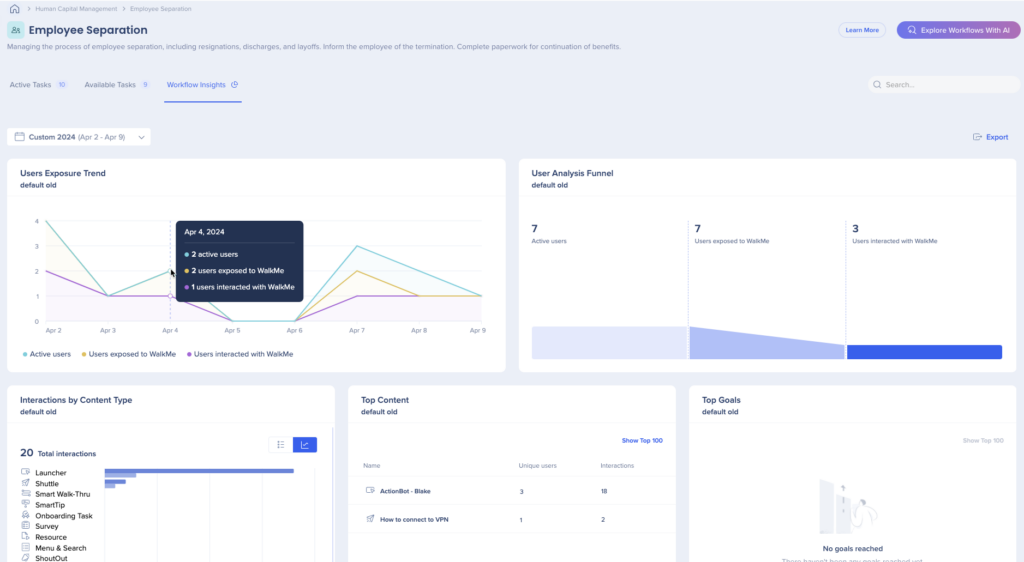
Tipp – Dienstag-Videos
Tagging von WalkMe-Inhalten
