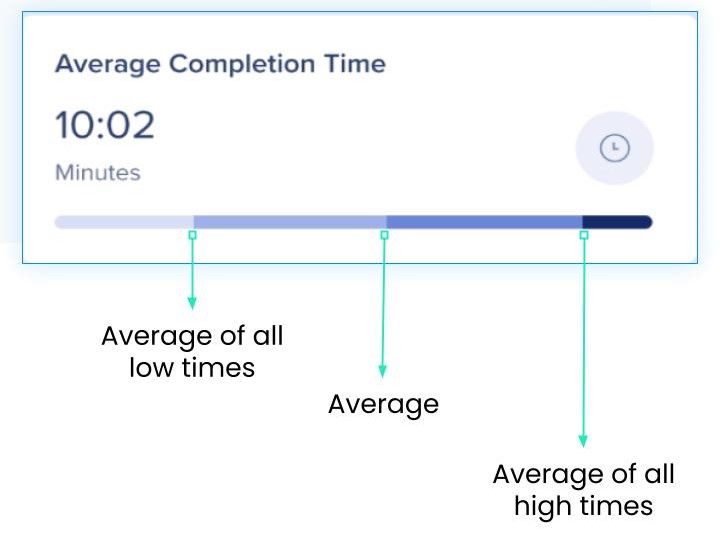TeachMe Analytics
Aperçu
Avec TeachMe, vous pouvez tirer parti du nouveau tableau de bord TeachMe pour obtenir une visibilité sur la façon dont les utilisateurs finaux interagissent avec vos leçons, cours et éléments WalkMe, ainsi que pour évaluer les performances des quiz des utilisateurs finaux.
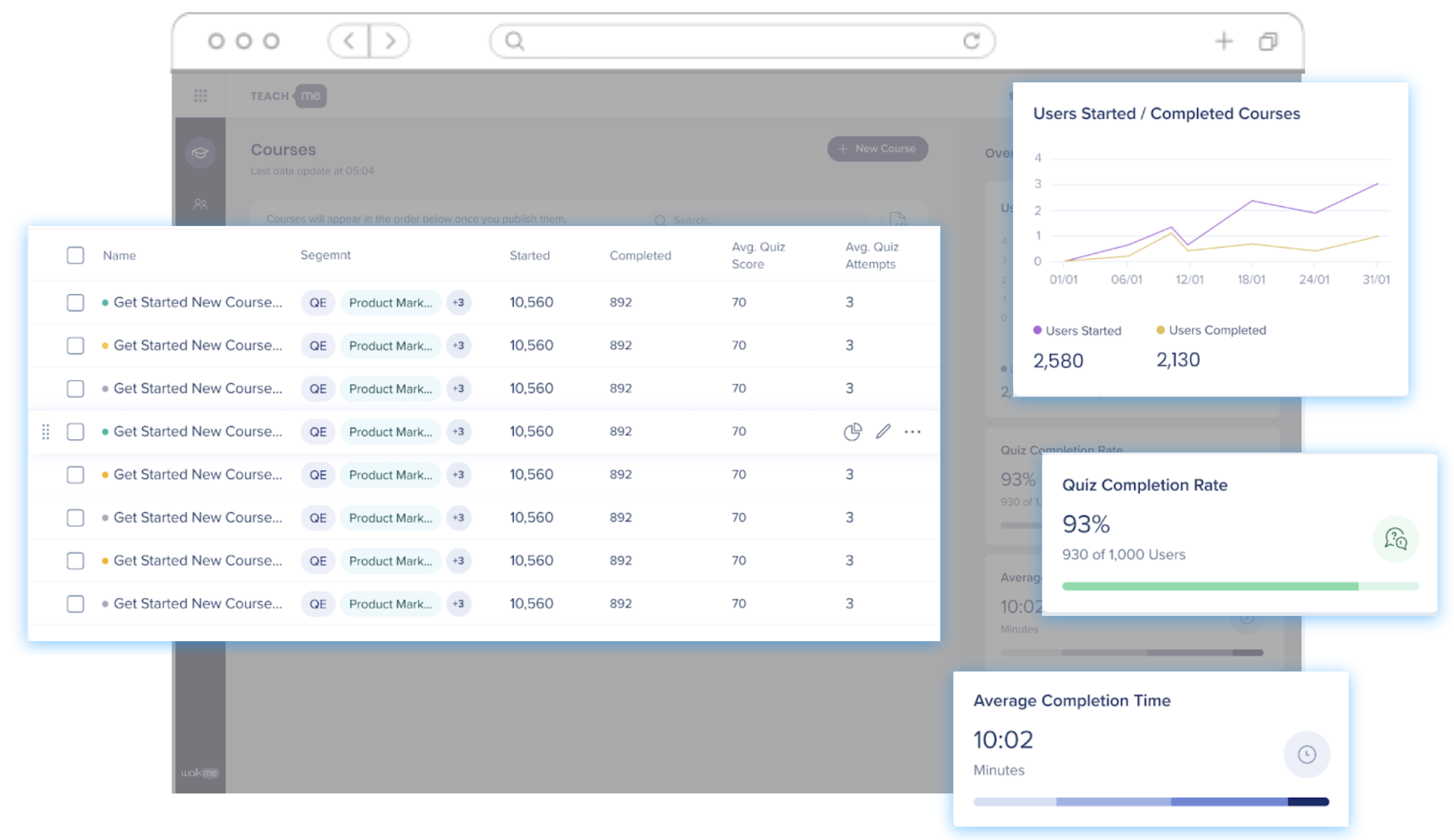
L'analytique de TeachMe fait partie du nouveau tableau de bord TeachMe qui est disponible via teachme.walkme.com .
L'analytique de TeachMe comprend 3 pages principales :
- TeachMe Analytics Overview (page principale) - Analyse des progrès de l'utilisateur sur tous les cours.
- Course Analytics - Analyse d'un cours spécifique.
- User Analytics - Analyse des interactions utilisateur uniques avec un cours.
Aperçu TeachMe Analytics (page principale)
TeachMe Analytics Overview affiche des analyses combinées de toutes les données de cours en fonction des composants suivants :
les filtres
le système
Basculez entre vos systèmes pour afficher les analyses des cours sur chacun.
l'environnement
Basculez entre vos environnements de test, de production, etc. pour afficher les analyses sur chacun.
Time
Le filtre Time vous permet de surveiller les données de cours dans une plage de dates choisie. Une fois que vous avez choisi votre plage de dates, tous les champs de données de cette page afficheront des données dans cette plage. La plage par défaut est de 7 jours ; après le premier changement, chaque nouvelle session affichera la nouvelle plage jusqu'à ce que vous la changiez à nouveau.
Les données historiques sont disponibles dans une fenêtre glissante d' un an.
les mesures
User Started
Ce champ affiche le nombre d'utilisateurs qui ont commencé au moins un cours dans la plage de dates.
Le commencement d'un cours signifie le commencement d'une Resource ou d'un SWT attribués à ce cours, même s'ils ont été commencés en dehors de TeachMe.
User Completed
Ce champ affiche le nombre d'utilisateurs qui ont suivi un cours dans la plage de dates. Si le même utilisateur a suivi un cours plusieurs fois, l'achèvement le plus récent est affiché. Un cours est considéré comme terminé lorsque le dernier élément ouvert est terminé, même si l'élément a été fait en dehors de TeachMe.
Taux d'achèvement du quiz
Ce champ affiche le taux d'utilisateurs qui ont réussi les quiz sur le nombre total d'utilisateurs qui ont soumis un quiz dans la plage de dates. Ce taux est calculé en utilisant la soumission la plus récente du quiz par utilisateur et par cours.
Moy. temps d'achèvement
Ce champ affiche la durée moyenne entre « User Started » et « User Completed » pour un cours spécifique et pour chaque utilisateur, dans la plage de dates.
Les utilisateurs qui ont soit « User Started », soit « User Completed » (mais pas les deux) dans la plage de dates, ne seront pas inclus dans cette mesure.
Tableau des cours
Examinons chaque colonne du tableau des cours :
Segment : cette colonne affiche le public (ou segment) qui a accès à ce cours.
Started : cette colonne affiche combien d'utilisateurs ont commencé ce cours dans la plage de dates sélectionnée.
Completed : cette colonne affiche le nombre d'utilisateurs qui ont commencé et terminé ce cours.
Moy. Note de quiz : Cette colonne affiche la moyenne de ce cours de tous les « scores de quiz » les plus récents de tous les utilisateurs dans la plage de dates sélectionnée pour ce cours
- Si ce cours n'a pas de quiz, un tiret s'affiche.
Moy. Tentatives de quiz : Cette colonne affiche le nombre total de fois qu'un utilisateur a répondu à un quiz et a reçu un score de quiz, dans la plage de dates sélectionnée.
- Si ce cours n'a pas de quiz, un tiret s'affiche.
Course Analytics
Course Analytics est très similaire à Overview Analytics, avec quelques modifications :
- Toutes les données sont pertinentes pour le cours sélectionné uniquement.
- La moyenne du quiz est affichée.
- L'onglet Course outline affiche des analyses détaillées sur les progrès de l'apprenant.
- L'onglet Quiz affiche des analyses pour chaque question.
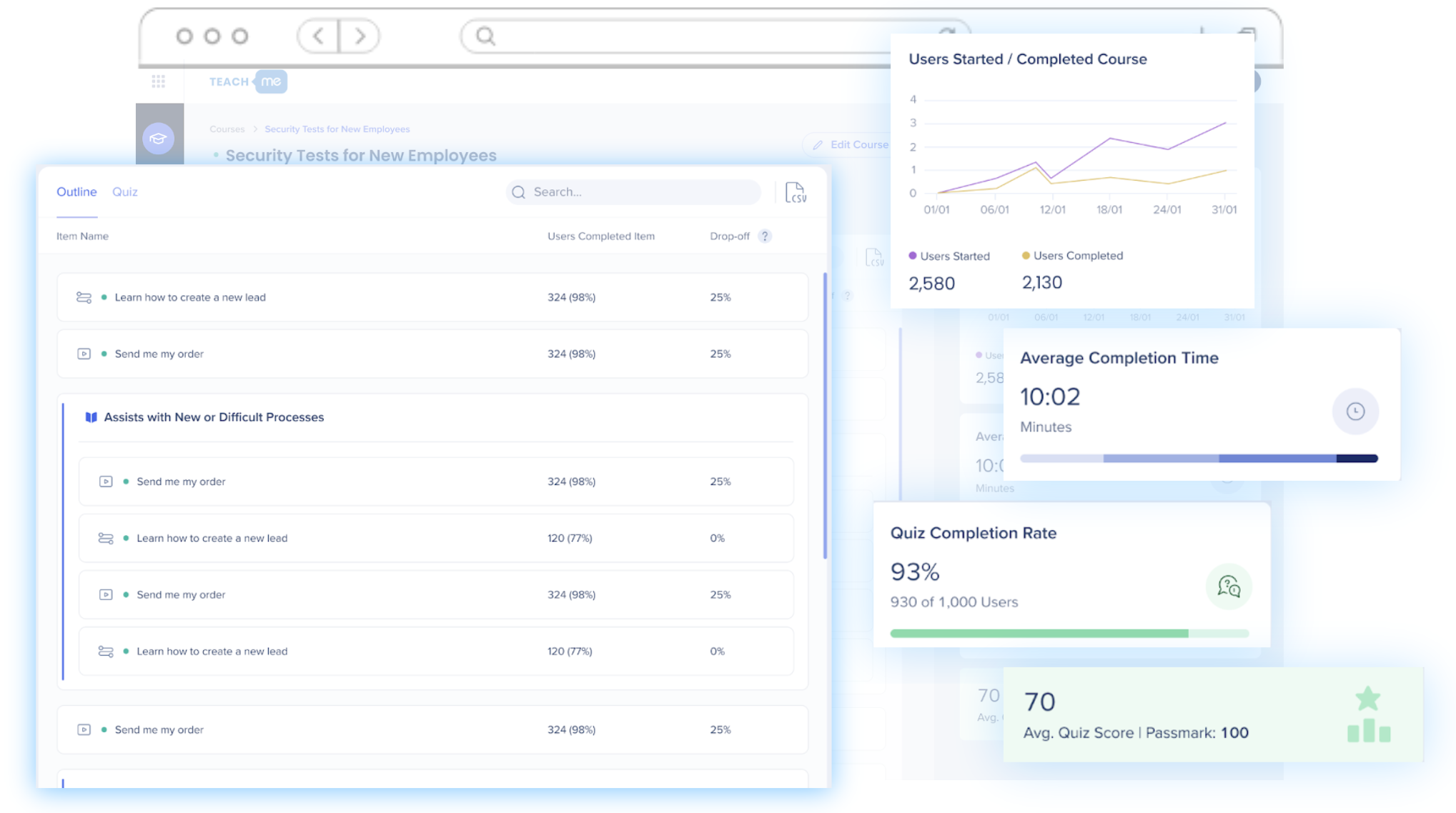
Par souci de brièveté, examinons uniquement les nouvelles analyses :
Onglet Outline
L'onglet Outline affiche des analyses pour chaque élément de ce cours.
Users Completed Item
Si l'élément est :
- Smart Walk-Thru : vous verrez le nombre d'utilisateurs qui ont terminé le Smart Walk-Thru et le pourcentage d'utilisateurs qui l'ont terminé par rapport aux utilisateurs qui ont commencé.
- Resources (articles et vidéos) : vous verrez le nombre d'utilisateurs qui ont commencé l'élément.
Drop-off
Cette colonne ne sera remplie que si vous avez imposé l'ordre du plan de cours.
Si l'ordre est appliqué, vous verrez les données suivantes pour chaque élément :
- Smart Walk-Thrus : Le nombre d'utilisateurs qui n'ont pas terminé le SWT et le pourcentage d'utilisateurs qui ont commencé le SWT.
- Resources : étant donné que nous ne pouvons pas réellement savoir si un utilisateur a terminé une resource, ce nombre affichera toujours 100 %.
Onglet Quiz
L'analyse des quiz vous permet d'analyser en profondeur la façon dont vos utilisateurs gèrent chaque quiz.
Pour accéder à l'analyse des quiz, cliquez sur le cours concerné à partir de la page Cours, puis accédez à l'onglet Quiz.
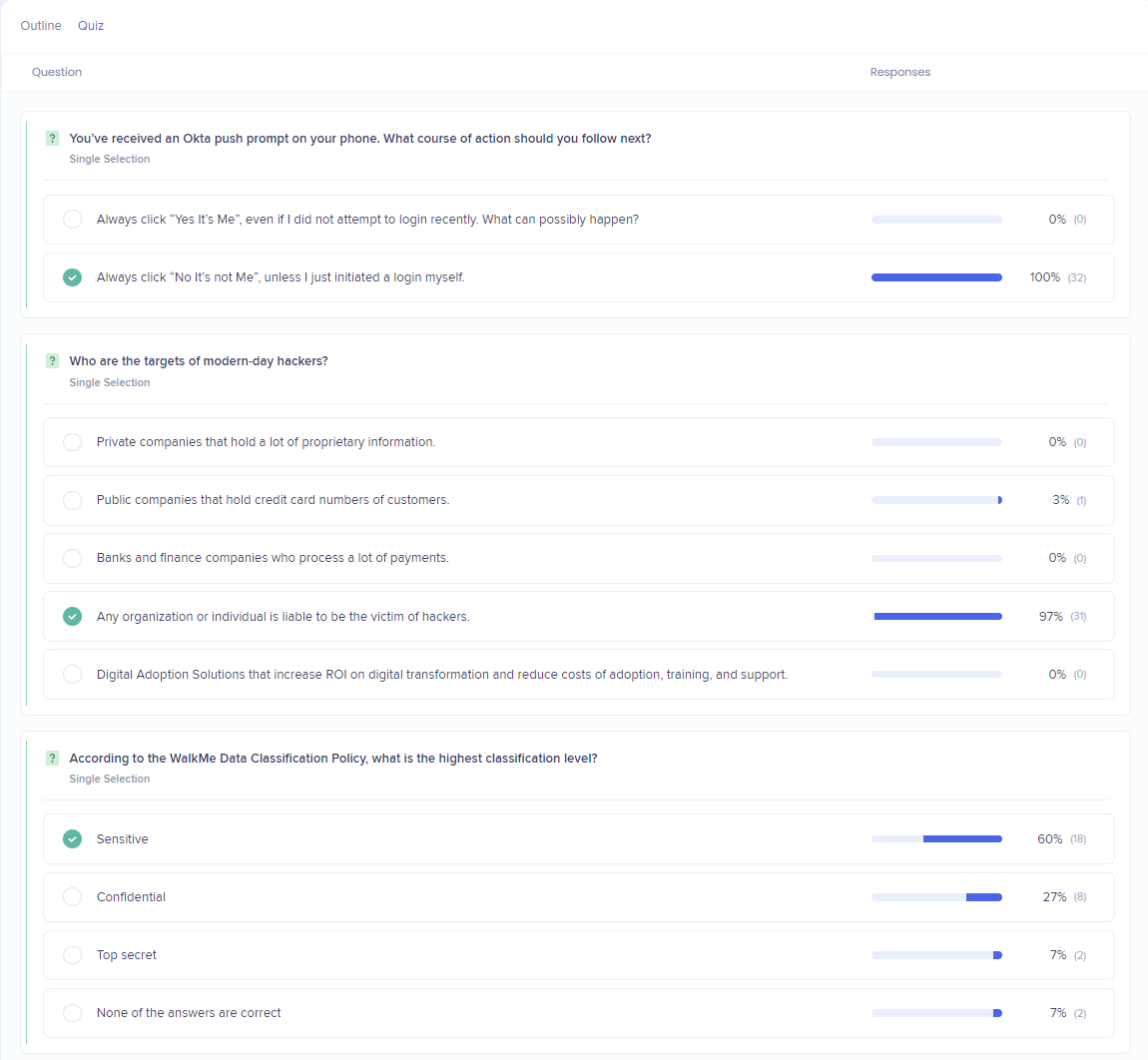
L'onglet Quiz affiche les analyses suivantes pour ce cours :
Questions et réponses : vous verrez ici chaque question du quiz et toutes les réponses associées à cette question.
- Le pourcentage à côté de la réponse correspond au pourcentage du nombre total d'utilisateurs qui ont répondu au quiz et qui ont sélectionné cette réponse lors de leur soumission la plus récente dans cette plage de dates.
- Le nombre (#) à côté du pourcentage correspond au nombre d'utilisateurs uniques qui ont sélectionné la réponse lors de leur soumission la plus récente dans cette plage de dates.
Mise à jour des questions et des réponses - Si le texte d'une réponse est mis à jour ou modifié, la plage de dates que vous sélectionnez affichera la modification la plus récente si nous sélectionnons une plage de dates avant ce jour spécifique, nous verrons toujours la version la plus récente du texte de la question. L'ID de la question ne changera pas si nous changeons du texte.
User Analytics (analyses des utilisateurs)
L'User Analytics est un excellent moyen d'obtenir un aperçu de la progression de chaque utilisateur individuel. La page User Analytics affiche :
- Quel cours l'utilisateur a suivi.
- Quand il a commencé, terminé, combien de temps il lui a fallu pour terminer le cours.
- Quel est le résultat du quiz de l'utilisateur.
- Combien de fois l'utilisateur a passé le quiz.
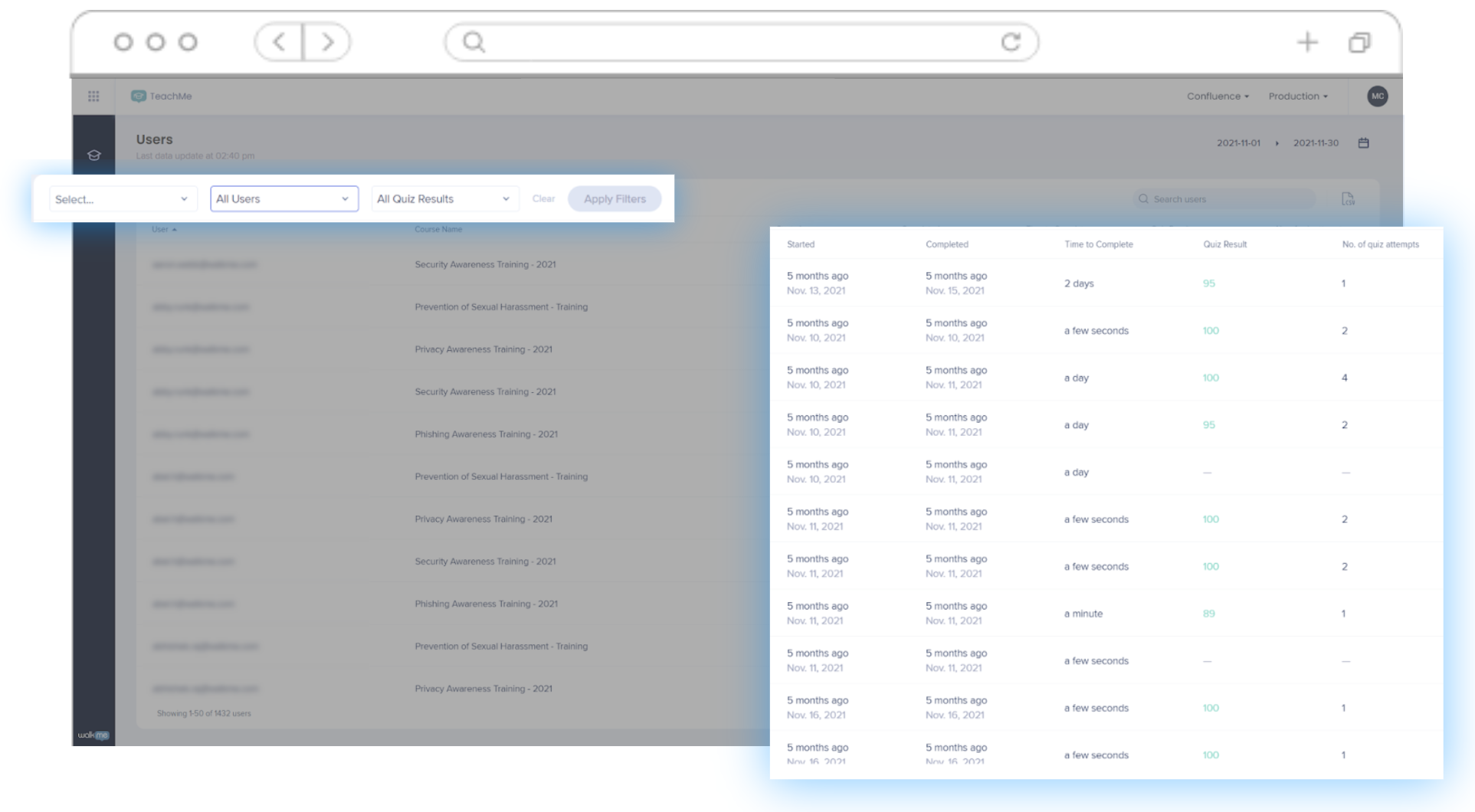
User Analytics peut également être filtrée via l'heure, l'environnement ou le système (comme ci-dessus) et même via les éléments suivants :
Cours
Sélectionnez le cours pour lequel vous souhaitez afficher les analyses des utilisateurs.
Progression de l'utilisateur
Filtre basé sur l'achèvement ou l'inachèvement de l'utilisateur.
Résultats du quiz
Filtrez entre les utilisateurs qui ont réussi un quiz ou pas.
Tableau d'analyse de l'utilisateur
Examinons chaque colonne du tableau User Analytics :
User : l'UUID de l'utilisateur tel que défini lors de la configuration du système.
Course Name : le nom du cours que ces utilisateurs ont commencé
Started : la date de début la plus récente de n'importe quel Smart Walk-Thru ou Resource attribués à ce cours, même s'ils ont été commencés en dehors de TeachMe, dans la plage de dates sélectionnée.
Completed : la date à laquelle l'utilisateur a terminé le cours.
Time to Complete : le temps qu'il a fallu à l'utilisateur pour terminer le cours.
Quiz Result : le score du quiz le plus récent qui a été soumis par cet utilisateur dans la plage de dates sélectionnée.
- Si ce cours n'a pas de quiz OU si l'utilisateur ne l'a pas achevé, vous verrez « ⊘ N'a pas soumis ».
Nbre. de tentatives de quiz : Le nombre total de fois où cet utilisateur a soumis le quiz pour un cours spécifique et a reçu une note de quiz, dans la plage de dates sélectionnée.
TeachMe vs Analytics dans Insights
Pourquoi est-ce que je vois différentes données sur les cours TeachMe dans Insights ?
TeachMe consigne la première occurrence de l'activité de l'utilisateur. Autrement dit, TeachMe conserve la première fois qu'un utilisateur commence et achève un cours ou un quiz pour l'analyse.
Insights suit toutes les activités de l'utilisateur, y compris sa dernière activité. Si un utilisateur décide de réviser un cours ou un quiz, Insights suivra cette activité. TeachMe ne suit pas cette activité.
Généralement, les données qui ont le plus de valeur, en terme d'apprentissage et de formation, sont les données provenant de la première interaction de l'utilisateur avec le cours. Elles indiquent si un utilisateur a compris le contenu ou si une formation approfondie est nécessaire.