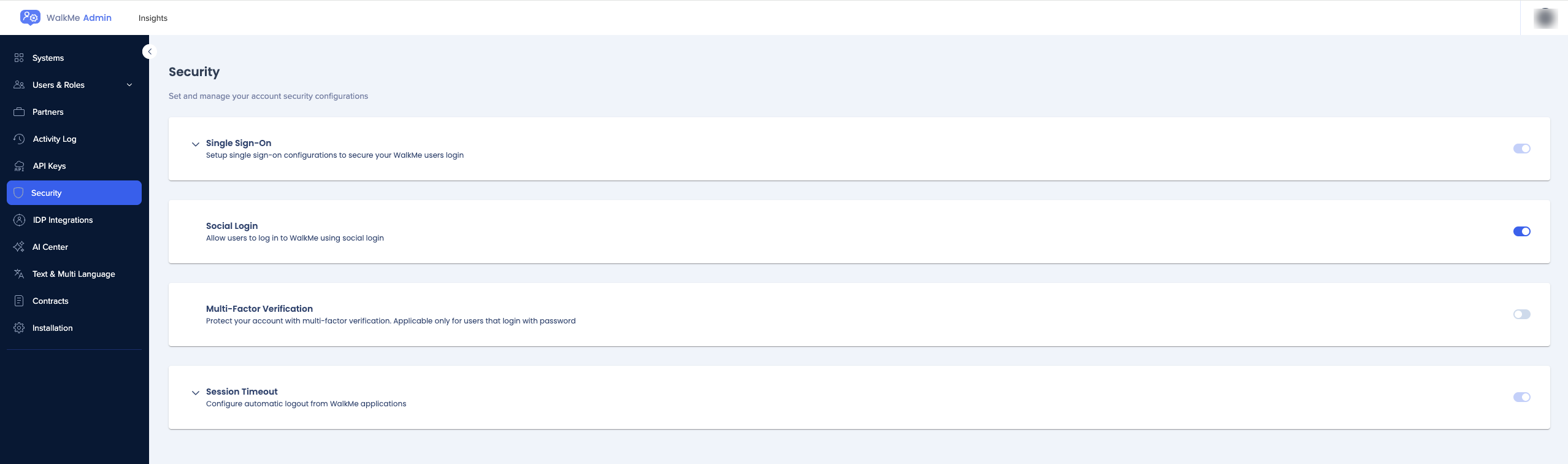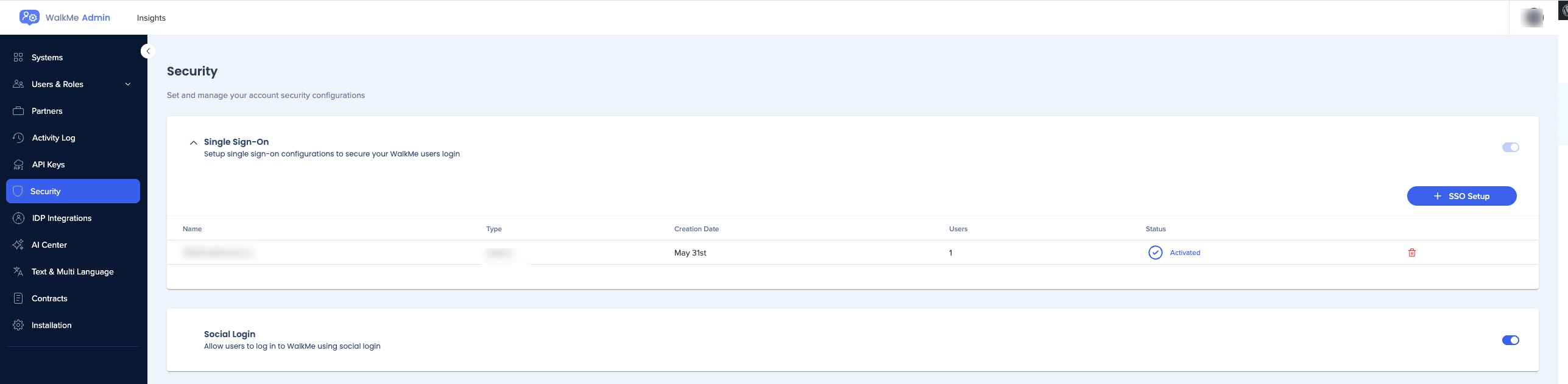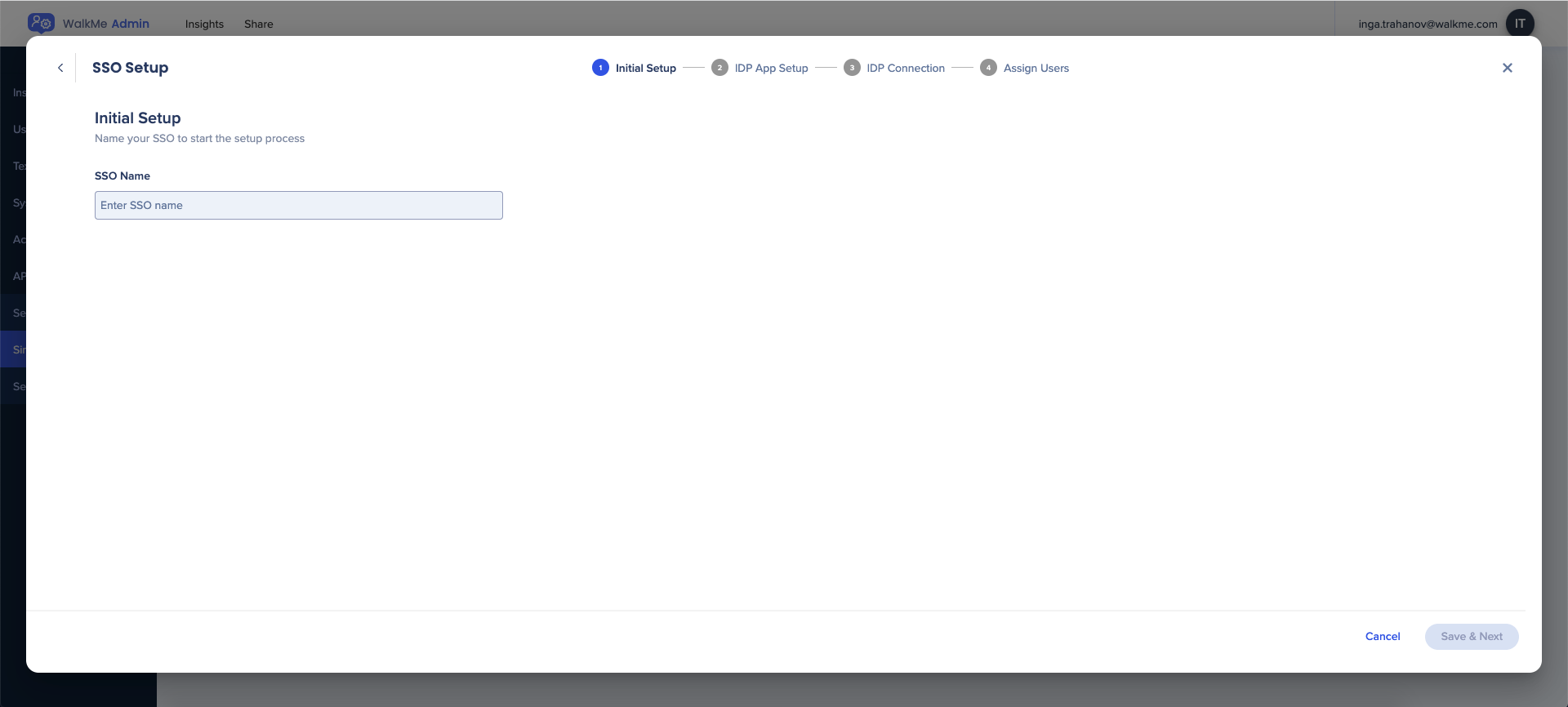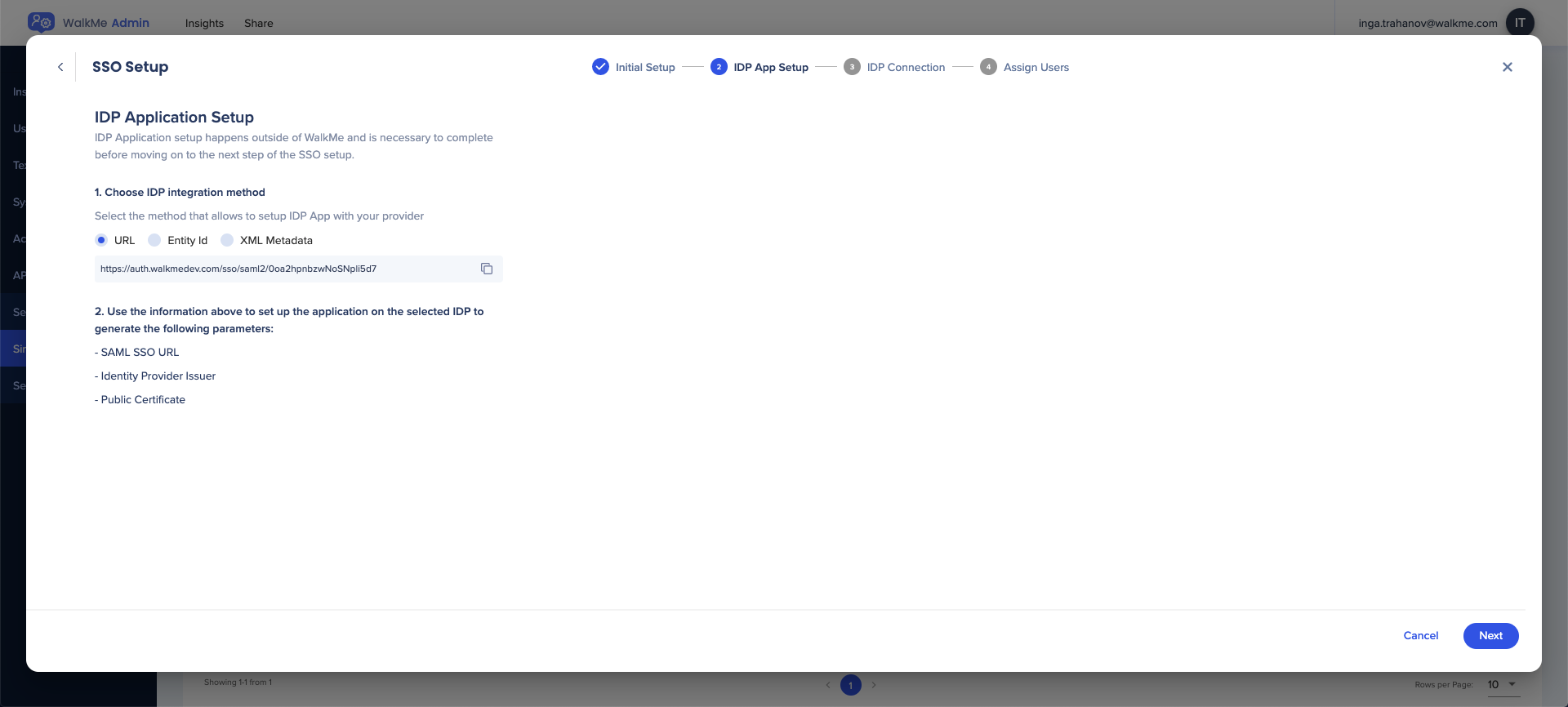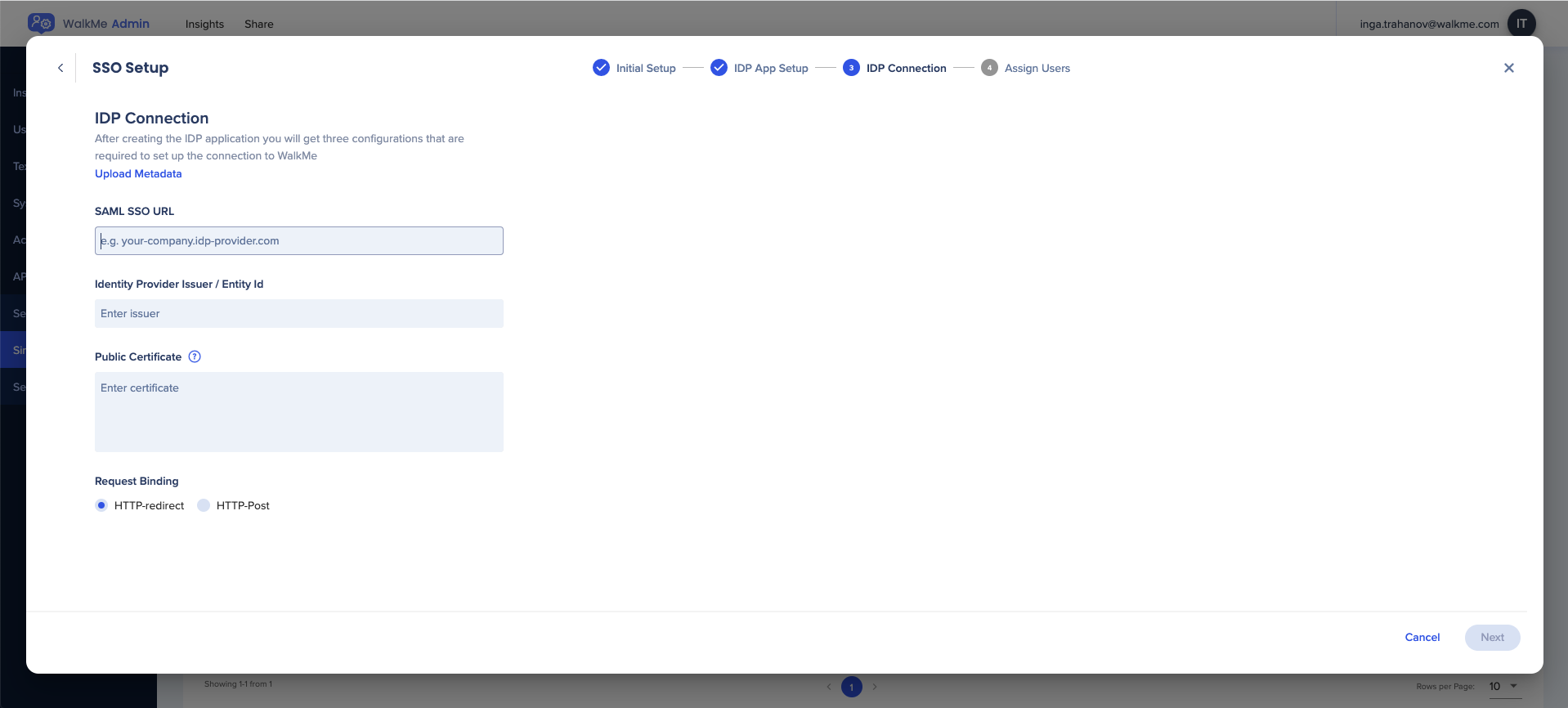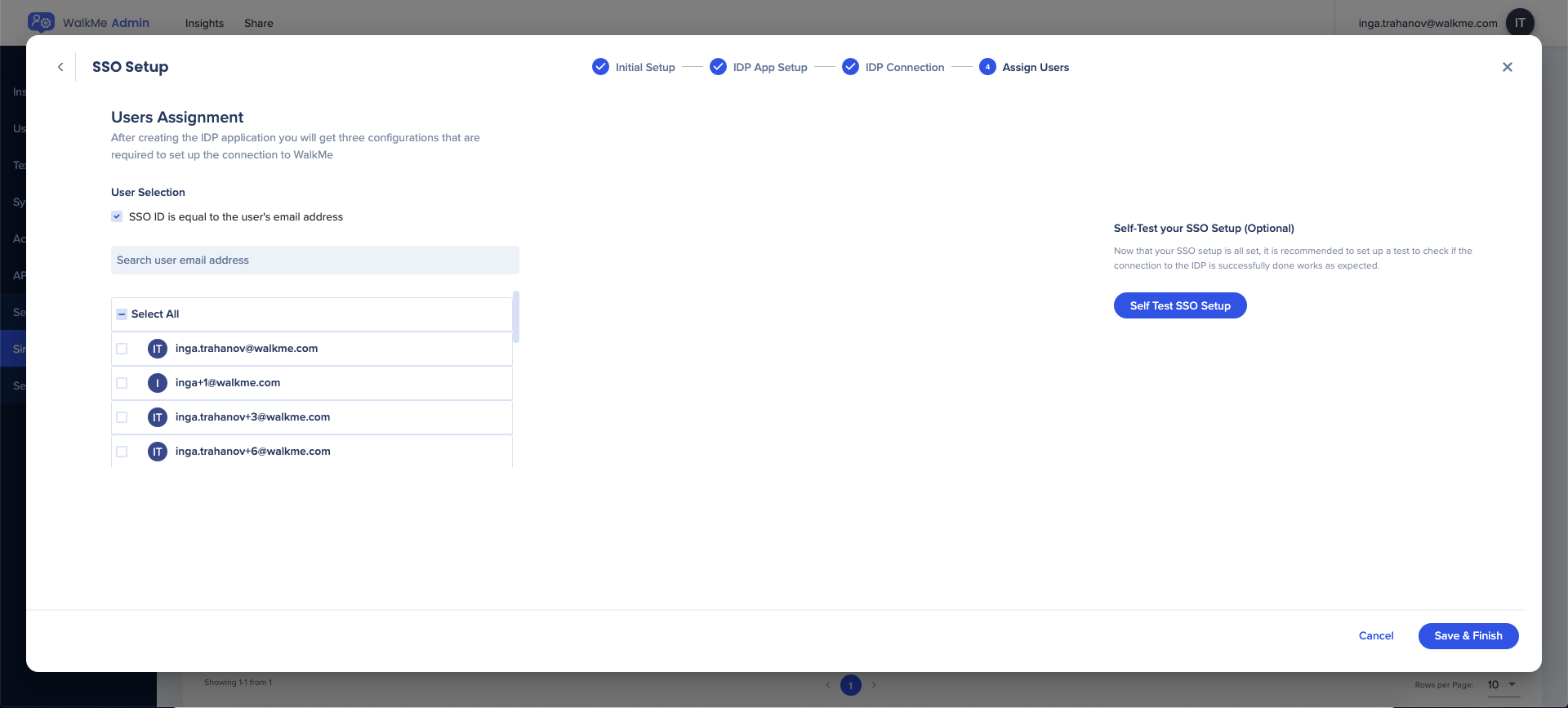- Réduire la durée de l'Onboarding
- Permettre une configuration et une gestion en libre-service
- Remplacer l'ancienne SSO propriétaire
- Accéder aux fonctionnalités complètes de la SSO
- Renforcer la sécurité et la conformité
Glossaire de la SSO
- Les déclarations d'authentification indiquent que l'utilisateur spécifié dans l'assertion a réellement été authentifié avec succès et à quelle heure.
- Les énoncés d'attributs fournissent la valeur des attributs de l'utilisateur. L'attribut NameID est requis et spécifie l'utilisateur, mais d'autres attributs peuvent également être configurés manuellement.
- Les déclarations de décision d'autorisation indiquent que la demande d'autorisation d'accès à la ressource spécifiée par le sujet de l'assertion a été accordée ou refusée
Assertion Consumer Service (ACS)
Le point de terminaison du fournisseur de services (URL) qui est responsable de la réception et de l'analyse d'une assertion SAML. Gardez à l'esprit que certains fournisseurs de services utilisent un autre terme qu'ACS. Dans le modèle SAML Okta, cette donnée est saisie dans le champ Single Sign On URL.
Attribut
Un ensemble de données sur un utilisateur, comme son nom d'utilisateur, son prénom, son ID d'employé, etc.
Restriction de public
Une valeur dans l'assertion SAML qui spécifie à qui (et seulement à qui) l'assertion est destinée. La « public » est le fournisseur de services et est généralement une URL, mais il peut techniquement être indiqué sous forme de chaîne de données. Si cette valeur n'est pas fournie par le fournisseur de services, essayez d'utiliser l'ACS
État du relais par défaut
L'URL vers laquelle les utilisateurs seront dirigés après une authentification réussie via SAML.
Point de terminaison
Les URL qui sont utilisées lorsque les fournisseurs de services et les fournisseurs d'identité communiquent les uns avec les autres.
ID d'entité
Un nom globalement unique pour un fournisseur d'identité ou un fournisseur de services. Un ID d'entité Okta unique est généré pour chaque application et est désigné comme Identity Provider Issuer dans les instructions de configuration de l'application Okta.
Fournisseur d'identité (IdP)
L'autorité qui vérifie et confirme l'identité d'un utilisateur et qui accède à une ressource demandée (le « fournisseur de services »)
Un ensemble d'informations fournies par l'IdP au fournisseur de services, et/ou vice-versa, au format xml.
- Les métadonnées fournies par le fournisseur de services fournissent généralement l'ACS, la restriction de public, le format de NameID et un certificat x.509 si l'assertion doit être chiffrée. Actuellement, les fichiers de métadonnées fournies par les fournisseurs de services ne peuvent pas être importés dans Okta.
- Les métadonnées fournies par l'IdP indiquent l'URL du SSO, l'ID d'entité et le fichier du certificat x.509 exigé par le fournisseur de services pour déchiffrer l'assertion.
NameID
Un attribut de l'assertion qui est utilisé pour spécifier le nom de l'utilisateur
Fournisseur de services (SP)
La ressource ou le service hébergé auquel l'utilisateur a l'intention d'accéder, tel que Box, Workday®, Salesforce, une application personnalisée, etc.
Authentification unique sur l'URL
Le point de terminaison qui est dédié à la gestion des transactions SAML. Sur l'écran de configuration du modèle SAML Okta, l'URL du SSO se rapporte à l'ACS du fournisseur de services.
- Ouvrez le Centre d'administration sur admin.walkme.com
- Accédez à la page Sécurité, puis Authentification unique
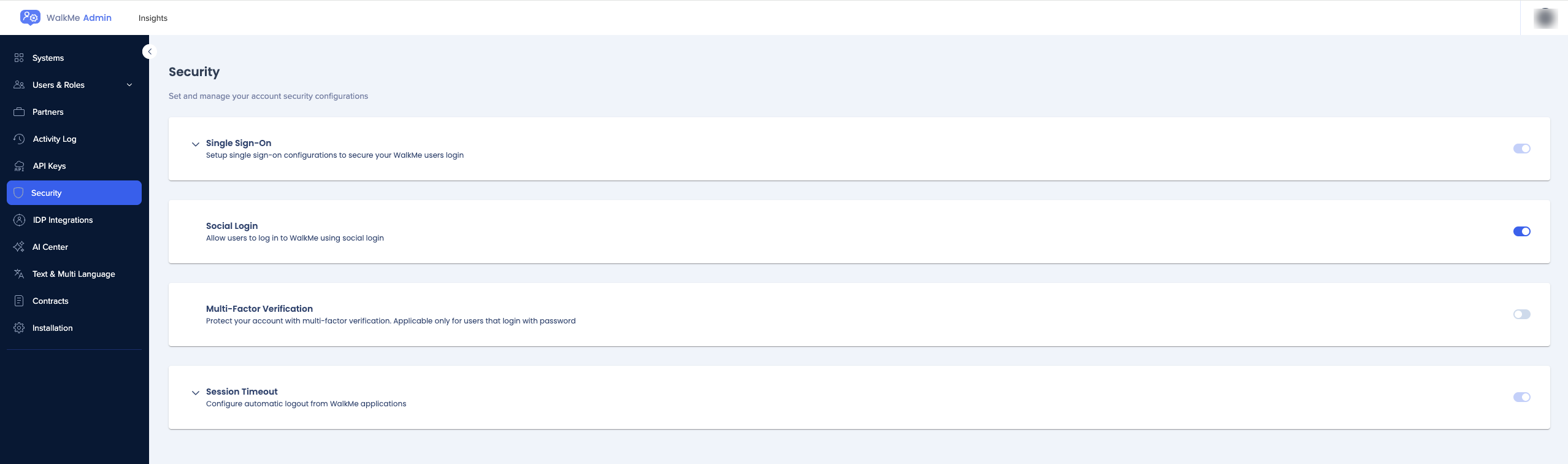
- Cliquez sur le + Configuration SSO
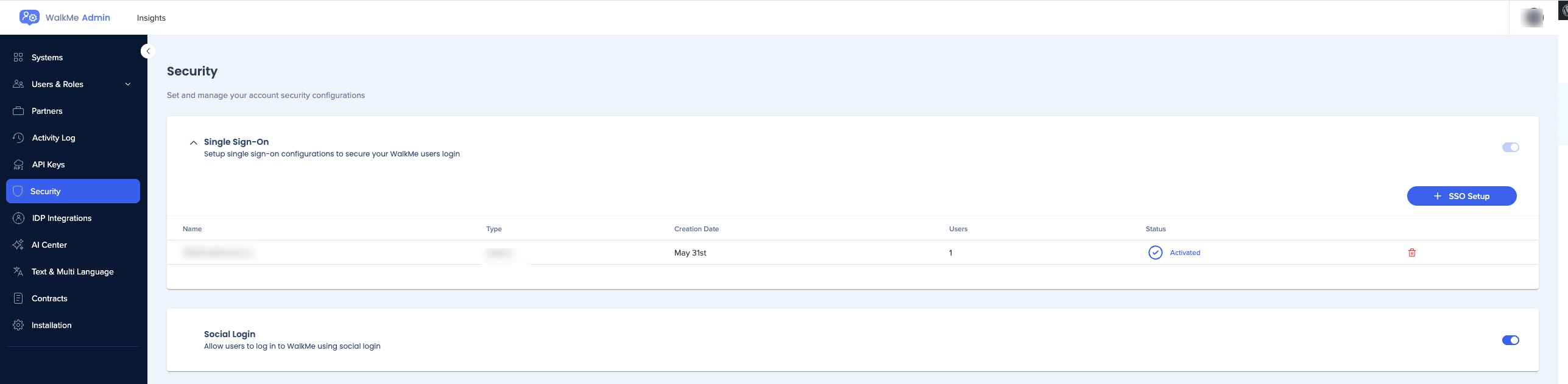
- Saisissez le nom du SSO
- Cliquez sur Enregistrer et Suivant
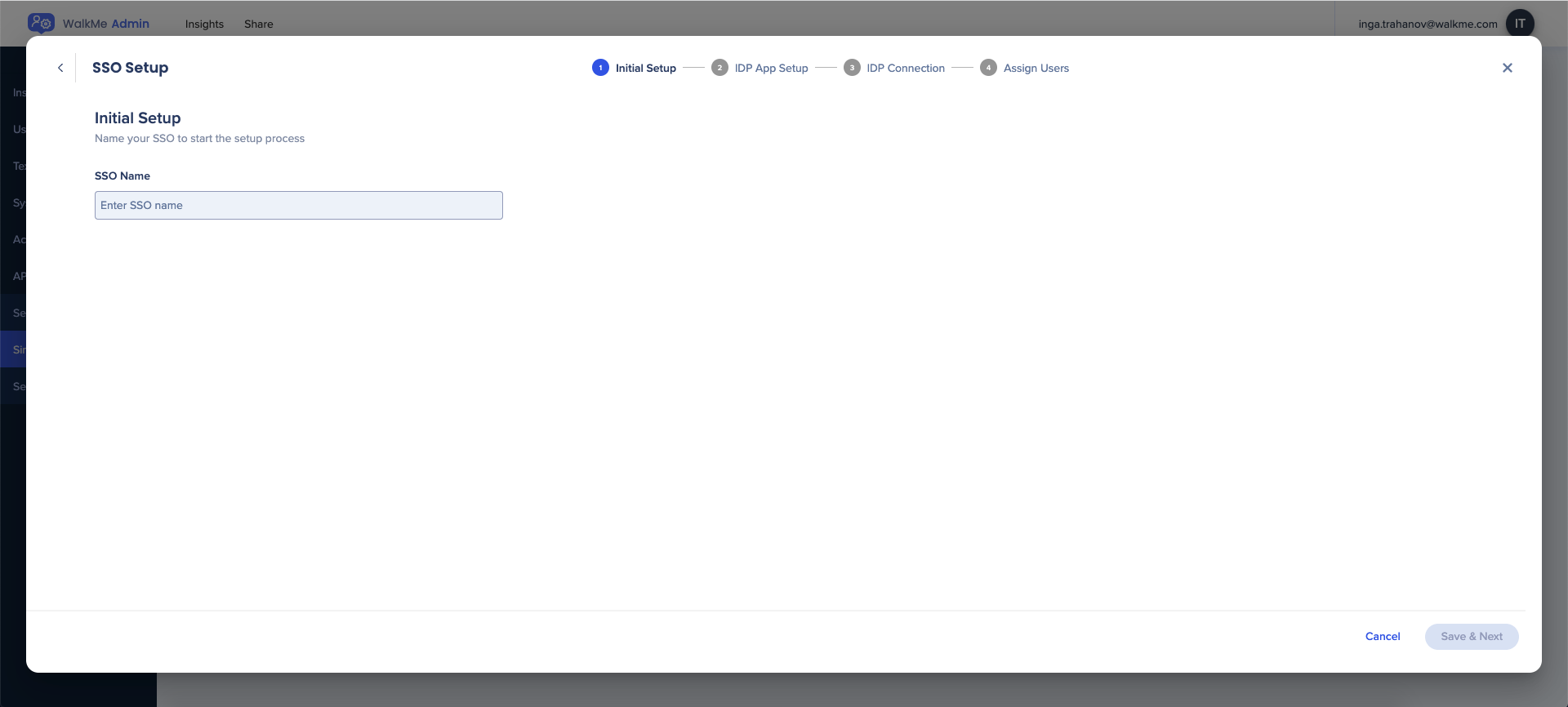
- Choisissez la méthode d'intégration IDP :
- URL
- ID d'entité
- Métadonnées XML : lorsque vous choisissez cette méthode, vous pouvez télécharger le contenu xml sous forme de fichier
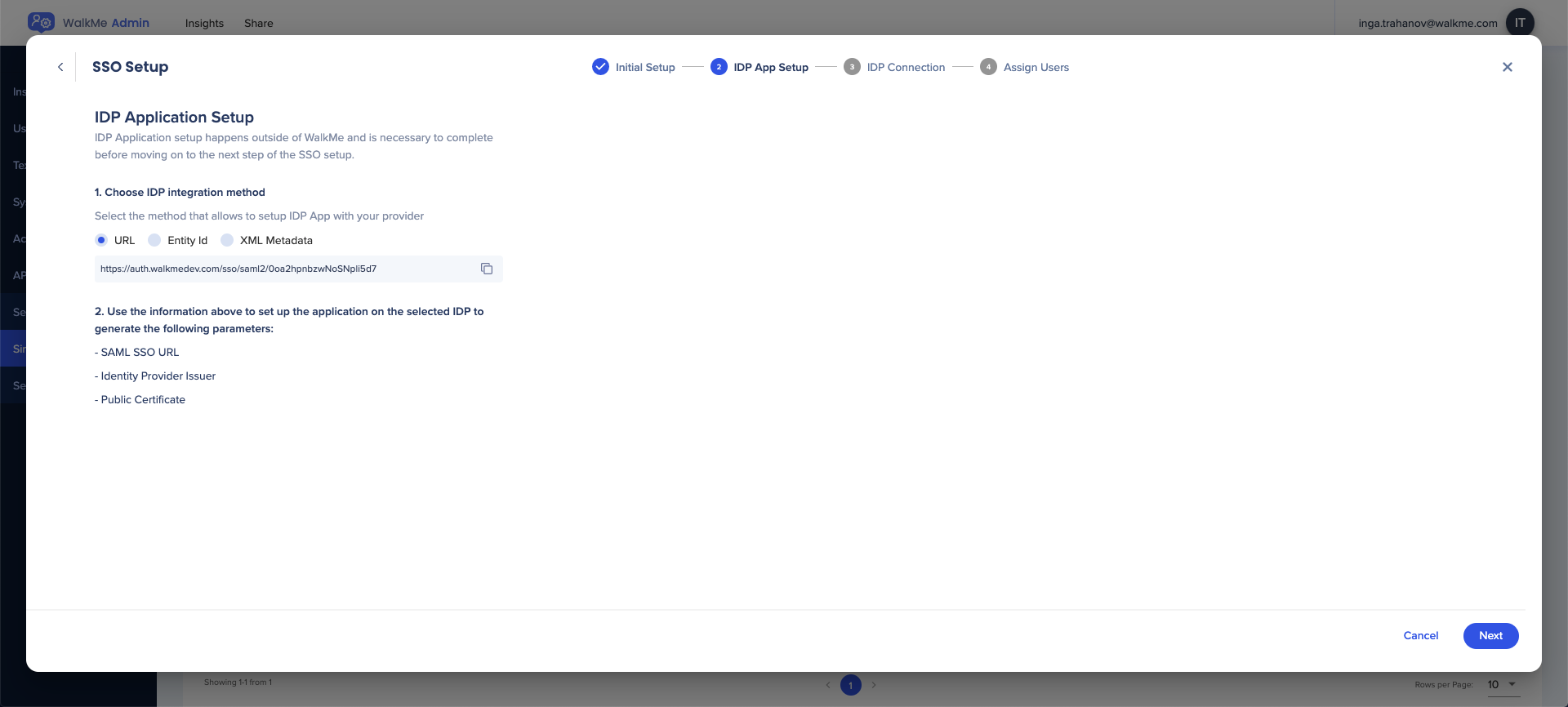
- Saisissez les détails requis pour terminer la configuration de la SSO :
- SAML SSO URL
- Identity Provider Issuer / Entity ID
- Public Certificate
- Choisissez une liaison pertinente pour la demande
- HTTP-redirect
- HTTP-Port
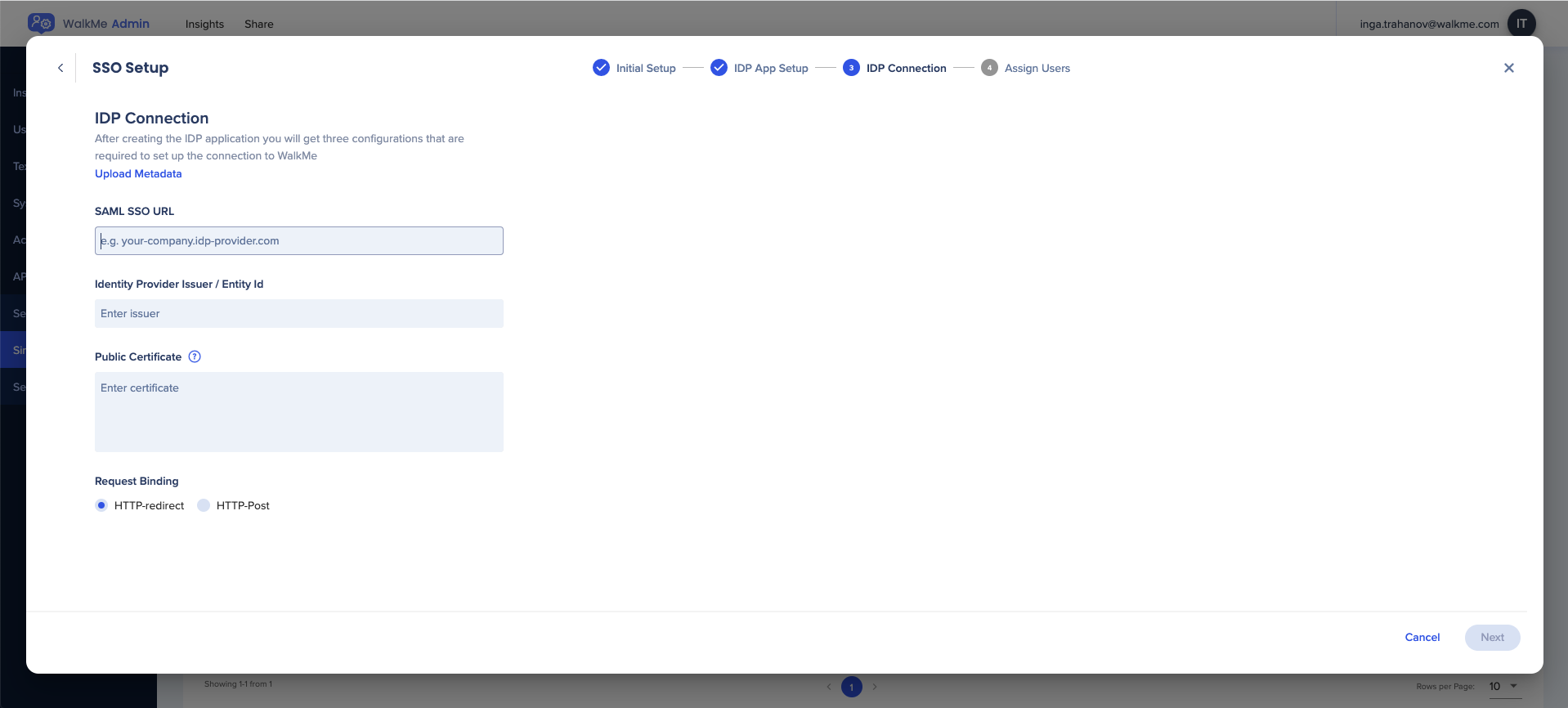
- 💡 Astuce : cliquez sur Télécharger les métadonnées pour compléter tous les champs pertinents automatiquement
- Sélectionnez les utilisateurs à affecter à la SSO
- Vous pouvez rechercher et affecter des utilisateurs spécifiques ou Tout sélectionner
- L'ID SSO par défaut est une adresse e-mail, mais il peut être modifié si vous le souhaitez
- Utilisez le bouton Tester la configuration du SSO pour contrôler le paramétrage du SSO
- Cliquez sur Enregistrer et Terminer
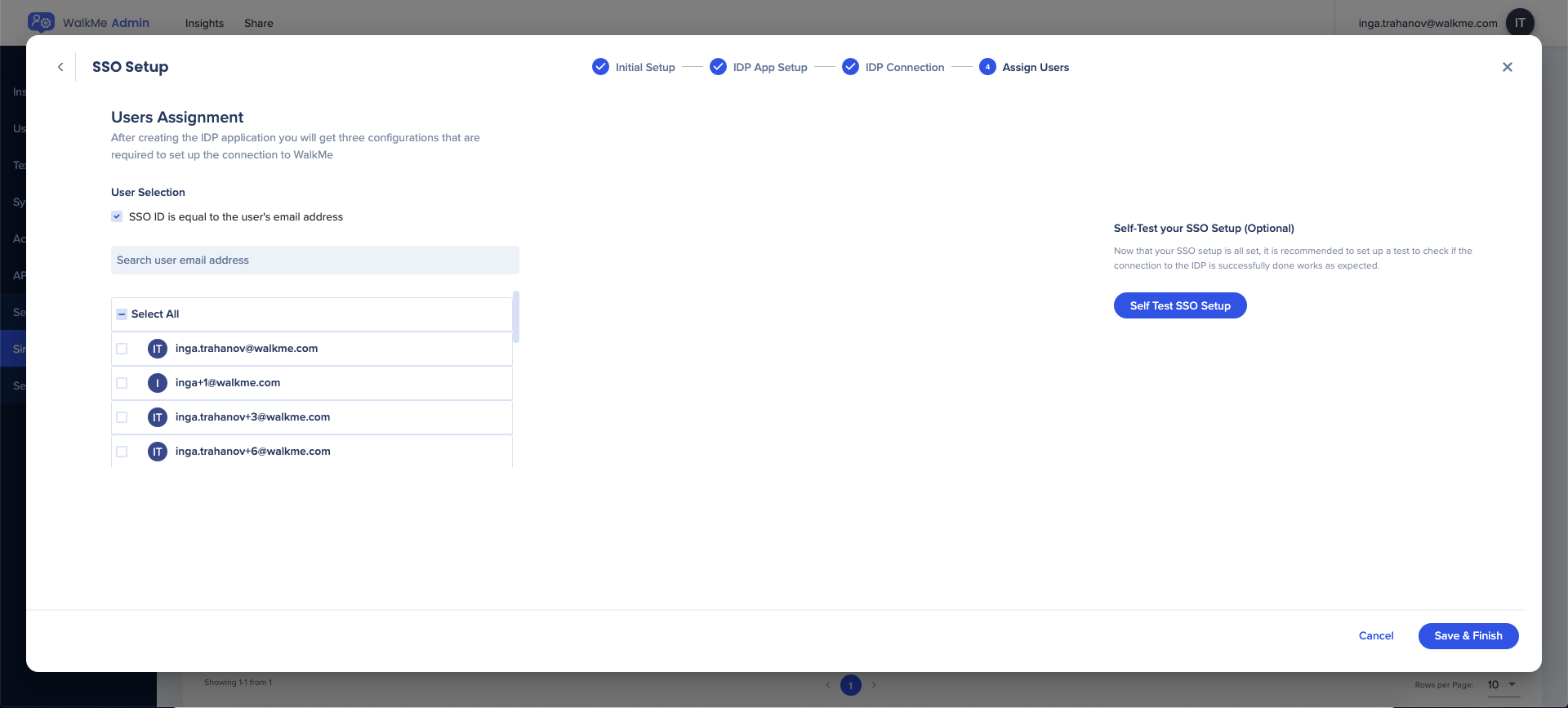
Une fois que la connexion SSO a été ajoutée avec succès, vous pouvez la voir sur la page Single Sign-On du centre d'administration.
Pour plus d'informations sur la configuration du SSO d'Azure AD, veuillez vous reporter à l'article suivant : Tutoriel Microsoft
Certificat SSO
Remarque :
- WalkMe passe à une nouvelle solution SSO fournie par Okta, leader de la gestion de l'identité. Elle offre plus de disponibilités et de performances, ainsi que de meilleures capacités de surveillance et de journalisation.
- Si votre compte est actuellement enregistré avec l'ancien SSO de WalkMe, veuillez contacter la personne qui gère votre Authentification unique en interne. Il s'agit généralement de l'équipe chargée de la gestion de l'identification et de l'accès ou de l'équipe informatique. Demandez-leur de suivre le processus décrit ci-après.
- Ils sauront quelles informations doivent être saisies pour configurer le SSO.
- Créer une nouvelle connexion SSO en suivant les étapes ci-dessus
- Dans la 3e étape, vous devrez télécharger le nouveau certificat et terminer la configuration
- Après la création de la nouvelle connexion SSO, tous les liens pertinents qui utilisent l'ancien SSO doivent être remplacés par le nouveau créé dans la configuration