Tableaux de bord sur le marquage du contenu et Workflow Insights
Aperçu rapide
Le marquage du contenu vous permet d'attribuer du contenu WalkMe, tel que les ShoutOuts, les Smart Walk-Thrus et les SmartTips, aux flux de travail et aux tâches à partir de notre catalogue Workflows. Le contenu attribué se reflétera dans les sections Flux de travail actifs et Tâches actives.
L'attribution de contenu permet également de créer des tableaux de bord personnalisés pour les flux de travail et les tâches associés. Ce tableau de bord personnalisé peut ensuite être partagé avec les parties prenantes de l'entreprise afin qu'elles puissent facilement suivre le succès de l'implémentation du Workflow.
Cet article explique comment baliser le contenu de WalkMe et comment créer un tableau de bord personnalisé.
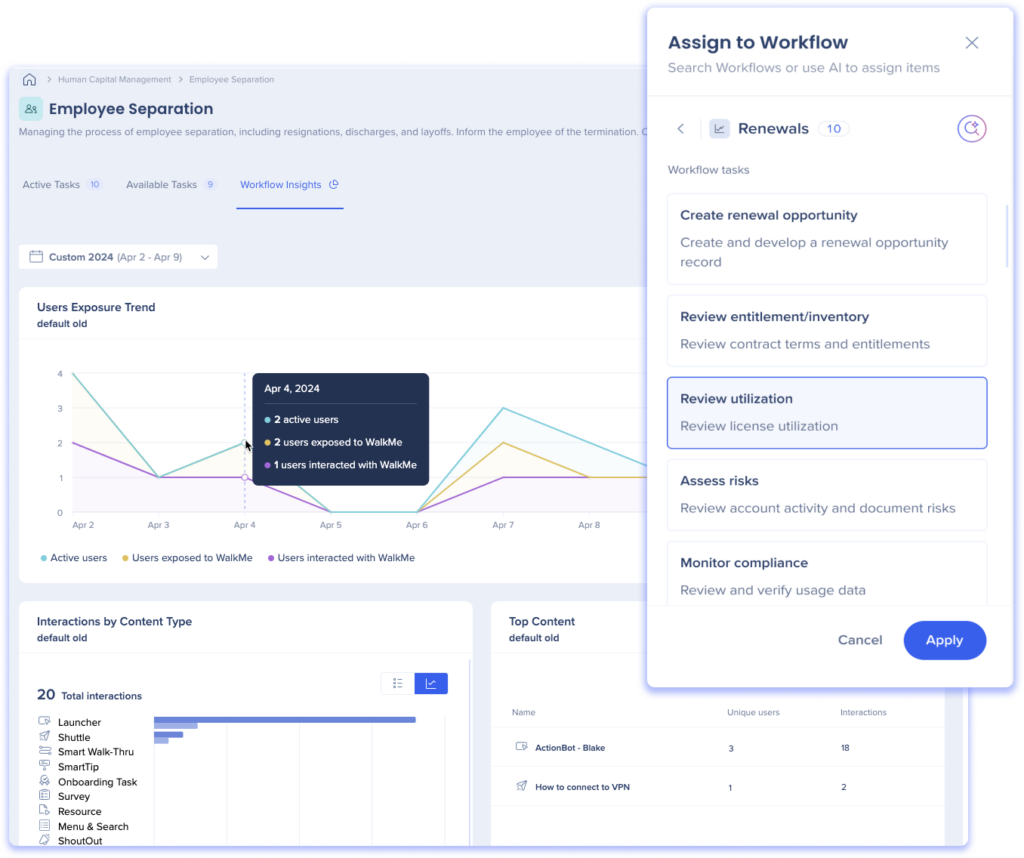
Comment ça marche
Contenu des étiquettes
Comment attribuer le contenu
- Ouvrez l'Éditeur WalkMe.
- Passez la souris sur l'élément WalkMe que vous souhaitez attribuer
- Cliquez sur le menu des options d'élément
- Cliquez sur Attribuer au flux de travail
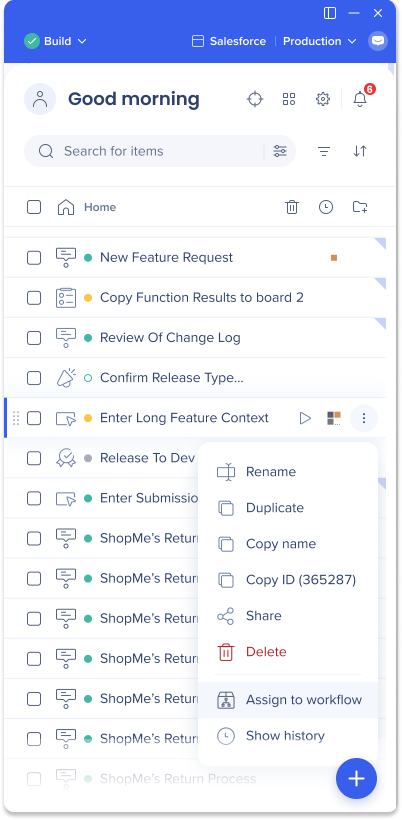
- Recherchez des tâches pertinentes manuellement en cliquant sur un domaine d'entreprise
- Cliquez sur un flux de travail pour voir les tâches qu'il contient
- Sélectionnez toutes les tâches que vous souhaitez attribuer
- Cliquez sur Appliquer
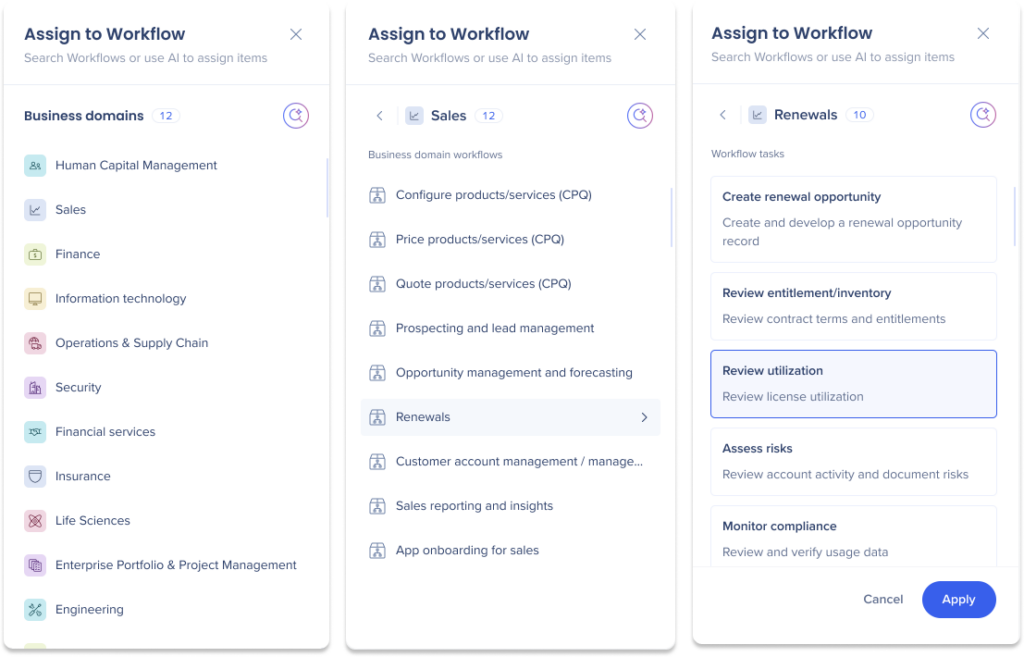
Vous pouvez également rechercher des tâches pertinentes à l'aide de la recherche d'IA.
- Cliquez sur l'icône de recherche d'IA
- Saisissez une description du défi commercial ou du flux de travail que vous souhaitez améliorer dans le champ Recherche d'IA
- Cliquez sur les tâches que vous souhaitez attribuer
- Cliquez sur Appliquer
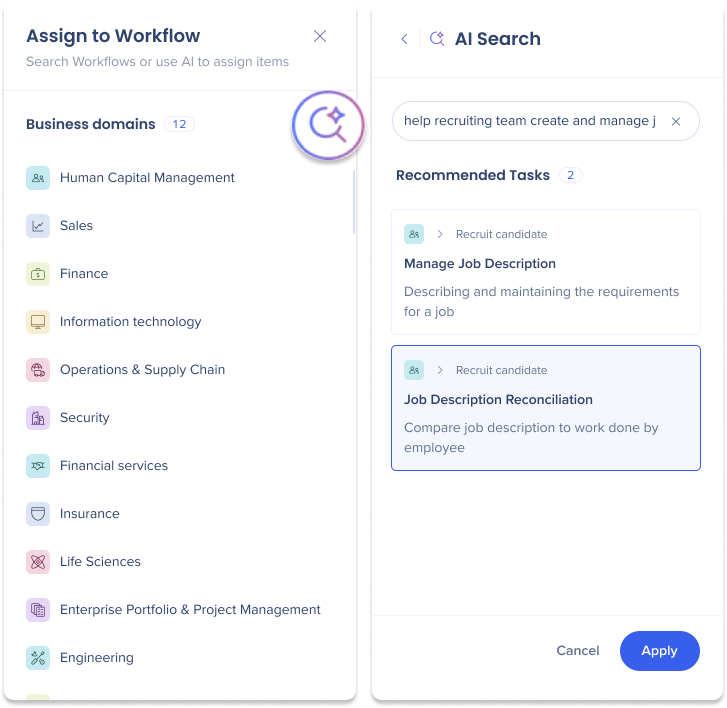
Créer des tableaux de bord personnalisés
Pour créer un tableau de bord personnalisé pour un flux de travail spécifique, utilisez l'application Insights disponible dans la console. Cette fonction vous permet d'ajouter des widgets métriques qui extraient des données du contenu WalkMe étiqueté pour créer un tableau de bord unique avec des informations précieuses. Le tableau de bord apparaîtra alors dans l'application Workflows pour que les parties prenantes puissent l'utiliser.
-
Accédez à la page Mon tableau de bord dans la console, sous l'onglet Insights.
-
Base de données américaine : WalkMe Console
-
Base de données de l'UE : WalkMe Console
-
-
Cliquez sur Créer un tableau de bord
-
Vous pouvez également renommer votre tableau de bord et y ajouter une description
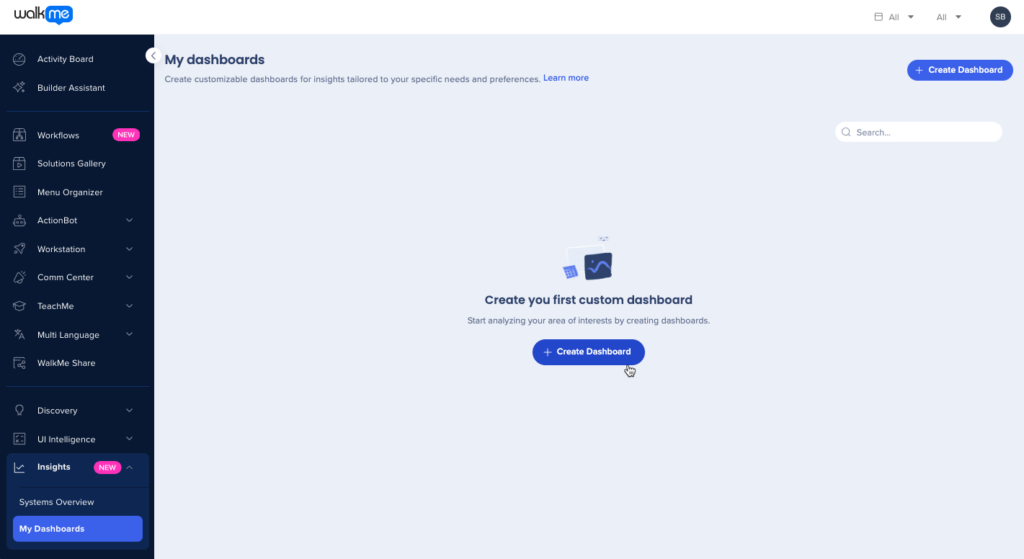
-
- Saisissez un nom pour votre tableau de bord dans le champ Nouveau tableau de bord et écrivez une description (en option)
- Cliquez sur « Ajouter un widget »
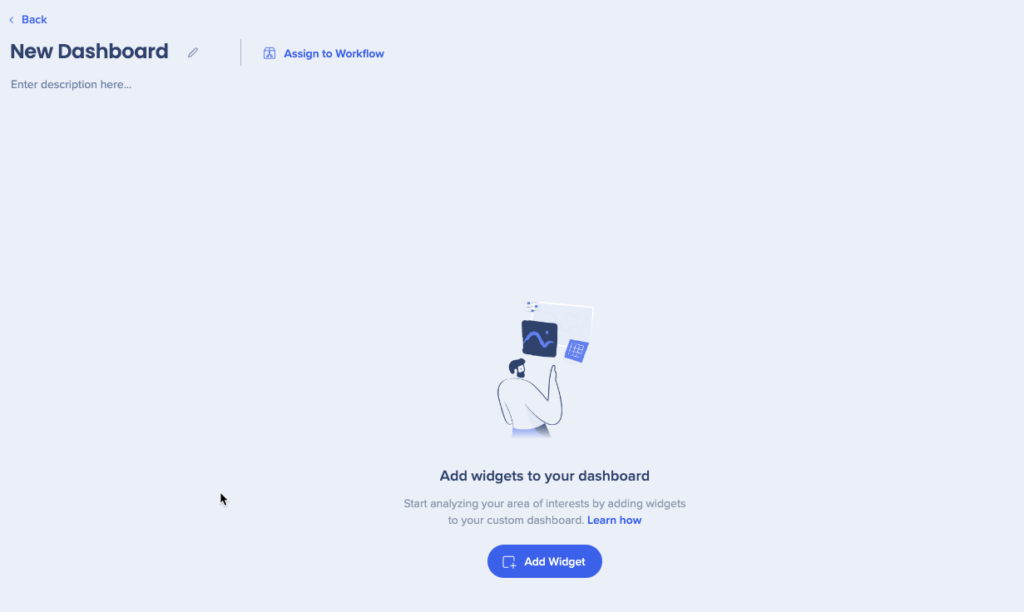
- La galerie du widget apparaîtra
- Astuce : affinez les résultats de votre recherche en filtrant sur le type de widget ou le type de contenu.
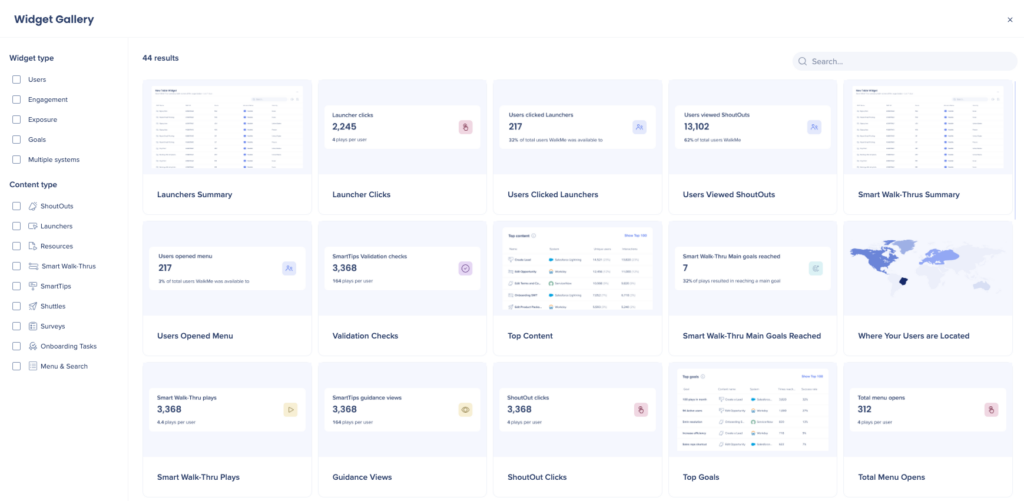
- Astuce : affinez les résultats de votre recherche en filtrant sur le type de widget ou le type de contenu.
- Sélectionnez un widget dans la Galerie des widgets à ajouter à votre tableau de bord
- Lors de la sélection d'un widget, vous devez sélectionner le système à partir duquel vous souhaitez récupérer des données pour le widget
- Vous pouvez également renommer le widget et ajouter une description
- Cliquez sur « Ajouter un widget »
- Astuce : affinez les résultats de votre recherche en filtrant sur le type de widget ou le type de contenu.
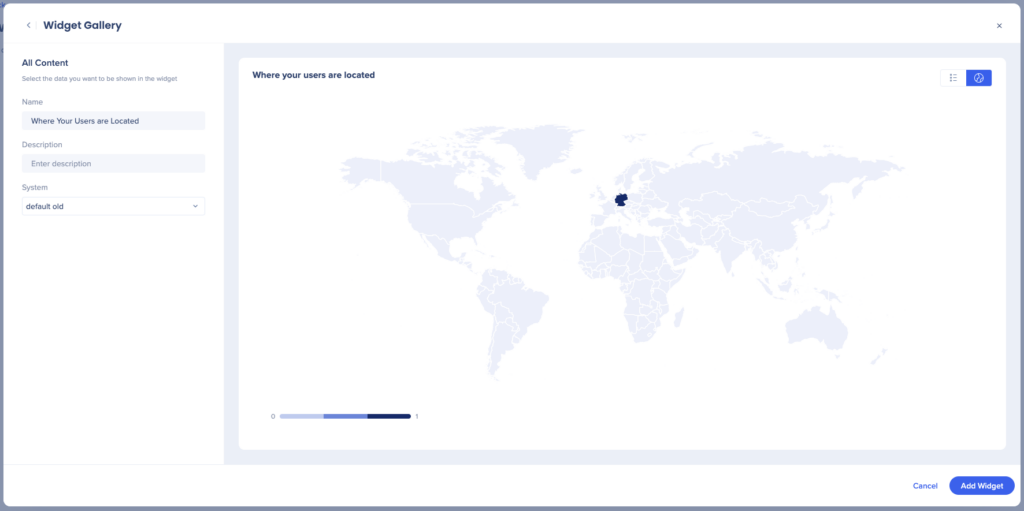
- Lors de la sélection d'un widget, vous devez sélectionner le système à partir duquel vous souhaitez récupérer des données pour le widget
Ajouter un filtre de flux de travail
Ensuite, vous devrez filtrer vos données par votre flux de travail. Ce faisant, vous ne verrez que le contenu WalkMe qui a été spécifiquement identifié à ce flux de travail.
- Cliquez sur Ajouter un filtre
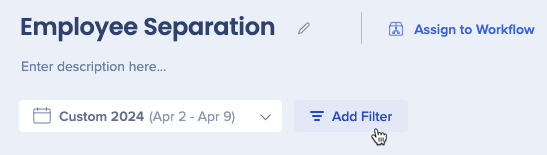
- Cliquez sur Nouveau filtre
- Sélectionnez Flux de travail
- Sélectionnez Flux de travail
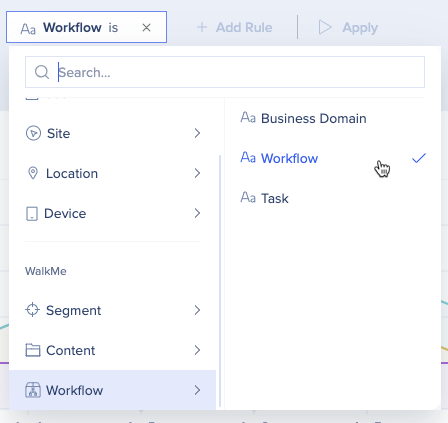
- Sélectionnez le domaine d'entreprise et le flux de travail
- Cliquez sur Appliquer
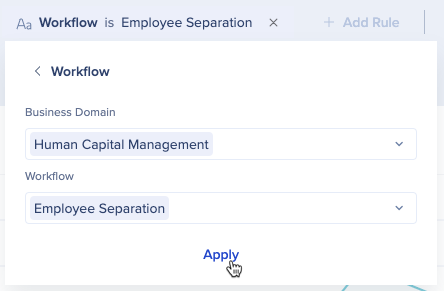
Attribuer le tableau de bord aux flux de travail
Enfin, vous devrez attribuer votre tableau de bord au flux de travail souhaité qui apparaîtra dans l'application Workflows. Suivez les étapes suivantes :
- Cliquez sur Attribuer à Workflow
- Sélectionnez le domaine d'entreprise
- Sélectionnez le flux de travail
- Alternativement, recherchez le flux de travail dans la recherche d'IA en cliquant sur l'icône de recherche d'IA
- Cliquez sur Appliquer
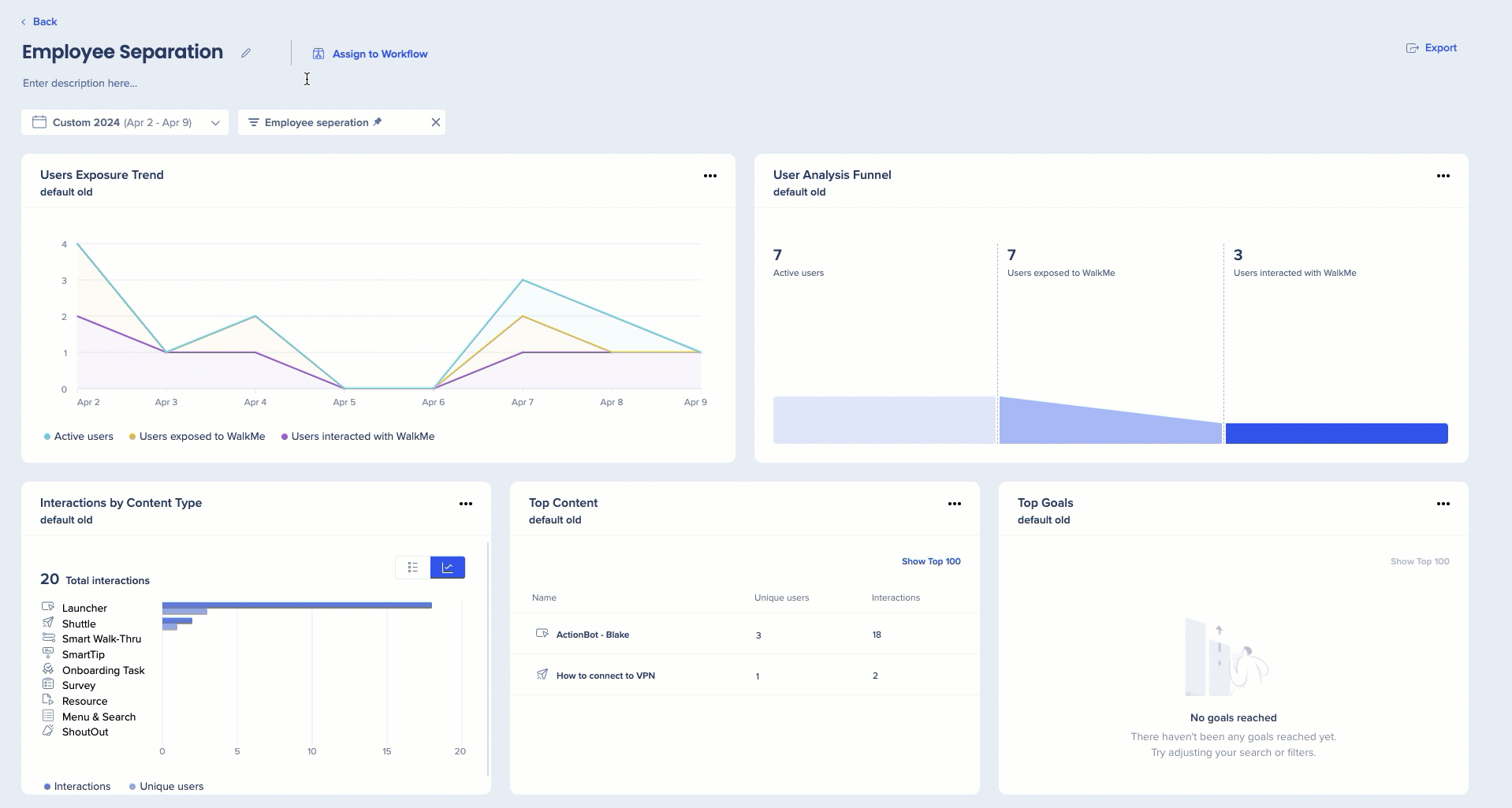
Afficher le tableau de bord dans Workflows
Pour afficher le tableau de bord personnalisé que vous avez créé dans l'application Workflows, vous pouvez naviguer vers l'onglet Workflow Insights. Cela permettra aux chefs d'entreprise d'exploiter commodément l'effet du DAP sur le flux de travail.
Comment accéder à Workflow Insights
-
Allez à l'application Workflows
-
Sélectionnez un flux de travail
-
Cliquez sur l'onglet Workflow Insights
Capacités supplémentaires
-
Filtres temporels : Ces filtres vous permettent d'afficher des données sur une période de temps spécifique.
-
Exportation : Exportez un pdf du tableau de bord pour le partager avec vos collègues
-
Survolez : Survolez les widgets pour voir des données plus détaillées
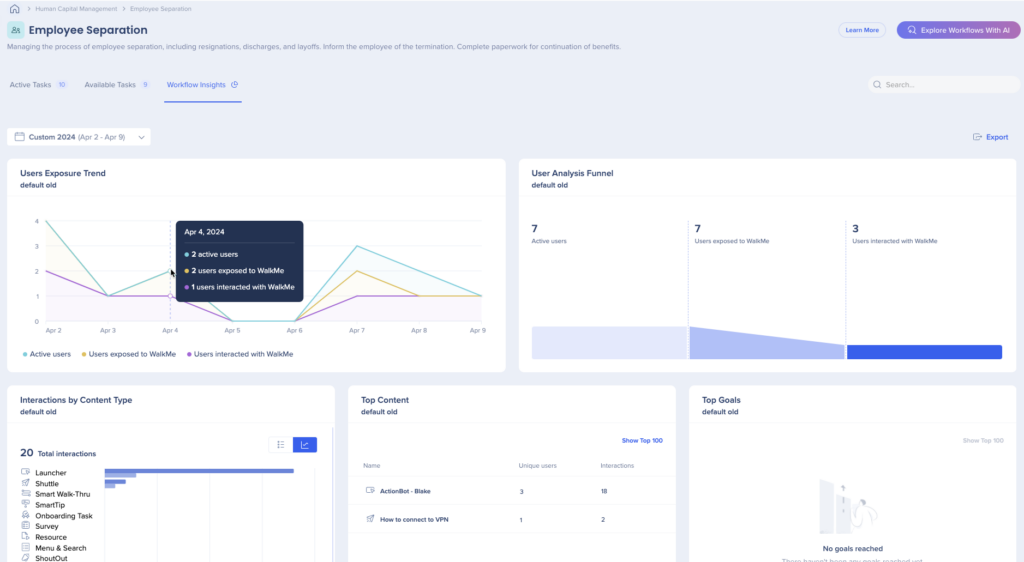
Vidéos conseils du mardi
Marquer le contenu WalkMe
