デスクトップ/モバイルメニュー – Sharepoint統合
概要
SharePointは、Microsoft Officeと統合するWebベースの共同プラットフォームです。 SharePointは主に、ドキュメント管理およびストレージシステムとして販売されています。
ユースケース
SharePoint に保存されているドキュメントを検索します。
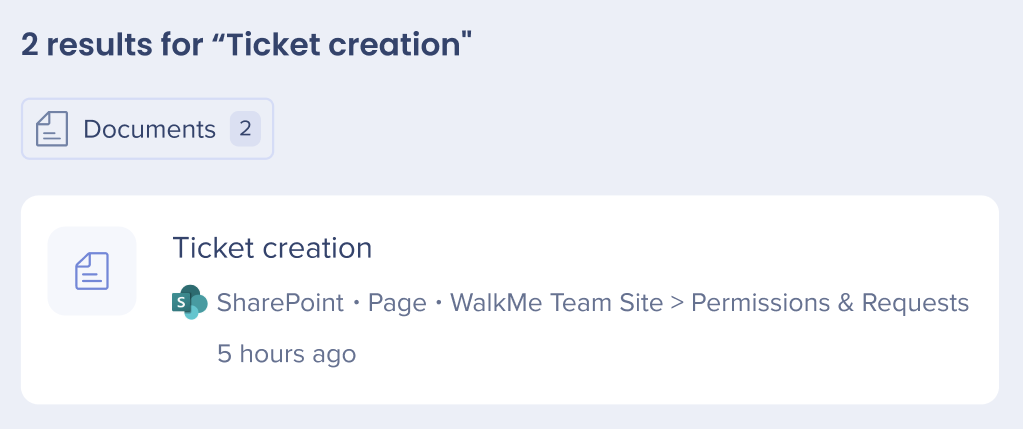
検索応答では、これらの種類のアイテムが表示されます:
-
結果タイプ(「ページ」として表示されます)
-
サイト
-
フォルダ
-
変更時間(「相対」時間として表示されます)
セキュリティ概要
エンタープライズサーチはサードパーティーの統合を使用して"federal search"を実装します。 デスクトップ/モバイルメニュー内の検索は、NLPエンジンと優れたユーザーエクスペリエンスをサポートするグラフデータベースに支えられています。 エンタープライズ検索は、個別に検索可能なデータベース上のサードパーティデータのインデックス化は行いません。 検索アルゴリズムを表した以下のシーケンスダイアグラムをご覧ください。
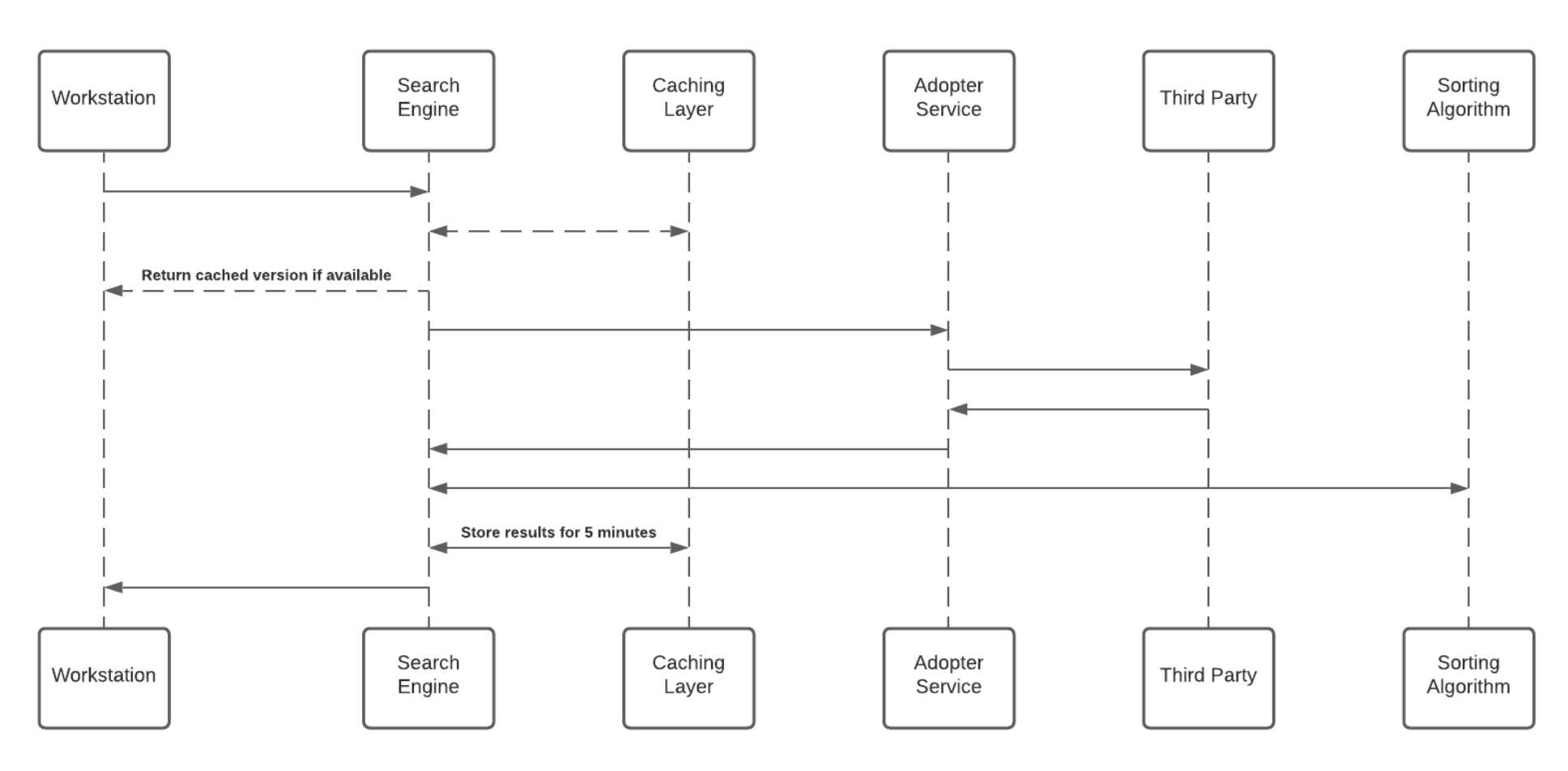
メモ
1. 検索結果`はキャッシュレイヤーに5分間保存されます。
2. 各アダプターサービスは、サードパーティーへのアクセスなしでは意味をなさない一意の識別子を生成し、グラフデータベースに保存します。
サードパーティーへのアクセスとトークンの更新
エンタープライズ検索(およびパーソナライズされたワークスペースウィジェット)を有効にするには、各従業員がデスクトップ/モバイルメニューにサードパーティにアクセスする権限を付与する必要があります。 許可プロセスにはOAuth2.0プロトコルを使用しています。 デスクトップ/モバイルメニューに新しいアクセストークンが付与されるたびに、アプリケーションはアクセスを暗号化してトークンをリフレッシュし、リモートデータベースに保存します。
暗号化プロセスでは、最初のブートストラップ時、個々のトークン用に一意のプライベートキー(「salt」)が生成され、ローカルマシンのキーチェーンに保存されます。 saltは交換不可能で復元できないため、紛失するとアクセストークンが無効になります。 このセキュリティ対策は、極秘データにアクセスする際にIDのなりすましを防ぐために実施しています。
saltの生成と保存の流れを確認するには下図をご覧ください。
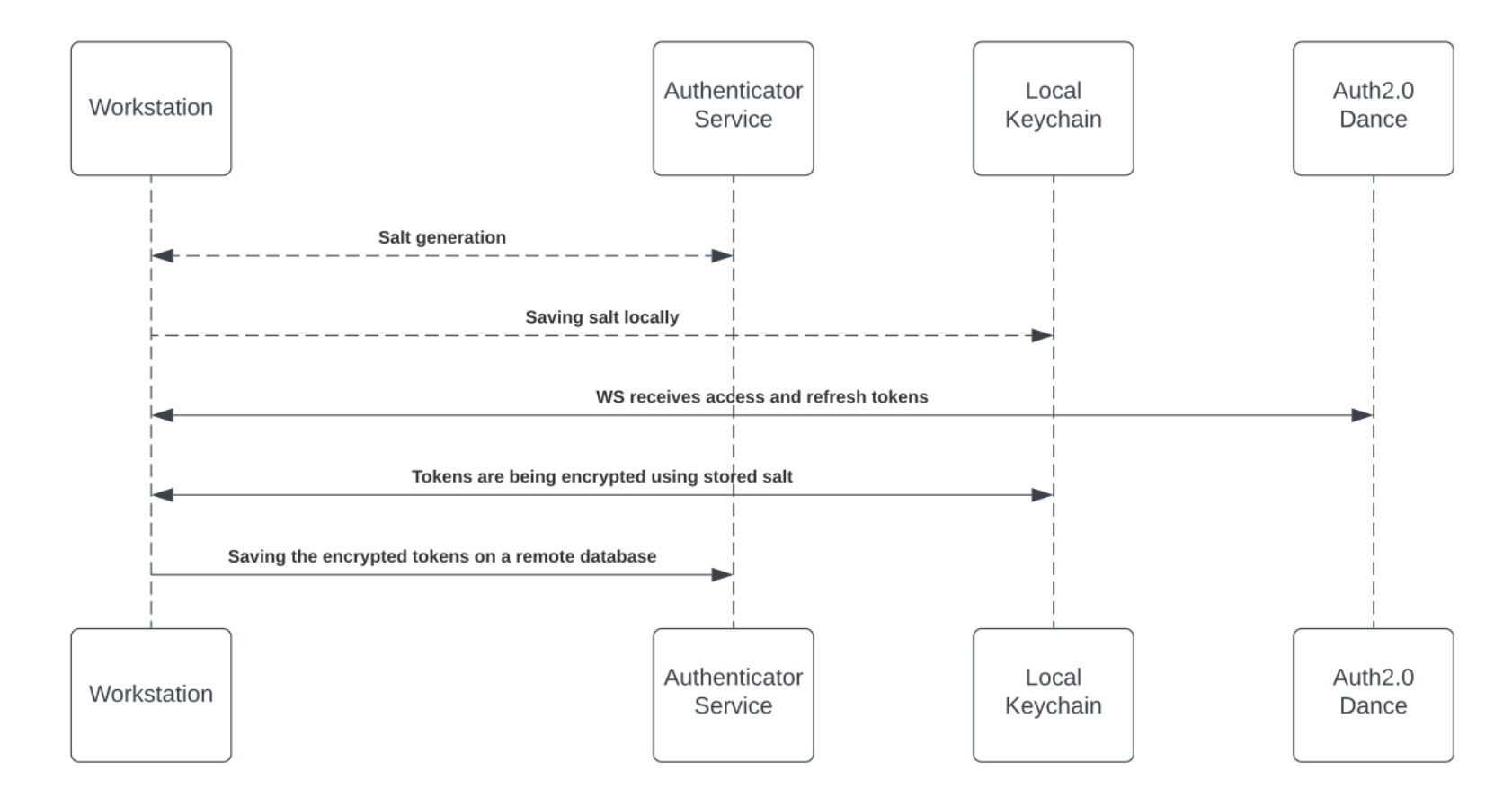
サードパーティーのコンテンツへのアクセス
サードパーティーのコンテンツにアクセスするには、エンドユーザーの承認が必要です。また主にMicrosoft製品で、組織管理者の承認が必要な場合もあります。 エンドユーザーは、デスクトップ/モバイルメニューアプリケーション(「サードパーティアプリ」)からトリガーされるOAuth2.0同意画面を承認することで、デスクトップ/モバイルメニューに必要な権限を付与します。
サードパーティーアプリはサードパーティー製品で承認・検証しています。 承認プロセス完了までに、サードパーティーアプリはアクセスを許可し、検索エンジンで使用するトークンを更新してリクエストを確立します。
保存メカニズムの詳細については、上記「サードパーティーへのアクセスとトークンの更新」をご覧ください。
検索エンジンは検索中、アダプターサービスにヒットする前に、トークンインジェクター(リクエストを遂行するために関連するトークンを投入するサービス)を通じてリクエストを転送します。 ローカルのプライベートキーは、HTTPS検索リクエストを介して渡され、ランタイム復号化されます。
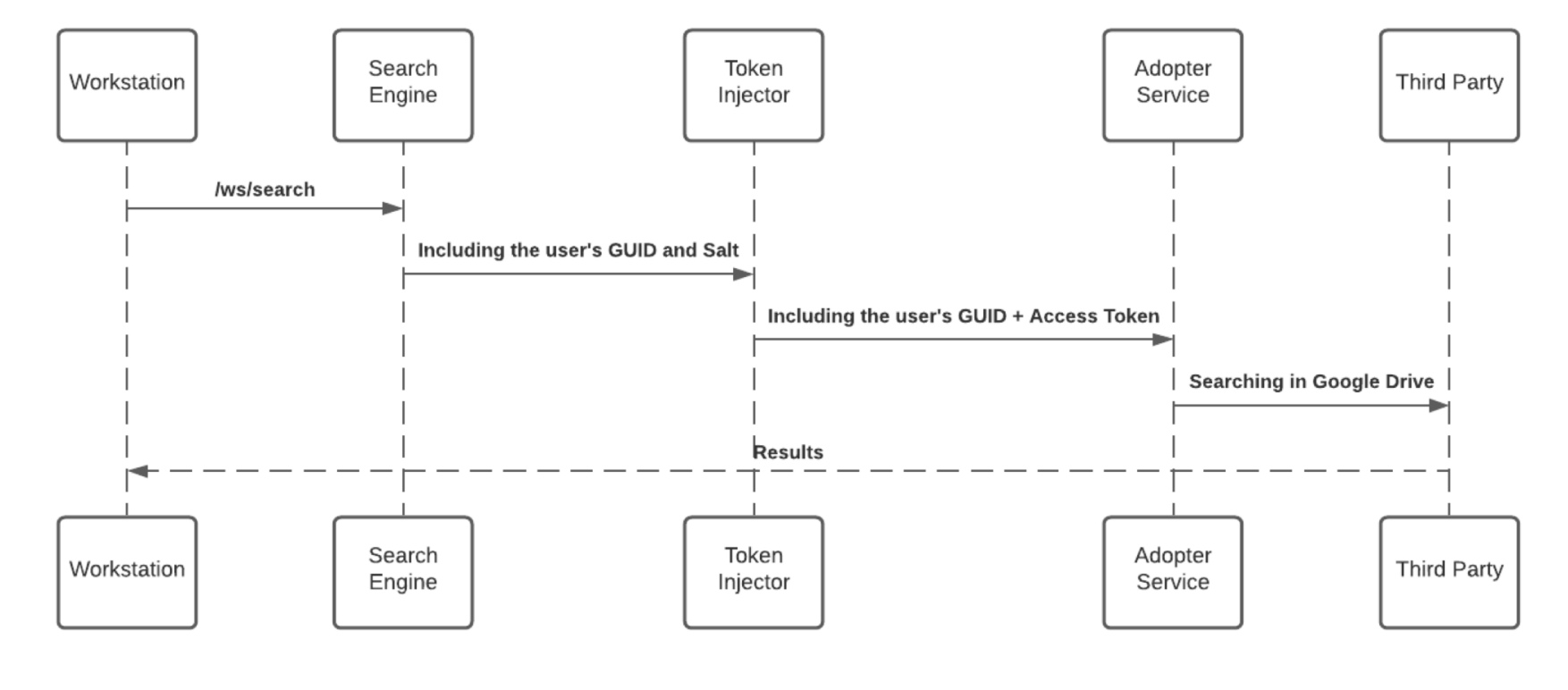
JWT保護
エンドユーザーが検索クエリを開始する際、WalkMeエンタープライズサーチは検索フローを開始します。この検索フローは、エンドユーザーの署名フローの一部として、WalkMe IdP統合が割り当てたJWTにより保護されています。
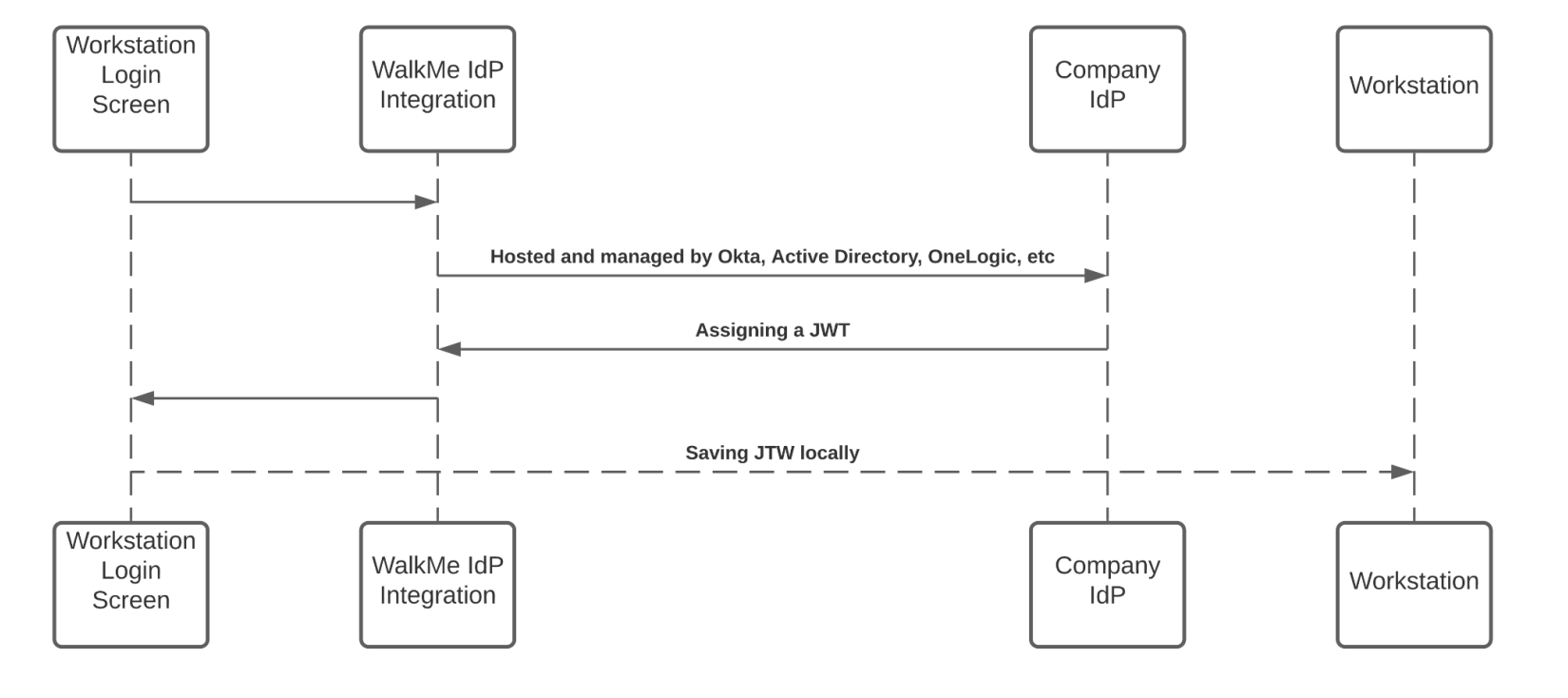
JWTは、ユーザーIDをプロキシし、各HTTPSリクエストを安全に保ちます。
WalkMe for SharePointの管理者権限の付与
1. 最初に、組織から最低1人はSharePointに接続できるようにしてください。 以下の「デスクトップ/モバイルメニューにSharepointをインストールする」セクションに従って詳細をご覧ください
2. 次に、管理者としてAzure Portalにアクセスし、管理者アカウントで接続します。
3. ログイン後、[Enterprise Applications(エンタプライズアプリケーション)]を選択します。
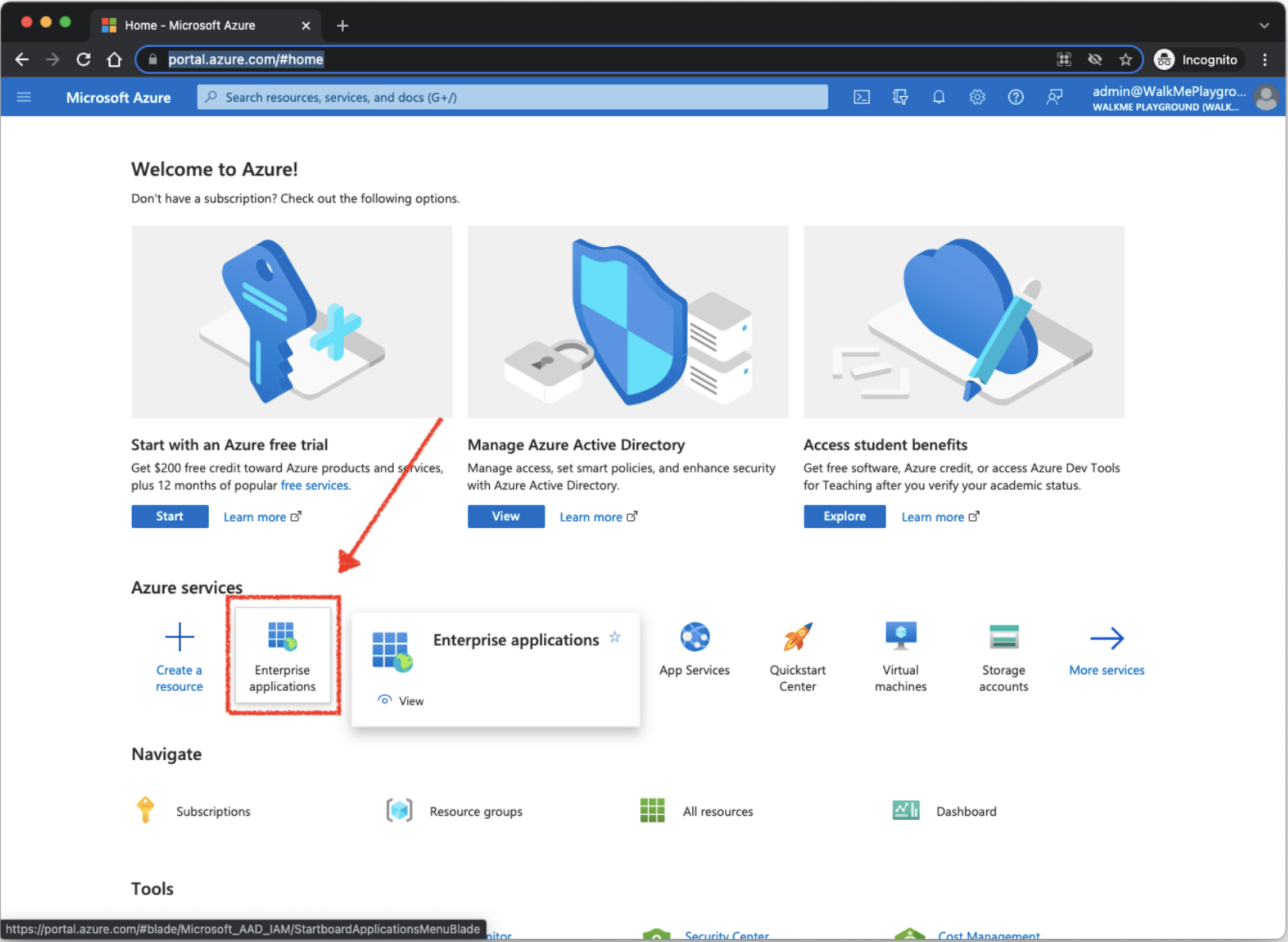
4. [All Applications(すべてのアプリケーション)]を選択し、WalkMe for SharePointを選択します。
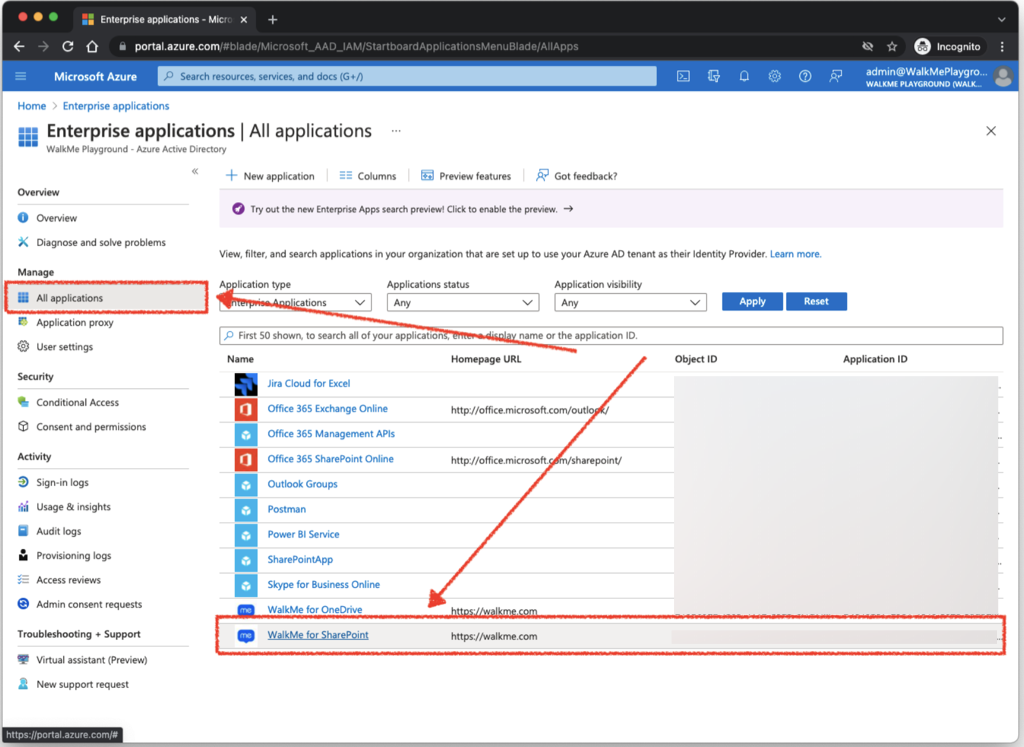
5. [Permission(権限)]タブを選択し、{{your organization name}}の管理者権限の付与をクリックします。
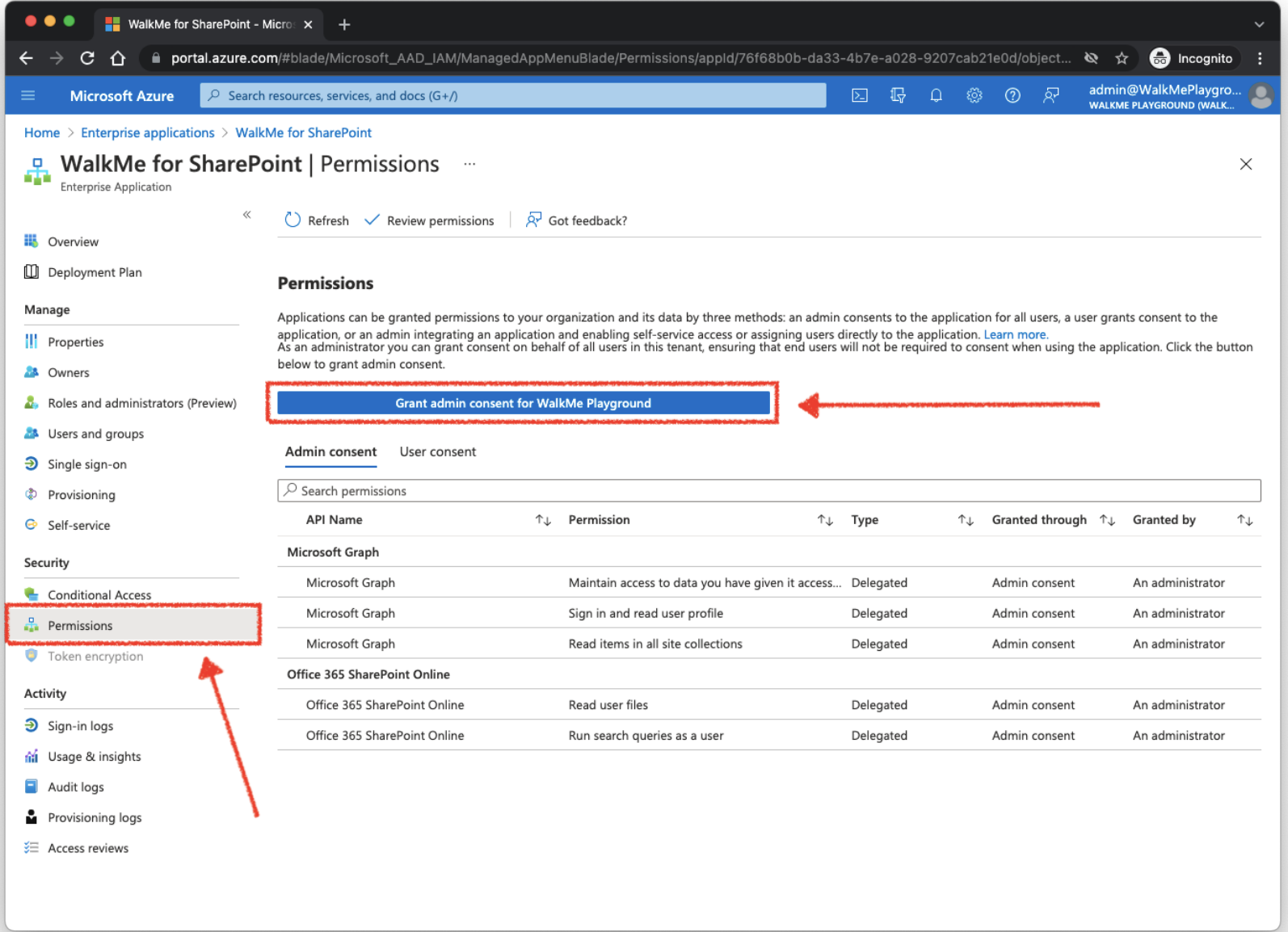
6. クリックすると、ポップアップが表示されます(ポップアップを無効にする機能がインストールされている場合は、ご注意ください) - オプションとして、再度サインインするよう求められます - 管理者アカウントを使用してください。
7. ダイアログで「Accept(同意する)」をクリックし、組織のユーザーが、個人使用目的でWalkMe for SharePointをインストールすることを確認します。
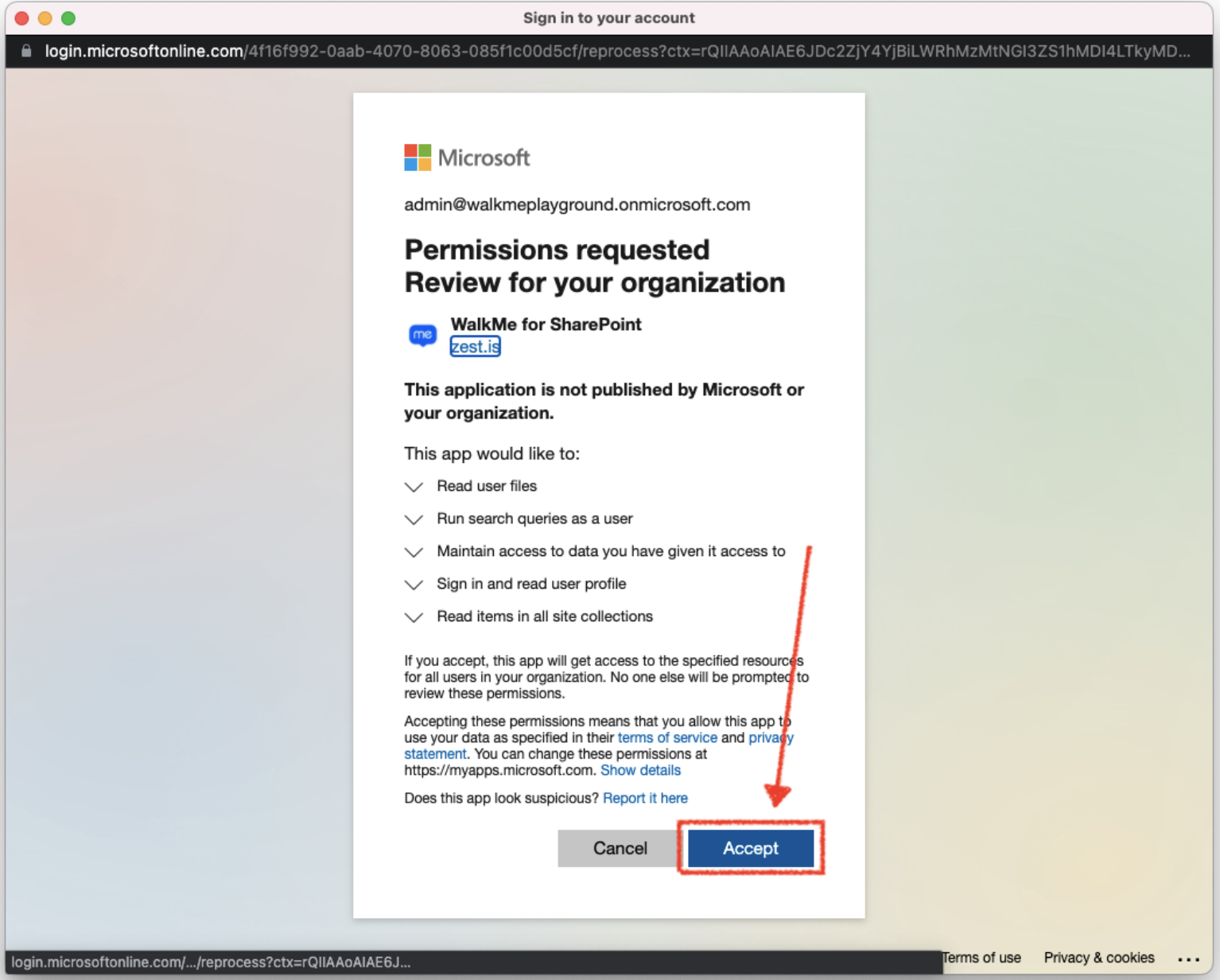
8. 権限が付与されると、申請ページで各許可の確認が表示されます。
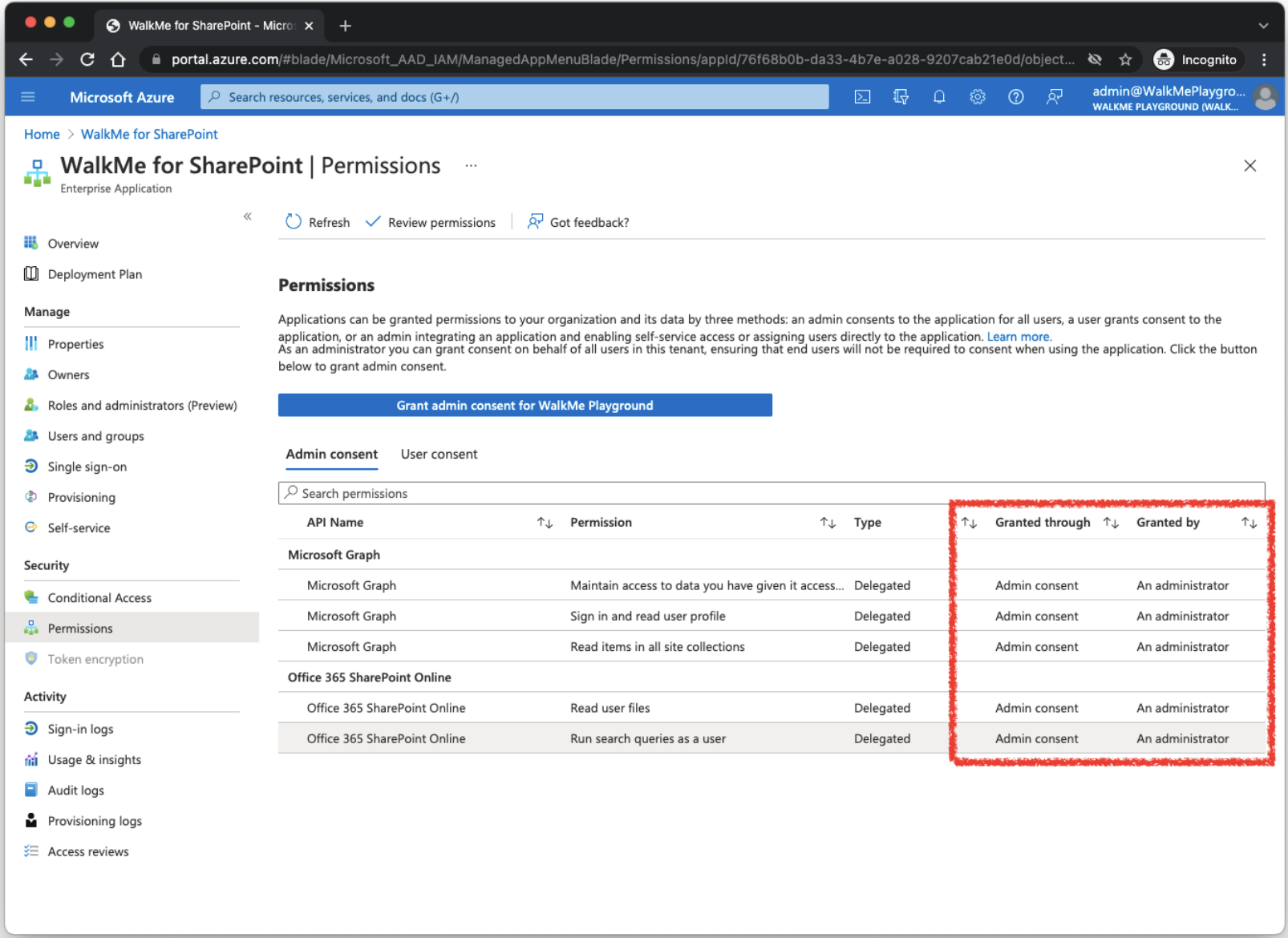
デスクトップ/モバイルメニューにSharePointをインストールする
1. コンソールの[Integrations(統合)]タブに移動します。
2. 検索対象は SharePoint です。
3. サイトIDを設定する場合(オプション)、[Setup(セットアップ)]をクリックします。
4. 値を入力し、保存して有効化をクリックします。
5. サイトIDを設定せずに統合を有効化したい場合は、[有効化]をクリックするだけです。
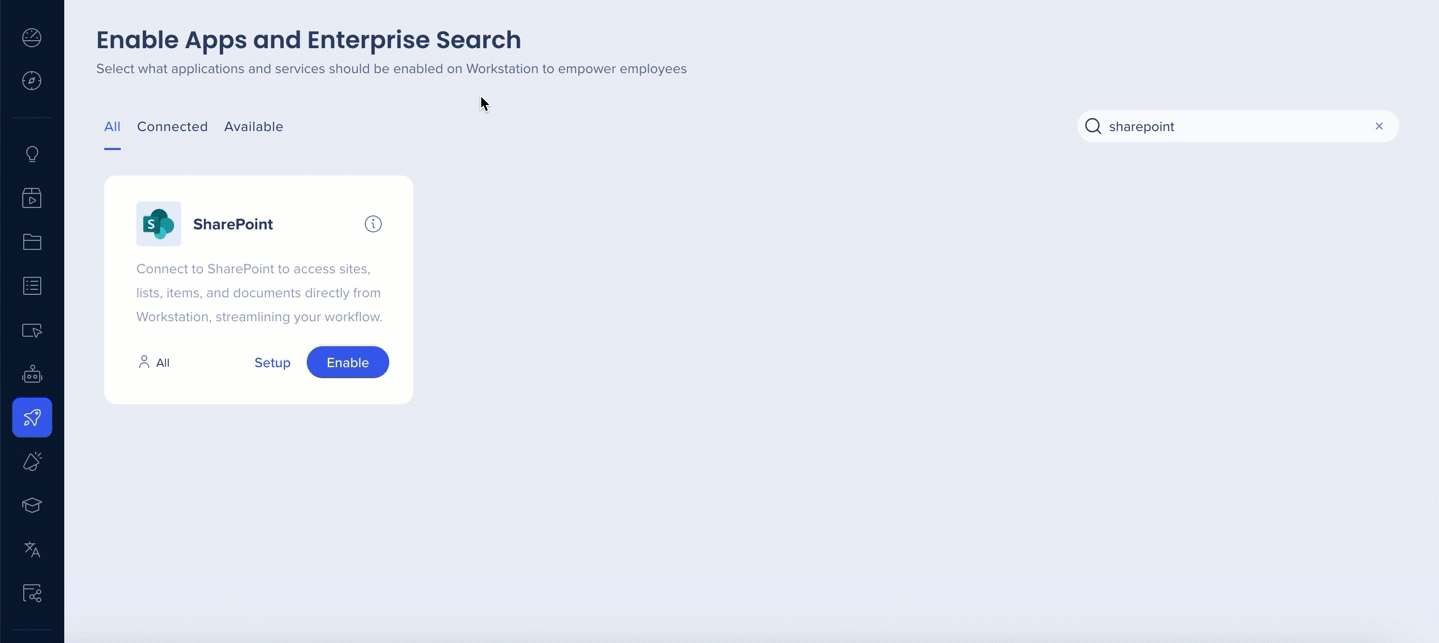
6. ウィジェット(Windows)/ MacメニューバーのWalkMeアイコンをクリックするか、ctrl/cmd+shift+Eを押してデスクトップメニューを開きます
7. 左タブバーのデスクトップメニュー「アプリ」アイコンをクリックします
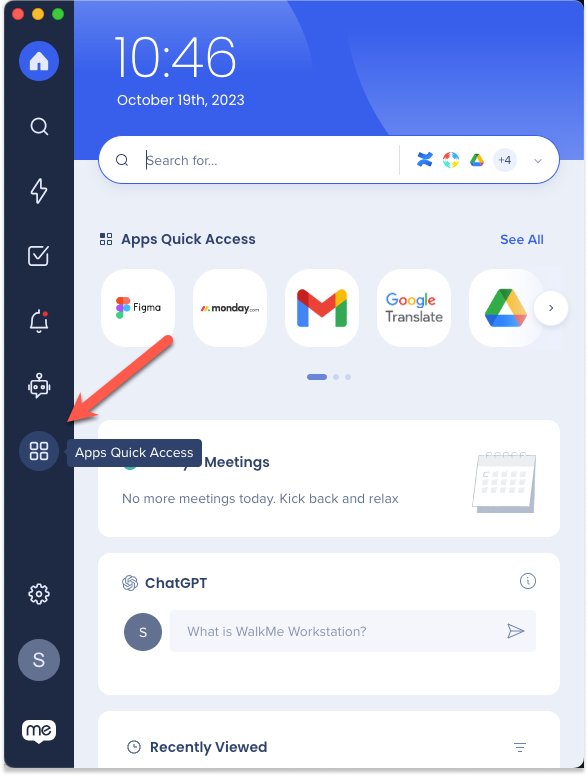
SharePointカード上の [Connect(接続)]をクリックします。
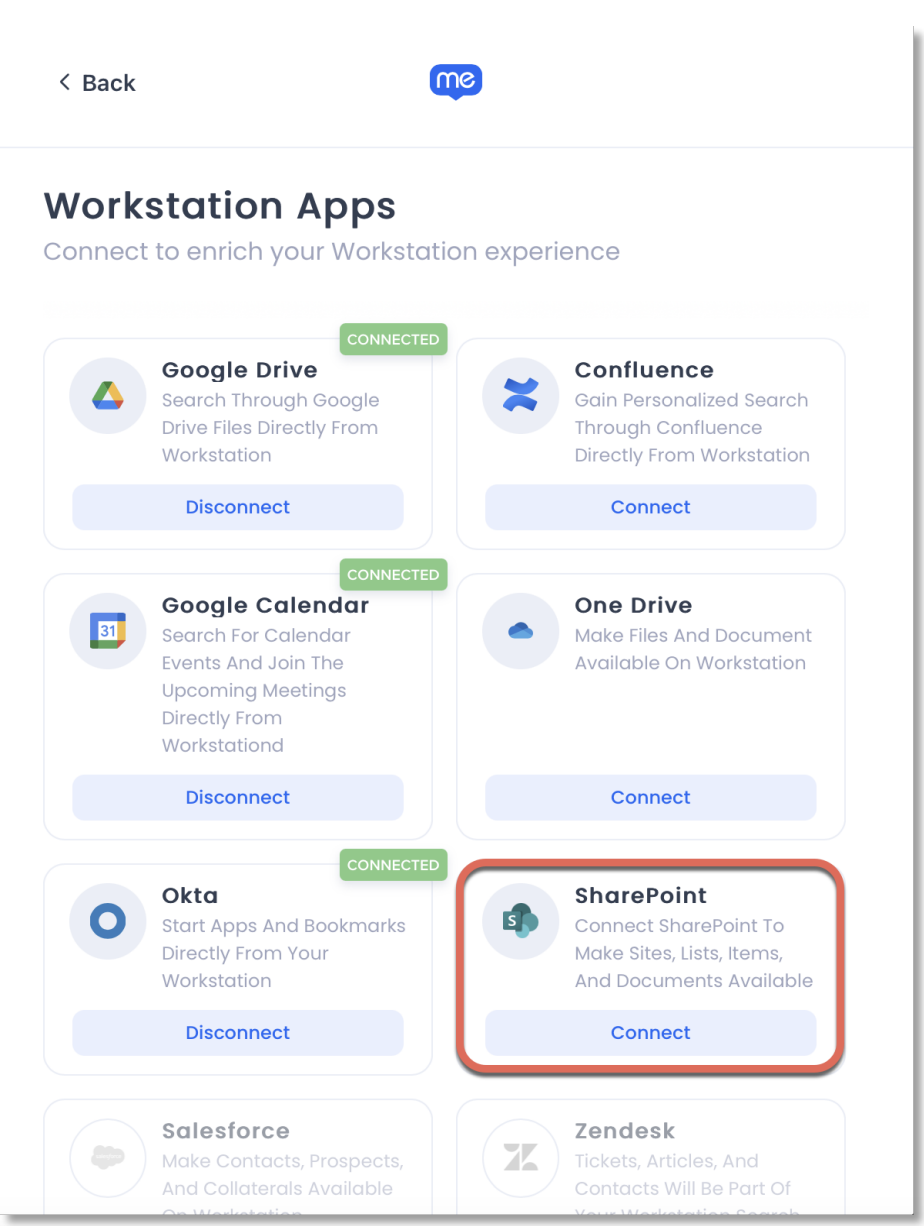
Sharepointカードが利用できない場合は、組織のWalkMeオーナーに連絡し、デスクトップ/モバイルメニューでSharepointを有効にするよう依頼してください。
セグメンテーション
統合は、すべてのエンドユーザーで有効になるのではなく、ユーザーとオーディエンスのサブセットにセグメント化されます。 この機能は、統合プロセスを合理化し、ユーザーが作業関連の統合のみを使用していることを確認するのに役立ちます。
メニュー統合をセグメント化するには:
- コンソールの「メニュー統合」ページに移動します
- セグメント化したい統合で、「すべてのボタン」をクリックします

- アクセスの管理ポップアップで「特定の受信者を選択」をクリックします
- ドロップダウンからオーディエンスまたは個々のユーザーを選択し、統合を使用できるユーザーを選びます
- [適用]をクリックします。

