Workstation – Sharepoint-Integration
Kurzübersicht
SharePoint ist eine webbasierte Plattform für die Zusammenarbeit, die sich in Microsoft Office integriert. SharePoint wird hauptsächlich als System zur Verwaltung und Speicherung von Dokumenten verkauft.
Anwendungsfälle
Suche nach in SharePoint gespeicherten Dokumenten.
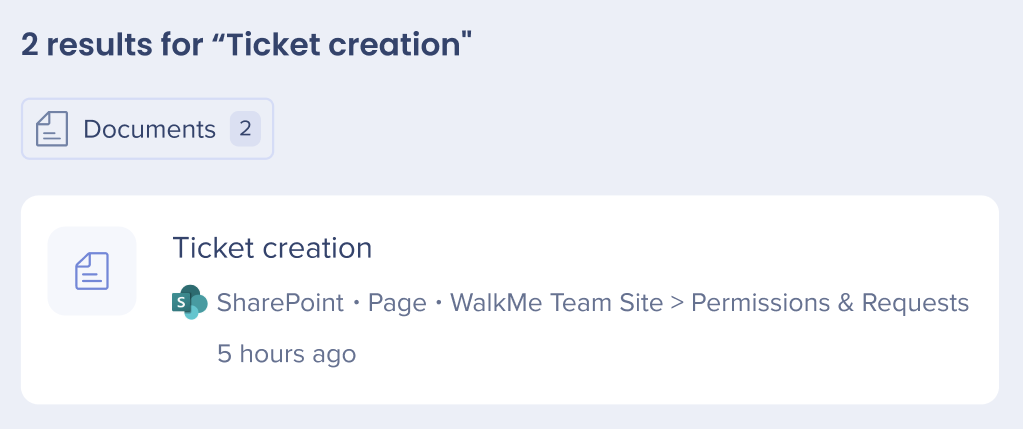
Die Suchantwort zeigt diese Arten von Elementen an:
-
Ergebnistyp (wird als „Seite“ angezeigt)
-
Website
-
Ordner
-
Geänderte Zeit (wird als „relative“ Zeit angezeigt)
Sicherheitsübersicht
Die Enterprise-Suche verwendet Integrationen von Drittanbietern für die Implementierung einer „föderalen Suche“. Suchvorgänge innerhalb von Workstation werden von einer NLP Engine und einer Grafikdatenbank unterstützt, die eine hervorragende Benutzererfahrung bieten. Workstation Enterprise Search indexiert keine Daten von Drittanbietern in einer unabhängig durchsuchbaren Datenbank. Das nachfolgende Sequenzdiagramm beschreibt den Suchalgorithmus:
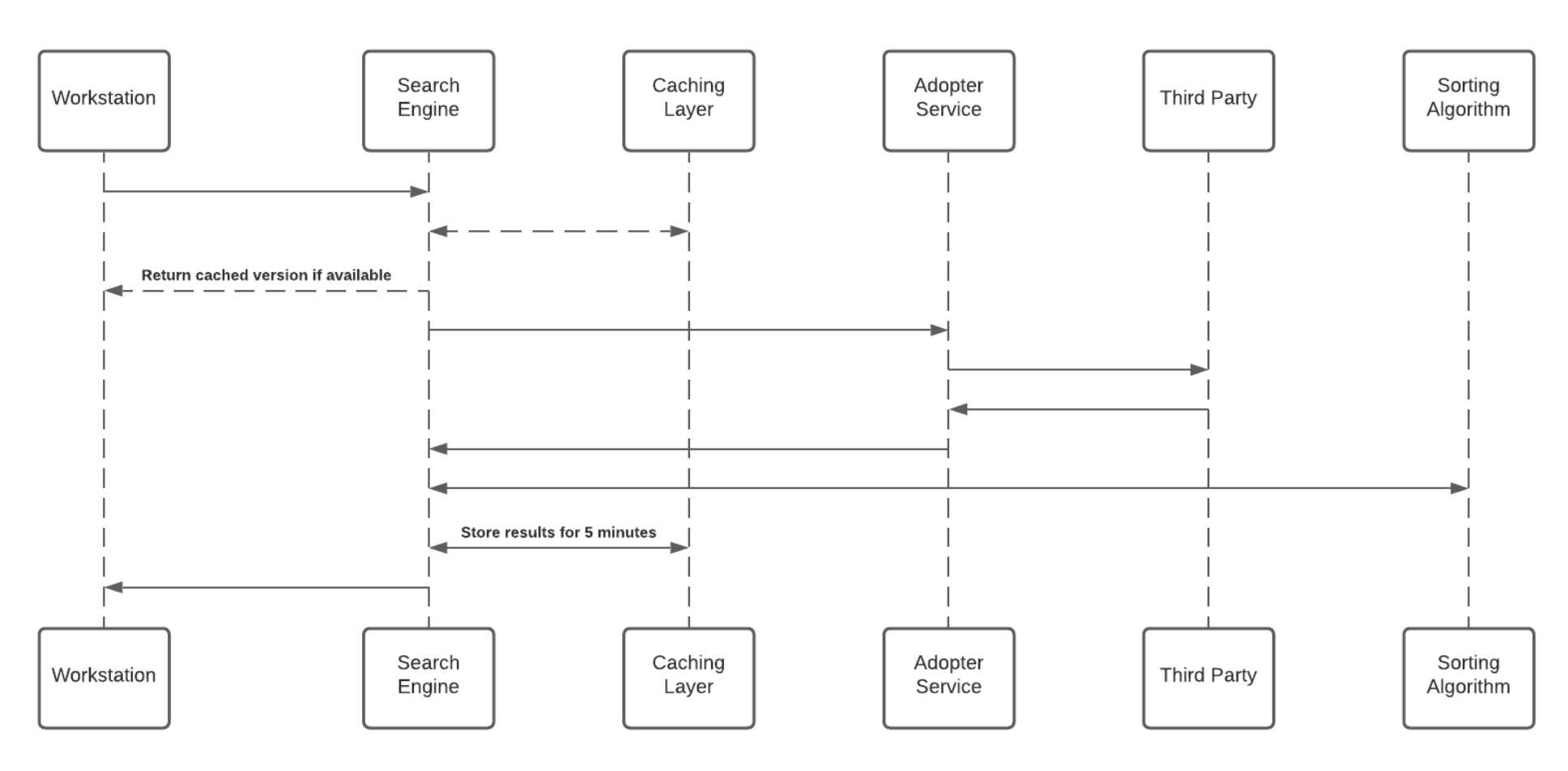
Notes (Anmerkungen)
1. Cache-Layer speichert Ergebnisse für fünf Minuten
2. Jeder Adopter Service erstellt einen eindeutigen Identifikator für die Ergebnisse, der ohne Zugriff auf den Drittanbieter bedeutungslos ist und in der Grafikdatenbank gespeichert wird
Drittanbieter-Zugriff und Refresh Tokens
Um die Unternehmenssuche (und die personalisierten Workspace-Widgets) zu aktivieren, muss jeder Mitarbeiter der Workstation die Berechtigung erteilen, auf den Drittanbieter zuzugreifen. Der Berechtigungsprozess verwendet das Protokoll OAuth2.0. Immer wenn der Workstation ein neues Zugriffstoken erteilt wird, verschlüsselt die Anwendung den Zugriff und die Refresh Tokens und speichert sie in einer dezentralen Datenbank.
Der Verschlüsselungsprozess umfasst einen eindeutigen privaten Schlüssel („salt“), der für jede Person beim ersten Bootstrap generiert und in der lokalen Keychain des Computers gespeichert wird. Das „salt“ kann nicht ersetzt oder wiederhergestellt werden – geht es verloren, werden die Zugriffs-Token ungültig. Diese Sicherheitsmaßnahme wird durchgeführt, um Identitäts-Spoofing beim Zugriff auf hochsensible Daten zu verhindern.
Sehen Sie sich das nachfolgende Diagramm an, um die salt-Generierung und den Speicherablauf zu prüfen.
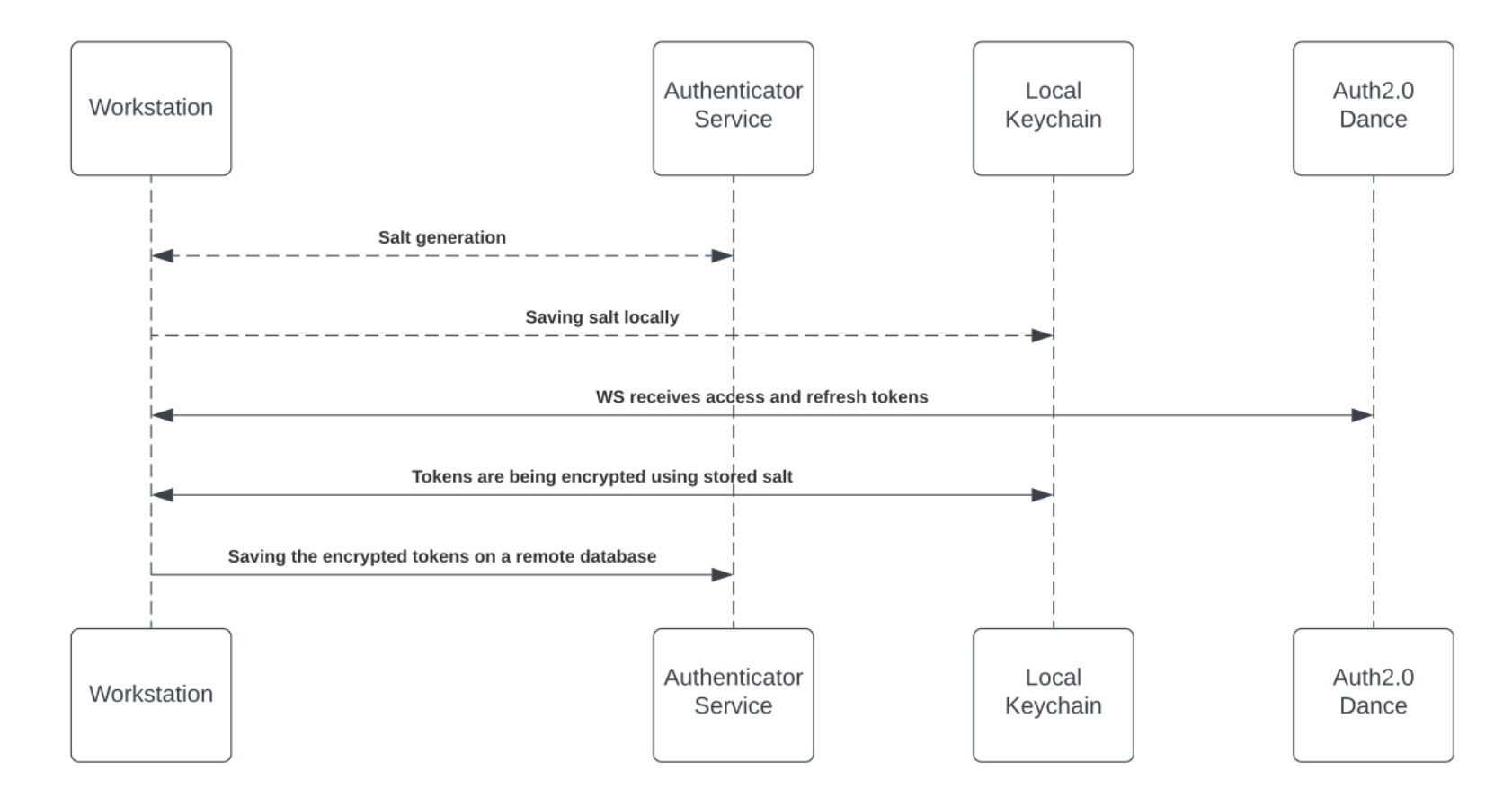
Zugriff auf Inhalte von Drittanbietern
Der Zugriff auf Inhalte von Drittanbietern erfordert die Zustimmung des Endbenutzers und in einigen Fällen (vor allem bei Microsoft-Produkten) die Zustimmung durch einen Unternehmens-Administrator. Endbenutzer erteilen der Workstation die erforderliche Berechtigung, indem sie einen OAuth2.0-Einverständniserklärung freigeben, die von ihnen über die Workstation-Anwendung („Drittanbieter-Apps“) ausgelöst wird.
Die Drittanbieter-Apps werden von Produkten von Drittanbietern genehmigt und überprüft. Am Ende des Berechtigungserteilungsvorgangs bieten die Drittanbieter-Apps Zugriff und aktualisieren die Tokens, die von der Suchmaschine verwendet werden, um die Anfragen zu stellen.
Im Abschnitt „Drittanbieter-Zugriff und Refresh Tokens“ oben finden Sie weitere Informationen zum Speichermechanismus.
Während der Suche leitet die Suchmaschine die Anfrage weiter, bevor sie den Adopter Service über den Token Injector erreichen, einen Dienst, der die relevanten Tokens einführt, um die Anfrage durchzuführen. Der lokale private Schlüssel wird über die Such-HTPPS-Anfrage zur Runtime-Verschlüsselung übergeben.
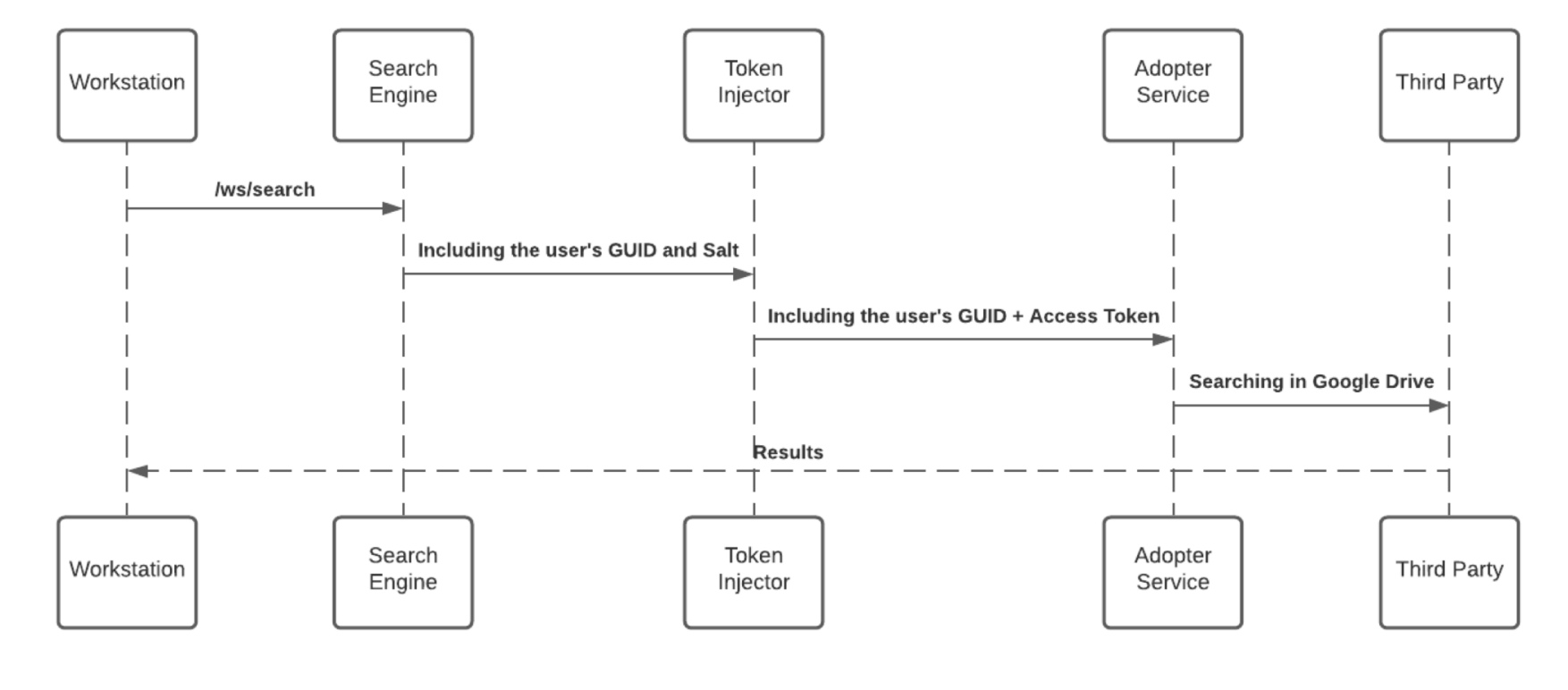
JWT-Schutz
Wenn ein Endbenutzer eine Suchabfrage startet, beginnt die WalkMe Enterprise-Suche einen Suchablauf, der durch ein per WalkMe IdP-Integration als Teil des Endbenutzer-Signaturablaufs zugewiesenes JWT geschützt wird:
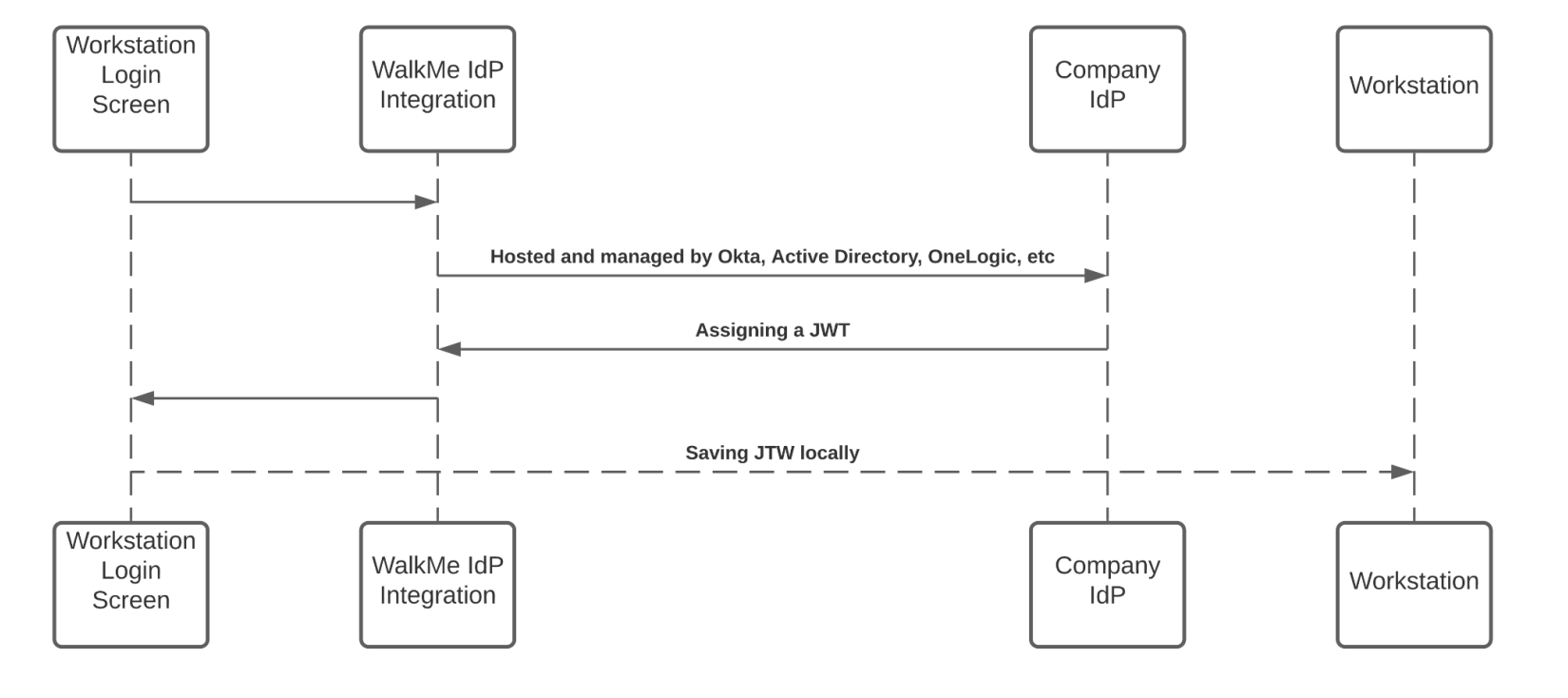
Der JWT ist ein Proxy für die Benutzeridentität und sorgt dafür, dass jede HTTPS-Anfrage sicher und eindeutig ist.
Verwaltungsgenehmigung für WalkMe for SharePoint erteilen
1. Stellen Sie zunächst sicher, dass mindestens eine Person in Ihrem Unternehmen mit SharePoint verbunden ist. Folgen Sie dem Abschnitt „Sharepoint on Workstation installieren“ unten, um mehr zu erfahren
2. Wechseln Sie dann als Administrator zum Azure Portal und stellen Sie eine Verbindung mit Ihrem Administrator-Konto her
3. Nach der Anmeldung wählen Sie Enterprise Applications (Enterprise-Anwendungen) aus
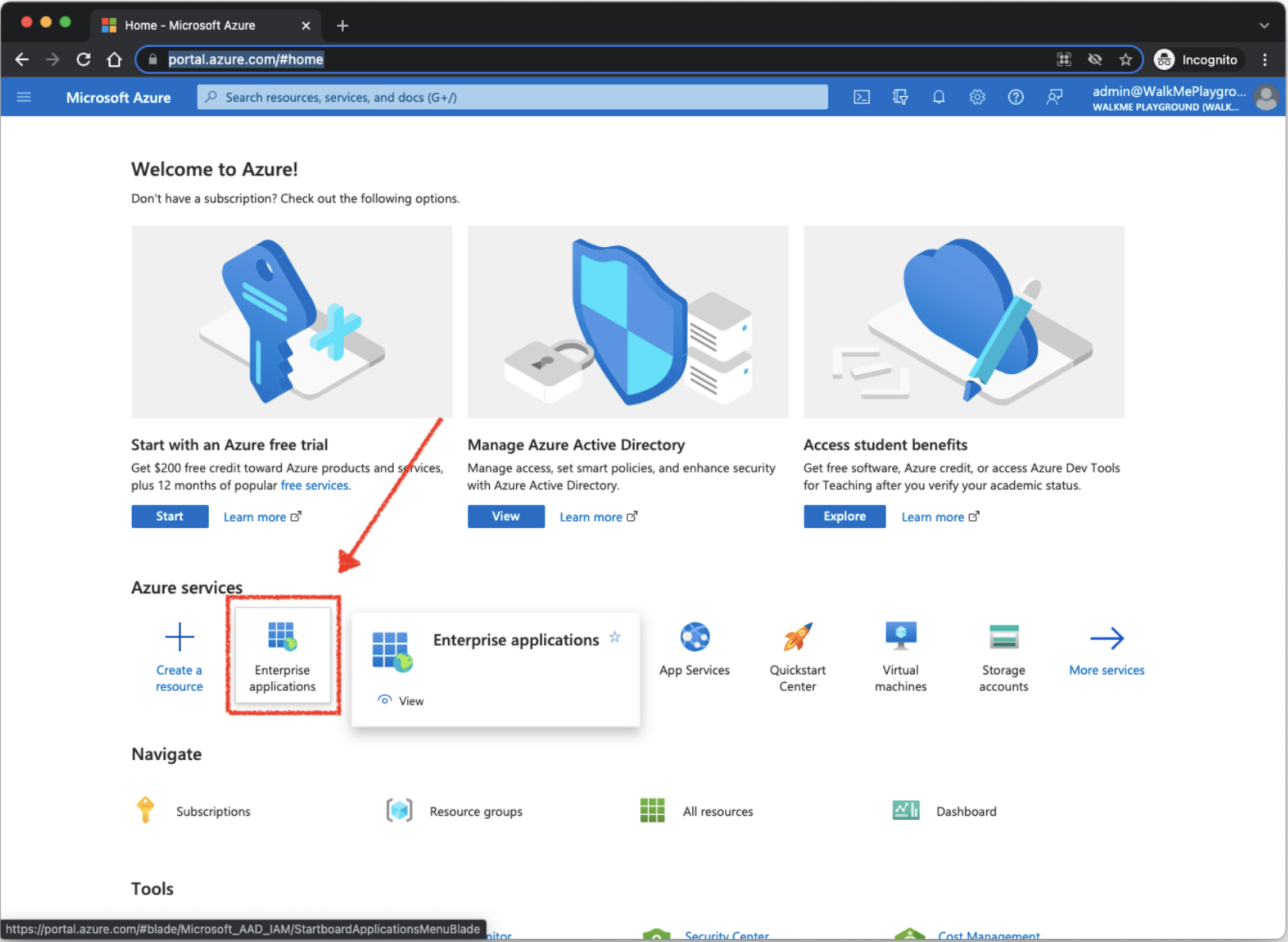
4. Wählen Sie All Applications (Alle Anwendungen) und WalkMe for SharePoint aus
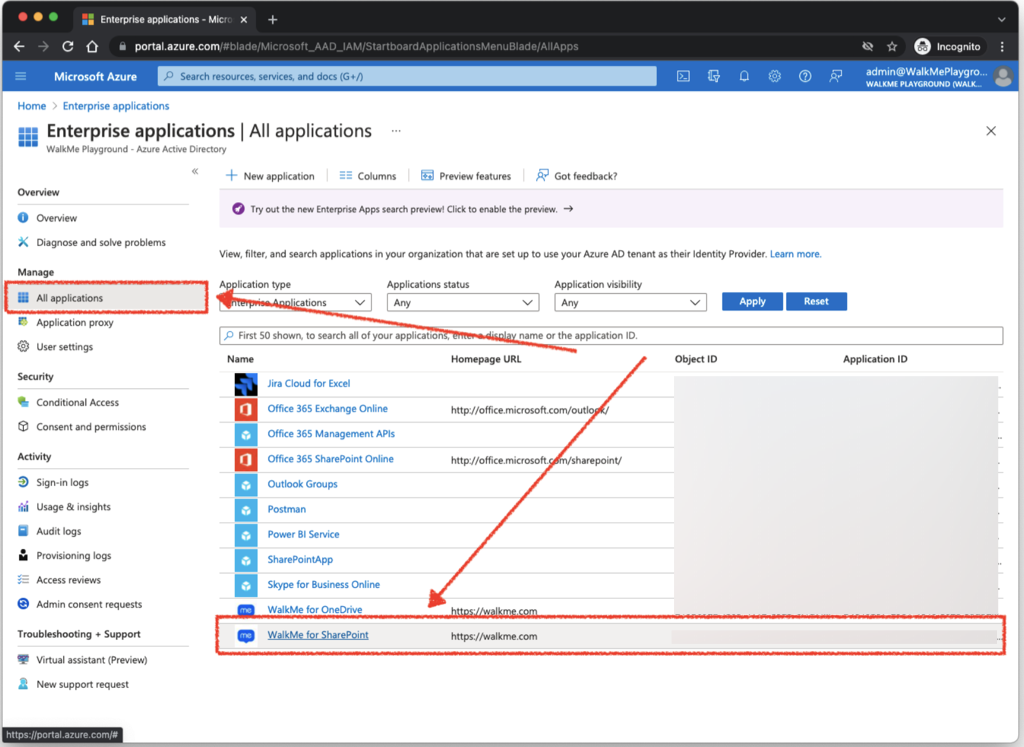
5. Wählen Sie die Registerkarte Permission (Berechtigung) und klicken Sie auf Grant admin consent for {{Name Ihres Unternehmens}} (Admin-Berechtigung erteilen für …)
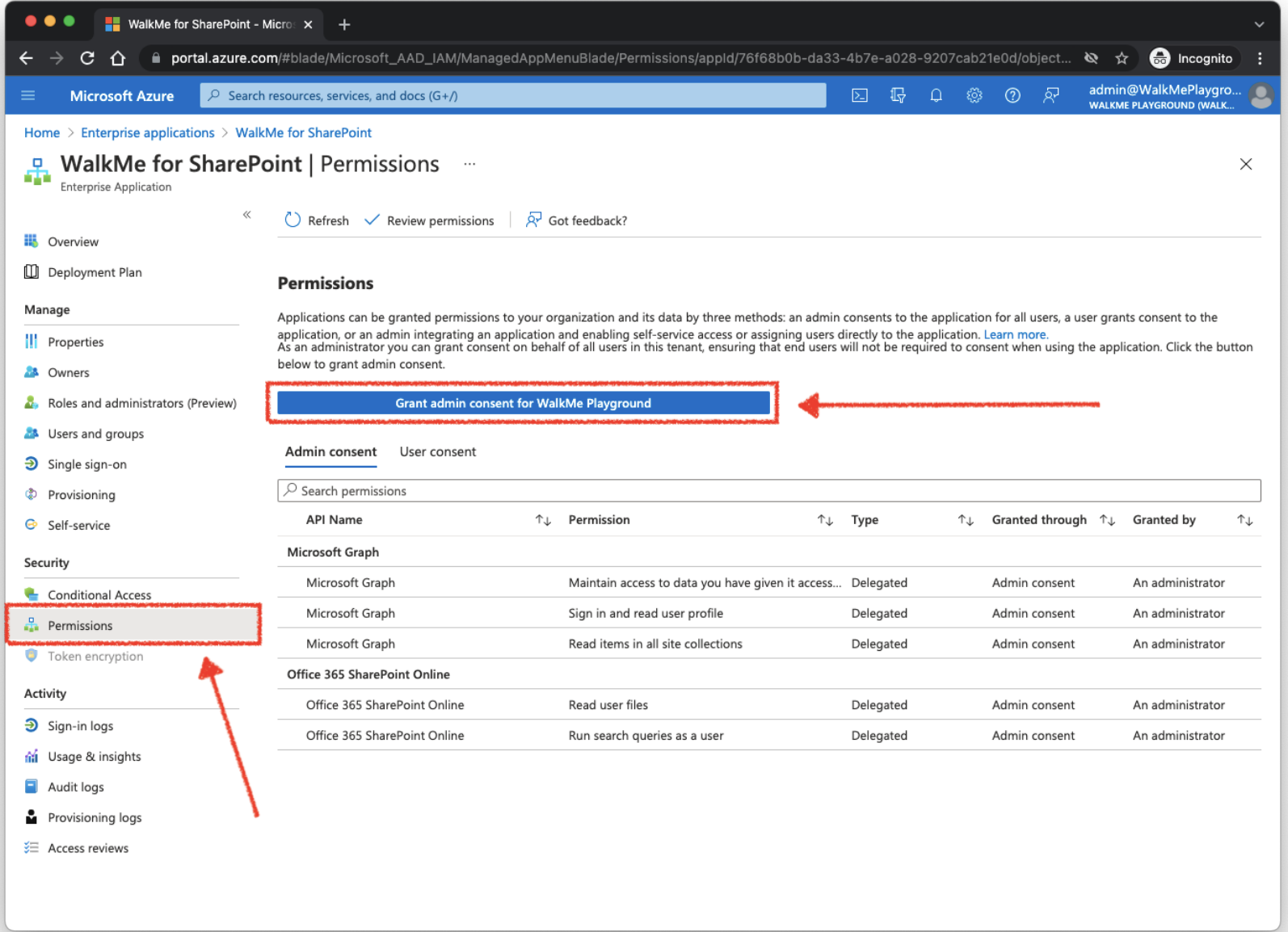
6. Nach dem Klicken sollte ein Popup angezeigt werden (achten Sie darauf, ob Sie einen Popup-Blocker installiert haben) – optional werden Sie aufgefordert, sich erneut anzumelden – und verwenden Sie Ihr Administrator-Konto
7. Klicken Sie im Dialogfeld auf Akzeptieren, wodurch bestätigt wird, dass Unternehmensbenutzer zur persönlichen Verwendung WalkMe for Sharepoint installieren dürfen
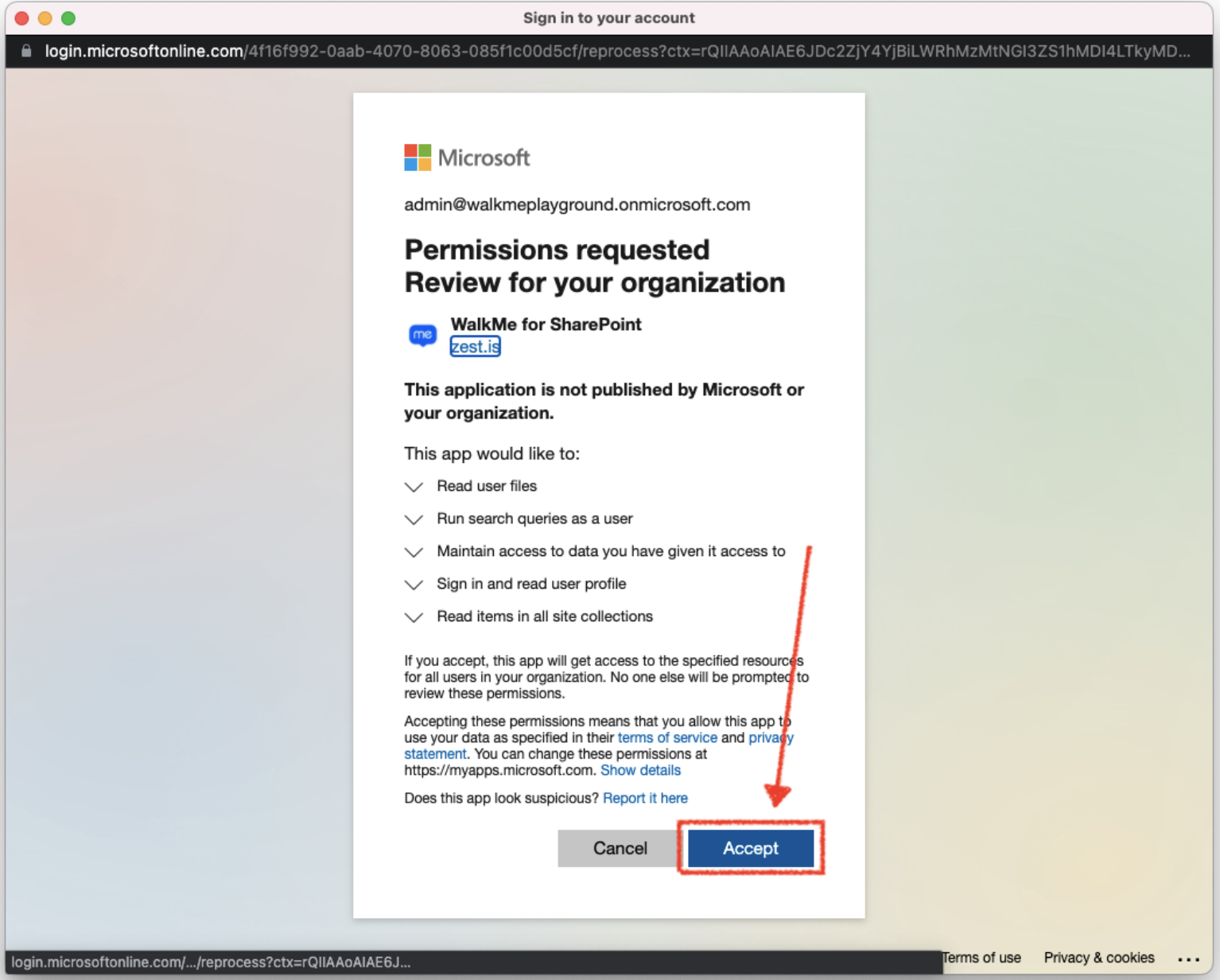
8. Nach der Erteilung sollte eine Bestätigung für jede Berechtigung auf der Application-Seite angezeigt werden
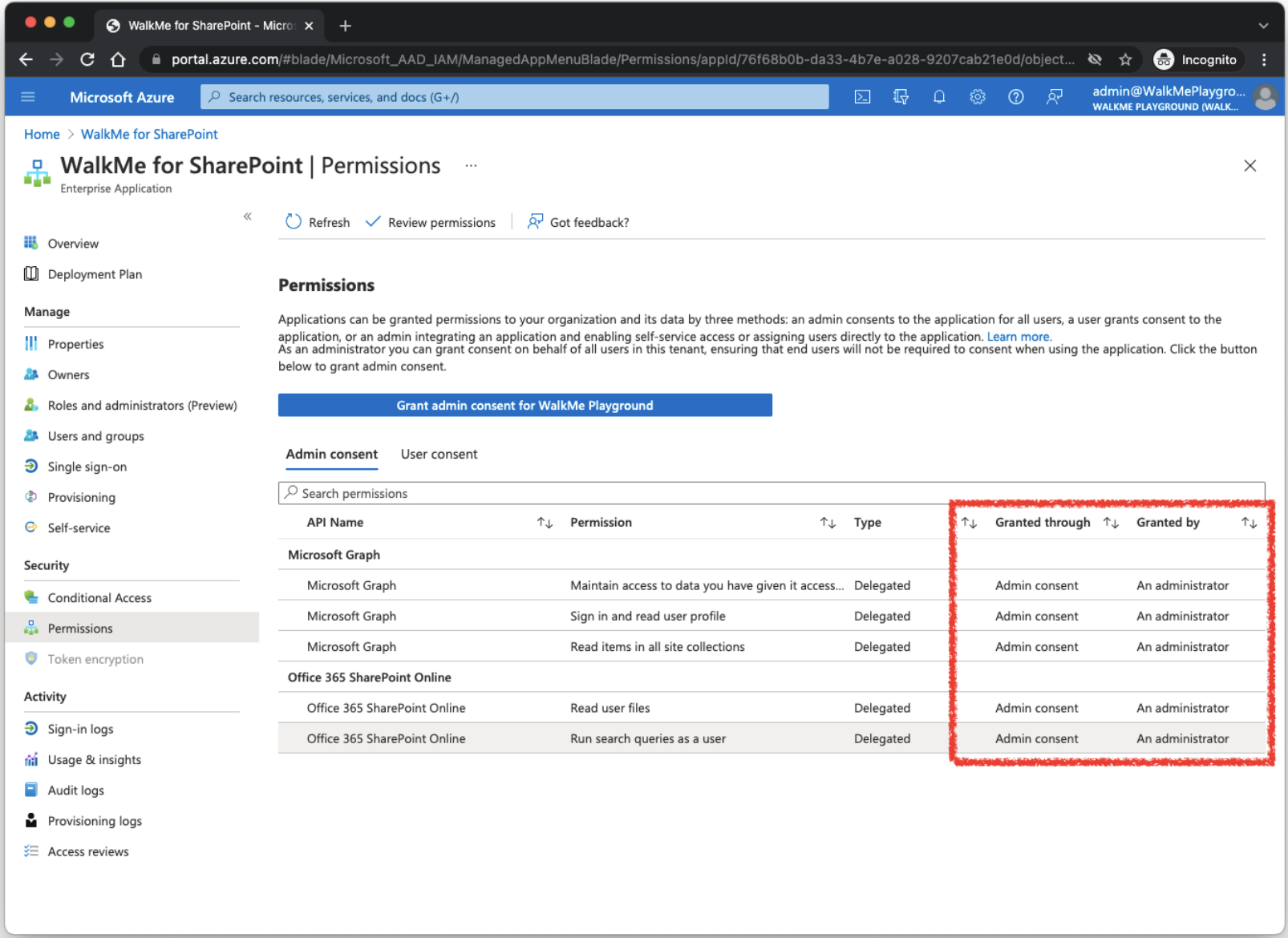
SharePoint on Workstation installieren
1. Gehen Sie zur Registerkarte Integrationen in der Konsole
2. Suche nach SharePoint
3. Wenn Sie die Site-ID konfigurieren möchten (optional), klicken Sie auf Setup
4. Geben Sie den Wert ein und klicken Sie auf Save and Enable
5. Wenn Sie die Integration aktivieren möchten, ohne die Site-ID zu konfigurieren, klicken Sie einfach auf Aktivieren
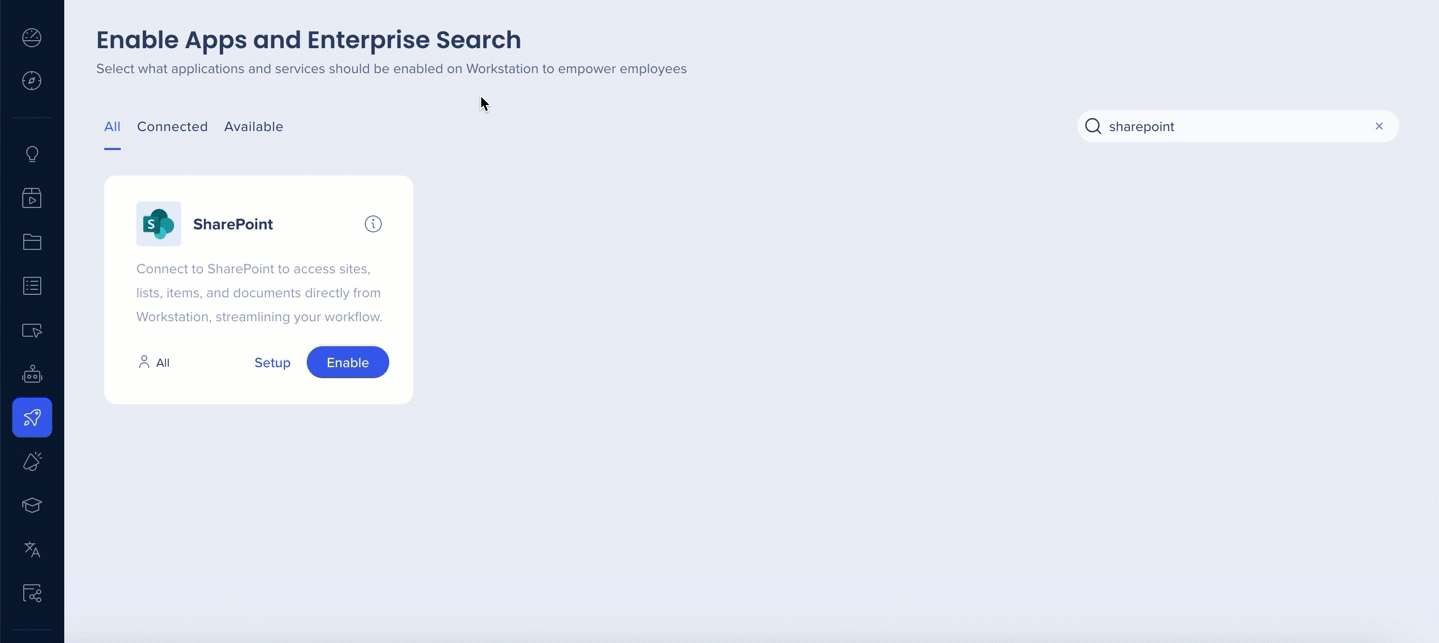
6. Öffnen Sie das Workstation-Menü, indem Sie auf das Widget (unter Windows) / das WalkMe-Symbol in der Mac-Menüleiste klicken oder indem Sie ctrl/cmd+shift+E drücken
7. Klicken Sie auf das Symbol Workstation Apps in der linken Registerkartenleiste
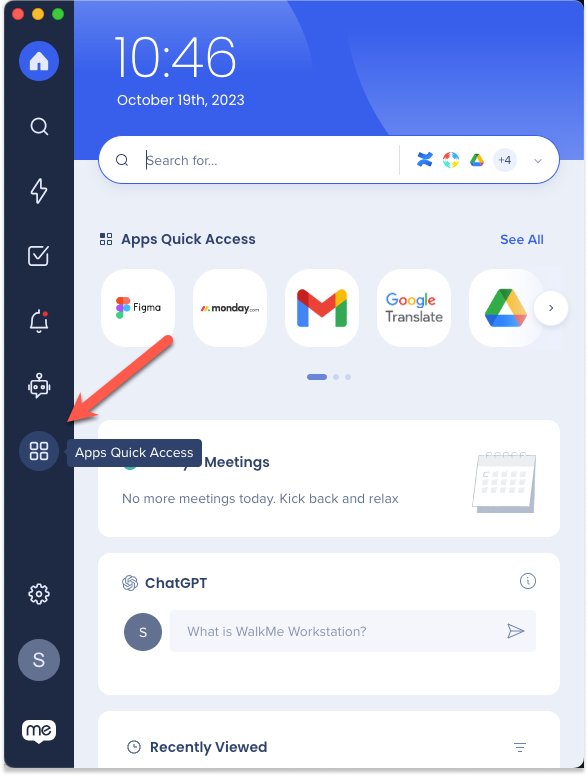
8. Klicken Sie auf der SharePoint-Karte auf Verbinden
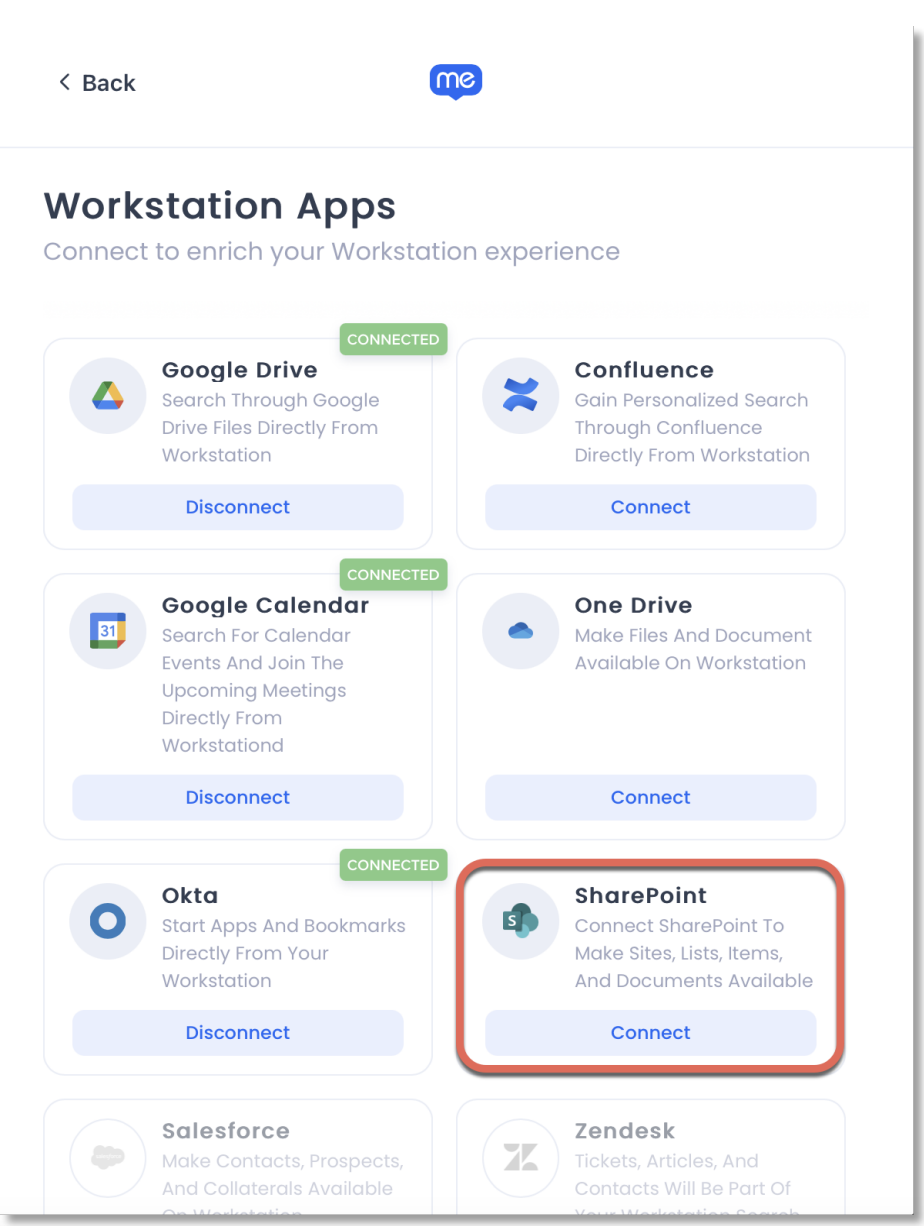
Ist die Sharepoint-Karte nicht verfügbar, wenden Sie sich an Ihren WalkMe-Eigner in Ihrem Unternehmen und bitten Sie ihn, SharePoint on Workstation zu aktivieren.
Segmentierung
Integrationen können zu einer Untergruppe von Benutzern und Zielgruppen segmentiert werden, anstatt für alle Endbenutzer aktiviert zu sein. Diese Funktion optimiert den Integrationsprozess und hilft sicherzustellen, dass Benutzer nur die Integrationen verwenden, die für ihre Arbeit relevant sind.
So segmentieren Sie eine Workstation-Integration:
- Gehen Sie in der Konsole zur Seite Workstation Integrationen
- Klicken Sie in der Integration, die Sie segmentieren möchten auf den Button All

- Klicken Sie im Popup „Manage Access“ auf Select specific recipients
- Wählen Sie aus den Dropdowns die Zielgruppen oder einzelnen Benutzer aus, um auszuwählen, wer die Integration verwenden kann
- Klicken auf Apply (Anwenden)

