Googleクラウドストレージ統合
概要
Googleクラウドストレージ(GCS)とのWalkMe統合は、着信と発信のデータ同期機能を顧客に提供します。 この統合は、GCSとWalkMe間のシームレスなデータ転送を容易にし、ユーザーはWalkMeからGCSにデータを簡単にエクスポートし、GCSからWalkMeにデータをインポートすることを可能にします。
WalkMeは、顧客のバケットへの安全なアクセスのために、GCP IAMサービスアカウントを活用します。
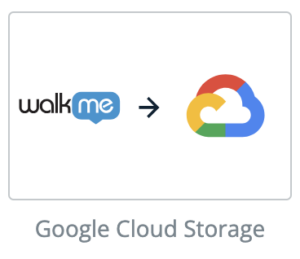
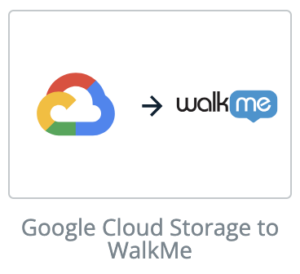
ユースケース
GCS Incomingインテグレーション
WalkMeとのGCS Incomingインテグレーションは、GCSからWalkMeのプラットフォームにCSVファイルを共有する方法を提供します。
属性を抽出し、データを同期し、WalkMeを入れることにより、この統合は、標的とされたコンテンツセグメンテーションを容易にし、よりパーソナライズされたコンテンツエクスペリエンスを育成し、WalkMeプラットフォームへのユーザーデータの転送を合理化します。
GCS Outgoingインテグレーション
WalkMeとのGCS Outgoingインテグレーションは、WalkMeのプラットフォームからGCSにCSVファイルをエクスポートする方法を提供します。
この統合には、属性を抽出し、データを同期し、GCSに情報を送信し、効率的なデータ転送とWalkMeプラットフォームからGCSへのユーザーデータの合理化された交換を可能にします。
GCSとのIncomingインテグレーションを設定する
ステップ:ソースを定義する
最初のステップは、WalkMeと共有するためのファイルが格納されるGCSバケットを作成することです。 このバケットは、WalkMeとの統合のためのソースとして機能します。
このステップは、新しい統合を追加するときに、ステップ2中にも実行できます。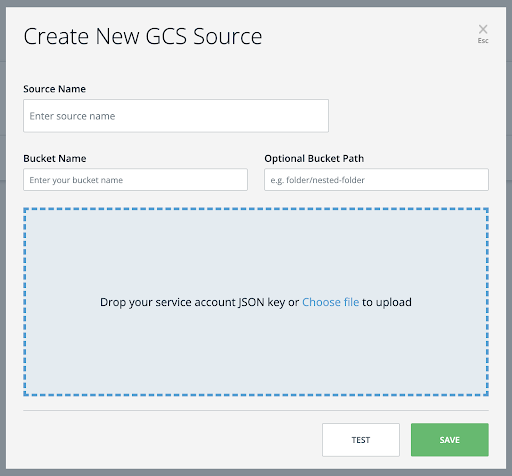
ステップ2:新しい統合を追加する
新しい統合を追加することは、3つの簡単なステップで完了できます。
- ソース設定 → 新しいソースを定義するか、リストからソースを選択し、下部にある「パスとファイル名」フィールドを記入します。
- リストからソースを選択すると、残りの情報(ソース名、バケット名、バケットパス(オプション)、サービスアカウントjsonファイル)が自動的に入力されます
- マップ列 → GCSとWalkMe間のデータ動機を確立するための一意のユーザー識別子を選択し、WalkMeにインポートするプロパティを選択します
- ヒント: プロパティがそれぞれのプロパティタイプ(文字列、番号、ブール値など)に正しくマッピングされていることを確認してください。 必要であれば、この段階でプロパティの名前を変更することもできます。
- スケジュールと保存 → 統合の名前を指定し、指定した間隔で実行するようにスケジュールするかどうかを決定します
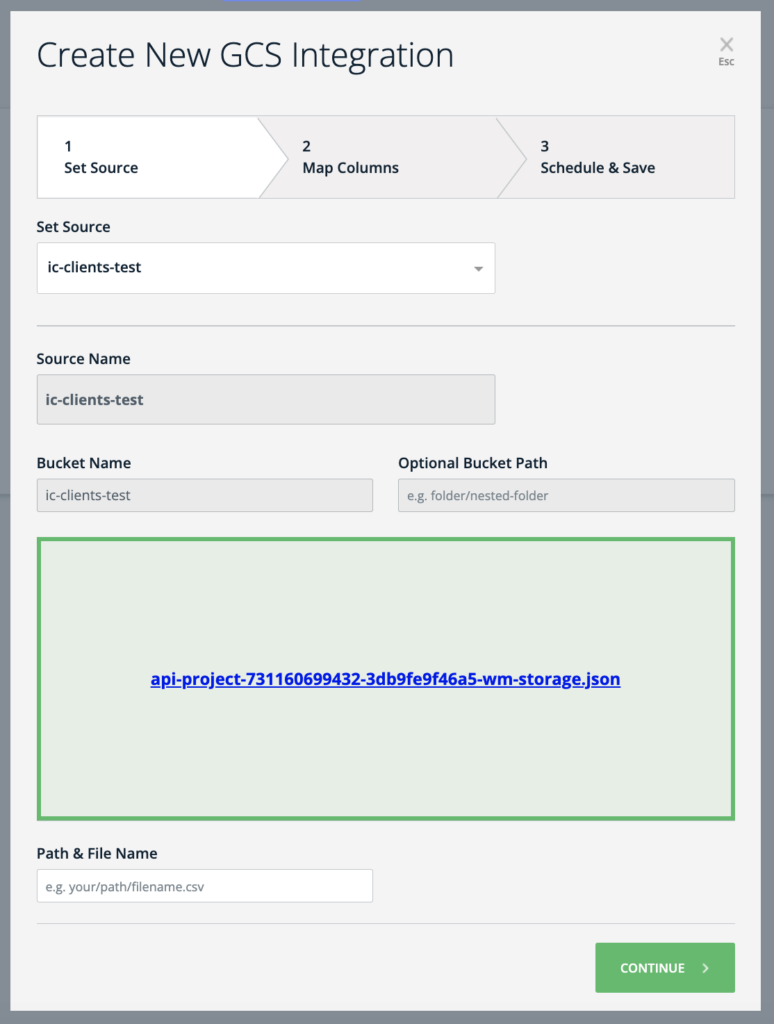
保存をクリックしたあと、 新しい統合が生成されます。 リクエストに応じて手動で実行するか、定義された間隔で自動実行のために設定するかを選択できます。
GCSとのOutgoingインテグレーションを設定する
ステップ1:宛先を作成する
最初のステップは、GCSに宛先、特にGCSバケットを作成し、WalkMeと共有するためのファイルを格納することです。 このバケットは、WalkMeとの統合のための宛先として機能します。
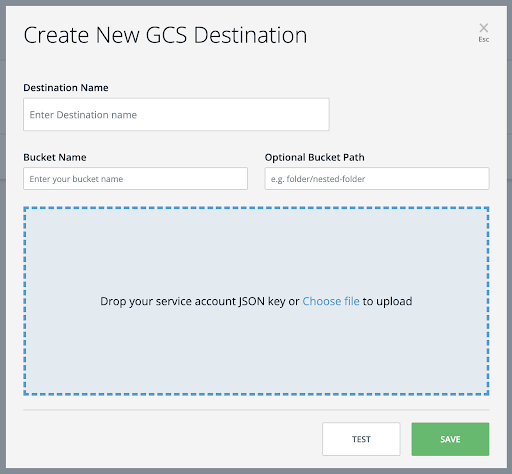
ステップ2:新しい統合を追加する
新しい統合を追加することは、2つの簡単なステップで完了できます。
- レポートを定義 → レポートの名前とデータをエクスポートする元の環境を選択します。
- また、希望のレポート頻度を選択し、定期的なプロセスとして設定する必要があるかどうかを決定する必要があります
- 宛先を設定 →新しい宛先を定義するか、リストから宛先を選択します。
- リストからソースを選択すると、残りの情報(ソース名、バケット名、バケットパス(オプション)、サービスアカウントjsonファイル)が自動的に入力されます
アップロードされたjsonファイルについて確信がない場合は、それをクリックしてコンピュータにダウンロードできます。
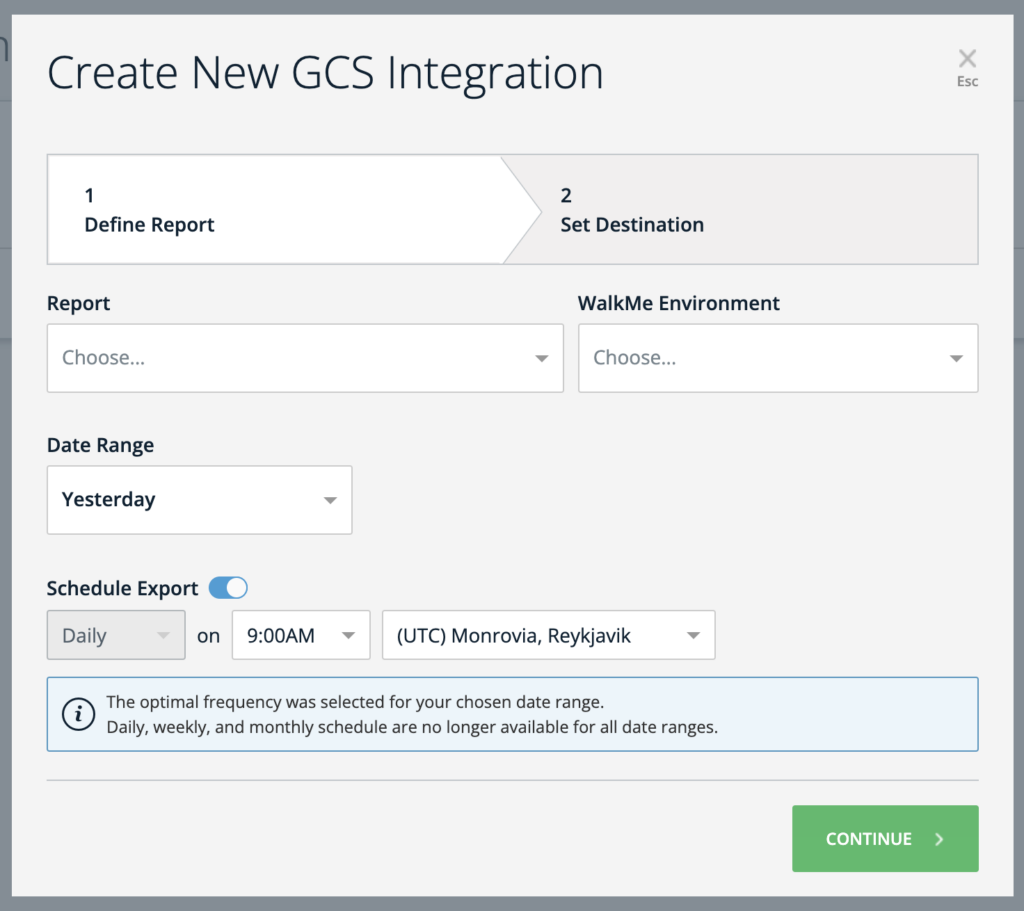
保存をクリックしたあと、新しい統合が生成されます。 リクエストに応じて手動で実行するか、定義された間隔で自動実行のために設定するかを選択できます。
GCSバケットを設定するためのテクニカルデータ
Googleクラウドストレージ(GCS)をWalkMeと統合するには、安全で効果的なアクセスを確保するために、適切なバケット権限を設定する必要があります。
IAM 役割: Google クラウドストレージは、リソースへのアクセスを制御するために、識別とアクセス管理(IAM)の役割を使用します。 IAMの役割は、ACLと比較して、より柔軟でスケーラブルなアクセス制御を提供します。
GCS統合のためのバケット権限を設定するためのステップは次のとおりです。
- Googleクラウドストレージバケットを作成する
- Googleクラウドコンソールにログインする
- クラウドストレージセクションに移動します
- CSVファイルを格納する新しいバケットを作成します
- IAM役割を設定する
- IAMの役割は、リソースに持つ権限を定義します。 これらの役割をユーザーまたはグループに割り当てます。
- GCSのための一般的なIAMの役割は、ストレージオブジェクトビューアー、ストレージオブジェクトクリエイター、ストレージオブジェクト管理者です
- これらの役割を適切なユーザーまたはサービスアカウントに割り当てます。
- ストレージオブジェクトビューアー:バケットからオブジェクト(CSVファイル)を読み取ることができます。
- ストレージオブジェクトクリエイター:バケットに新しいオブジェクト(CSVファイル)を作成することができます。
- ストレージオブジェクト管理者:バケット内のオブジェクトを完全に制御できます。
- サービスアカウントアクセス
- WalkMeがバケットにアクセスしている場合は、サービスアカウントの作成を検討してください。
- サービスアカウントのためのJSONキーを生成し、WalkMeに安全に提供します
- このサービスアカウントに必要なIAMの役割を付与します。
- バケットレベルの権限
- バケット自体へのアクセスを制御するために、バケットレベルの権限を設定します。
- 必要でない場合は、パブリックアクセスを制限します。 デフォルトでは、新しいバケットはプライベートです。
- パブリックアクセスが必要な場合は、署名されたURLを使用するか、個別にオブジェクトを公開することを検討してください。
- テストとモニタリング
- 権限を設定したら、統合を徹底的にテストして、期待どおりに動作していることを確認します。
- セキュリティを維持するために、定期的に権限を見直し、監査します。
技術的なノート
- 統合ファイルの行数に制限はありませんが、ファイルサイズは1GBに制限されています。
