Google Cloud Storage-Integration
Kurzübersicht
Die WalkMe-Integration in Google Cloud Storage (GCS) bietet Kunden die Möglichkeit der Synchronisierung eingehender und ausgehender Daten. Diese Integration erleichtert die nahtlose Übertragung von Daten zwischen GCS und WalkMe, sodass Benutzer Daten aus WalkMe mühelos in GCS exportieren und Daten aus GCS zurück in WalkMe importieren können.
WalkMe nutzt die GCP-IAM-Dienstkonten für den sicheren Zugriff auf die Buckets der Kunden.
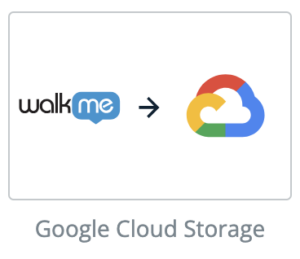
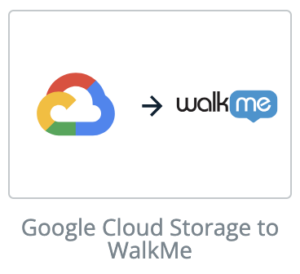
Anwendungsfälle
GCS Incoming Integration
Die GCS-Incoming-Integration in WalkMe bietet eine Möglichkeit, eine CSV-Datei aus GCS in der Plattform von WalkMe zu teilen.
Durch die Extraktion von Attributen, die Synchronisierung von Daten und die Einspeisung in WalkMe ermöglicht diese Integration die gezielte Segmentierung von Inhalten, fördert ein personalisierteres Inhaltserlebnis und optimiert die Übertragung von Benutzerdaten in die WalkMe-Plattform.
GCS Outgoing Integration
Die GCS-Outgoing-Integration in WalkMe bietet die Möglichkeit, eine CSV-Datei aus der WalkMe-Plattform in GCS zu exportieren.
Diese Integration beinhaltet das Extrahieren von Attributen, die Synchronisierung von Daten und die Übertragung von Informationen in GCS, was eine effiziente Datenübertragung und einen optimierten Austausch von Benutzerdaten von der WalkMe-Plattform in GCS ermöglicht.
Einrichten einer Incoming-Integration in GCS
Schritt 1: Quelle definieren
Der erste Schritt besteht darin, einen GCS-Bucket zu erstellen, in dem die mit WalkMe geteilte Datei gespeichert wird. Dieser Bucket dient als Quelle für Ihre Integration in WalkMe.
Dieser Schritt kann auch während Schritt 2 beim Hinzufügen einer neuen Integration durchgeführt werden.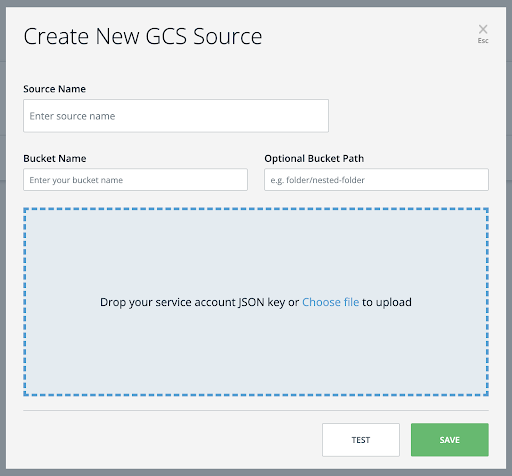
Schritt 2: Neue Integration hinzufügen
Das Hinzufügen einer neuen Integration kann in 3 einfachen Schritten abgeschlossen werden:
- Quelle festlegen → Neue Quelle definieren oder eine Quelle aus einer Liste wählen und das Feld „Pfad und Dateiname“ unten ausfüllen
- Durch die Auswahl einer Quelle aus der Liste werden die übrigen Informationen automatisch ausgefüllt (Source Name, Bucket Name, Bucket Path (optional) und Json-Datei für das Service-Konto).
- Spalten zuordnen → Wählen Sie eine eindeutige Benutzerkennung aus, um die Datensynchronisierung zwischen GCS und WalkMe herzustellen, und wählen Sie dann die Eigenschaften aus, die Sie in WalkMe importieren möchten
- Tipp: Stellen Sie sicher, dass die Eigenschaften ihren jeweiligen Eigenschaftstypen (Zeichenfolge, Nummer, Boolean usw.) korrekt zugeordnet sind. Bei Bedarf können Sie in diesem Stadium auch Eigenschaften umbenennen.
- Planen und Speichern → Geben Sie den Namen der Integration an und bestimmen Sie, ob die Ausführung in bestimmten Intervallen laufen soll
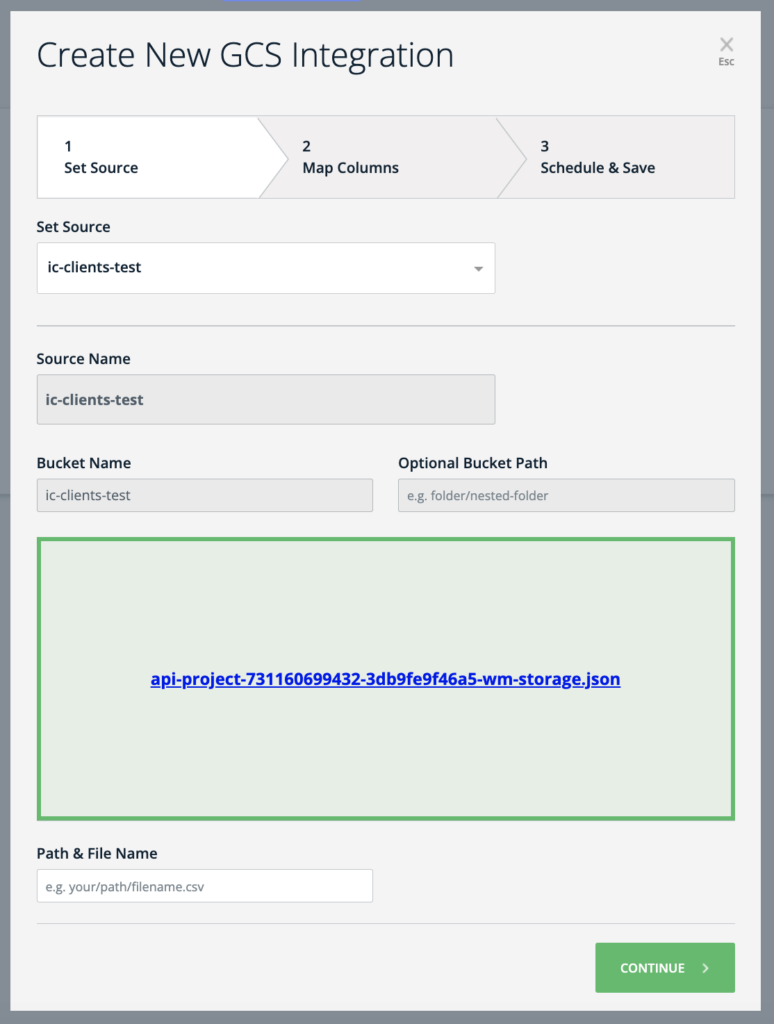
Nach dem Klicken auf Speichern wird eine neue Integration generiert. Sie können es auf Anfrage manuell ausführen oder es für die automatisierte Ausführung in definierten Intervallen festlegen.
Einrichten einer ausgehenden Integration in GCS
Schritt 1: Einen Zielordner erstellen
Der erste Schritt besteht darin, ein Ziel in GCS zu erstellen, insbesondere einen GCS-Bucket, in dem die Datei für die Freigabe in WalkMe gespeichert werden soll. Dieser Bucket dient als Ziel für Ihre Integration in WalkMe.
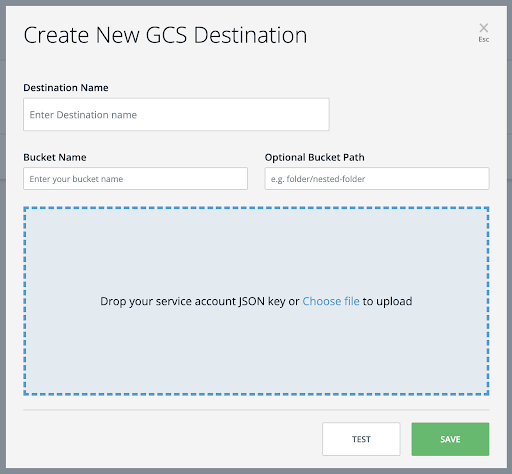
Schritt 2: Neue Integration hinzufügen
Das Hinzufügen einer neuen Integration kann in 2 einfachen Schritten abgeschlossen werden:
- Bericht definieren → Wählen Sie den Namen des Berichts und die Ursprungsumgebung aus, aus der Sie die Daten exportieren möchten
- Sie sollten auch die gewünschte Berichtsfrequenz auswählen und bestimmen, ob es als wiederkehrender Prozess eingerichtet werden soll
- Zielordner festlegen → Ein neues Ziel definieren oder ein Ziel aus einer Liste auswählen.
- Durch die Auswahl eines Ziels aus der Liste werden die übrigen Informationen automatisch ausgefüllt (Destination Name, Bucket Name, Bucket Path (optional) und Json-Datei für das Service-Konto).
Wenn Sie sich über die hochgeladene json-Datei nicht sicher sind, können Sie sie auf Ihren Computer herunterladen.
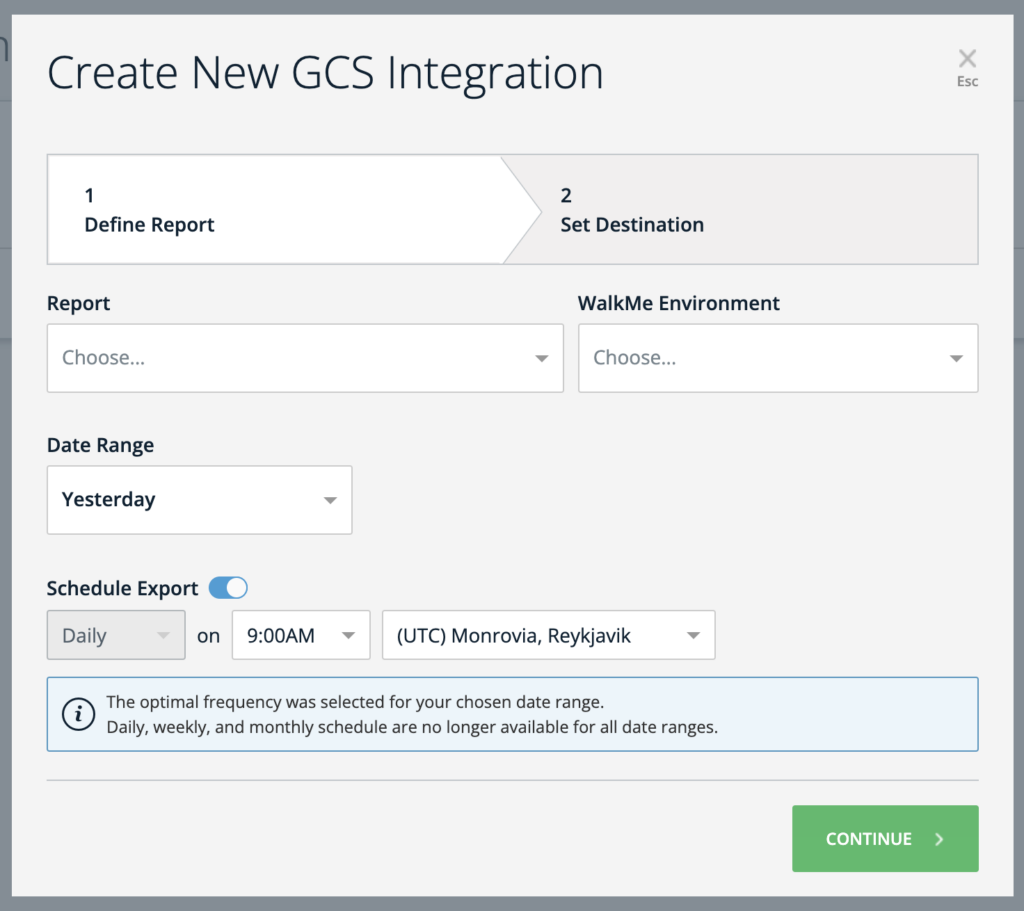
Nach dem Klicken auf Speichern wird eine neue Integration generiert. Sie können es auf Anfrage manuell ausführen oder es für die automatisierte Ausführung in definierten Intervallen festlegen.
Technische Daten zum Einrichten eines GCS-Buckets
Für die Integration von Google Cloud Storage (GCS) in WalkMe müssen Sie die entsprechenden Bucket-Berechtigungen einrichten, um einen sicheren und effektiven Zugriff zu gewährleisten.
IAM-Rollen: Google Cloud Storage verwendet Identity and Access Management (IAM)-Rollen, um den Zugriff auf Ressourcen zu steuern. IAM-Rollen bieten eine flexiblere und stärker skalierbare Zugriffssteuerung im Vergleich zu ACLs.
Hier sind die Schritte zum Einrichten von Bucket-Berechtigungen für die GCS-Integration:
- Google Cloud Storage-Bucket erstellen
- In Ihrer Google Cloud Console anmelden
- In den Abschnitt Cloud Storage navigieren
- Neuen Bucket erstellen, in dem Sie die CSV-Dateien speichern
- IAM-Rollen konfigurieren
- IAM-Rollen definieren die Berechtigungen der Benutzer oder Dienstkonten auf Ressourcen. Sie weisen Benutzern oder Gruppen diese Rollen zu.
- Allgemeine IAM-Rollen für GCS sind Storage Object Viewer, Storage Object Creator und Storage Object Admin
- Weisen Sie den entsprechenden Benutzern oder Dienstkonten diese Rollen zu:
- Storage Object Viewer: Ermöglicht das Lesen von Objekten (CSV-Dateien) aus dem Bucket
- Storage Object Creator: Ermöglicht das Erstellen neuer Objekte (CSV-Dateien) im Bucket
- Storage Object Admin: Ermöglicht die vollständige Kontrolle über Objekte im Bucket
- Dienstkontozugriff
- Wenn WalkMe auf den Bucket zugreift, erwägen Sie die Einrichtung eines Dienstkontos.
- Generieren Sie einen JSON-Schlüssel für das Dienstkonto und senden Sie ihn sicher an WalkMe.
- Vergeben Sie die erforderlichen IAM-Rollen für dieses Dienstkonto.
- Berechtigungen auf Bucket-Ebene
- Legen Sie Berechtigungen auf Bucket-Ebene fest, um den Zugriff auf den Bucket zu kontrollieren.
- Beschränken Sie den öffentlichen Zugriff, sofern nicht erforderlich. Neue Buckets sind standardmäßig privat.
- Wenn Sie öffentlichen Zugriff benötigen, sollten Sie signierte URLs verwenden oder Objekte einzeln öffentlich machen.
- Tests und Überwachung
- Testen Sie die Integration nach dem Einrichten von Berechtigungen gründlich, um sicherzustellen, dass sie wie erwartet funktioniert.
- Berechtigungen regelmäßig überprüfen, um die Sicherheit zu gewährleisten
Technische Hinweise
- Keine Begrenzung für die Anzahl der Zeilen für die integrierte Datei; die Dateigröße ist jedoch auf 1 GB begrenzt
