Eingehende Azure Blob-Integration
Kurzübersicht
Die eingehende Integration von WalkMe mit Azure Blob bietet eine nahtlose Möglichkeit, Daten aus Azure zu importieren und verbessert das Benutzererlebnis durch erweiterte Personalisierung und automatisierte Updates erheblich.
Mit der Integration können Sie ein breites Spektrum von Attributen aus Azure einbringen, sodass hochgradig angepasste Inhalte erstellt werden können. Alle Updates dieser Attribute in Azure werden automatisch mit WalkMe synchronisiert, sodass sichergestellt wird, dass die Inhalte immer relevant und auf Ihre Bedürfnisse zugeschnitten sind, ohne dass sie manuell aktualisiert werden müssen.
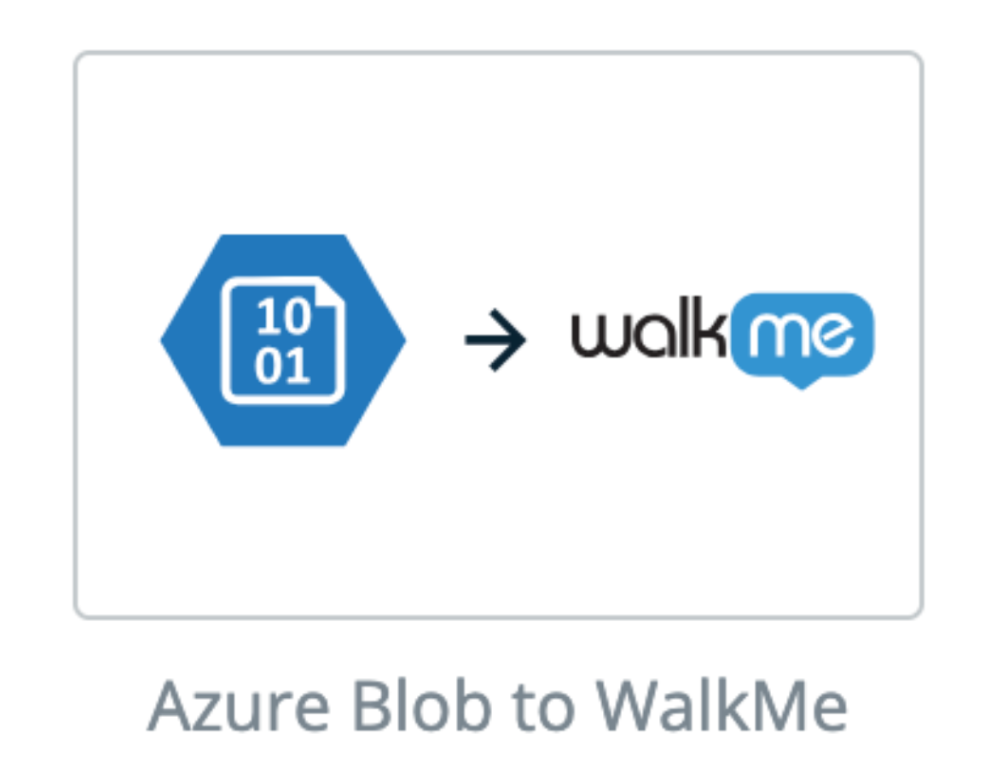
Einrichten einer eingehenden Integration mit Azure Blob
Schritt 1: Auf die Seite Integrationen in Insights Classic zugreifen
- Gehen Sie zu Insights Classic: https://insights2.walkme.com/
- Wählen Sie das System aus, in dem Sie die Integration einrichten möchten, über das Widget überwachte Systeme
- Klicken Sie auf die Registerkarte Integrationen in der Seitenleiste
- Klicken Sie auf Azure Blob zu WalkMe unter eingehende Integrationen
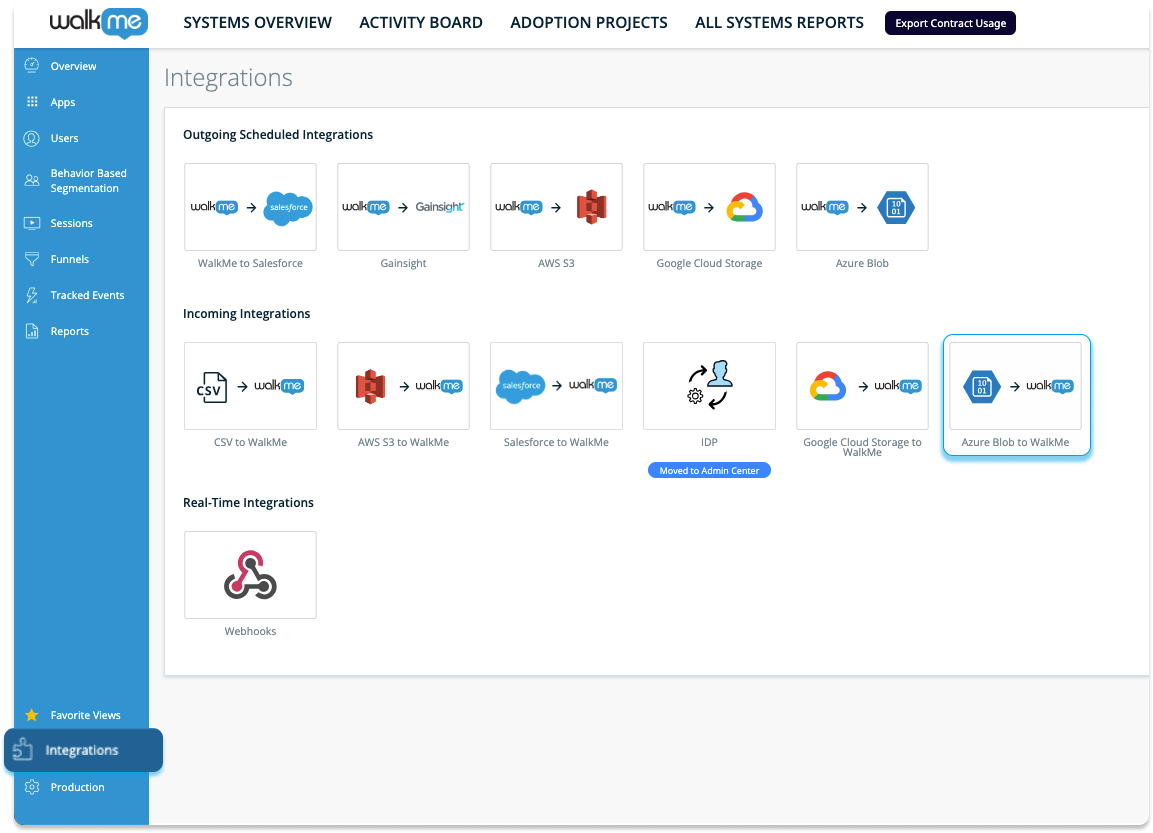
5. Klicken Sie auf die Schaltfläche NEUE INTEGRATION, um loszulegen
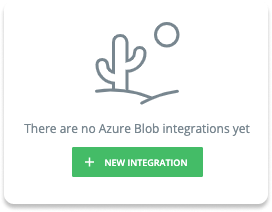
Schritt 2: Quelle erstellen
Der nächste Schritt besteht darin, eine Quelle in Azure Blob zu erstellen. Hierbei handelt es sich um den Ort, von dem WalkMe die Dateien empfängt.
Dieser Schritt kann auch während Schritt 3 beim Hinzufügen einer neuen Integration durchgeführt werden
Folgende Informationen müssen eingegeben werden:
- Source Name (Quellname): Eine Name zur Erkennung des Speicherorts der Dateiquelle
- Kontoname: Der Name des relevanten Speicherkontos in Azure Blob
- Container-Name: Der Name des relevanten Containers innerhalb des Speicherkontos in Azure Blob
- Authentication Method (Authentifizierungsmethode): Wählen sie eine sichere Authentifizierungsmethode, um die Identität des Benutzers bzw. des Systems beim Zugriff auf den Azure Blob-Speicher zu verifizieren.
- Bei Auswahl des SAS (Shared Access Signature)-Tokens werden Sie zur Eingabe von Folgendem aufgefordert:
- SAS Token = das für das relevante Speicherkonto generierte SAS-Token
- Bei Auswahl der Microsoft Entra-ID werden Sie zur Eingabe von Folgendem aufgefordert:
- Client ID = eine eindeutige Kennung, die Ihrer Anwendung von Azure Active Directory zugewiesen wurde, um sie während des Authentifizierungsprozesses zu erkennen
- Client Secret = ein vertraulicher Schlüssel oder ein vertrauliches Passwort, das von Ihrer Anwendung in Verbindung mit der Client-ID verwendet wird, um sich bei Azure Active Directory zu authentifizieren
- Tenant ID = eine eindeutige Kennung für die Instanz von Azure Active Directory Ihres Unternehmens, die das Verzeichnis angibt, in dem Ihre Anwendung registriert und authentifiziert ist
- Bei Auswahl des SAS (Shared Access Signature)-Tokens werden Sie zur Eingabe von Folgendem aufgefordert:
** Der „Container-Pfad“ ist ein optionales Feld.
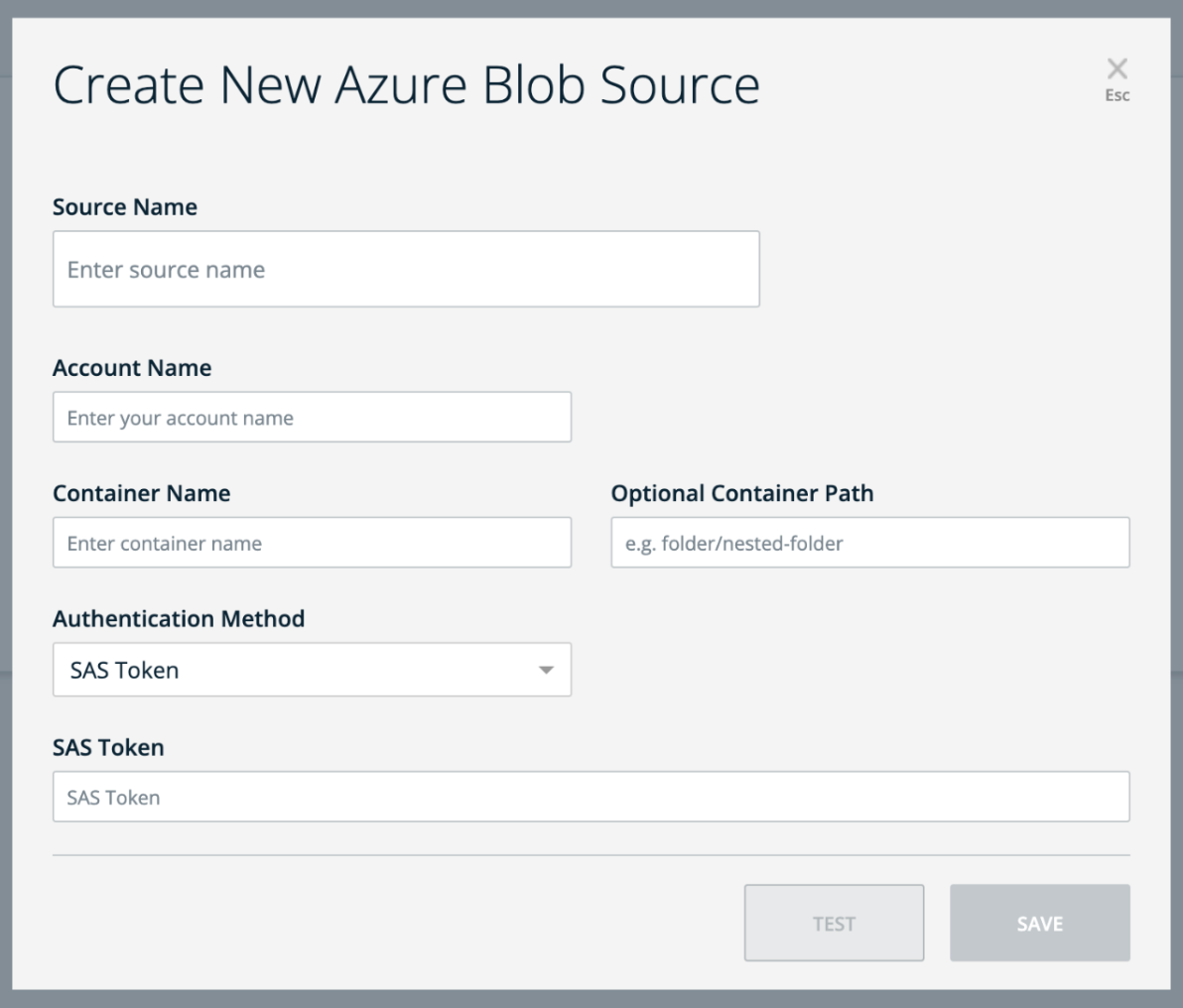
Schritt 3: Neue Integration hinzufügen
Das Hinzufügen einer neuen Integration kann in 3 einfachen Schritten abgeschlossen werden:
- „Set Source“ (Quelle festlegen) → Wählen Sie eine Quelle aus dem Dropdown-Menü aus oder erstellen Sie eine neue Quelle wie in Schritt 1 beschrieben.
- Geben Sie darüber hinaus den Pfad und den Dateinamen ein.
- „Map Columns“ (Spalten zuordnen) → Wählen Sie eine eindeutige Benutzerkennung aus, um die Datensynchronisierung zwischen Azure Blob und WalkMe festzulegen.
- Wählen Sie dann die Eigenschaften aus, die Sie in WalkMe importieren möchten, und stellen Sie sicher, dass diese ihren jeweiligen Eigenschaftstypen (Zeichenfolge, Zahl, Boolean usw.) korrekt zugeordnet sind.
- Bei Bedarf können Sie an dieser Stelle auch Eigenschaften umbenennen.
- „Schedule and Save“ (Planen und Speichern) → Geben Sie den Namen der Integration an und bestimmen Sie, ob die Ausführung in bestimmten Intervallen erfolgen soll.
- Nach dem Klicken auf Save (Speichern) wird eine neue Integration generiert. Die Ausführung kann wahlweise auf Anfrage manuell oder in definierten Intervallen automatisch erfolgen.
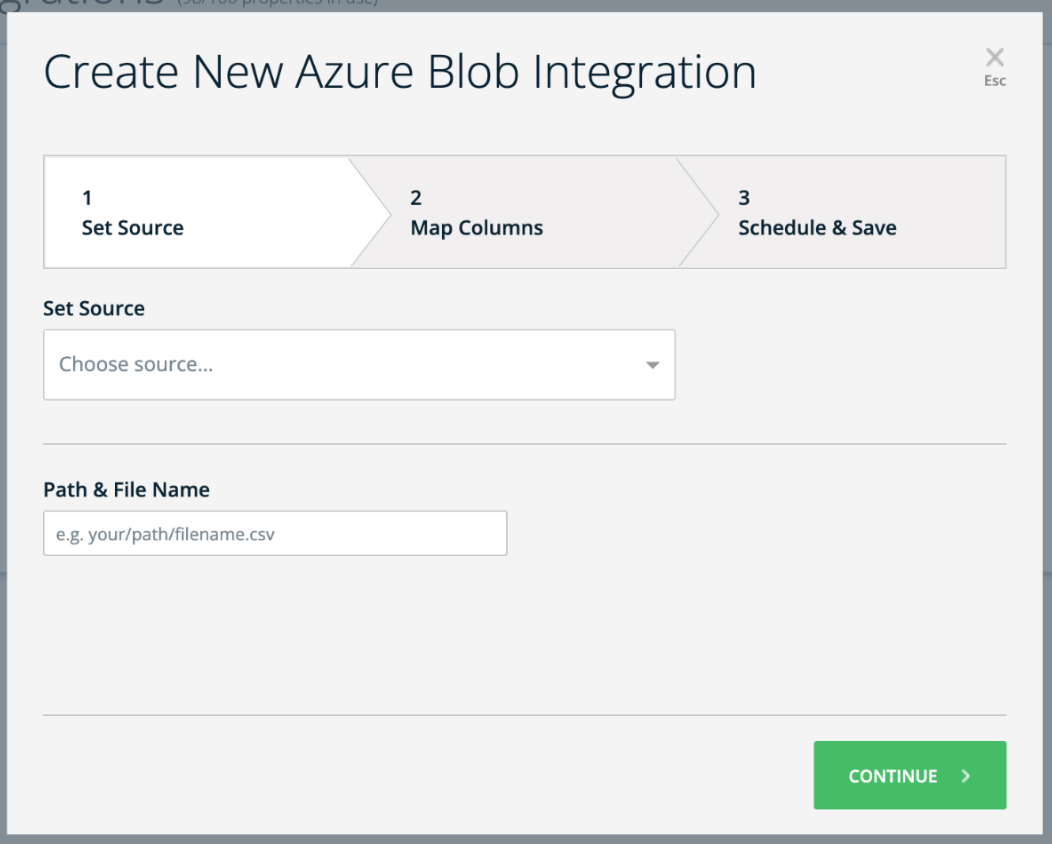
Einrichten eines Microsoft Azure Kontos und eines Blob Container
Für Microsoft Azure registrieren
- Gehen Sie auf die Microsoft Azure Website
- Klicken Sie auf „Start free“ (Kostenlos starten) oder „Sign up“ (Anmelden), um ein neues Azure-Konto zu erstellen.
Erstellen Sie ein Speicherkonto
- Sobald Sie ein Azure Konto haben, melden Sie sich beim Azure Portal an
- Klicken Sie auf „Create a Resource“ (Ressource erstellen) und suchen Sie nach „Storage Account“ (Speicherkonto).
- Befolgen Sie die Anweisungen, um ein neues Speicherkonto zu erstellen
- Wählen Sie einen eindeutigen Namen für Ihr Speicherkonto und konfigurieren Sie andere Einstellungen nach Bedarf
Erstellen Sie einen Blob Container
- Nachdem Sie das Speicherkonto erstellt haben, öffnen Sie es im Azure Portal
- Klicken Sie im linken Menü unter „Data storage“ (Datenspeicher) auf „Containers“ (Container).
- Klicken Sie auf „+ Container“, um einen neuen Container zu erstellen.
- Wählen Sie einen eindeutigen Namen für Ihren Container, konfigurieren Sie die Einstellungen der Zugriffsebene und erstellen Sie den Container
Authentifizierungsmethode
Erstellen Sie ein SAS (Shared Access Signature)-Token
Um mit Ihrem Azure Blob-Speicher zu interagieren, müssen Sie ein SAS-Token generieren.
- Navigieren Sie im Azure-Portal zu Ihrem Speicherkonto und wählen Sie „Security + networking“ (Sicherheit + Netzwerke) > „Shared Access Signature“ (Freigegebene Zugriffssignatur) aus.
- Konfigurieren Sie die gewünschten Berechtigungen, das Ablaufdatum und andere Einstellungen für Ihr SAS-Token
- Klicken Sie auf „Generate SAS and connection string“ (SAS und Verbindungszeichenfolge generieren).
- Kopieren Sie das generierte SAS-Token und die Verbindungszeichenfolge, um es mit Ihrem Dienst für den Zugriff auf den Container zu teilen
Empfohlene Einstellungen
- Allowed Services → Blob
- Allowed Resource Type → Objekt
- Allowed Permissions → Lesen, Schreiben, Löschen
- Blob Versioning Permissions → Leer lassen
- Allowed Blob Index Permissions → Leer lassen
- Start and Expiry Date/Time → Nach Ihrem Ermessen
- Allowed IP Addresses → Leer lassen
- Allowed Protocols → nur HTTPS
- Preferred Routing Tier → Einfach (Standard)
- Sining Key → Key1
Freigegebene Dateiintegrationen
Derzeit werden Multi-Systemintegrationen nicht unterstützt, aber wir planen, dies im Jahr 2025 zu implementieren.
Wenn Sie eine freigegebene Datei für mehrere Integrationen verwenden möchten, müssen Sie eine separate Integration für jede Datei erstellen.
Insights hat eine bestimmte Möglichkeit, Daten für jede Integration zu verarbeiten, und sucht nach einem bestimmten Dateispeicherort. Sobald die Daten verarbeitet wurden, wird die Datei in einen bestimmten Ordner verschoben, der entweder für „success“ oder „failed“ Dateien innerhalb des definierten Orts enthalten ist.
Wenn eine zweite Integration versucht, auf dieselbe Datei zuzugreifen, kann sie sie nicht finden, da die Datei bereits verschoben wurde. Dies führt dazu, dass die zweite Integration fehlschlägt.
Um dieses Problem zu vermeiden, richten Sie eine separate Integration für jede Datei ein, auch wenn sie dieselbe Datenquelle verwenden. Dadurch wird sichergestellt, dass jede Integration auf die Datei zugreifen kann, die sie benötigt, ohne mit anderen Integrationen in Konflikt zu geraten.
Technische Hinweise
- Keine Begrenzung für die Anzahl der Zeilen für die integrierte Datei; die Dateigröße ist jedoch auf 1 GB begrenzt
