Intégration d’Azure Blob entrant
Aperçu rapide
L'intégration de WalkMe avec Azure Blob offre un moyen transparent d'importer des données d'Azure, améliorant de manière significative l'expérience de l'utilisateur grâce à une personnalisation avancée et à des mises à jour automatisées.
L'intégration vous permet d'introduire une gamme variée d'attributs à partir d'Azure, ce qui leur permet de créer un contenu hautement personnalisé. Toute mise à jour de ces attributs dans Azure est automatiquement synchronisée avec WalkMe, ce qui garantit que le contenu est toujours pertinent et adapté à vos besoins, sans qu'il soit nécessaire de procéder à une mise à jour manuelle.
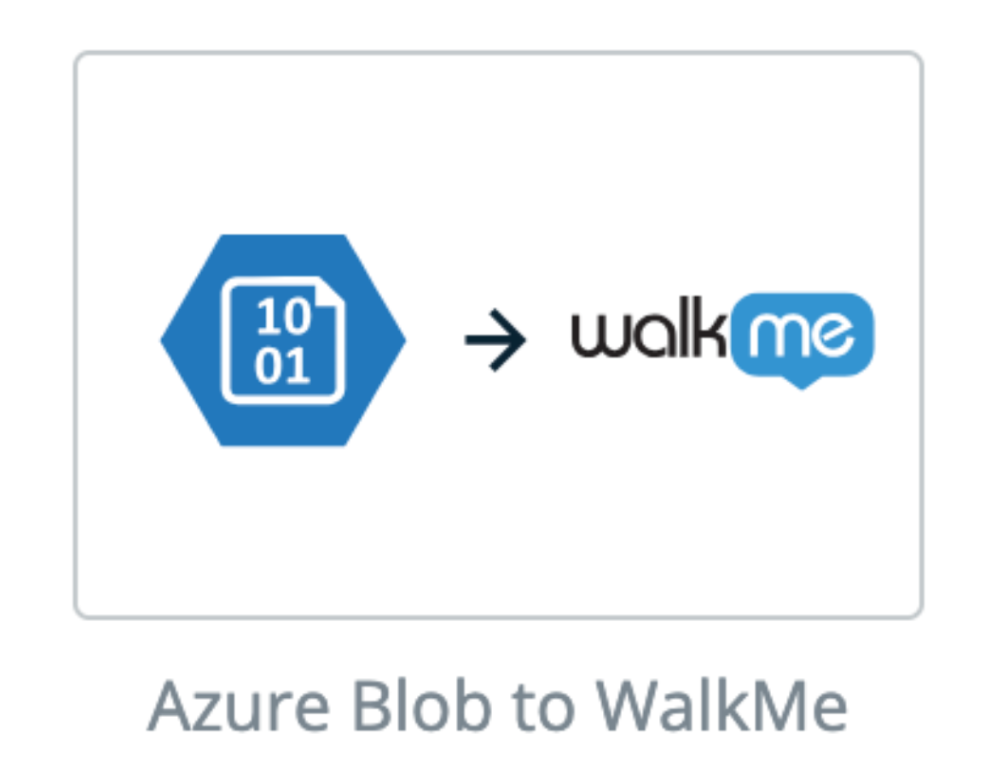
Configurer une intégration entrante avec Azure Blob
Étape 1 : Accédez à la page Intégrations dans Insights Classic
- Naviguez vers Insights Classic : https://insights2.walkme.com/
- Sélectionnez le système sur lequel vous souhaitez paramétrer l'intégration à partir du widget Systèmes surveillés
- Cliquez sur l'onglet Intégrations dans la barre latérale
- Cliquez sur Azure Blob pour WalkMe sous Intégrations entrantes
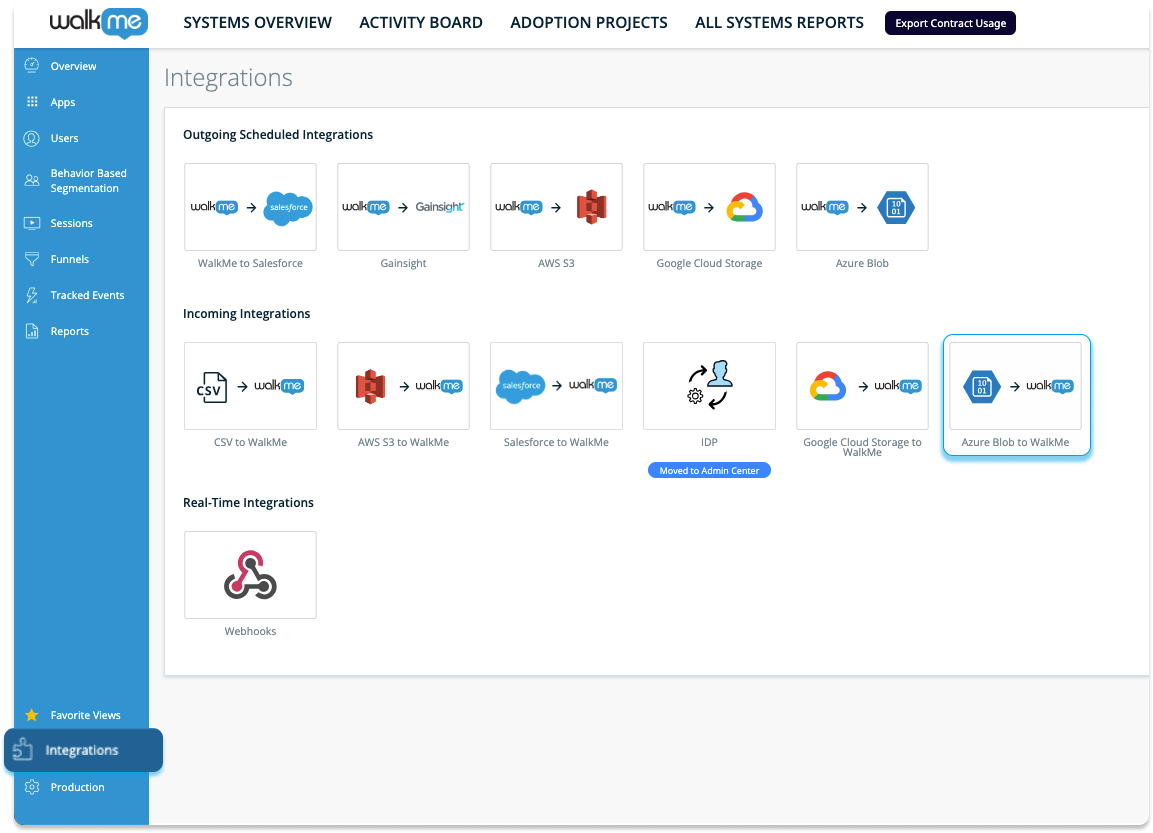
5. Cliquez sur le bouton NOUVELLE INTÉGRATION pour commencer
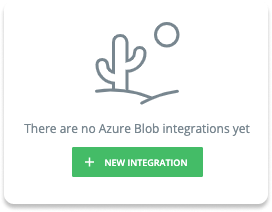
Étape 1 : Créer une source
La première étape consiste à créer une source dans Azure Blob. C'est-à-dire l'endroit où les fichiers seront reçus par WalkMe.
Cette étape peut également être effectuée au cours de l'étape 2 lors de l'ajout d'une nouvelle intégration.
Informations nécessaires pour entrer :
- Nom de la source : Un nom pour reconnaître l'emplacement de la source du fichier
- Nom du compte : le nom du compte de stockage approprié dans Azure Blob
- Nom du conteneur : le nom du conteneur approprié dans le compte de stockage dans Azure Blob
- Méthode d'authentification : Sélectionnez une méthode d'authentification sécurisée pour vérifier l'identité de l'utilisateur ou du système lors de l'accès au stockage Azure Blob
- Si l'option SAS (Shared Access Signature) Token est sélectionnée, vous serez invité à saisir les données suivantes :
- Jeton SAS = le jeton SAS généré pour le compte de stockage concerné
- Si Microsoft Entra ID est sélectionné, vous serez invité à saisir les informations suivantes :
- ID client = un identifiant unique attribué à votre application par Azure Active Directory pour la reconnaître lors du processus d'authentification
- Secret du client = clé confidentielle ou mot de passe utilisé par votre application en conjonction avec l'identifiant du client pour s'authentifier auprès d'Azure Active Directory
- ID du titulaire = un identifiant unique pour l'instance d'Azure Active Directory de votre organisation, spécifiant l'annuaire dans lequel votre application est enregistrée et authentifiée
- Si l'option SAS (Shared Access Signature) Token est sélectionnée, vous serez invité à saisir les données suivantes :
** Le « Chemin du conteneur » est un champ en option.
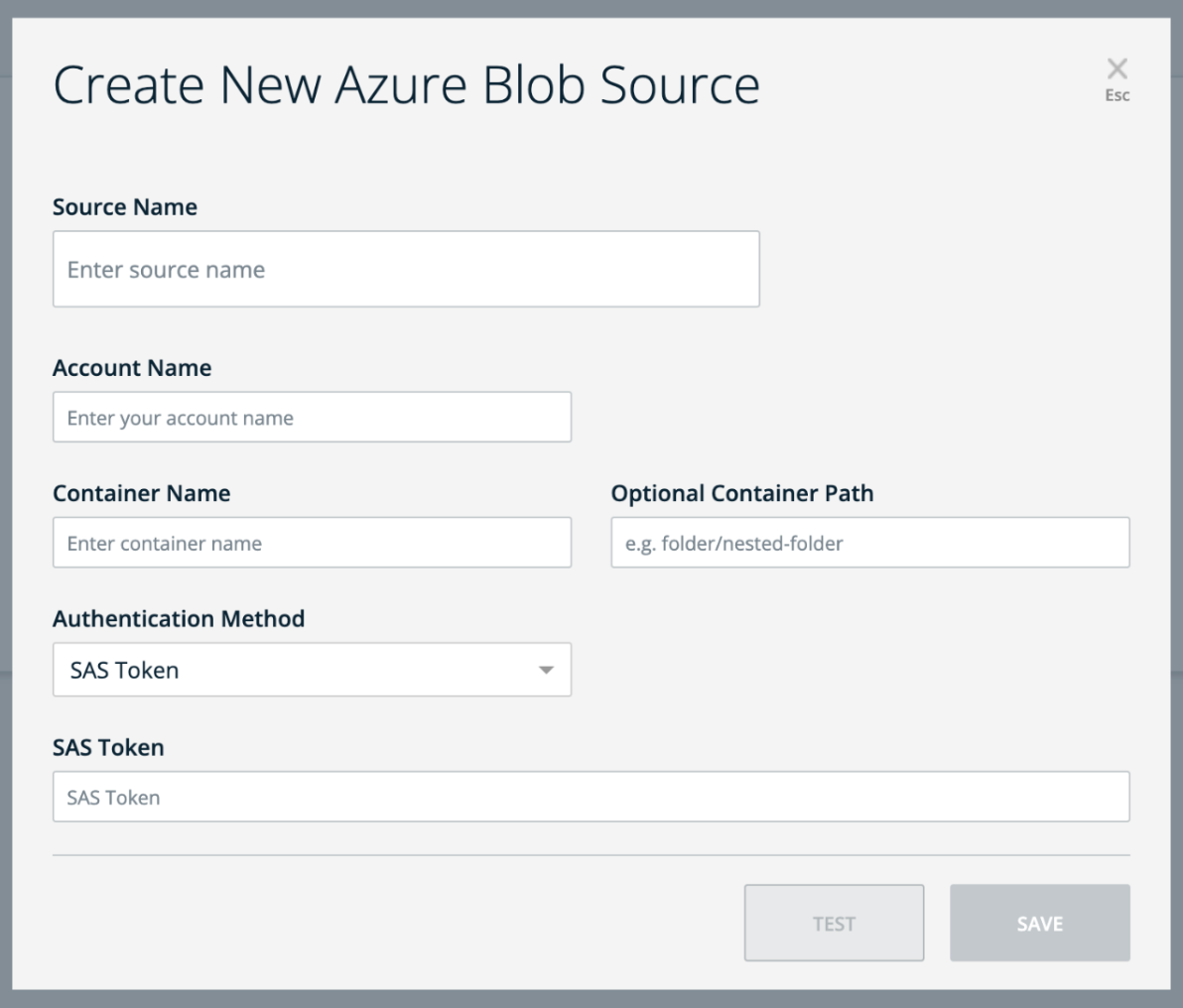
Étape 2 : Ajouter une nouvelle intégration
L'ajout d'une nouvelle intégration peut être achevé en 3 étapes simples :
- Définir la source → Choisissez une source dans la liste déroulante ou créez une nouvelle source comme décrit à l'étape 1
- En outre, saisissez le nom du chemin d'accès et le nom du fichier
- Colonnes de mappage → Choisir un identifiant utilisateur unique pour établir une synchronisation des données entre Azure Blob et WalkMe
- Sélectionnez ensuite les propriétés que vous souhaitez importer dans WalkMe, en veillant à ce qu'elles soient correctement associées à leur type de propriété respectif (chaîne, nombre, booléen, etc.)
- Si nécessaire, vous pouvez également renommer les propriétés à ce stade
- Planifier et enregistrer → Spécifiez le nom de l'intégration et déterminez si vous souhaitez la planifier pour qu'elle s'exécute à des intervalles spécifiques
- En cliquant sur Enregistrer, une nouvelle intégration sera générée. Vous pouvez choisir de l'exécuter manuellement sur demande ou de le configurer pour une exécution automatique à intervalles définis
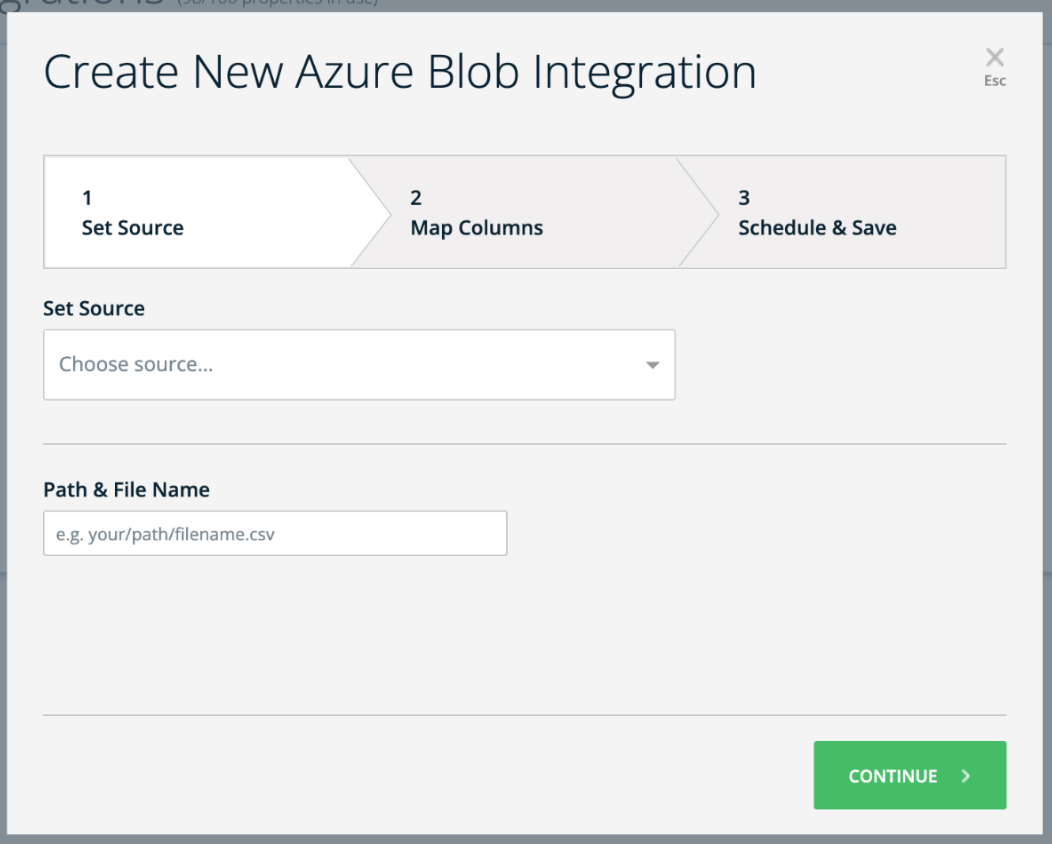
Mettre en place un compte Microsoft Azure et un récipient Blob
S'inscrire à Microsoft Azure
- Allez sur le site Web Microsoft Azure
- Cliquez sur « Démarrer gratuitement » ou « S'inscrire » pour créer un nouveau compte Azure
Créer un compte de stockage
- Une fois que vous avez un compte Azure, identifiez-vous sur le portail Azure
- Cliquez sur « Créer une ressource » et recherchez « Compte de stockage »
- Suivez les invites pour créer un nouveau compte de stockage
- Choisissez un nom unique pour votre compte de stockage et configurez d'autres paramètres si nécessaire
Créer un récipient Blob
- Après avoir créé un compte de stockage, ouvrez-le dans le portail Azure
- Dans le menu de gauche, sous « Stockage de données », cliquez sur « Récipients »
- Cliquez sur « + Récipient » pour créer un nouveau récipient
- Choisissez un nom unique pour votre récipient, configurez les paramètres de niveau d'accès et créez le récipient
Méthode d'authentification
Créer un jeton SAS (Signature d'accès partagé)
Pour interagir avec votre stockage Azure Blob, vous devez générer un jeton de signature d'accès partagé (SAS).
- Dans le portail Azure, naviguez vers votre compte de stockage et sélectionnez « Sécurité + mise en réseau », >« Signature d'accès partagé »
- Configurez les autorisations souhaitées, la date d'expiration et d'autres paramètres pour votre jeton SAS
- Cliquez sur « Générer SAS et chaîne de contention »
- Copiez le jeton SAS généré et la chaîne de connexion à partager avec votre service pour l'accès au récipient
Paramètres recommandés
- Services autorisés → Blob
- Type de ressource autorisé → Objet
- Autorisations autorisées → Lire, écrire, supprimer
- Autorisations de version Blob → Laisser vide
- Autorisations autorisées de l'index Blob → Laisser vide
- Date/heure de début et d'expiration → À votre discrétion
- Adresses IP autorisées → Laisser vide
- Protocoles autorisés → HTTPS uniquement
- Niveau d'acheminement préféré → Basique (par défaut)
- Clé de signature → Key1
Intégrations de fichiers partagés
Actuellement, les intégrations multisystèmes ne sont pas prises en charge, mais nous prévoyons de les mettre en œuvre en 2025.
Si vous prévoyez d'utiliser un fichier partagé pour plusieurs intégrations, il est important de noter que vous devrez créer une intégration séparée pour chaque fichier.
Insights a un moyen spécifique de traiter les données pour chaque intégration et recherche un emplacement de fichiers spécifique. Une fois que les données ont été traitées, le fichier est ensuite déplacé vers un dossier désigné pour les fichiers « réussis » ou « échoués » dans l'emplacement défini.
Si une deuxième intégration tente d'accéder au même fichier, elle ne pourra pas le localiser, car le fichier a déjà été déplacé. Cela causera l'échec de la deuxième intégration.
Pour éviter ce problème, mettez en place une intégration séparée pour chaque fichier, même s'ils utilisent la même source de données. Cela garantira que chaque intégration peut accéder au fichier dont elle a besoin sans se connecter avec d'autres intégrations.

