データフィルタリング
概要
WalkMeフィルターは、ユーザーが検索を合理化し、特定の情報をより迅速に検索できるようにするための不可欠なツールです。 フィルタリングプロセスは簡素化され、フィルターの構築、適用、調整がより快適になりました。
WalkMeは、システム概要タブとは別に、すべてのコンソールインサイトダッシュボードに表示される結果を絞り込むためにフィルターを移行し、DAPプロフェッショナルが探しているものをより速く見つけることを容易にします。 この記事では、これらのフィルターにアクセスし、効果的に使用する方法に関するガイダンスを提供します。
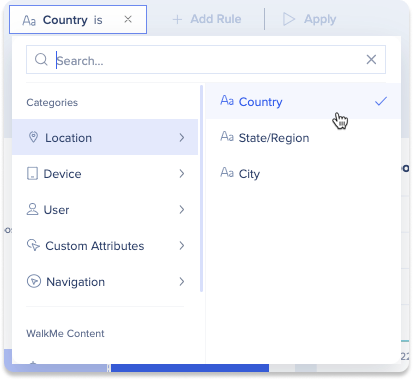
使用方法
フィルターを追加します
-
コンソールでInsightsのシステム概要タブでシステムを開き、console.walkme.com/insights/overviewでアクセスできます
-
[Add Filter
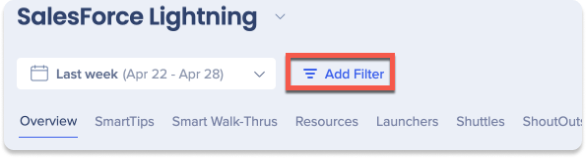 (フィルターを追加)]をクリックします
(フィルターを追加)]をクリックします -
ドロップダウンから既存のフィルターを選択するか、新しいフィルターをクリックして、新しいフィルターを作成します
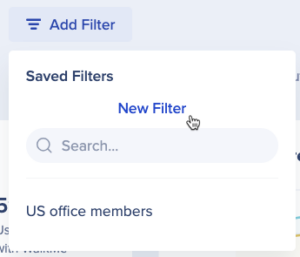
-
カテゴリまたはWalkMeコンテンツからプロパティを選択して、フィルターのルールを作成を開始します
-
プロパティを選択したら、フィルタリングする値を選択します
-
[Apply(適用)]をクリックします
-
[+Add Rule(追加ルール)]をクリックして、さらに追加します
-
注:最大10個のルールを追加でき、ルールごとに50個のアイテムが許可されます
-
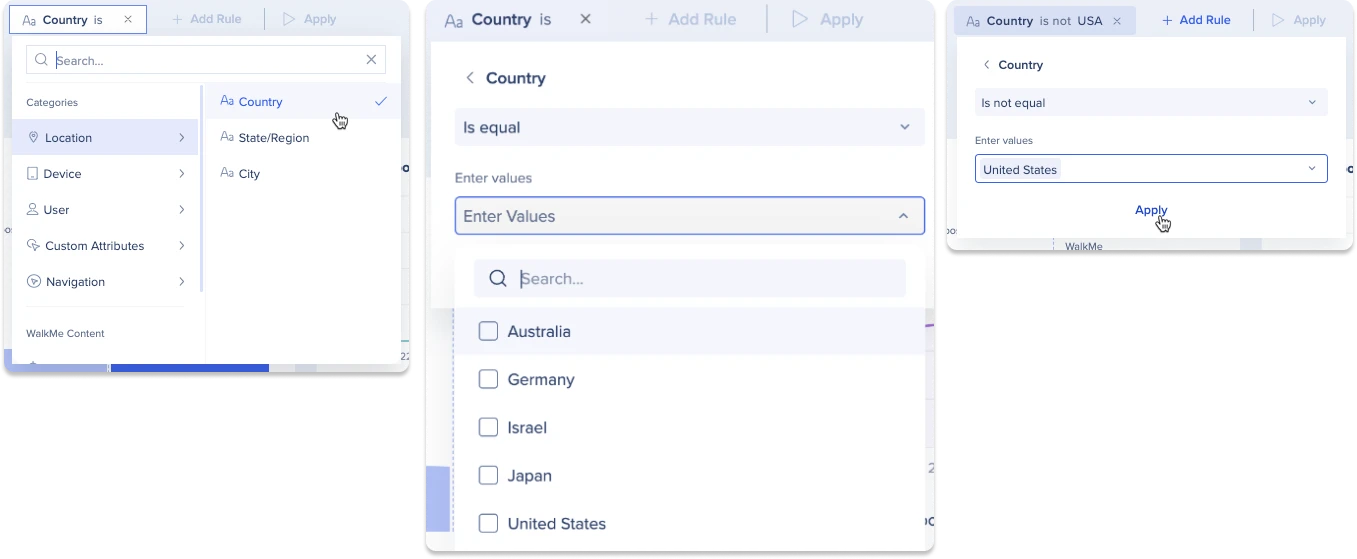
8. [Preview Apply(プレビュー適用)]ボタンをクリックして、フィルターがダッシュボードに表示される方法のプレビューを取得します
-
[Save Filter(フィルターを保存)]をクリックして、フィルターを後で使うために保存します
-
注:保存されたフィルターは、他のダッシュボードでも使用できます
-
-
フィルターの名前を入力します
-
[Save Filter(フィルターを保存)]をクリックします。

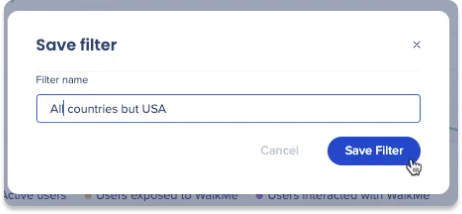
フィルターを編集
-
[Add Filters(フィルターを追加)]ドロップダウンまたは現在選択されているフィルターをクリックします
-
編集するフィルターにカーソルを合わせます
-
[Edit(編集)]アイコンをクリックします。
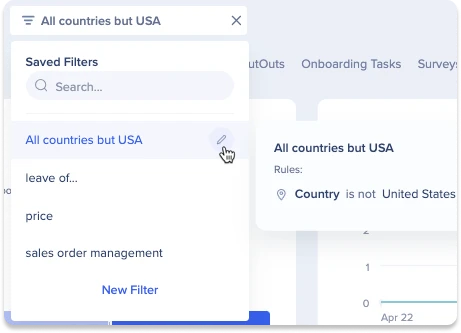
-
ここから、既存のルールを編集するか、新しいルールを追加できます
-
編集に満足したら、[Save Filter(フィルターを保存)]をクリックします
-
Xをクリックして、ルールエディタを閉じる

フィルターを削除します
-
フィルターを編集するためのステップ1-3に従ってください
-
削除アイコンをクリック
-
[Delete(削除)]をクリックします

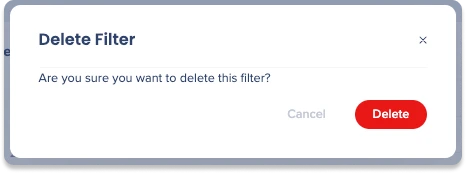
フィルターコンテンツを表示します
-
[Add Filters(フィルターを追加)]ドロップダウンまたは現在選択されているフィルターをクリックします
-
目的のフィルターにカーソルを合わせ、ルールを表示します
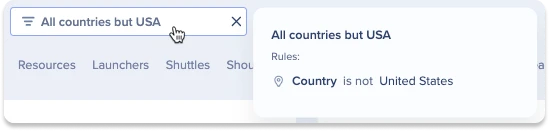
技術的なノート
-
セッションベースのフィルターはサポートされていません
-
IDPとカスタム属性フィルターは、現在サポートされていません
-
Insights Classicで作成されたフィルターは、転送されません
-
システム概要ページは、フィルターをサポートしていません
-
フィルターは、アルファベット順にソートされます
- アクティブなユーザーは、特定のフィルターで計算されない場合があります。その場合、「N/A」と表示されます
-
フィルターに最大10件の条件を適用できます
-
フィルターに最大10の条件を適用できます
-
例:「国」でフィルタリングする場合、フィルターで最大50カ国を選択できます
-
