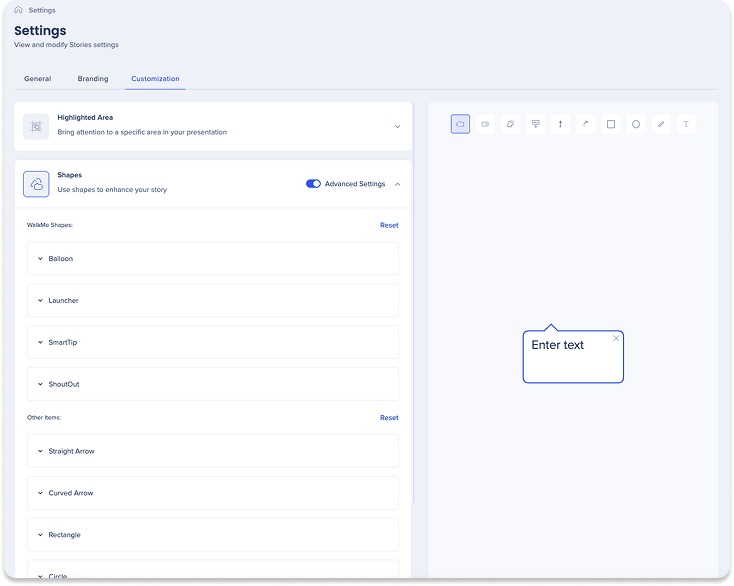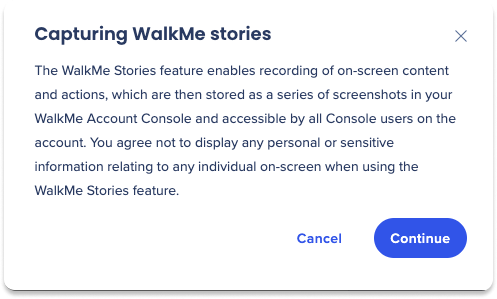ストーリーでの設定ページ
概要
設定ページでは、ストーリー設定を表示し、変更できます。 ニーズに合わせて設定し、ブランディングをカスタマイズできます。
含まれるもの:
-
全般
-
ブランディング
-
カスタマイズ
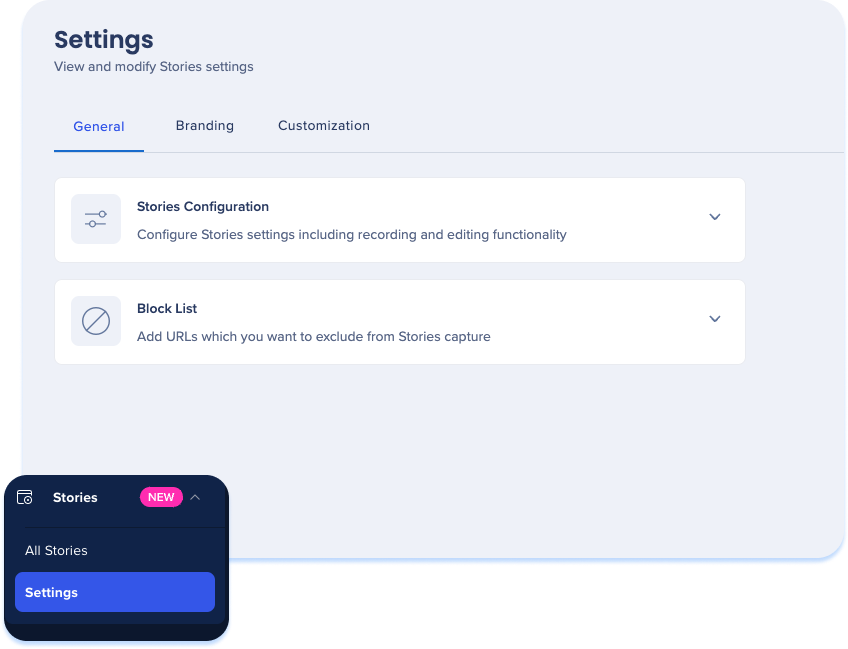
Generalタブ
一般タブでは、ストーリーの録画と編集機能をカスタマイズし、リストをブロックするためのリンクを追加できます。 これは、2つのドロップダウンで構成されます:
- ストーリー設定
- ブロックリスト
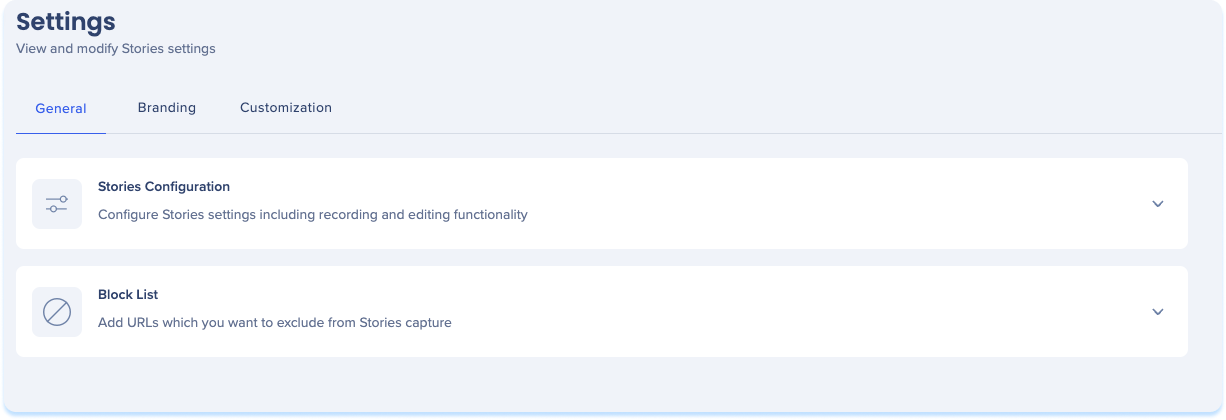
ストーリー設定
-
ストーリー設定ドロップダウンをクリックして、ストーリー作成ソースを設定します:
-
ウェブサイトとWalkMe
-
ストーリーはすべてのウェブサイトでキャプチャできます。
-
-
WalkMeのみ
-
ストーリーは、既存のWalkMeアイテムからのみ作成できます。
-
-
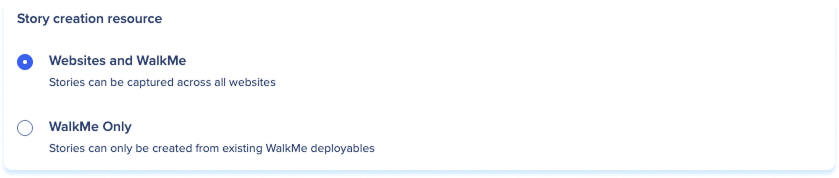
特定の設定を有効または無効にして、ストーリー設定を調整します。
-
エクスポートを許可:ストーリーをPDF、ドキュメント、スライド、SCORMにエクスポートできるようにします。
-
コメントを許可:ストーリーでコメントを共有できるようにします。
- スマートコピーを許可:ストーリーをHTMLマークダウンとしてコピーできるようにします。
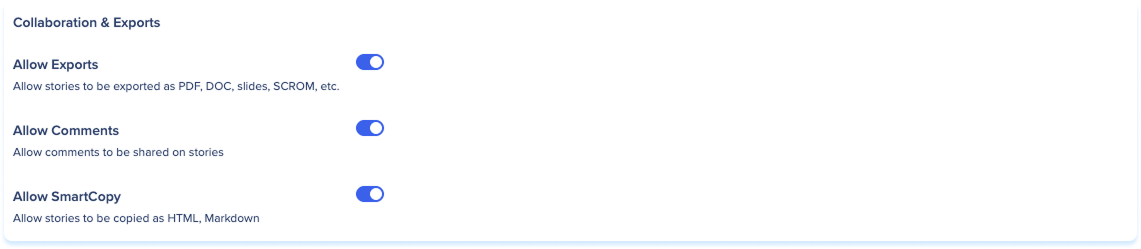
デフォルトのアクセスレベルを定義します:
- 制限付き:ストーリークリエイターまたは特に共有されたユーザーのみが、ストーリーにアクセスできます。
- 全員:アカウント内のすべてのユーザーは、ストーリーを閲覧およびアクセスできます。

ブロックリスト
ストーリーキャプチャから除外するURLを管理します。WalkMeは、これらのリンクからコンテンツをキャプチャすることはできません。
![]()
まだ追加されていないURLを追加する方法:
-
[Block List(ブロックリスト)]ドロップダウンをクリックします。
-
[Add(追加)]をクリックします。
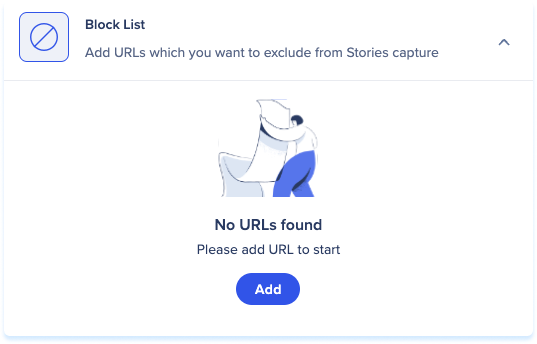
-
ブロックするURLを入力します。
-
[Add(追加)]をクリックします。
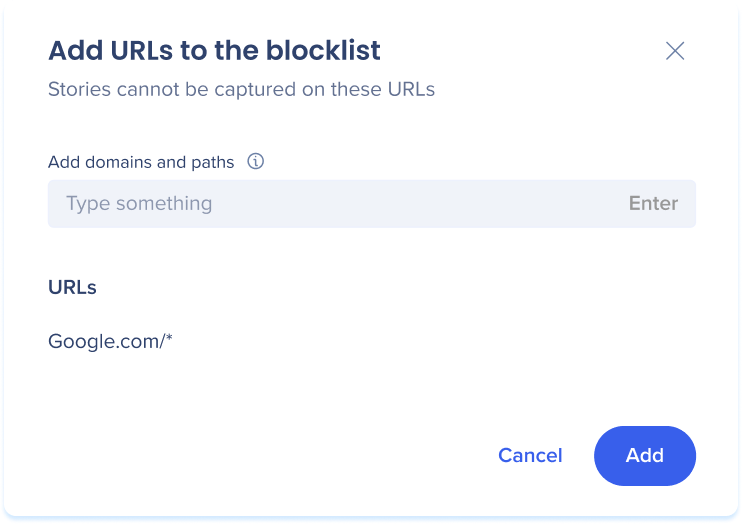
以前のURLが追加された場合は、新しいURLを追加する方法:
-
[Block List(ブロックリスト)]ドロップダウンをクリックします。
-
ブロックするURLを入力します。
-
[Add(追加)]をクリックします。
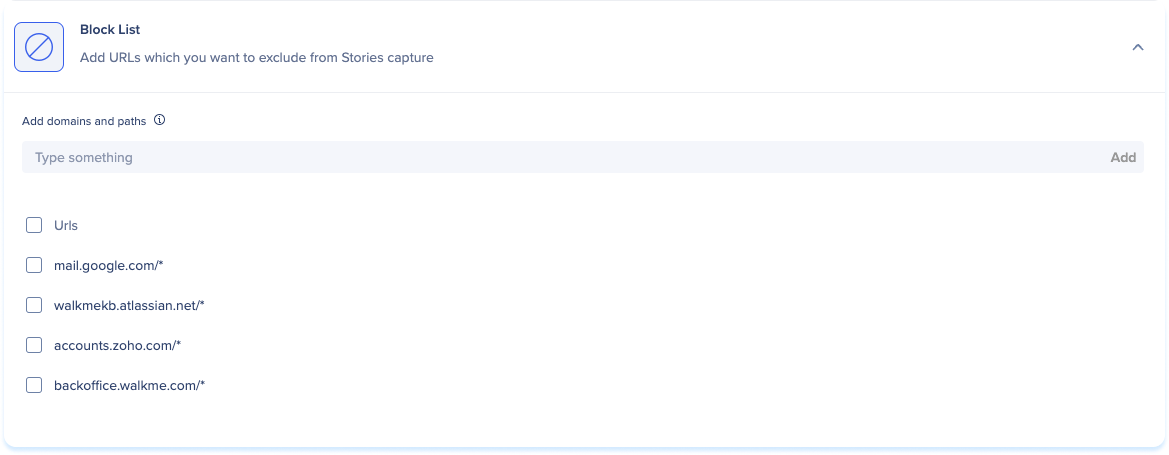
ブロックリストから1つのURLを削除します:
-
[Block List(ブロックリスト)]ドロップダウンをクリックします。
-
URLラインの横にあるゴミ箱アイコンをクリックします。

ブロックリストから複数のURLを削除します。
-
[Block List(ブロックリスト)]ドロップダウンをクリックします。
-
削除したいURLの横にある選択ボックスをクリックします。
-
[Delete(削除)]をクリックします
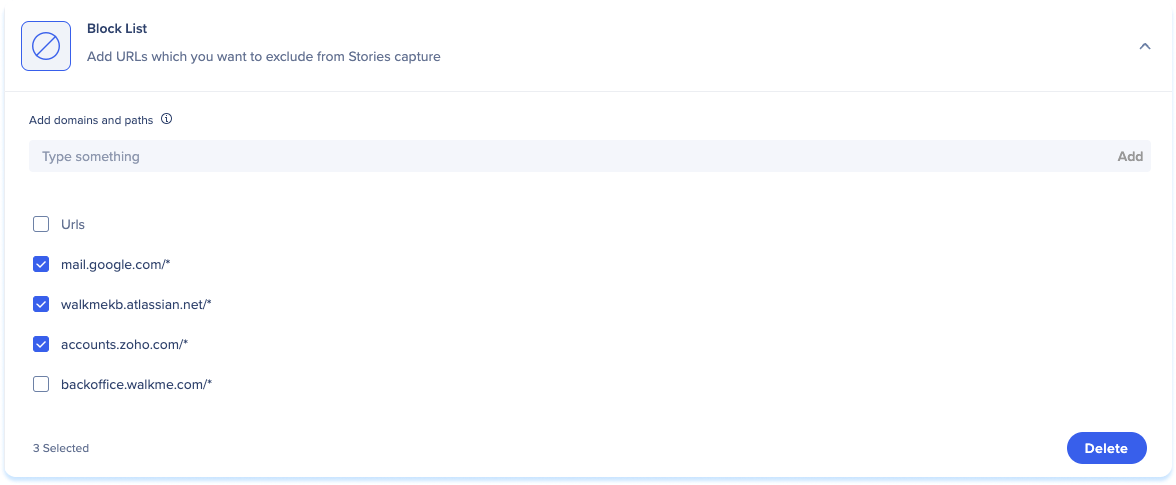
ブランディングタブ
ブランドのイメージに合わせてエクスポートされたストーリーをカスタマイズします。
-
[Branding(ブランディング)]タブをクリックします。
-
[Branding(ブランディング)]ドロップダウンをクリックして、以下の内容をアップロードします。
-
会社のロゴ:ストーリーをパーソナライズするために、ロゴをアップロードします。
-
会社URL:会社のウェブサイトにつながるロゴにリダイレクトリンクを追加します。
-
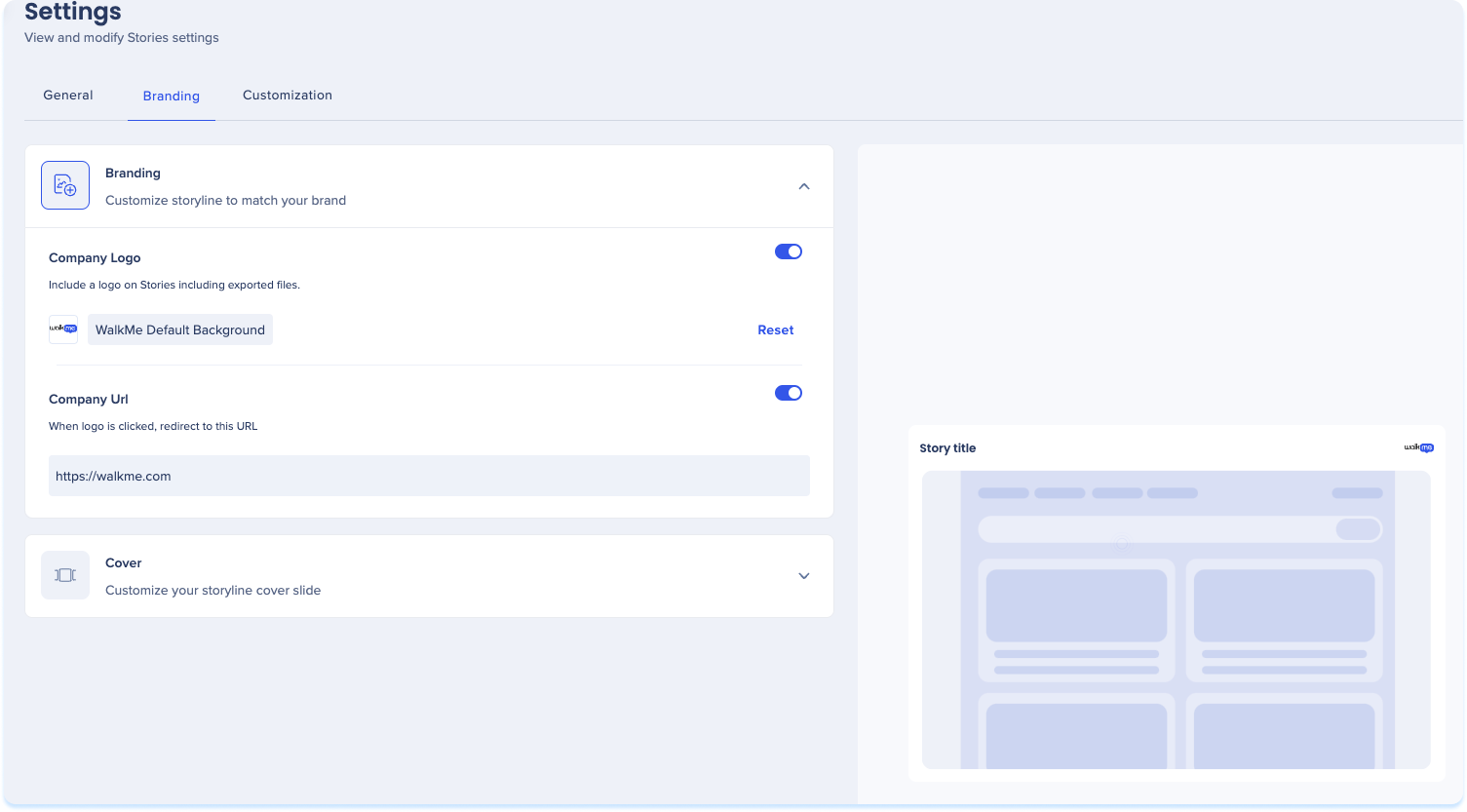
会社のロゴ画像の編集
- [Image Preview(画像プレビュー)]をクリックします。
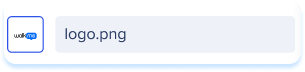
-
オプションでポップアップが表示されます:
-
画像の置換
-
不透明度を調整します。
- ズーム
-
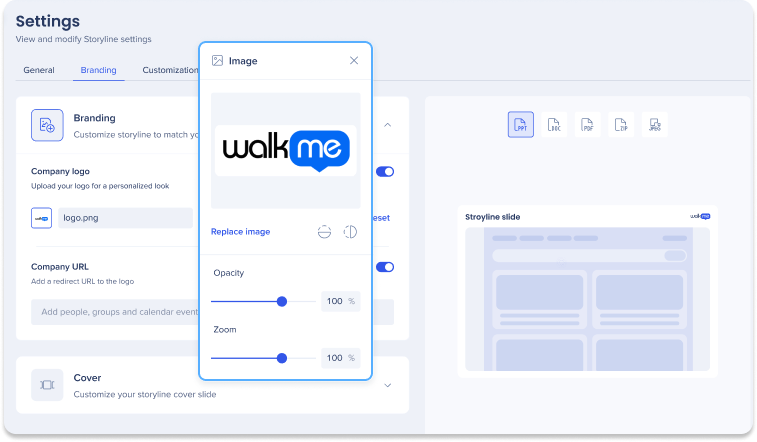
カバー
ストーリーのカバースライドのデザインと外観をカスタマイズします。
-
[Cover(カバー)]ドロップダウンをクリックします。
-
カバースライドのプレビュー画像または色をクリックします。
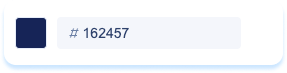
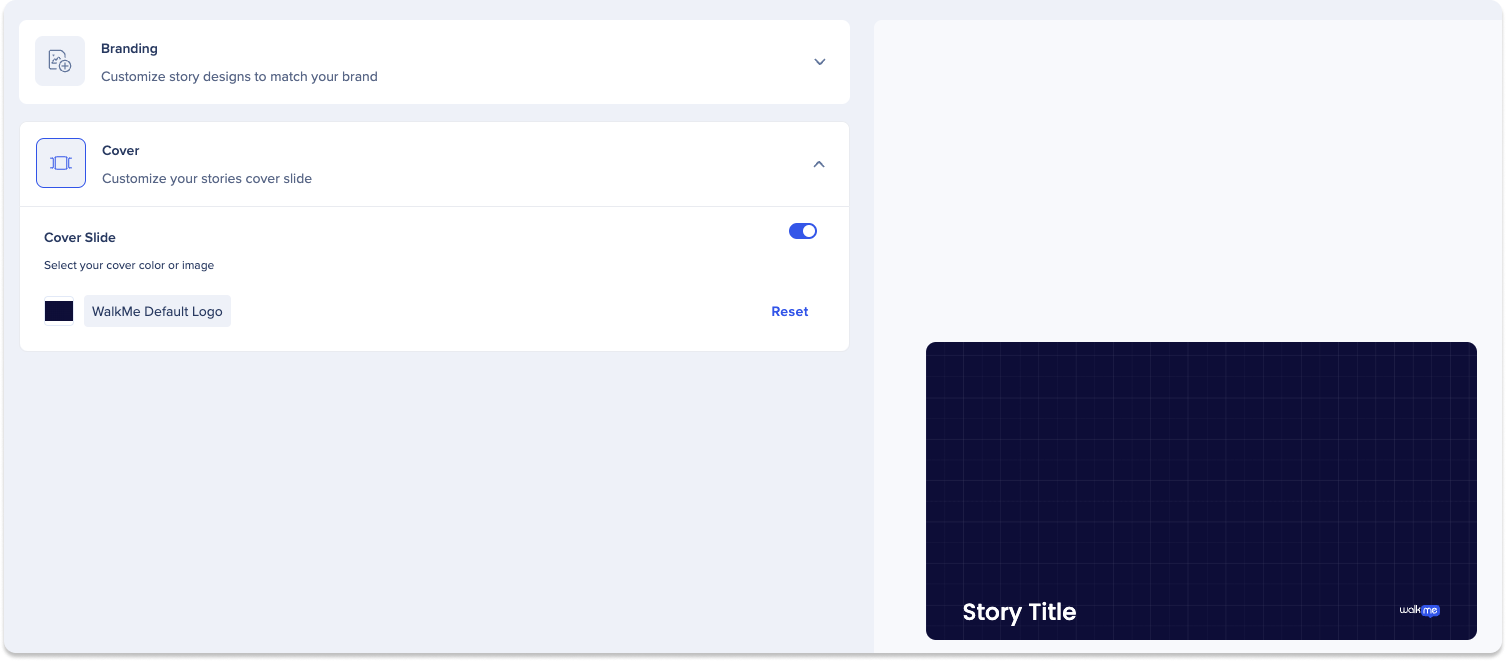
-
ポップアップの上部にあるドロップダウンメニューを選択して、以下のいずれかを行います。
-
画像
-
色
-
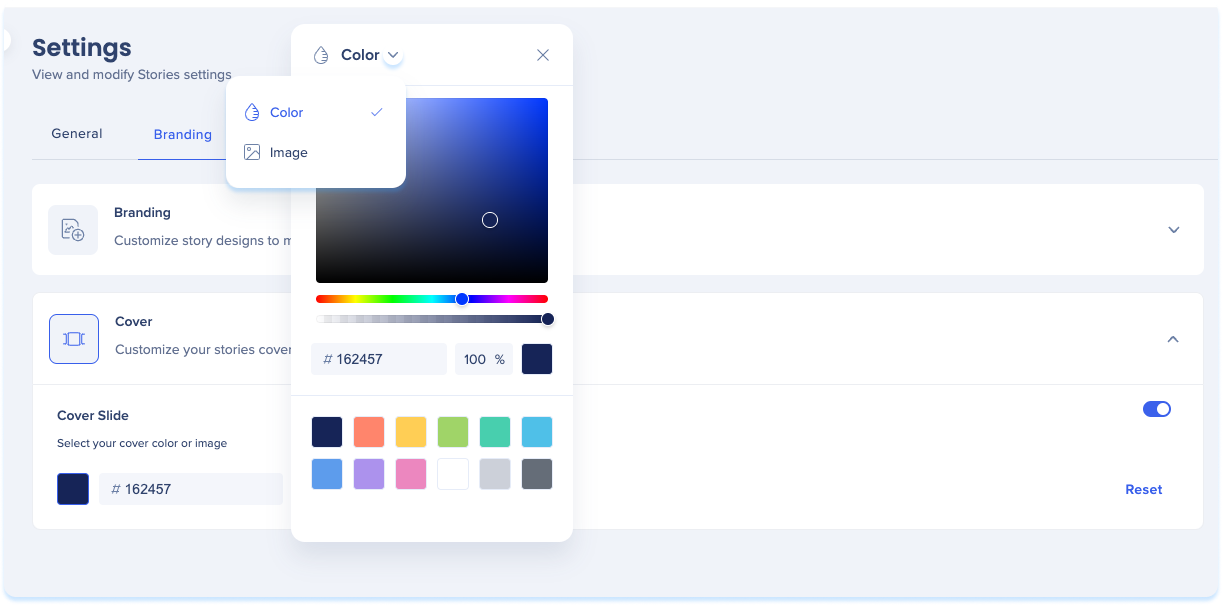
カバー画像を編集するには:
- ドロップダウンメニューから[Image(画像)]を選択します。
-
以下のオプションがあります:
-
画像の置換
-
不透明度の調整
-
ズーム
-
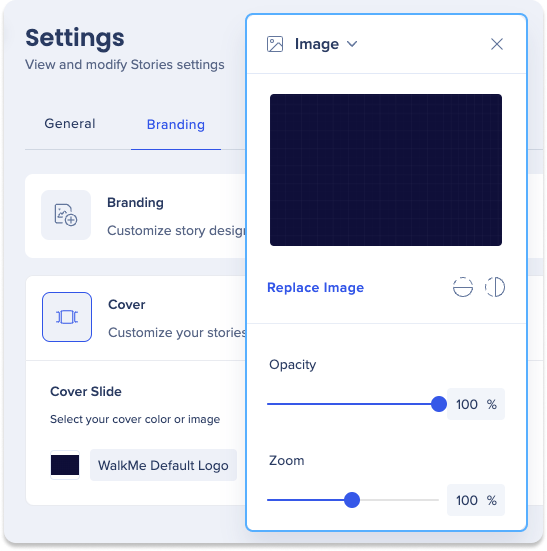
カバー色を編集するには:
-
ドロップダウンメニューから[Color(色)]を選択します。
-
以下のオプションがあります:
-
新しい色を選択します。
-
不透明度を調整します。
-
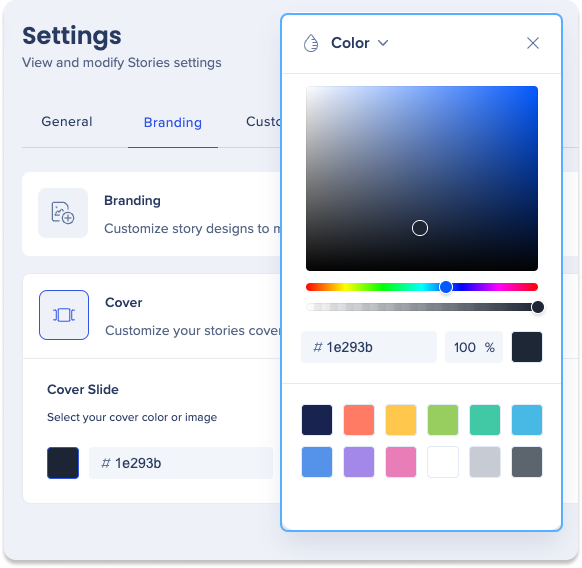
カスタマイズタブ
カスタマイズタブでは、キャプチャされたストーリーのデフォルトスタイルを定義することで、プレゼンテーションをさらにパーソナライズできます:
- ハイライトエリア
- 図形
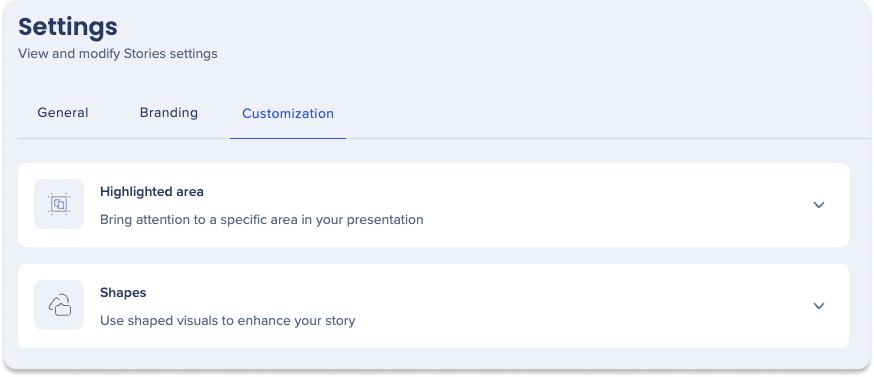
ハイライトエリア
これは、ユーザーがクリックした場所に基づいており、注意すべき領域を強調しています。
- [Highlighted Area(ハイライトエリア)]ドロップダウンをクリックします。
- ドロップダウンをクリックして、キャプチャされたエレメントを指すデフォルトの形状を選択します。

-
キャプチャされたエレメントの以下の設定を調整します:
-
ストローク:キャプチャされたエレメントを取り巻くボーダー
-
色
-
厚さ
-
-
オーバーレイ:キャプチャされたエレメントに適用される色
-
色
-
-
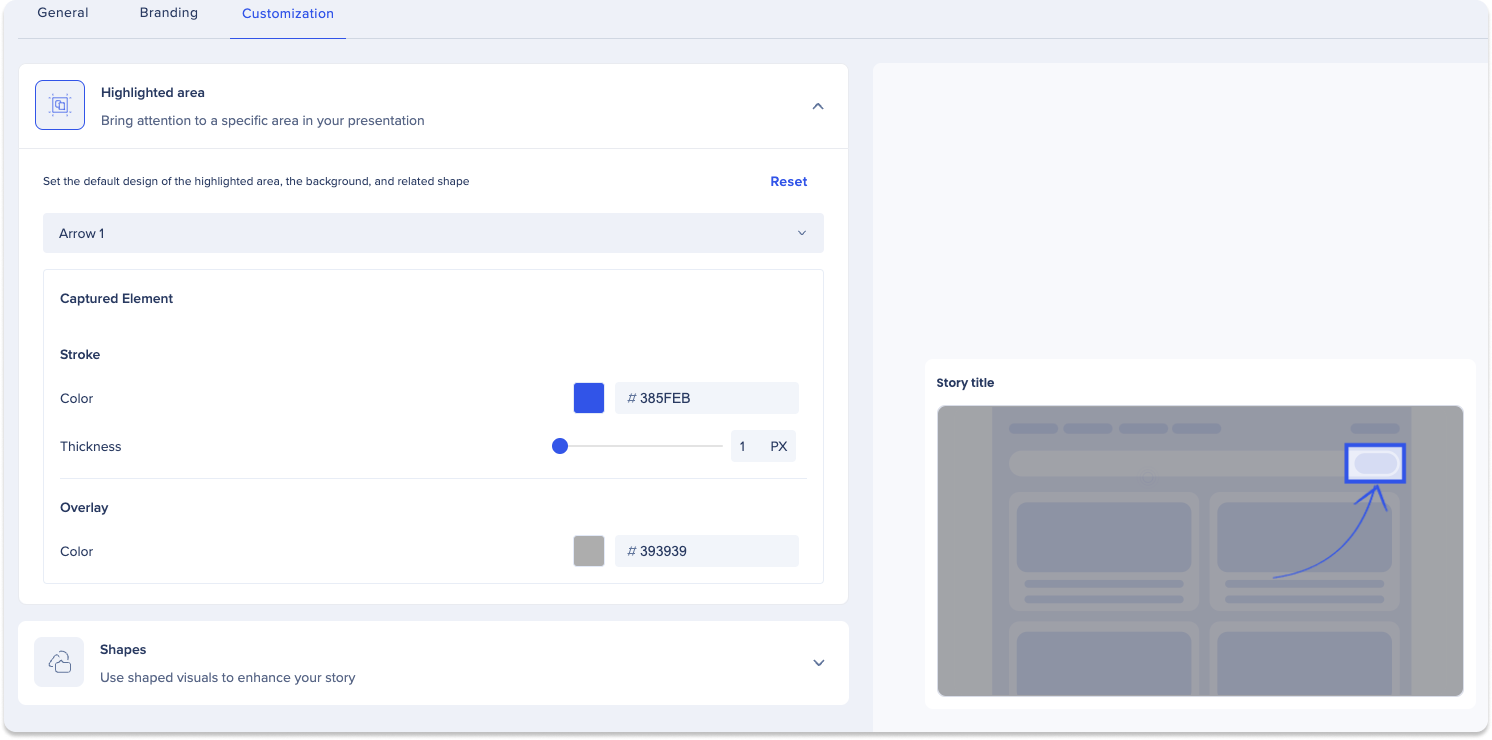
図形
ユーザーは、キャプチャされたエレメントを指すために使用される形状のデザインを調整できます。
-
[Shapes(図形)]ドロップダウンをクリックします。
-
以下の間を切り替える:
-
基本モード
-
詳細設定
-
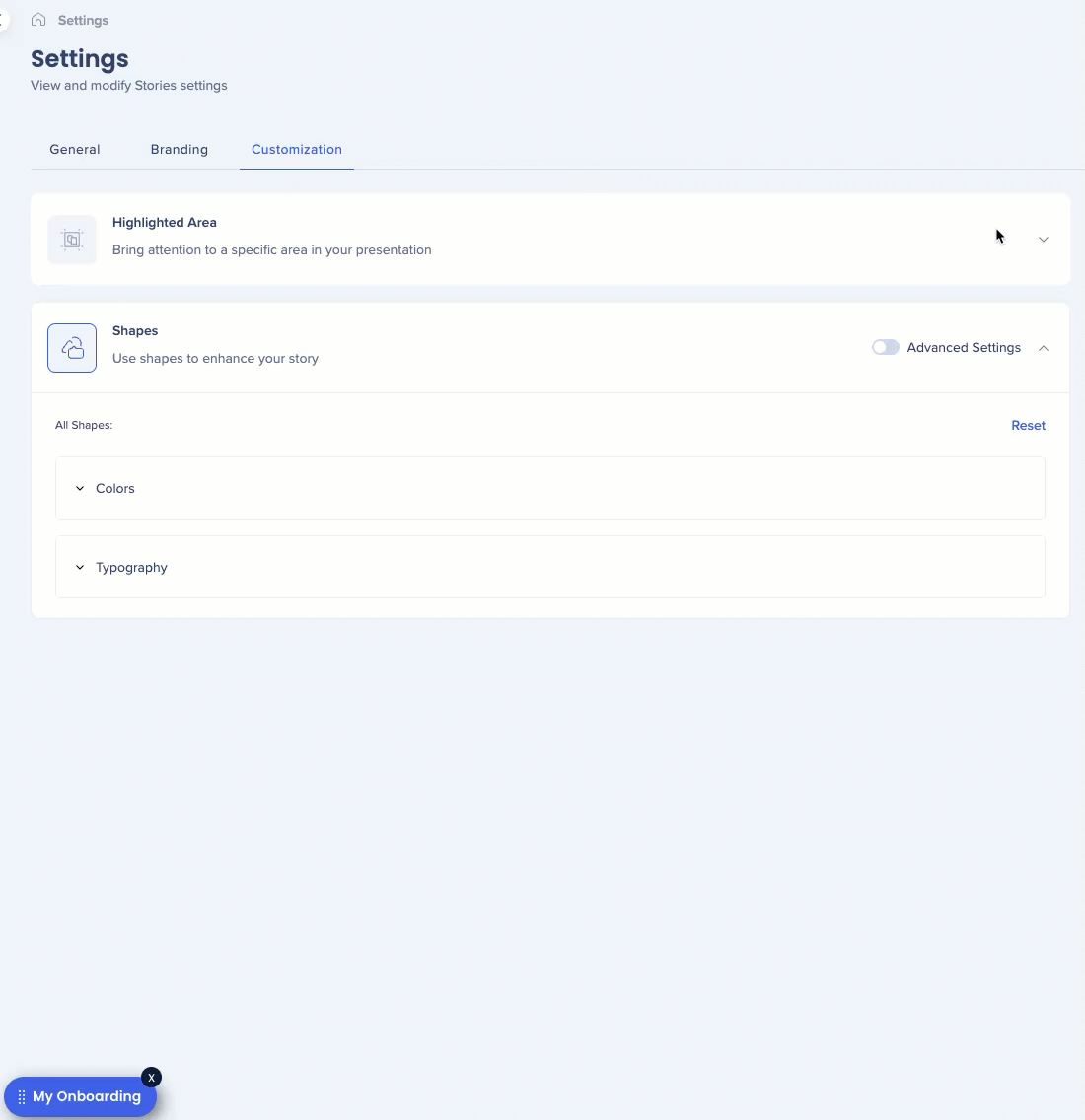
基本モード
ユーザーは、すべての図形に外観を1回調整できます。
-
[Colors(色)]ドロップダウンをクリックして、図形を調整します:
-
入力
-
色
-
-
ストローク
-
色
-
厚さ
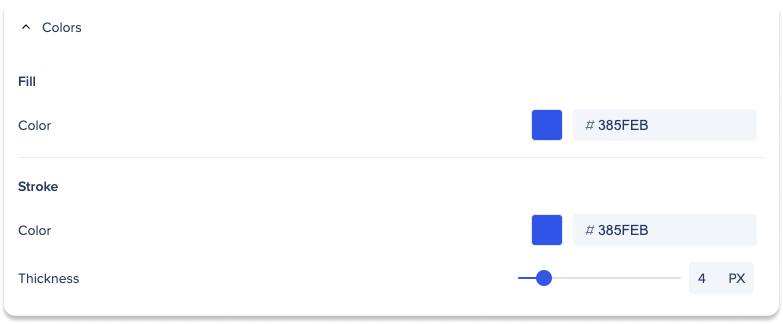
-
-
-
[Typography(タイポグラフィ)]ドロップダウンをクリックして調整します:
-
テキスト
-
タイポグラフィ
-
サイズ
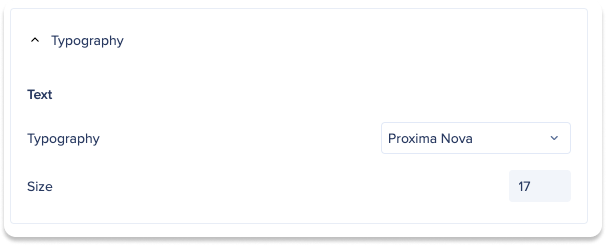
-
-
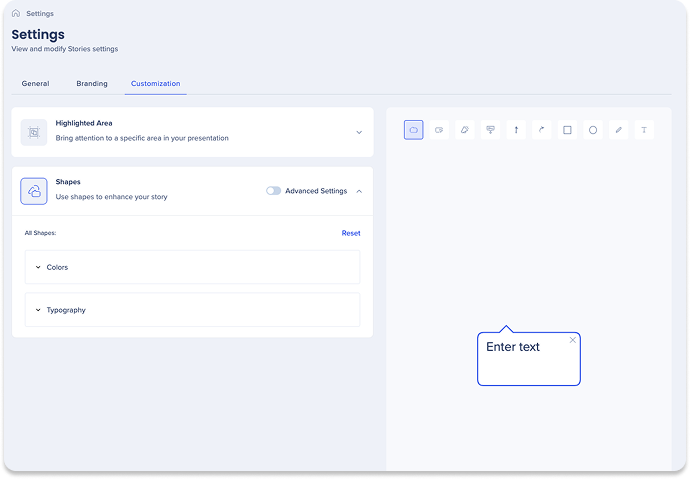
詳細設定
ユーザーは、個々のレベルで図形の外観を編集できます。
-
各WalkMeシェイプとその他のアイテムのドロップダウンをクリックして、調整します。
-
入力
-
色
-
-
ストローク
-
色
-
厚さ
-
-
テキスト
-
タイポグラフィ
-
色
-
サイズ
-
-