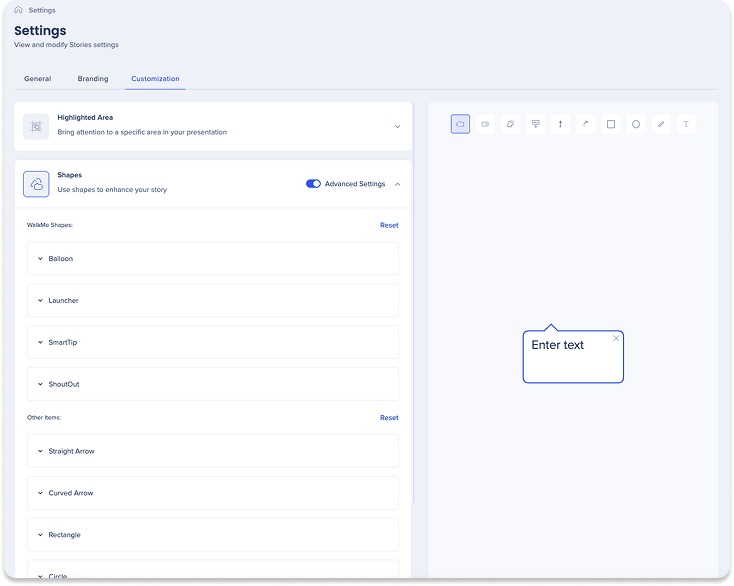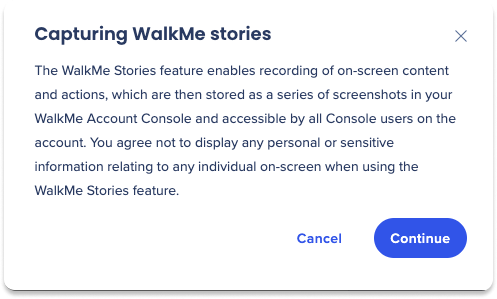Settings Page in Stories
Brief Overview
The settings page lets you view and modify Stories configurations. You can select preferences and customize branding to suit your needs.
Includes:
-
General
-
Branding
-
Customization
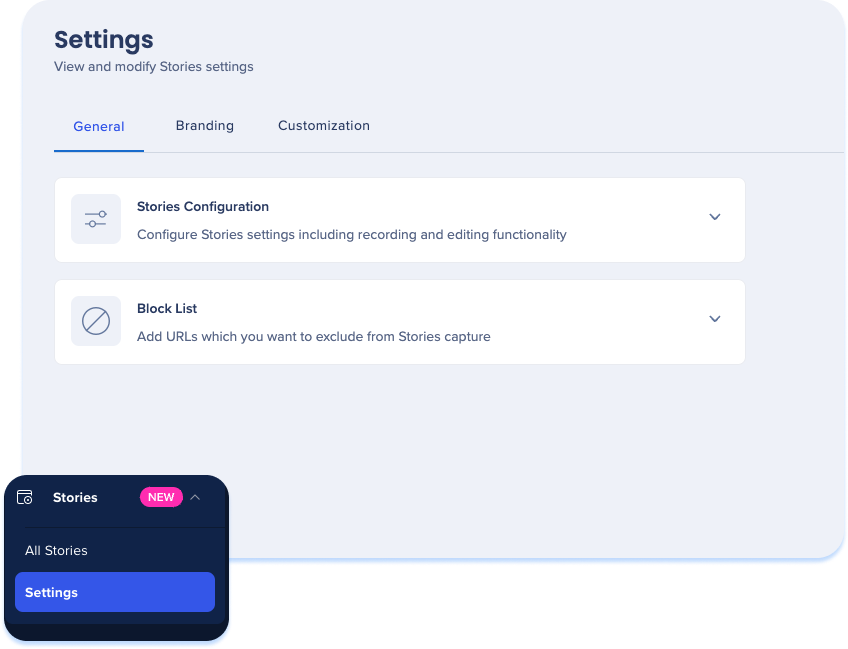
General tab
The general tab allows you to customize your Story's recording and editing functionality and add links to block lists. It consists of two drop downs:
- Stories Configuration
- Block List
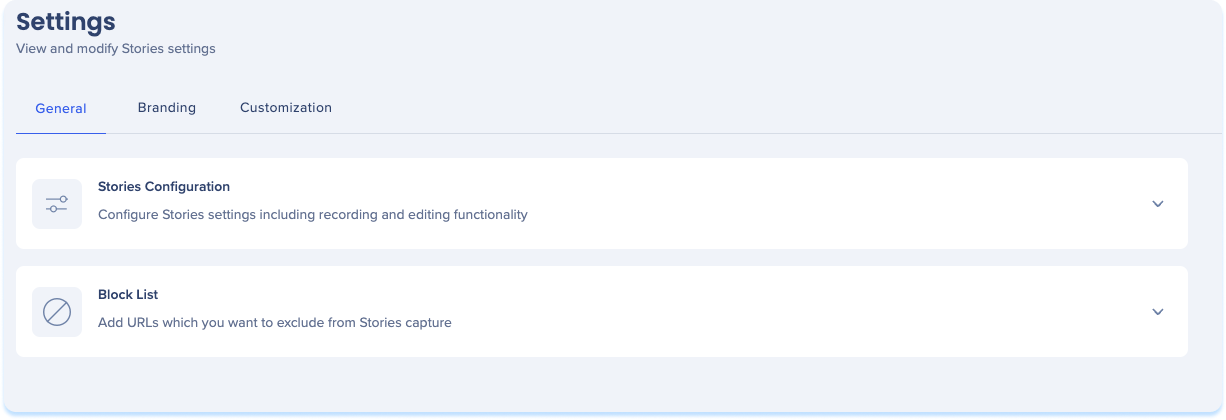
Stories Configuration
-
Click the Stories configuration dropdown to set up the Story creation source:
-
Websites and WalkMe
-
Stories can be captured across all websites
-
-
WalkMe only
-
Stories can only be created from existing WalkMe items
-
-
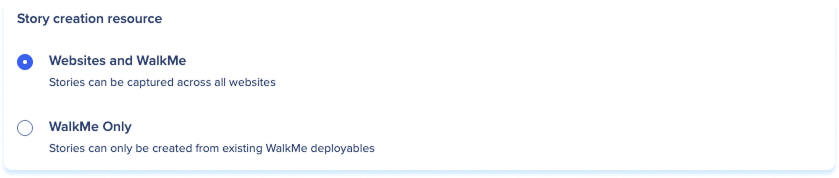
Adjust Story settings by enabling or disabling specific preferences.
-
Allow exports: Allow Stories to be exported to PDFs, Docs, Slides, SCORM
-
Allow comments: Allow comments to be shared on Stories
- Allow SmartCopy: Allow stories to be copied as HTML Markdown
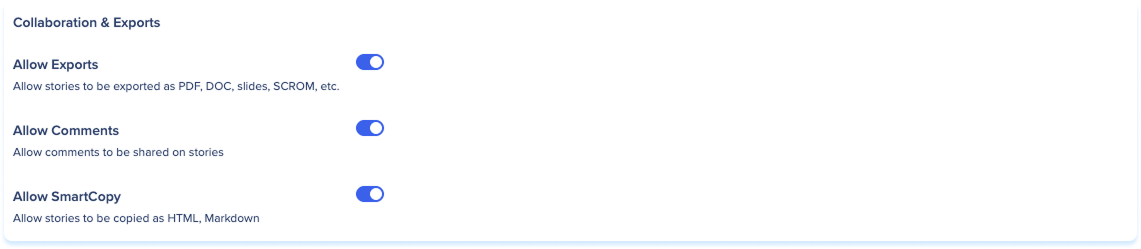
Define the default access level:
- Restricted: Only the story creator or users specifically shared with can access the story
- Everyone: All users within the account can view and access the story

Block list
Manage URLs to exclude from Stories capture, WalkMe will be unable to capture content from these links.
![]()
How to add URLs if none have been added yet:
-
Click the Block List dropdown
-
Click Add
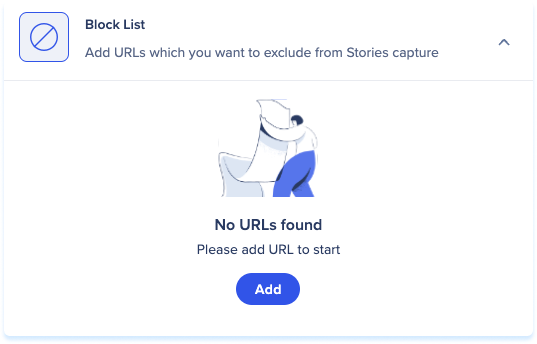
-
Enter a URL to block
-
Click Add
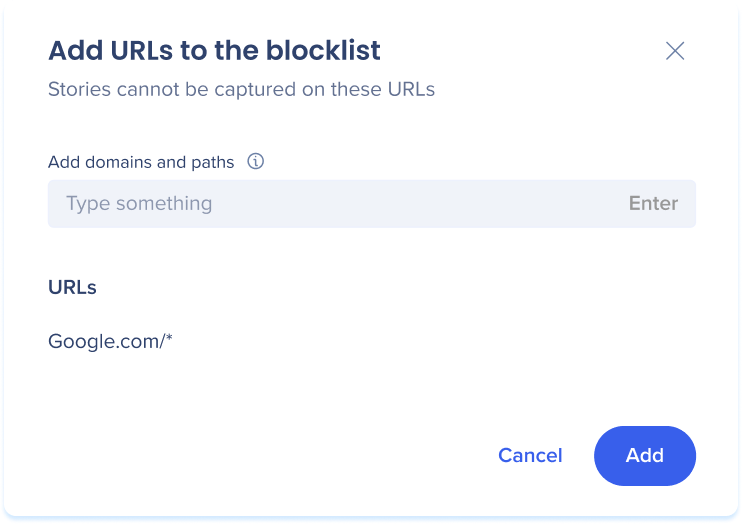
How to add new URLs if there are previous ones added:
-
Click the Block List dropdown
-
Enter a URL to block
-
Click Add
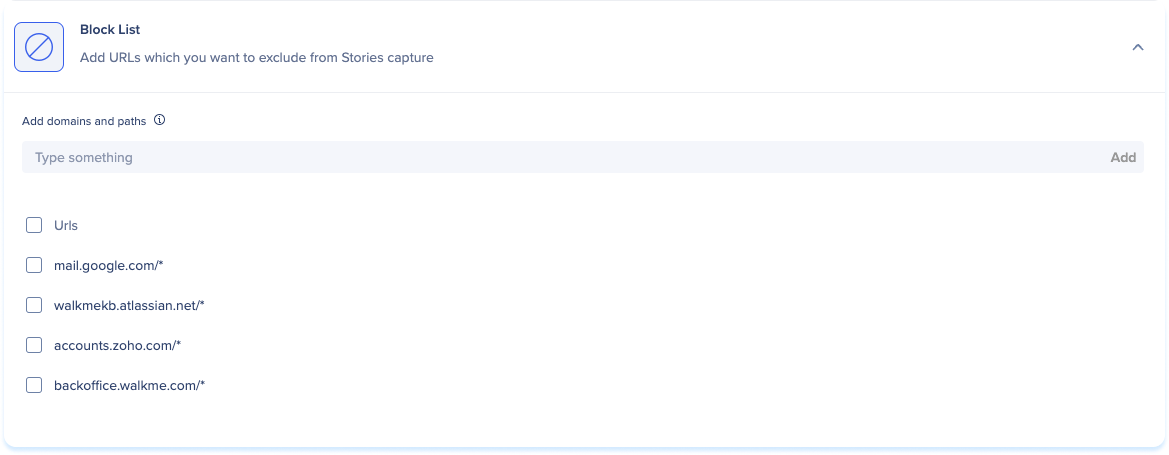
Delete one URL from block list:
-
Click the Block List dropdown
-
Click the trash icon next to the URL line

Delete multiple URLs from block list:
-
Click the Block List dropdown
-
Click the selection boxes next to the URLs you want to delete
-
Click Delete
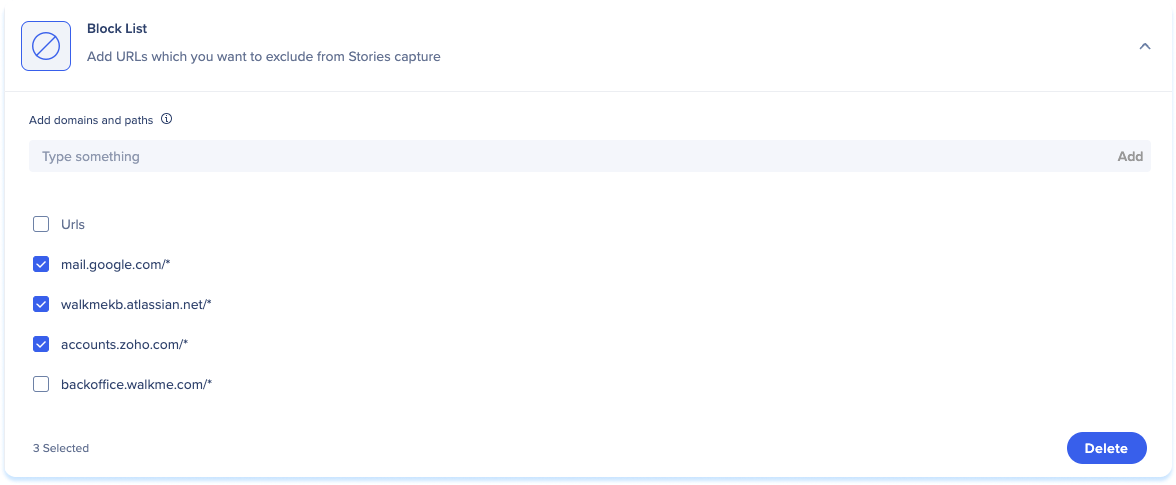
Branding tab
Customize exported Stories to align with your brand's image.
-
Click the Branding tab
-
Click the Branding dropdown to upload the following:
-
Company Logo: Upload a logo to personalize your Story
-
Company URL: Add a redirect link to the logo that leads to your company's website
-
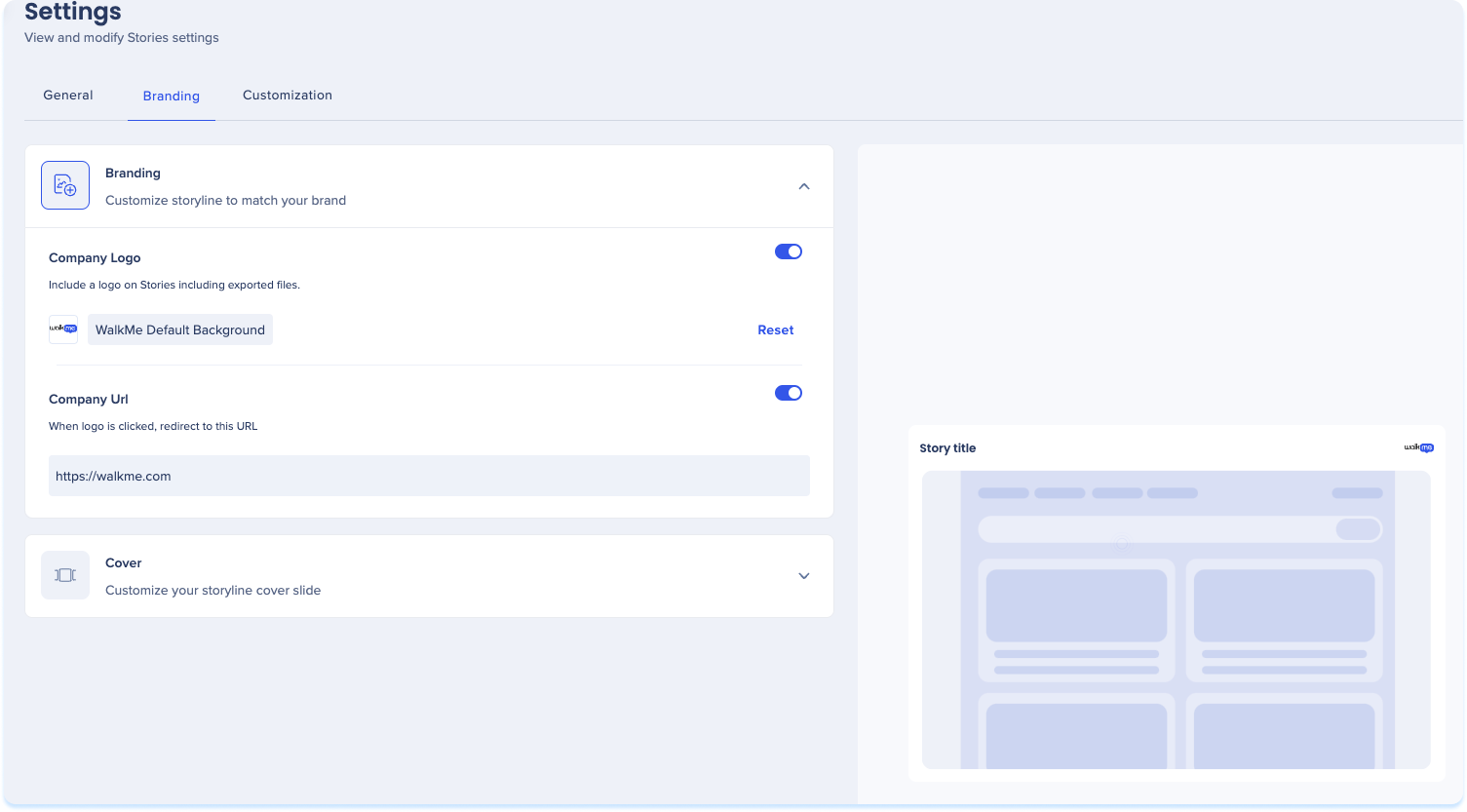
Edit company logo image
- Click the image preview
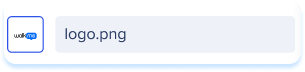
-
A popup will appear with the options to:
-
Replace image
-
Adjust the opacity
- Zoom
-
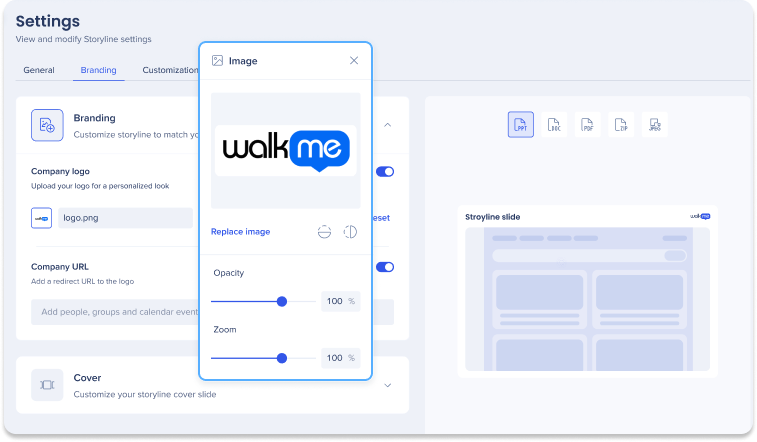
Cover
Customize the design and appearance of your story's cover slide.
-
Click the Cover dropdown
-
Click the preview image or color of your cover slide
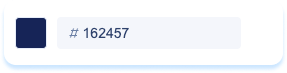
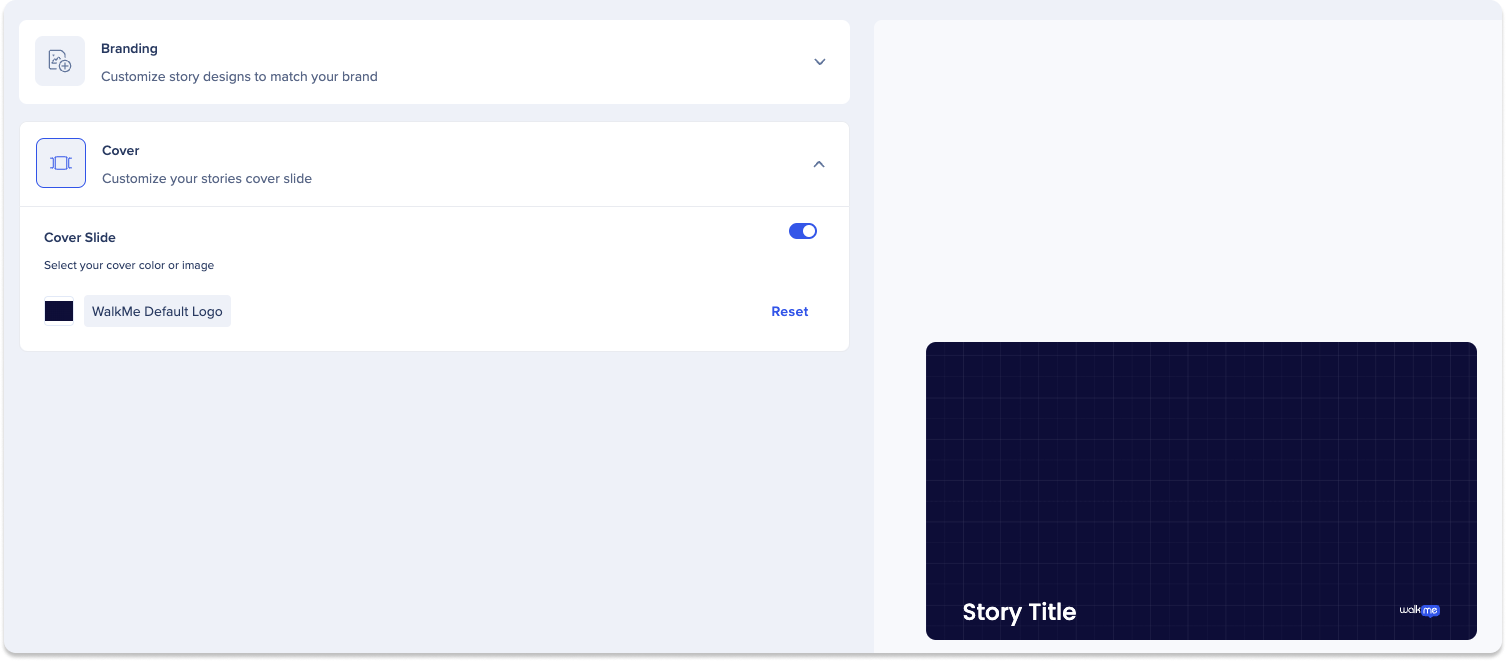
-
Select the dropdown menu at the top of the popup to edit either:
-
Image
-
Color
-
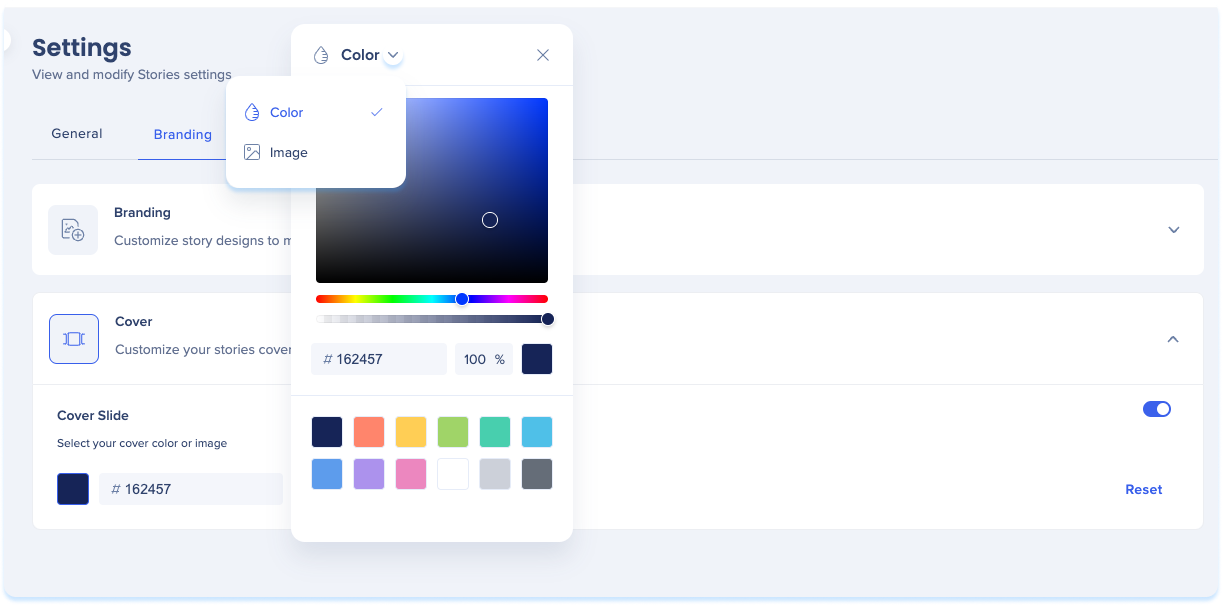
To edit cover image:
- Select Image from the dropdown menu
-
You have the options to:
-
Replace Image
-
Adjust opacity
-
Zoom
-
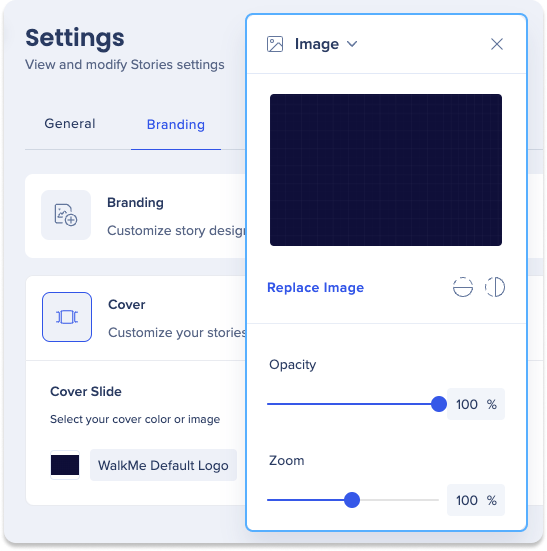
To edit cover color:
-
Select Color from the dropdown menu
-
You have the options to:
-
Select a new color
-
Adjust the opacity
-
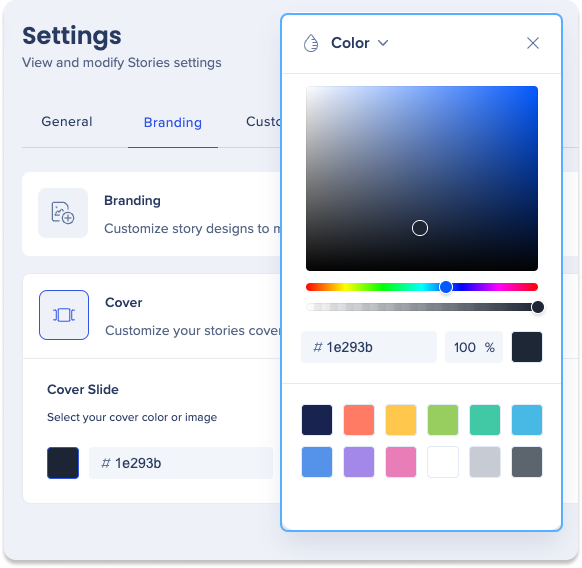
Customization tab
The customization tab lets you further personalize your presentation by defining the default style for Stories captured, including:
- Highlighted Area
- Shapes
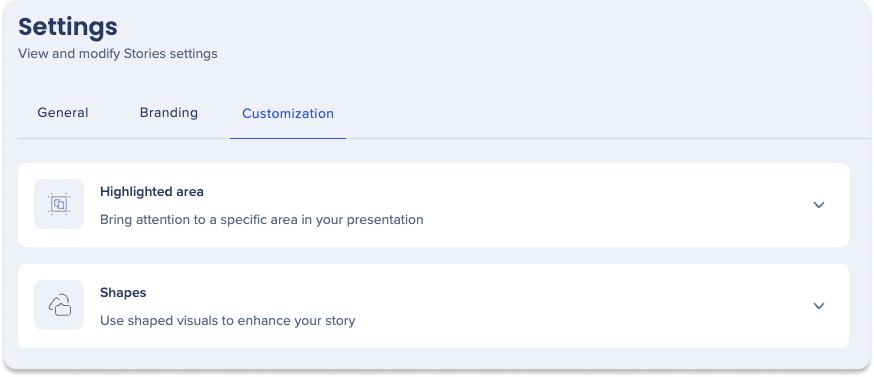
Highlighted Area
This is based on where the user clicks, highlighting the area for attention.
- Click the Highlighted area dropdown
- Click the dropdown to select the default shape pointing to the captured element

-
Adjust the following settings of the Captured Element:
-
Stroke: The boarder surrounding the captured element
-
Color
-
Thickness
-
-
Overlay: The color applied over the captured element
-
Color
-
-
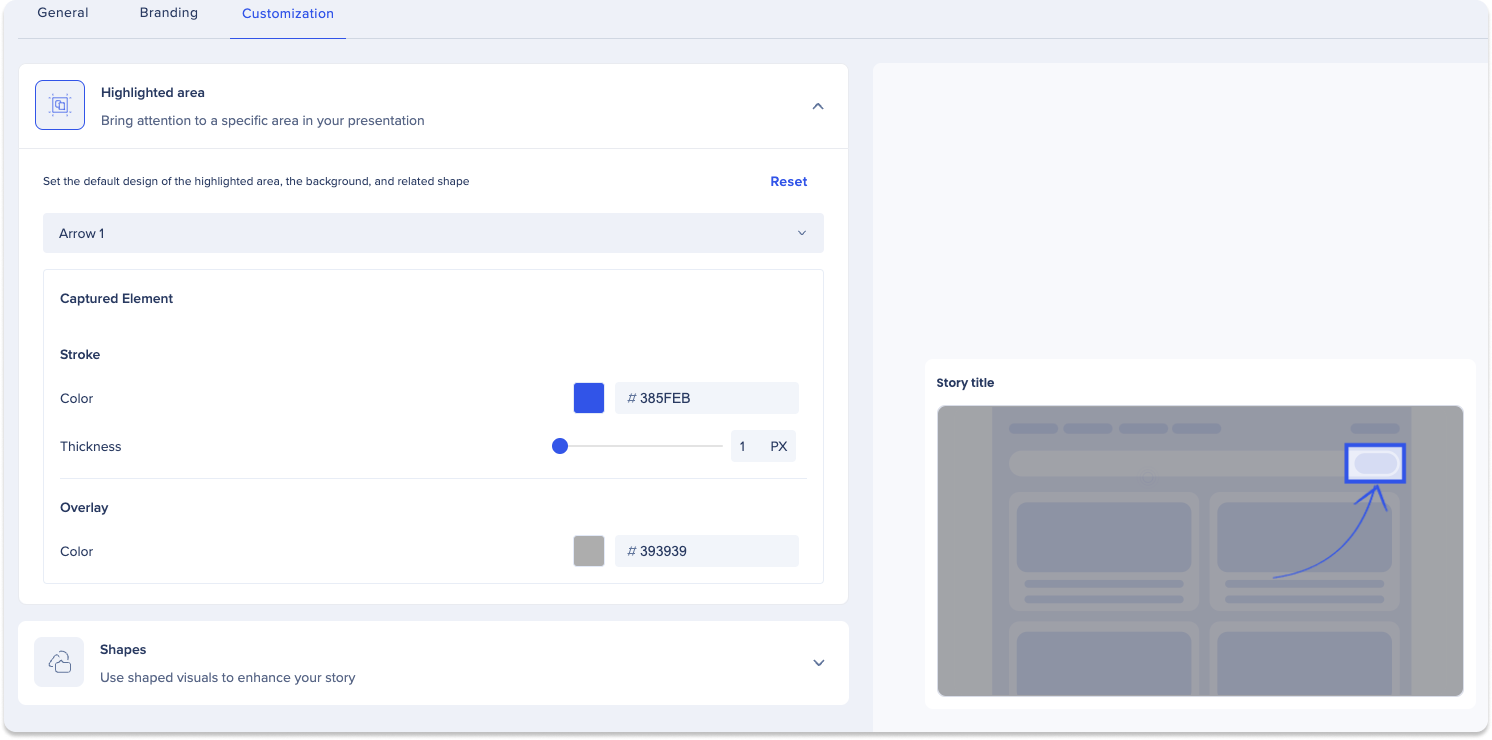
Shapes
Users can adjust the design of the shape used to point at the captured element.
-
Click the Shapes dropdown
-
Toggle between:
-
Basic mode
-
Advanced settings
-
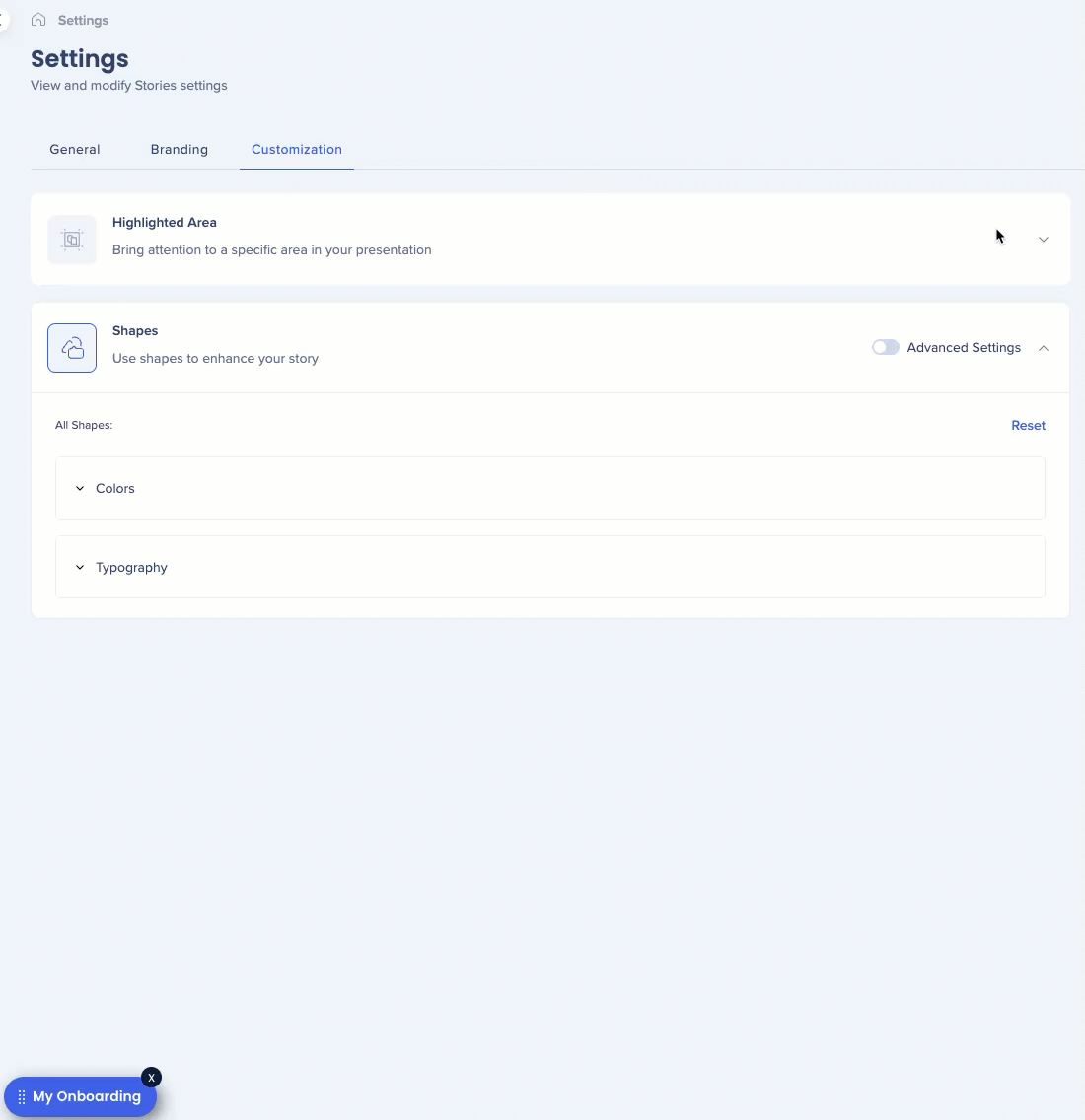
Basic mode
Users can adjust the appearance one time for all shapes.
-
Click the Colors dropdown to adjust the shapes:
-
Fill
-
Color
-
-
Stroke
-
Color
-
Thickness
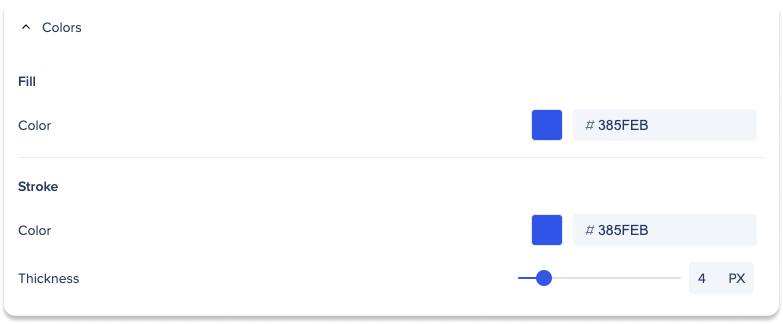
-
-
-
Click the Typography dropdown to adjust:
-
Text
-
Typography
-
Size
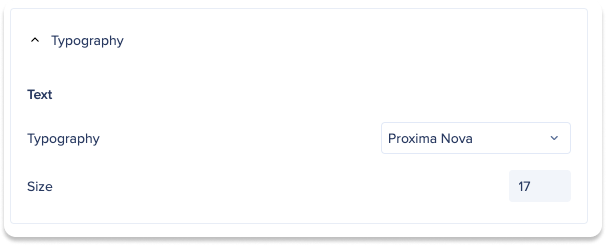
-
-
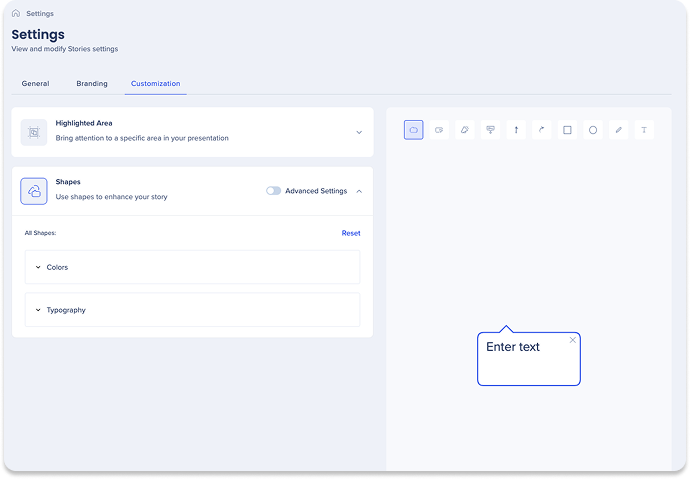
Advanced settings
Users can edit the appearance of shapes at an individual level.
-
Click the dropdown of each WalkMe Shapes and Other Items to adjust:
-
Fill
-
Color
-
-
Stroke
-
Color
-
Thickness
-
-
Text
-
Typography
-
Color
-
Size
-
-