WalkMe Stories
Brief Overview
WalkMe Stories enables organizations to document, share, and collaborate on any workflow by automatically converting processes into step-by-step guides, thereby enhancing operations using WalkMe's capabilities.
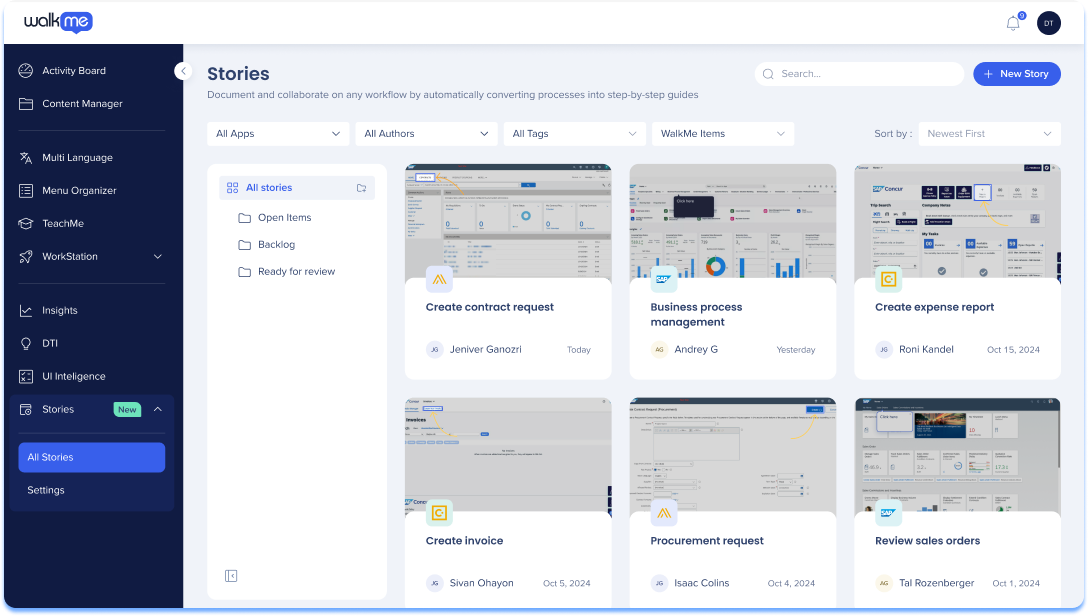
Using the WalkMe editor extension, users can easily:
-
Plan and review DAP implementations
-
Streamline onboarding, independent of WalkMe
-
Record SOPs for compliance purposes
-
Document guides in knowledge bases
Access
To access the stories page, navigate to it by clicking on the Stories tab in the console navigation or use a direct link to the page:
-
- US Database: WalkMe Console
- EU Database: WalkMe Console
How It Works
Stories page overview
Folders
-
A list of your folders will be shown under All stories
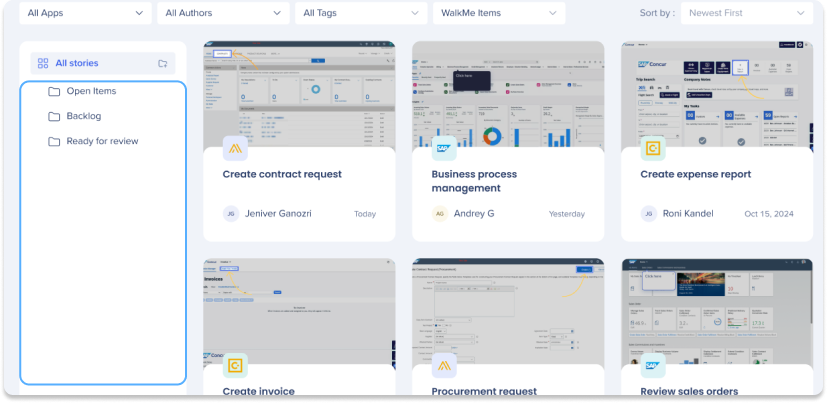
Creating a folder
-
Click on the Folder + icon in the upper-left corner, next to All stories
-
Type a name for your folder
-
Click Enter
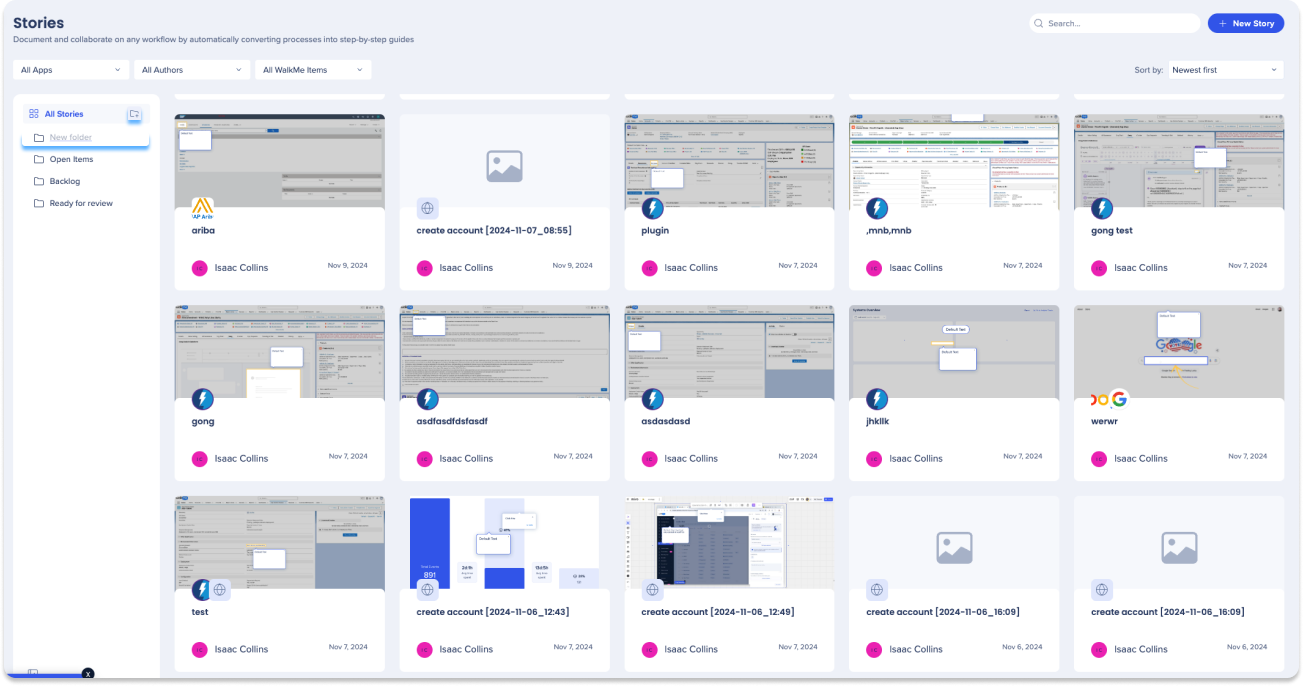
Folder options
-
Click the Options menu to open a dropdown menu
-
Choose one of the following actions:
-
Rename
-
Delete
-
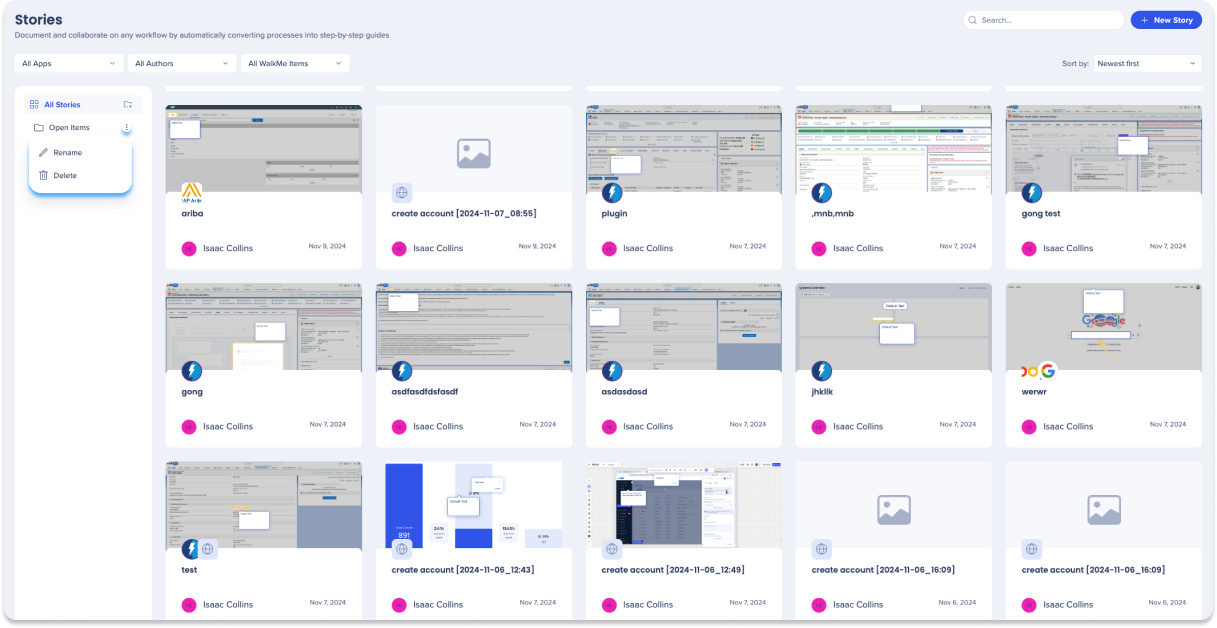
Filters & sorting
Apply filters to customize your view settings.
- Filter Stories by:
- Apps
- Authors
- Includes WalkMe items
- Sort Stories by:
- Newest first
- Oldest first
- A to Z
- Z to A
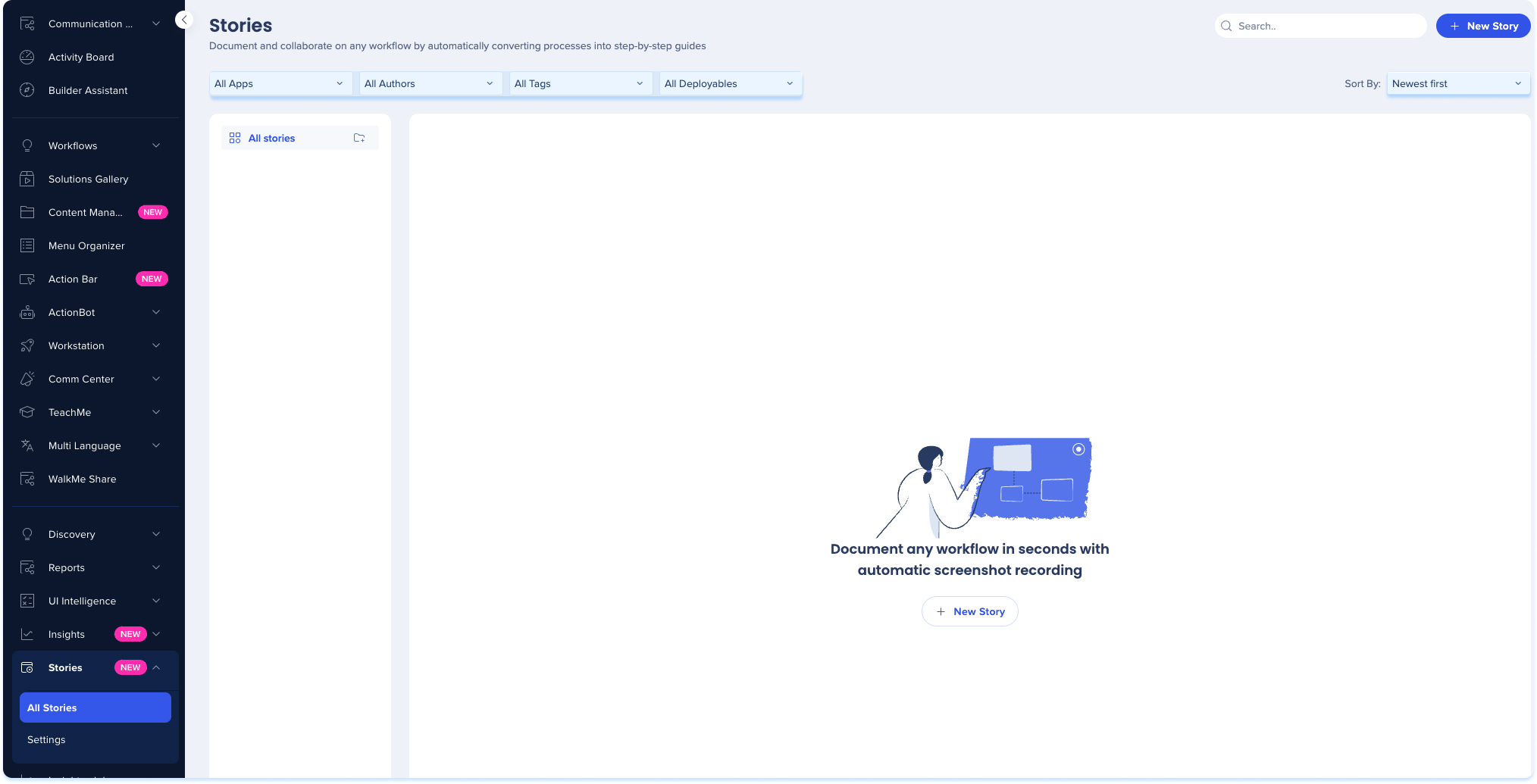
Search capabilities
- Easily find stories using search the search bar
-
You can only search using the name of the story
-
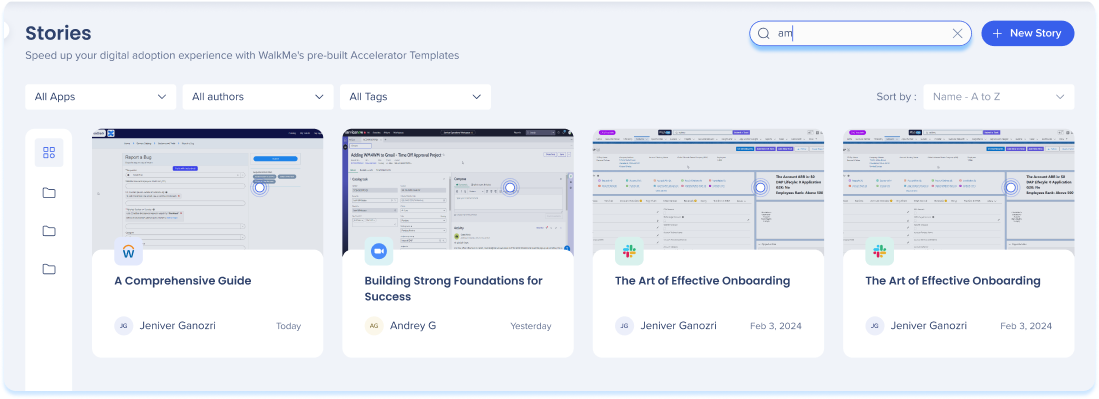
Tile options
-
Click on the Options menu on the top-right of the story tile
-
The following actions are available from the menu:
-
Share
-
Duplicate
-
Delete
-
Export
- Open in new tab
-
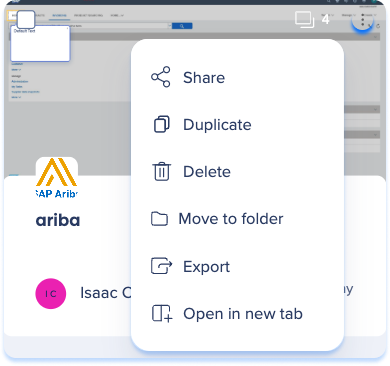
Users can select single or multiple tiles in order to perform certain actions.
-
Select the slide or slides from which you wish to perform supported actions
-
Choose one of the following actions from the floating bar:
-
Delete
-
Move to
-
Export
-
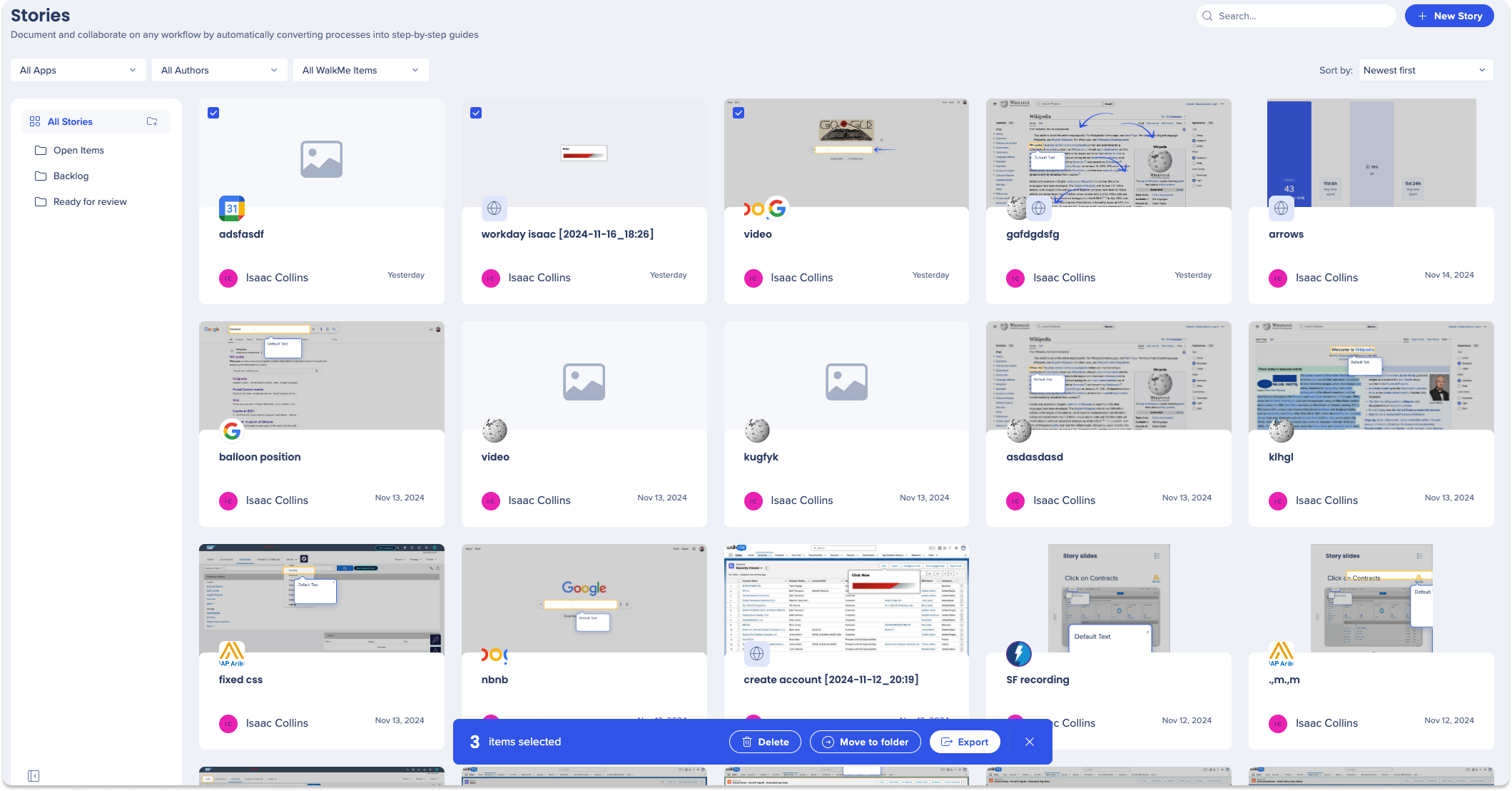
How to create Stories
There are three ways to create stories in the console:
-
Recording
-
Capture your screen to start creating
-
- WalkMe item
-
Use pre-built WalkMe content to begin
-
-
From scratch
-
Create and customize from a blank slide
-
1. Start from recording
- Click the +New Story button
- Select Start from recording
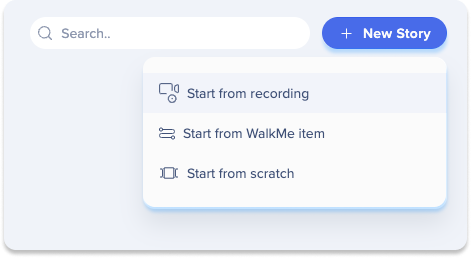
- A popup will appear for first time users
- Click Continue to acknowledge the information
- Select an existing tab or click + New Tab
-
Proceed with capturing
-
Click Finish Recording
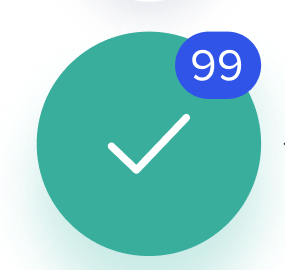
-
Users have the option to also:
- Pause
- Restart
- Delete
- Manually record screen
-
-
Select how you want to save your story:
-
Save as new
-
Save to existing
-
-
Enter a Name for the Story
-
Click Save
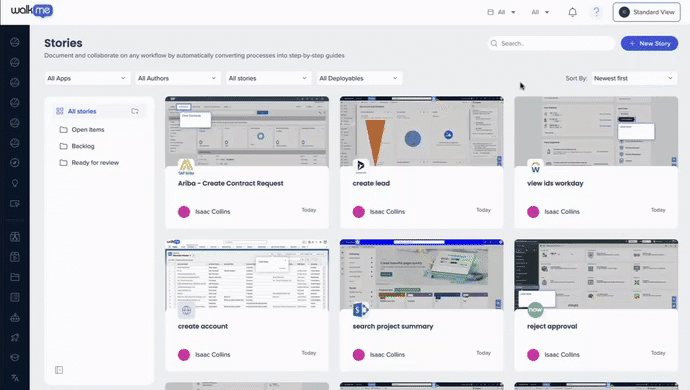
2. Start from WalkMe item
-
Click the + New Story button
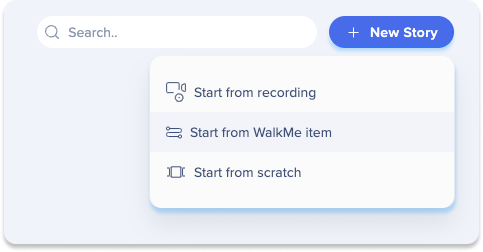
-
Select Start WalkMe item
-
Select a system from the dropdown
-
Click Apply
-
Select the item(s)
-
You can filter by items, status or system
- You can select a folder/multiple items
-
-
Click Select
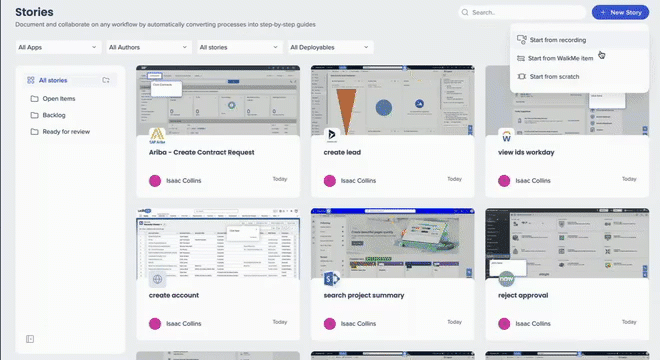
2. Start from scratch
-
Click the + New Story button
-
Select Start from scratch
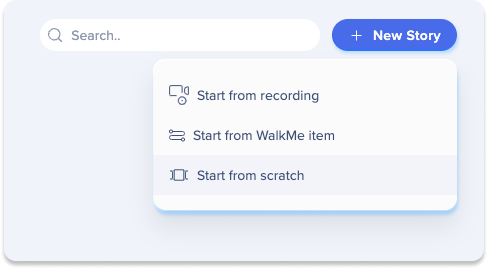
-
You can now create your story step-by-step by:
-
Drag and dropping files
-
Uploading files
-
Using a blank slide
- This sets a white background to a slide
-
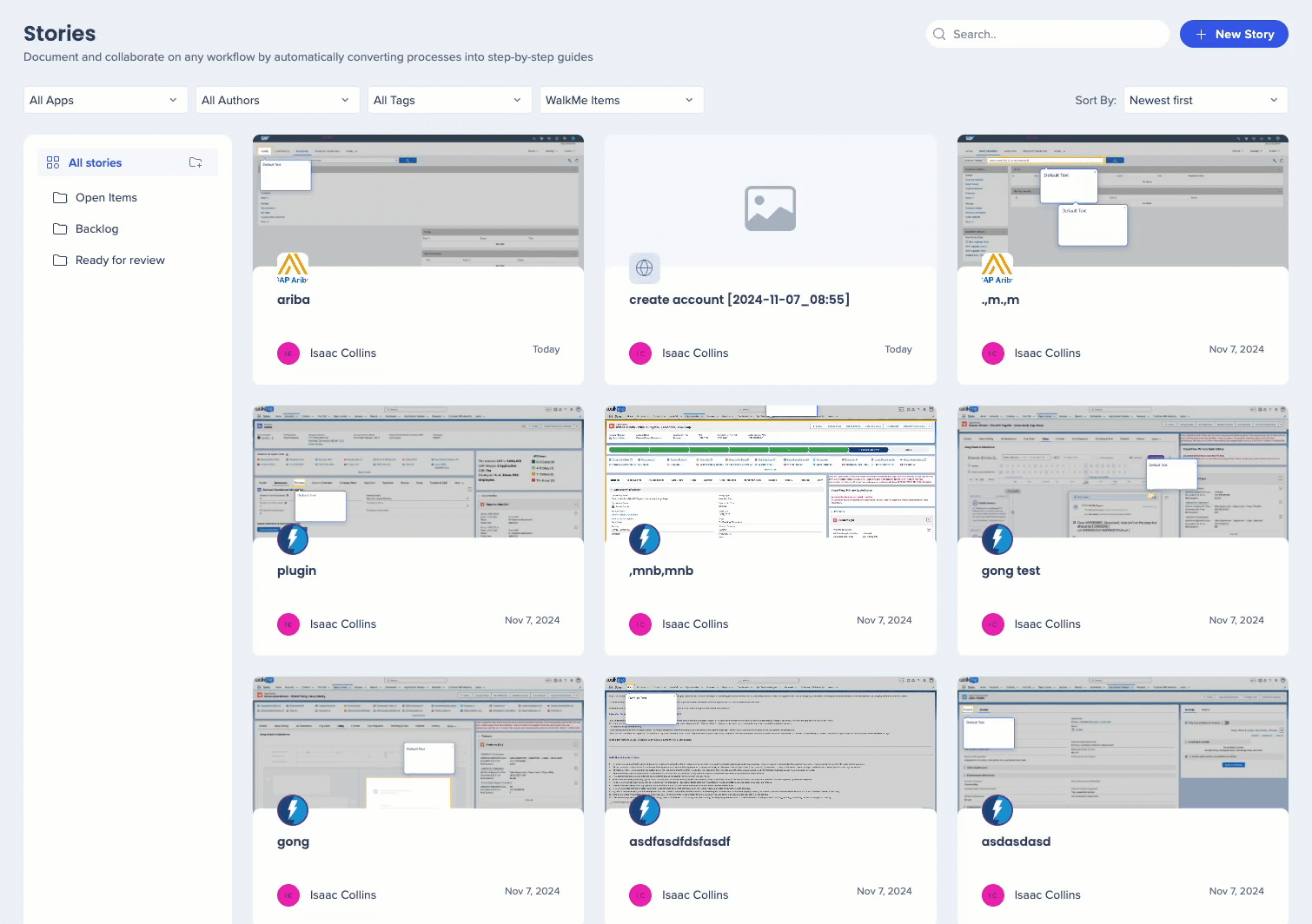
Additional capabilities
Comments
WalkMe Stories users can use comments to collaborate with others.
-
Users will be notified via email and in the Notifications icon at the top-right if there are new comments available
View comments
Users can view comments of a slide in two ways:
-
Click the Comments icon, next to the heading of each individual slide
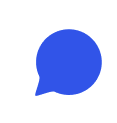
-
Click the Comments button at the top-right of the page
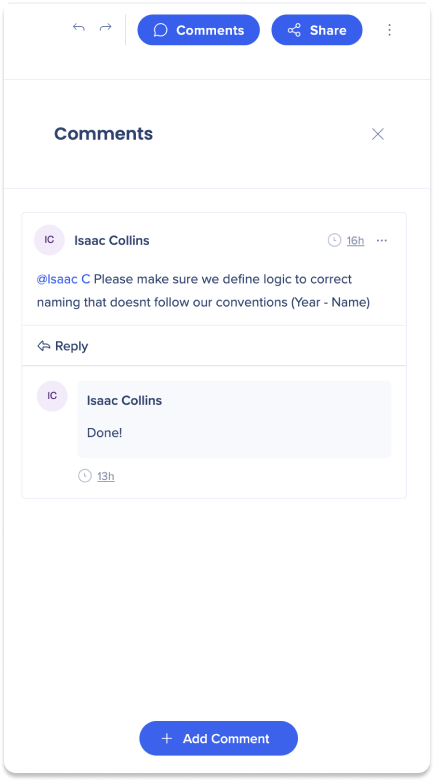
Add comments
To add comments to stories presentation slides:
- Click the Comments button, near the top-right of the page
-
Click + Add comment
-
Enter a comment in the input box
-
Click Add
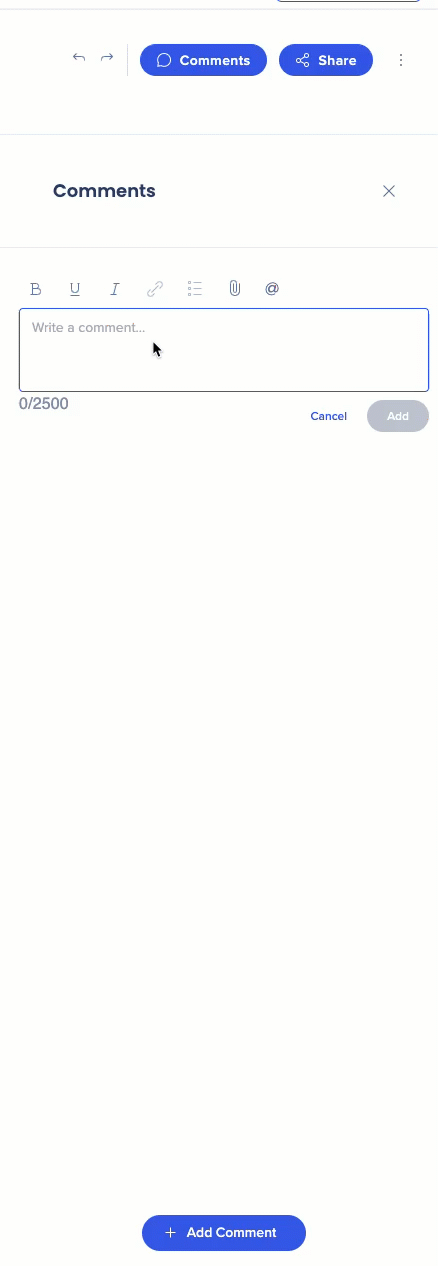
Manage Comments
To edit comments on stories presentation slides:
-
Click the Comments button, near the top-right of the page
-
Click the dropdown on the Options menu
-
Click Edit comment
To delete comments on stories presentation slides:
- Click the Comments button, near the top-right of the page
-
Click the dropdown on the Options menu
- Click Delete comment
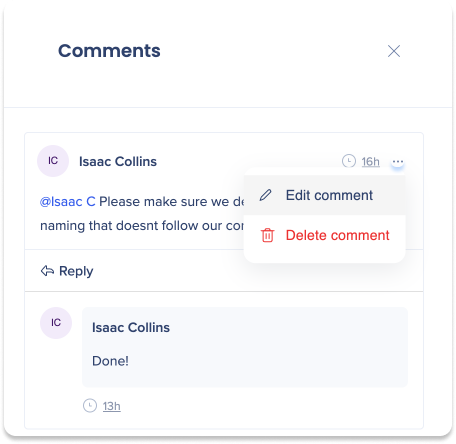
Resolve comments
- To resolve comments on presentation slides:
- Click the Comments button near the top-right of the page
- Click the Check icon at the top of the comment
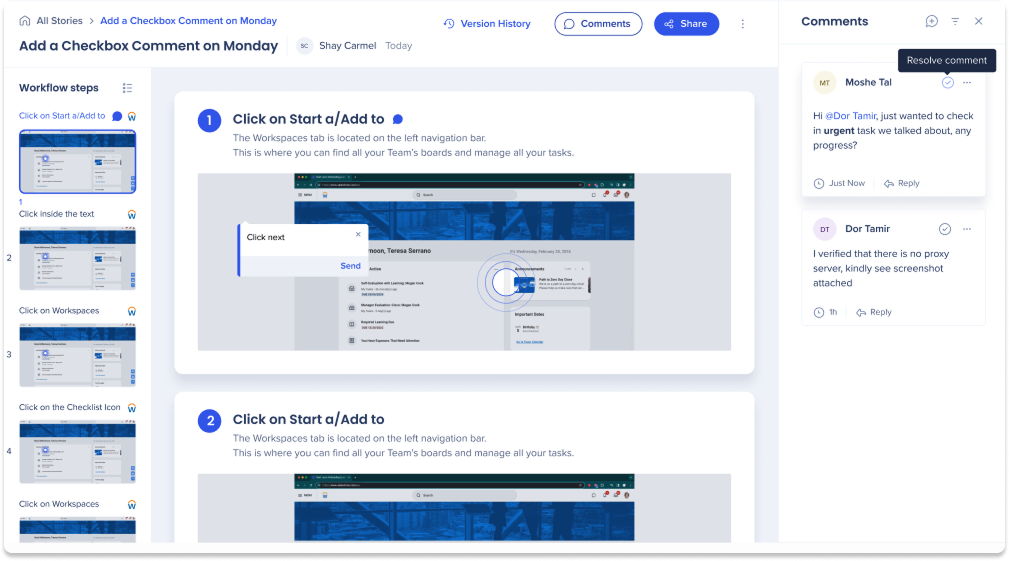
Filter comments
- To filter comments on presentation slides:
- Click the Comments button near the top-right of the page
- Click the Filter icon
- Select one of the following options:
- All comments
- Open
- Resolved
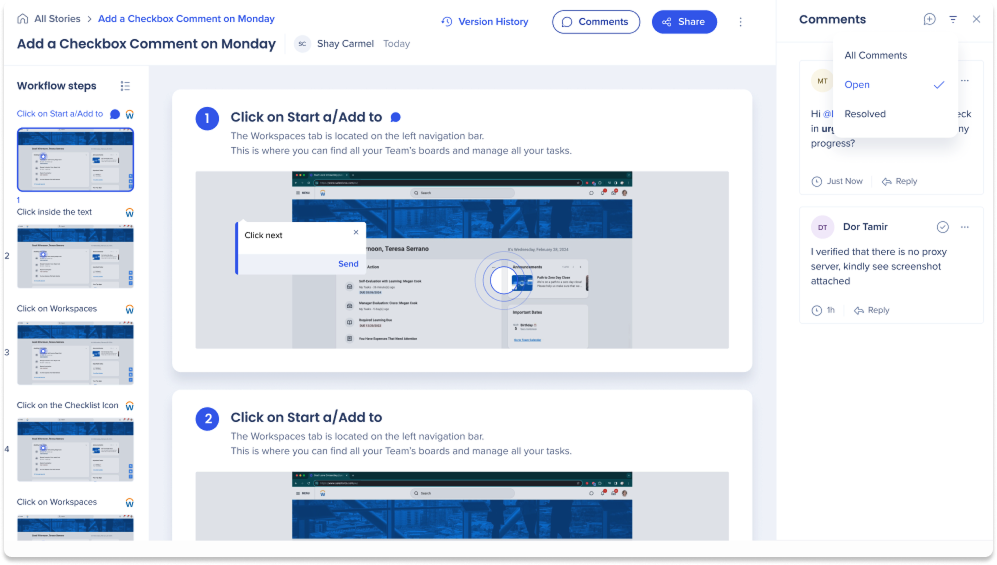
Add new slide
Add additional slides or recordings to an existing presentation:
- Click on the slide in the side navigation where you want to add a new slide
- Click the + Create button

- Select the new slide type:
- Add recording
- Add WalkMe item
- Add empty slide
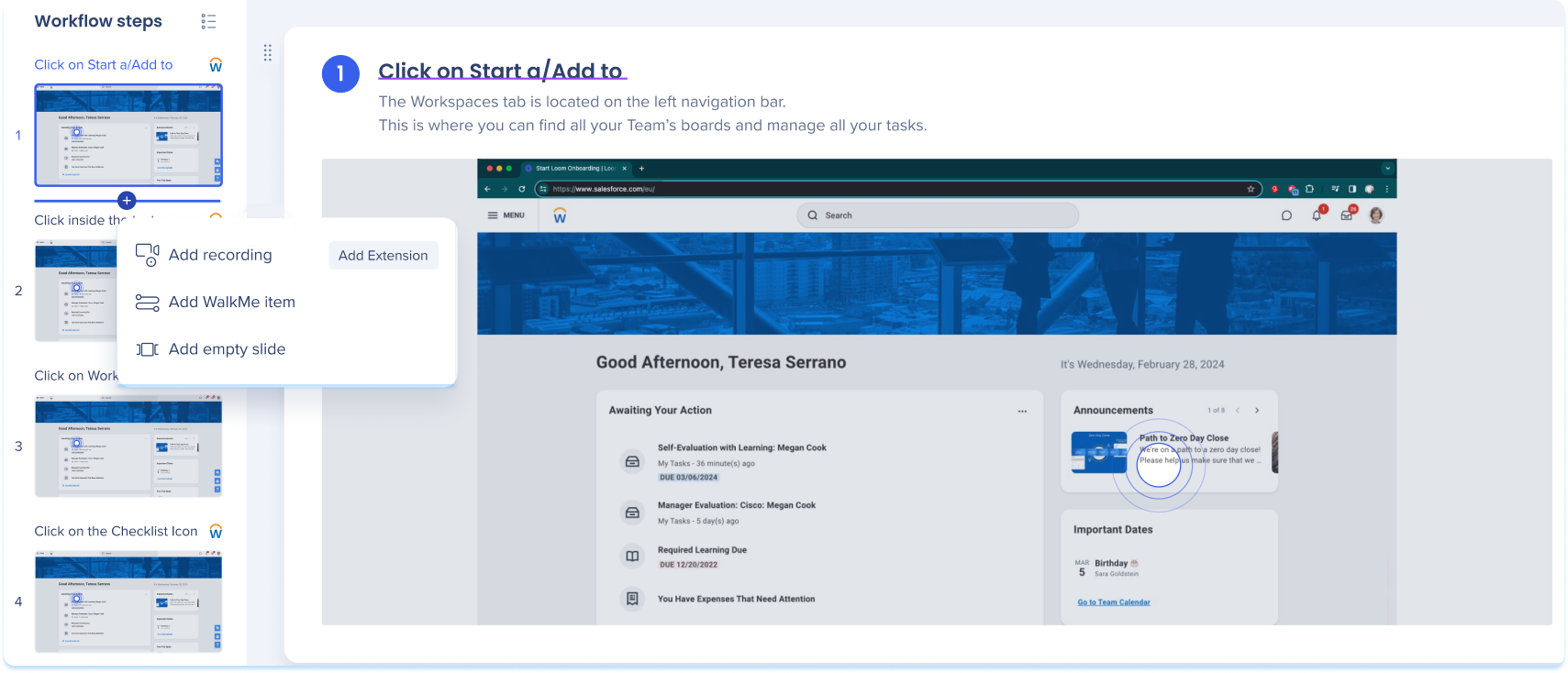
Version history
- Click the Version History button at the top of the page
- A side panel will appear, displaying the following columns:
- Version Name
- Modified By
- Modified Date
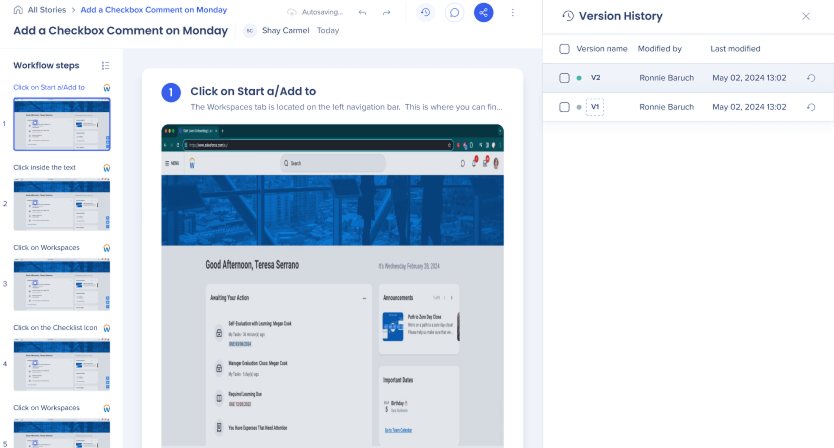
To restore a version:
- Click the Restore icon
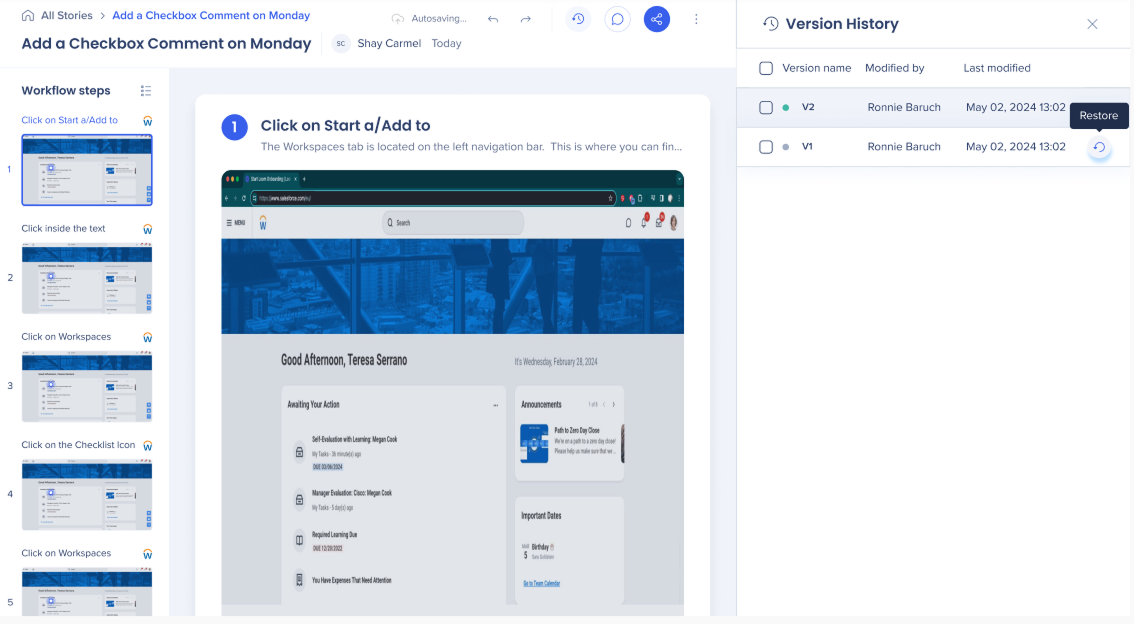
To rename a version:
- Click the name in the Version name column
- Enter a name
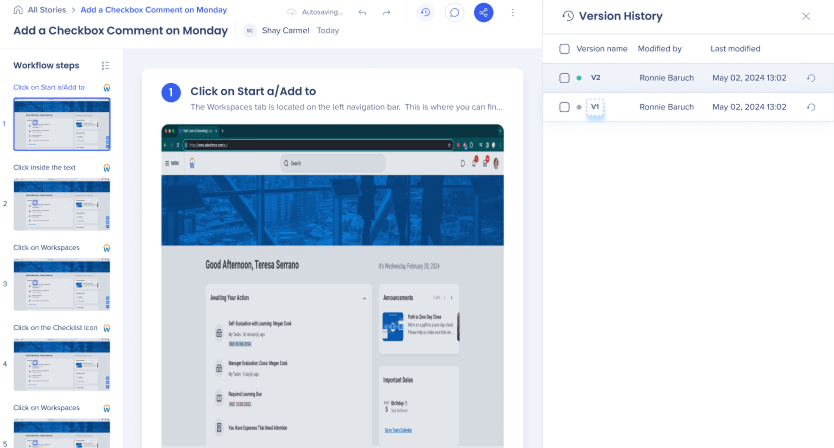
To delete versions:
- Select the checkboxes next to the versions you want to delete
- Click on the Delete button from the floating toolbar
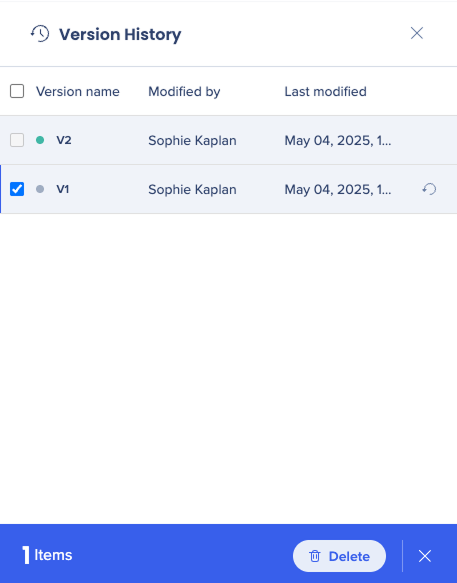
Share
WalkMe Stories users can share slideshow presentations with other stories users.
Share Stories
- Click the Share button near the top-right of the page
- A Share story popup will appear
- Add users:
- Enter one or more email addresses in the text field to share the story with specific users
- People with access:
- View the list of users the story is currently shared with
- Click the Delete icon next to the person's name to remove their access to the story
- Manage access:
- Choose an access level:
- Restricted: Only the story creator or users specifically shared with can access the story
- Everyone: All users within the account can view and access the story
- Choose an access level:
- Copy Link: Copy the story's link and share it manually
- Click Done
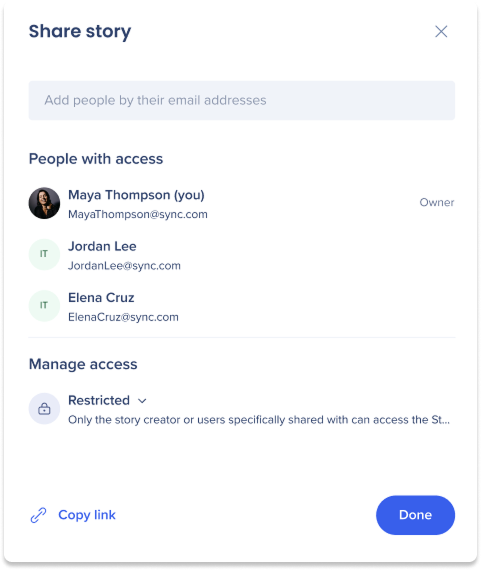
Export
- Click the Options menu at the top right hand side of the page
- Select Export
- Optional: Toggle on Export with cover slide: Include cover slide in exported presentation
- Download your story into the following format types to share with anyone:
-
- PDF Document
- Word Doc
- PowerPoint
- Zip scorm (p3)
- Video
- HTML - embed stories in sites which support HTML formatting
- Markdown - embed stories in sites which support Markdown formatting (i.e. github, notion, sharepoint)

Embed
- Click the Options menu at the top right hand side of the page
- Select Embed
- Choose a format to share the story:
- Copy to Source Code
- Copy HTML
- Copy Markdown

Bulk slide selection
Users can select multiple slides from the slide navigator in order to perform bulk actions.
-
Select the slides from the side navigation on to which you wish to perform supported actions simultaneously
-
Choose one of the following actions from the floating bar:
-
Delete
-
Download
-
Export
-
Copy
-
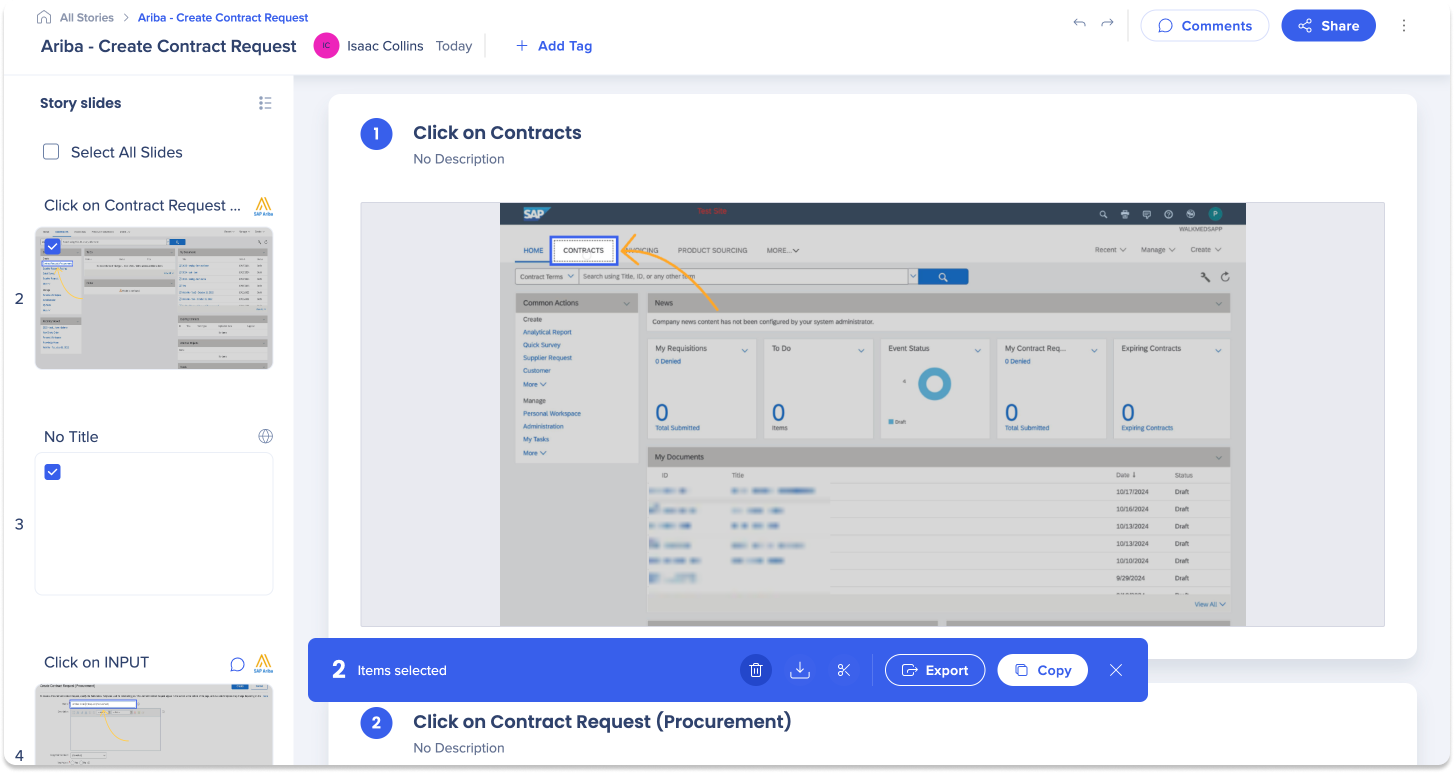
Hover actions
Hover over the top right-hand side of a slide to:
-
Change image
-
Hide slide
-
Annotate
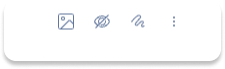
Change image
Add or replace screenshot backgrounds of slides.
- Click on the intended slide to change the image
- Click the Change Image icon

-
A popup will appear
-
Users can select a replacement image either:
-
From this story
-
Upload from computer
-
-
Click Replace
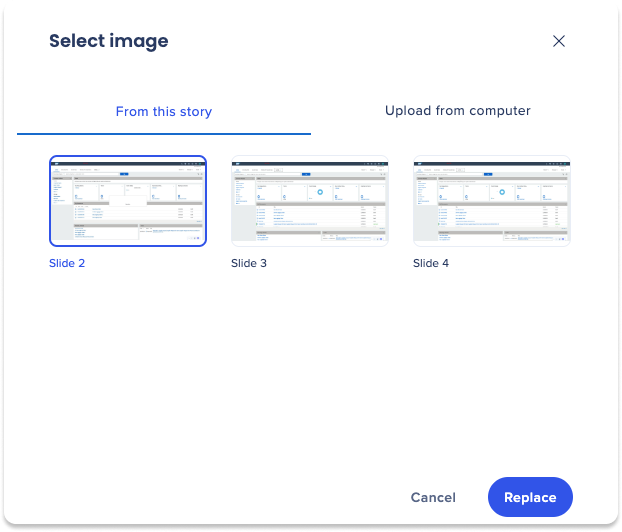
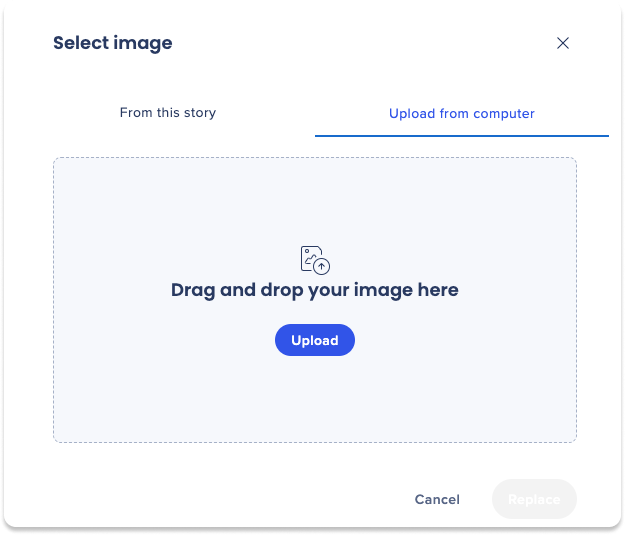
Hide
Users can hide slides from the presentation.
- Click on the intended slide to be hidden
- Click the Hide icon

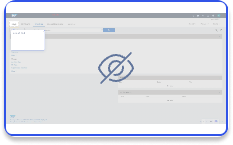
Annotate
Use the annotate feature to collaborate and give edit suggestions to a slide.
-
To annotate a slide, click on the intended slide and either:
-
Click the Annotate icon near the top-right of the slide

-
Click on the image in the slide
-
-
With the Annotate feature, users can:
-
Add shapes
-
Including WalkMe items such as: balloons, launchers, and SmartTips
-
-
Add text
-
Use pencil tool
-
Blur
-
Add images
-
Change background color
-
Zoom and Crop
-
-
Click Apply to save annotations
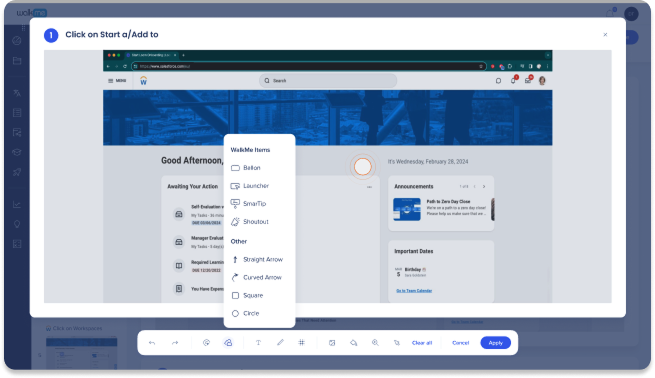
Demo Video
Technical Notes
- German and French are supported
-
Stories is enabled on the account level, and switching between systems and environments there is not supported. However it is possible to create stories from the Content Manager, where systems and environments are available.
Prerequisites
- This app is only available for users with the Customization & Collaboration advanced module
Tip Tuesday Videos
Customizing a WalkMe story
Stories in action
