WalkMe Stories
Aperçu rapide
WalkMe Stories permet aux organisations de rédiger, de partager et de collaborer sur n'importe quel flux de travail en transformant automatiquement les processus en guides étape par étape, améliorant ainsi les opérations, à l'aide des capacités de WalkMe.
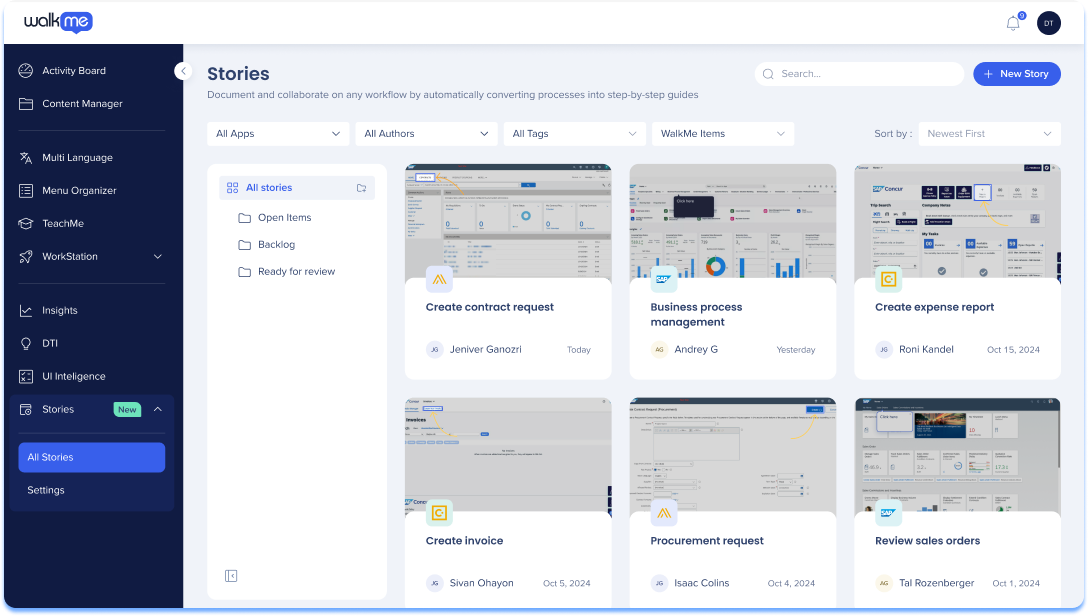
À l'aide de l'extension de l'éditeur WalkMe, les utilisateurs peuvent facilement :
-
Planifier et examiner les implémentations DAP
-
Rationaliser l'onboarding, indépendant de WalkMe
-
Enregistrer les SOP à des fins de conception
-
Guides de documentation dans les bases de savoir
Accès
Pour accéder à la page des Stories, cliquez sur l'onglet 'Stories' dans la barre de navigation de la console ou utilisez un lien direct vers la page :
-
- Base de données américaine : la console WalkMe
- Base de données de l'UE : la console WalkMe
Comment ça marche
Aperçu de la page Histoires
Dossiers
-
Une liste de vos dossiers sera affichée sous Toutes les histoires
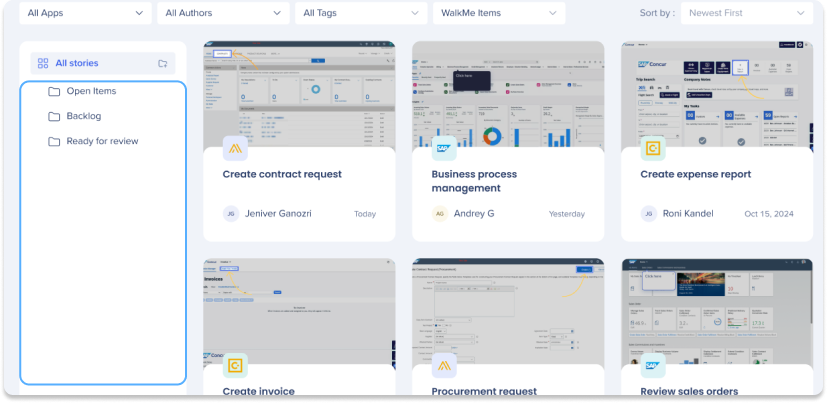
Créer un dossier
-
Cliquez sur l'icône Dossier + dans le coin supérieur gauche, à côté de Toutes les histoires
-
Saisissez un nom pour votre dossier
-
Cliquez sur Entrée
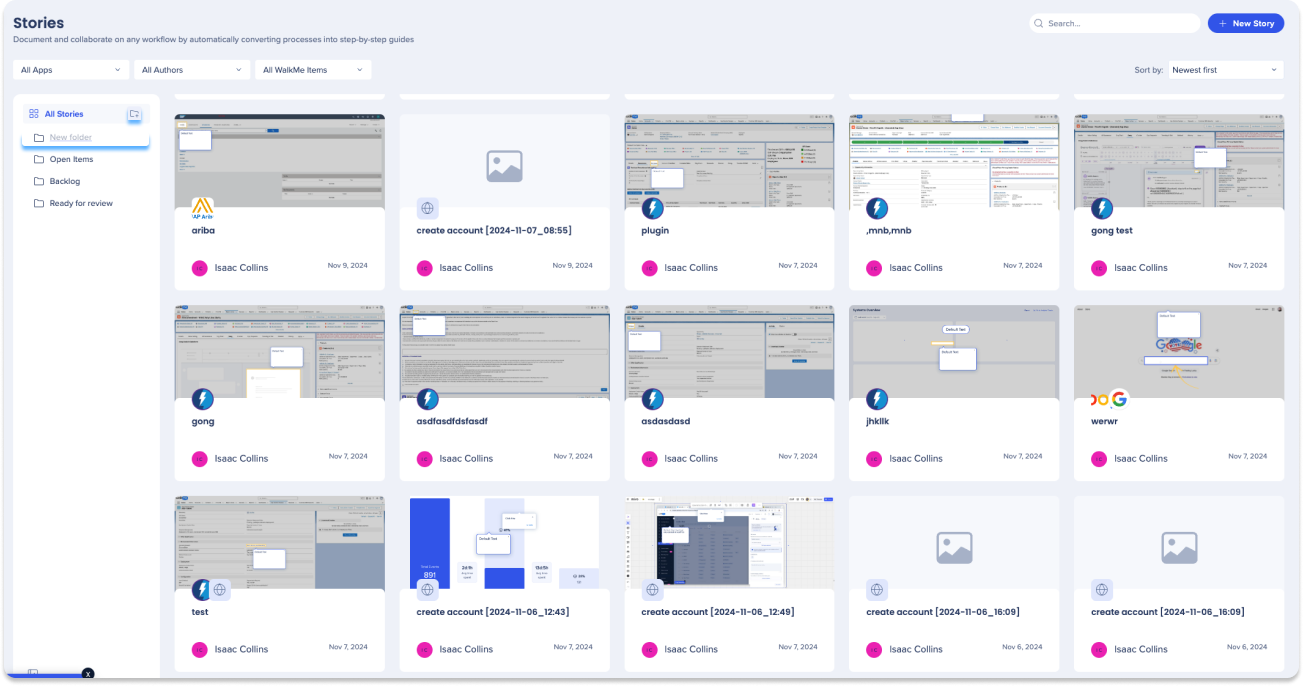
Options de dossier
-
Cliquez sur le menu Options pour ouvrir un menu déroulant
-
Choisissez l'une des actions suivantes :
-
Renommer
-
Supprimer
-
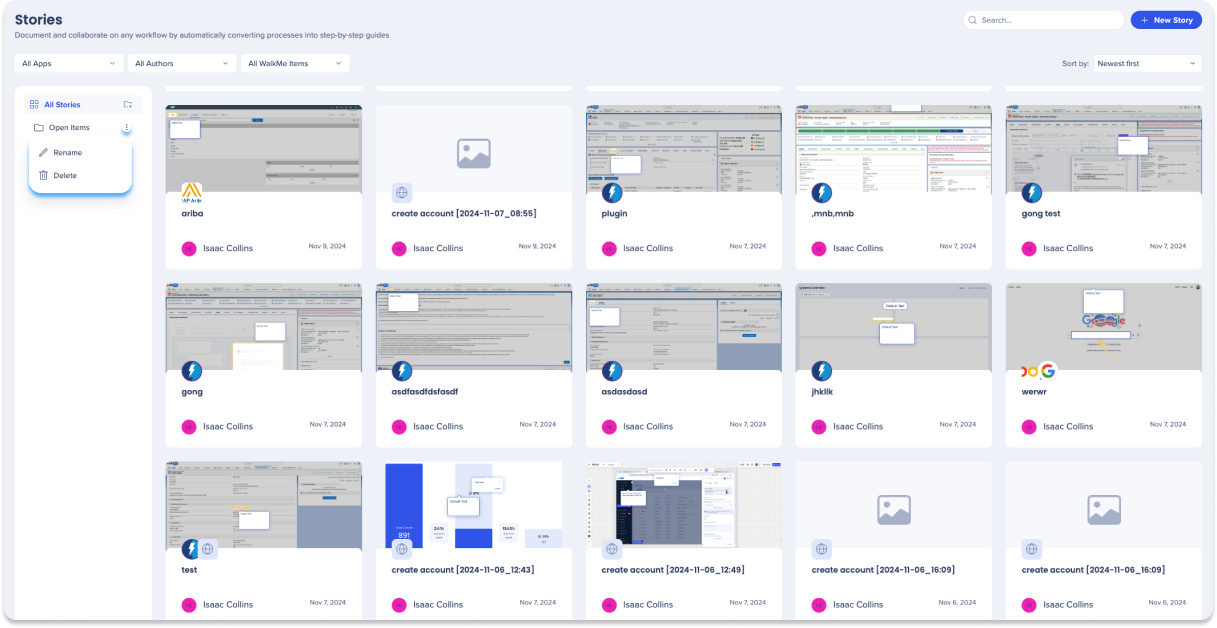
Filtres et tri
Appliquez des filtres pour personnaliser vos paramètres d'affichage.
- Filtrer les histoires par :
- Applis
- Auteurs
- Comprend les éléments WalkMe
- Trier les histoires par :
- Les plus récentes en premier
- Les plus anciennes en premier
- De A à Z
- de Z à A
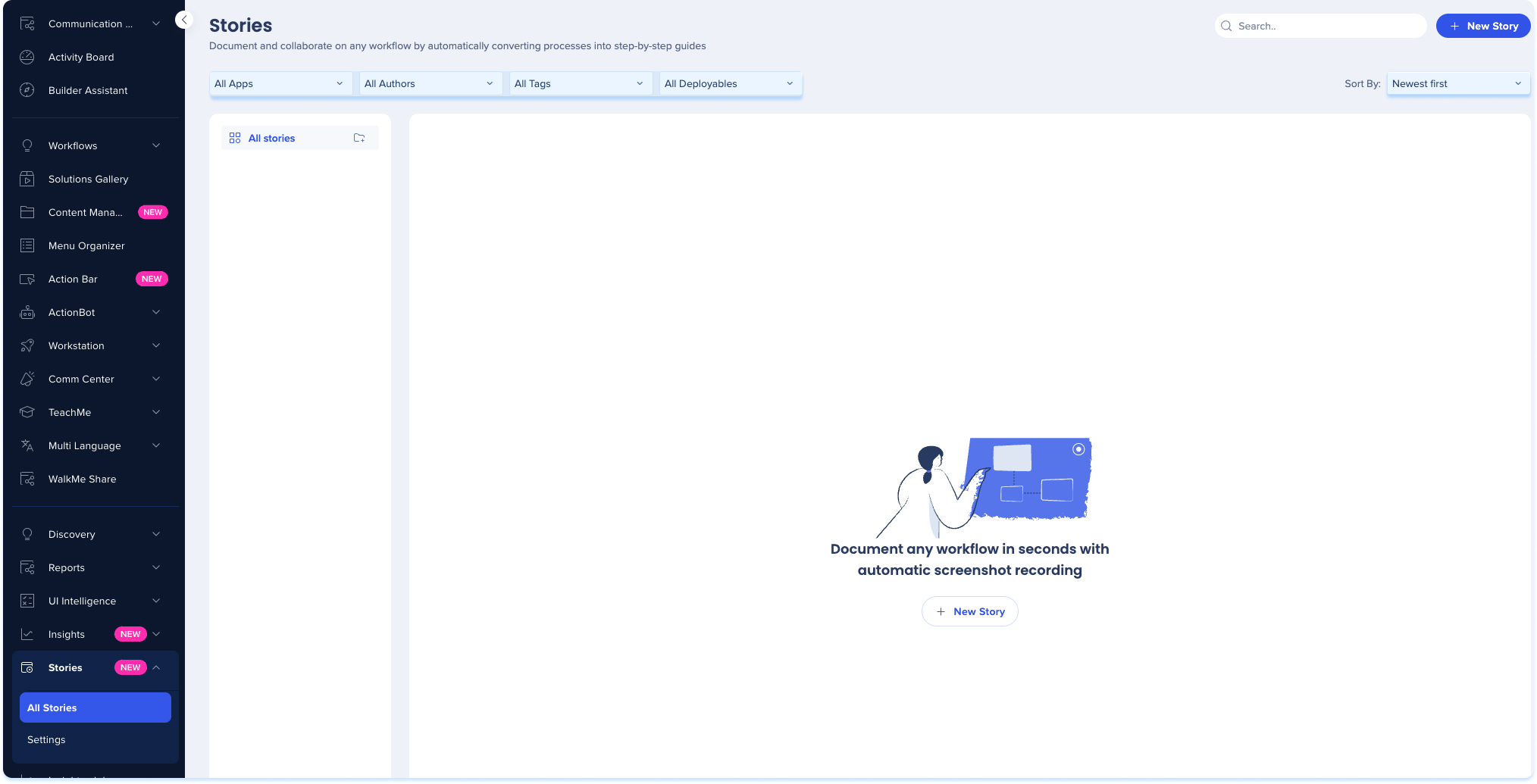
Capacités de recherche
- Trouvez facilement des histoires à l'aide de la barre de recherche
-
Vous pouvez effectuer une recherche uniquement à l'aide du nom de la Story
-
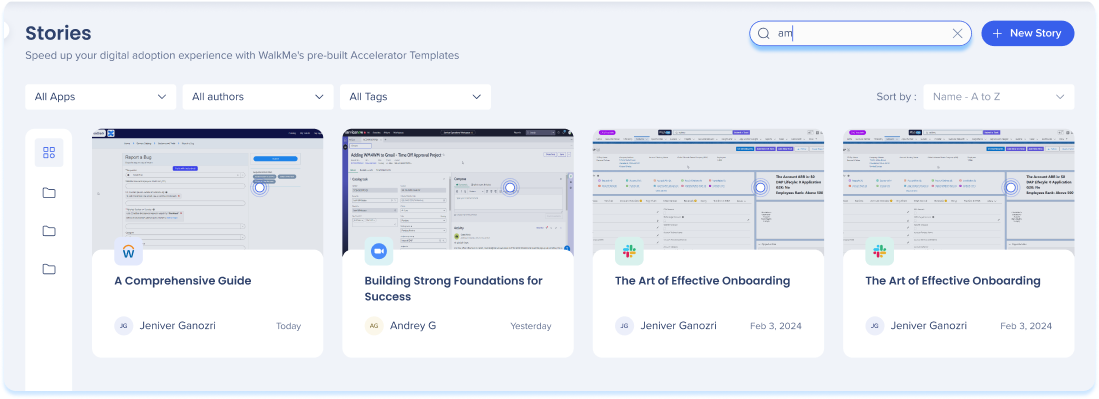
Options de vignette
-
Cliquez sur le menu Options en haut à droite de la vignette d'histoire
-
Les commandes suivantes sont disponibles dans le menu :
-
Partager
-
Dupliquer
-
Supprimer
-
Exporter
- Ouvrir dans un nouvel onglet
-
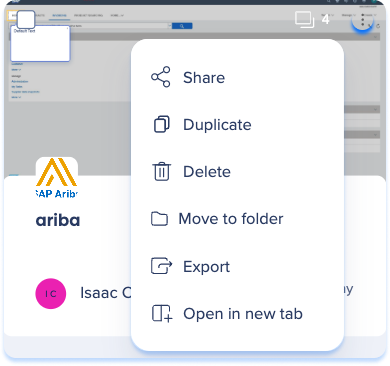
Les utilisateurs peuvent sélectionner une ou plusieurs tuiles afin d'effectuer certaines actions.
-
Sélectionnez la ou les diapositives à partir desquelles vous souhaitez effectuer des actions prises en charge
-
Choisissez l'une des actions suivantes dans la barre flottante :
-
Supprimer
-
Déplacer vers
-
Exporter
-
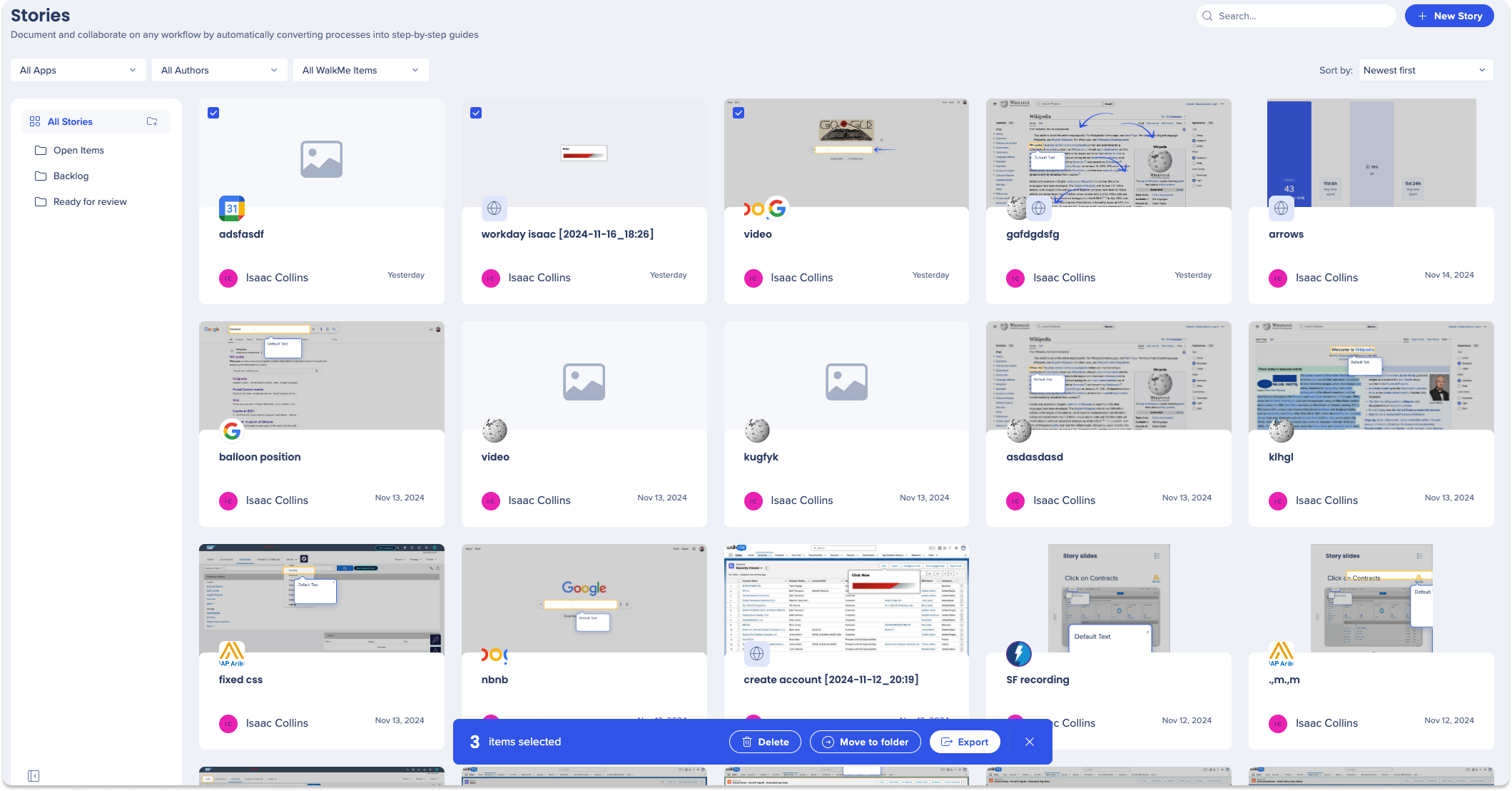
Comment créer des histoires
Il existe trois façons de créer des histoires dans la console :
-
Enregistrement
-
Capturez votre écran pour commencer à créer
-
- Élément WalkMe
-
Utilisez le contenu WalkMe prédéfini pour commencer
-
-
À partir de zéro
-
Créez et personnalisez à partir d'une diapositive vide
-
1. Démarrer l'enregistrement
- Cliquez sur le bouton +Nouvelle histoire
- Sélectionnez Démarrer l'enregistrement
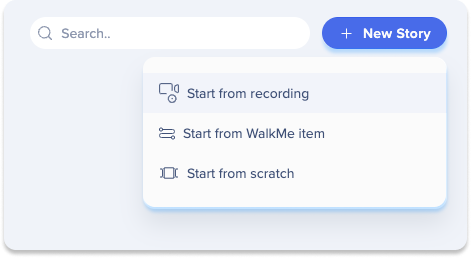
- Une fenêtre pop-up apparaîtra pour les nouveaux utilisateurs
- Cliquez sur Poursuivre pour accuser réception des informations
- Sélectionnez un onglet existant ou cliquez sur + Nouvel onglet
-
Procédez à la capture
-
Cliquez sur Terminer l'enregistrement
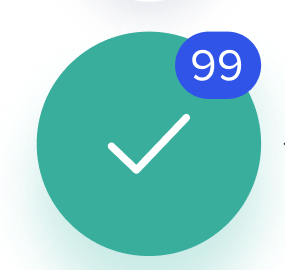
-
Les utilisateurs ont également la possibilité de :
- Mettre en pause
- Redémarrer
- Supprimer
- Enregistrer manuellement l'écran
-
-
Sélectionnez la façon dont vous souhaitez enregistrer votre histoire :
-
Enregistrez comme nouvelle
-
Enregistrez dans l'existant
-
-
Saisissez un nom pour l'histoire
-
Cliquez sur Enregistrer
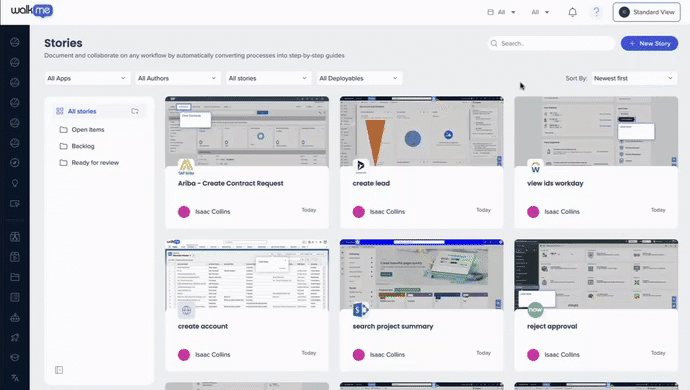
2. Commencez à partir d'un élément WalkMe
-
Cliquez sur le bouton + Nouvelle histoire
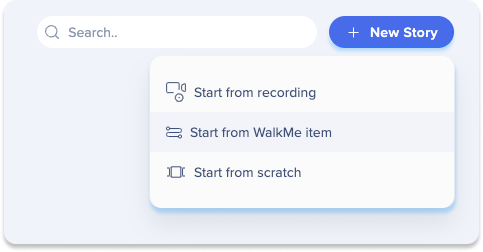
-
Sélectionnez Démarrer l'élément WalkMe
-
Sélectionnez un système dans la liste déroulante
-
Cliquez sur Appliquer
-
Sélectionnez le ou les élément(s)
-
Vous pouvez filtrer par éléments, statut ou système
- Vous pouvez sélectionner un dossier ou plusieurs éléments
-
-
Cliquez sur Sélectionner
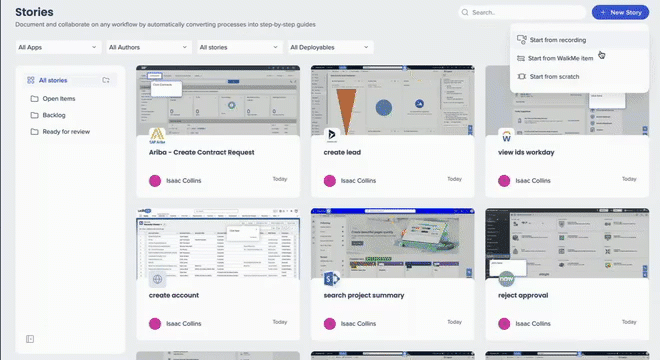
2. Commencez à partir de zéro
-
Cliquez sur le bouton + Nouvelle histoire
-
Sélectionnez Démarrer de zéro
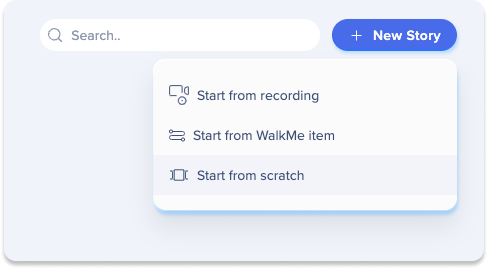
-
Vous pouvez désormais créer votre histoire étape par étape comme suit :
-
Glisser-déposer les dossiers
-
Télécharger des dossiers
-
Utiliser une diapositive vide
- Cela définit un arrière-plan blanc pour une diapositive
-
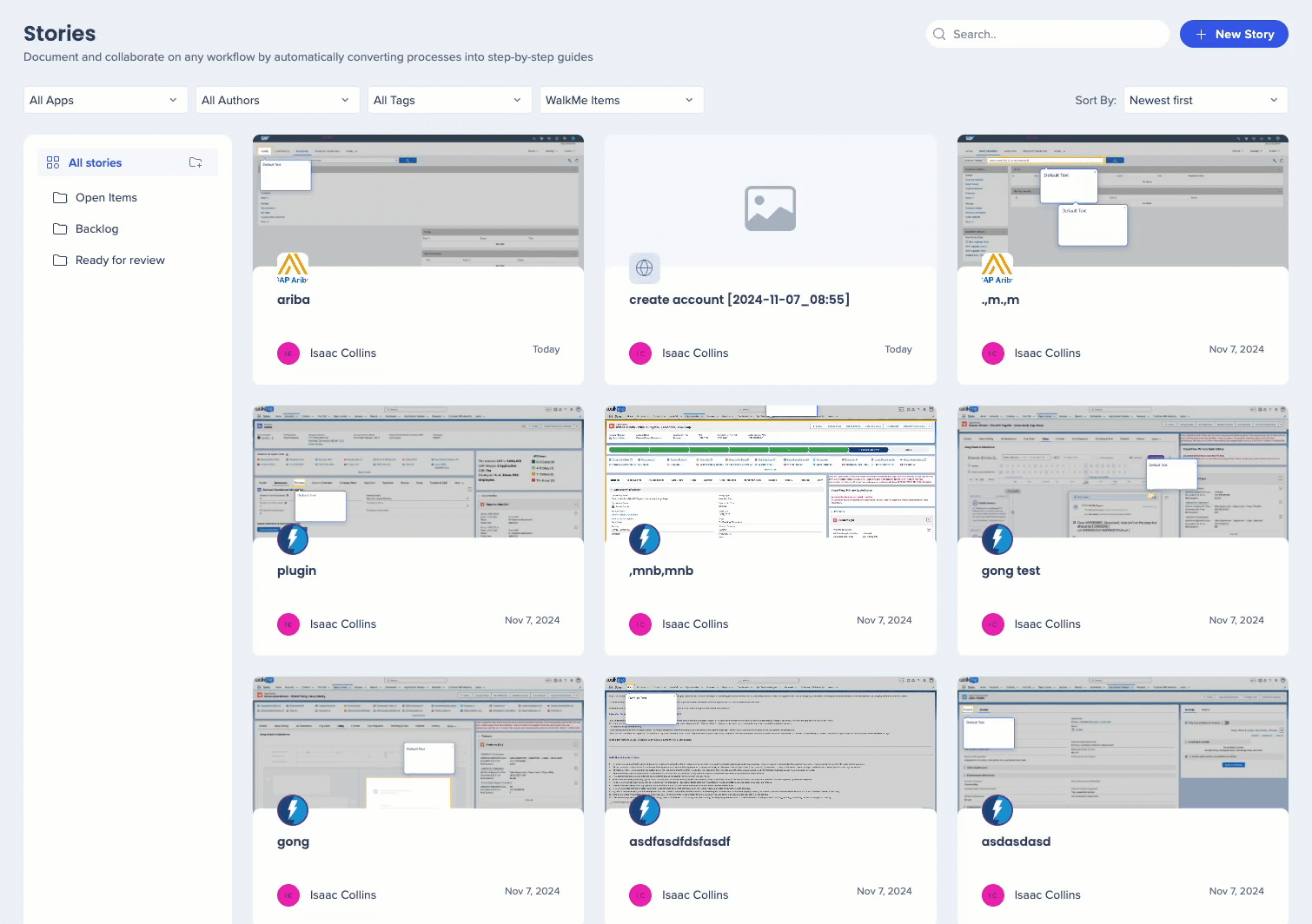
Capacités supplémentaires
Commentaires
Les utilisateurs de WalkMe Stories peuvent utiliser les commentaires pour collaborer avec d'autres.
-
Les utilisateurs seront informés par e-mail et dans l'icône de notifications en haut à droite si de nouveaux commentaires sont disponibles
Afficher les commentaires
Les utilisateurs peuvent afficher les commentaires d'une diapositive de deux façons :
-
Cliquez sur l'icône Commentaires, à côté de l'en-tête de chaque diapositive individuelle
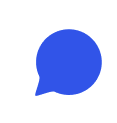
-
Cliquez sur le bouton Commentaires en haut à droite de la page
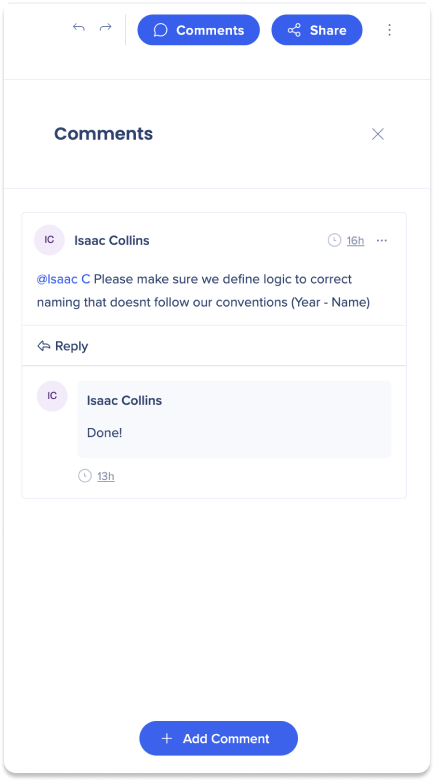
Ajouter des commentaires
Pour ajouter des commentaires aux diapositives de présentation des histoires :
- Cliquez sur le bouton Commentaires, près de la partie supérieure droite de la page
-
Cliquez sur + Ajouter un commentaire
-
Saisissez un commentaire dans le champ de saisie
-
Cliquez sur Ajouter
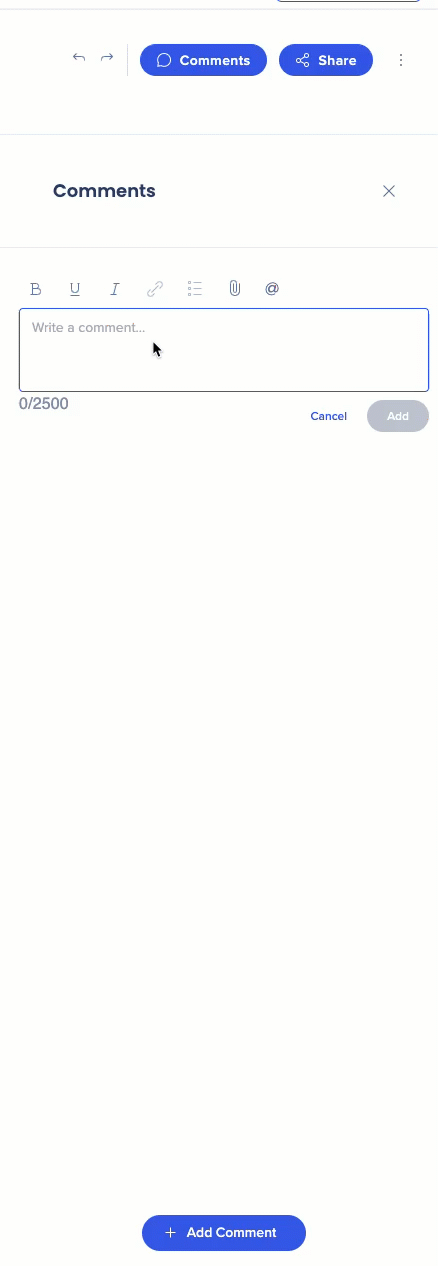
Gérer les commentaires
Pour modifier les commentaires sur les diapositives de présentation des histoires :
-
Cliquez sur le bouton Commentaires, près de la partie supérieure droite de la page
-
Cliquez sur la liste déroulante dans le menu Options
-
Cliquez sur Modifier le commentaire
Pour supprimer les commentaires sur les diapositives de présentation des histoires :
- Cliquez sur le bouton Commentaires, près de la partie supérieure droite de la page
-
Cliquez sur la liste déroulante dans le menu Options
- Cliquez sur Supprimer le commentaire
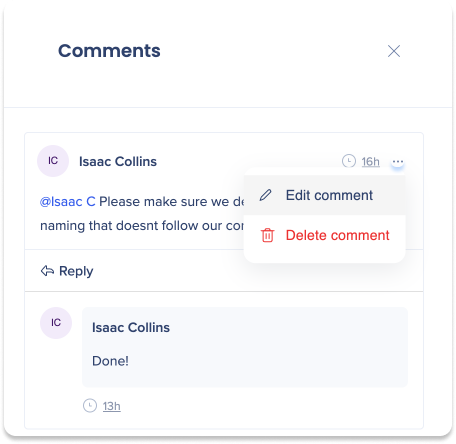
Résoudre des commentaires
- Pour résoudre les commentaires sur les diapositives de présentation :
- Cliquez sur le bouton Commentaires situé en haut à droite de la page
- Cliquez sur l'icône de vérification en haut du commentaire
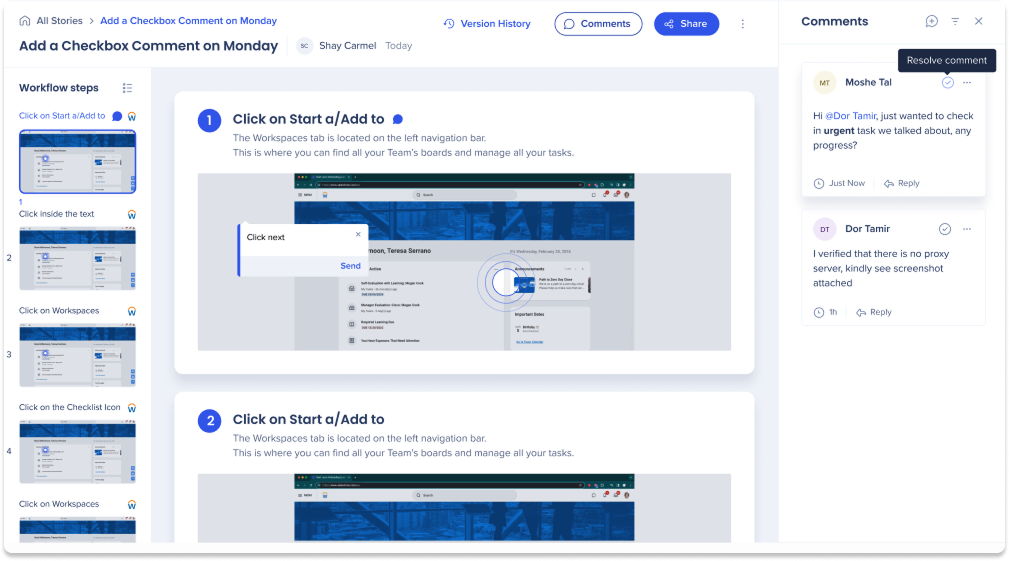
Filtrer les commentaires
- Pour filtrer les commentaires sur les diapositives de présentation :
- Cliquez sur le bouton Commentaires situé en haut à droite de la page
- Cliquez sur l'icône Filtre
- Sélectionnez l'une des options suivantes :
- Tous les commentaires
- Ouvert
- Résolu
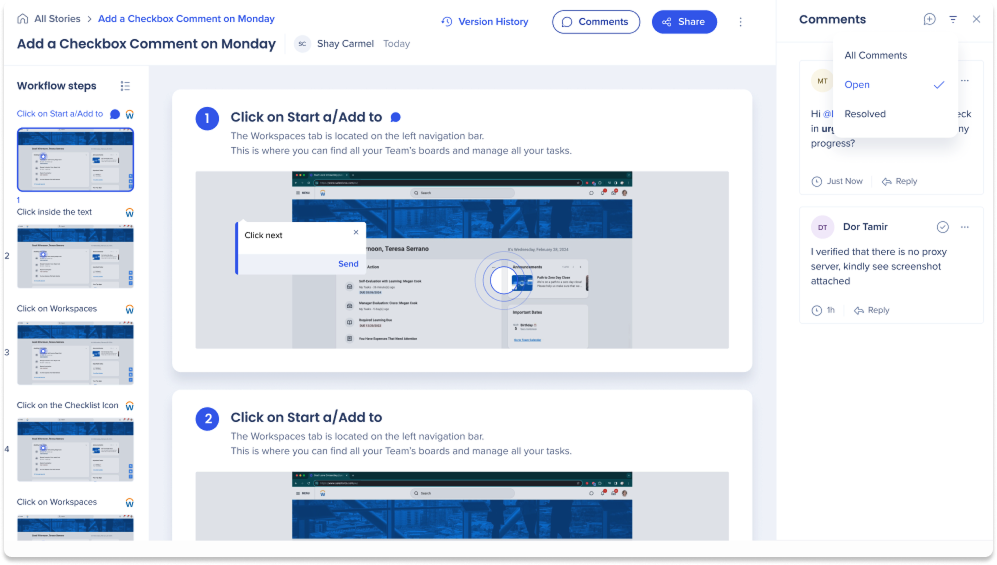
Ajoutez une nouvelle diapositive
Ajoutez des diapositives ou des enregistrements supplémentaires à une présentation existante :
- Cliquez sur la diapositive dans la navigation latérale, à l'endroit où vous souhaitez ajouter une nouvelle diapositive
- Cliquez sur le bouton + Créer

- Sélectionnez le nouveau type de diapositive :
- Ajouter un enregistrement
- Ajouter un élément WalkMe
- Ajouter une diapositive vide
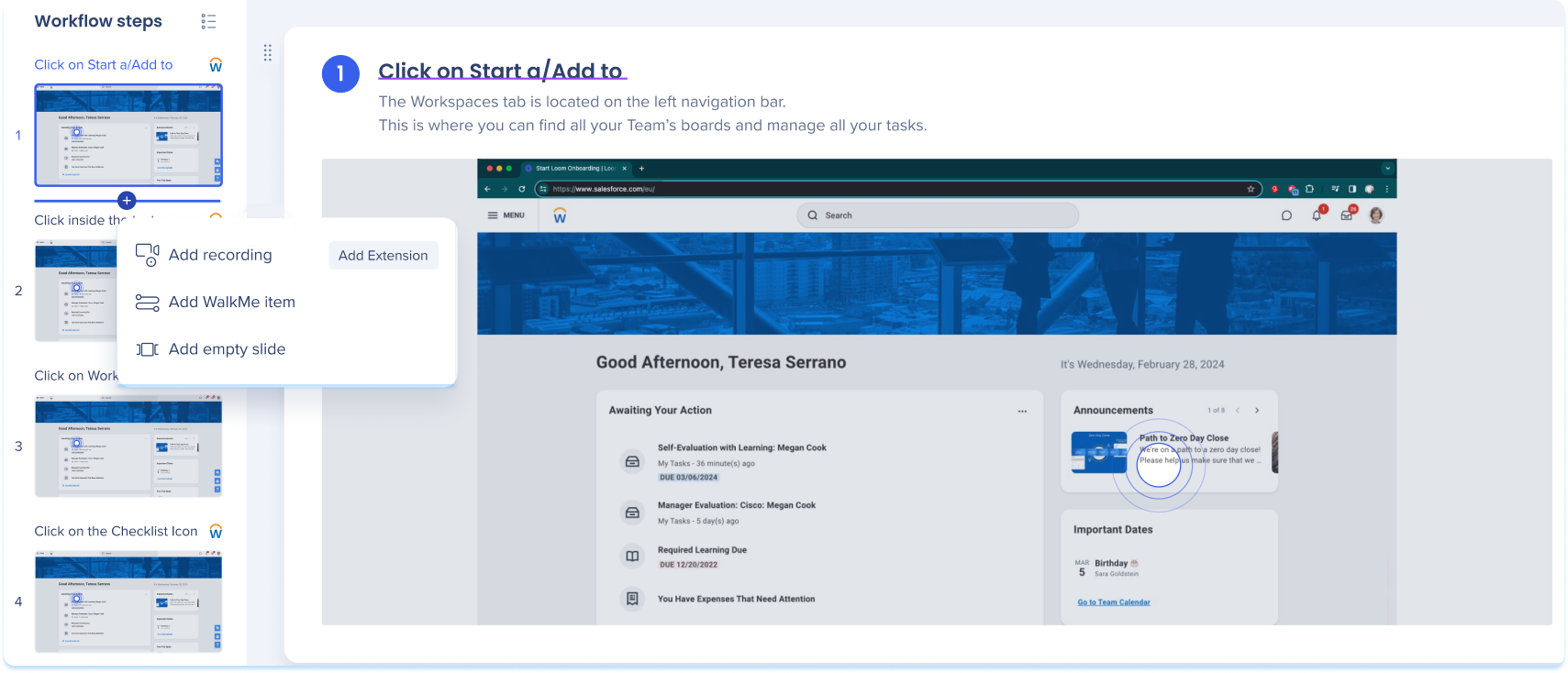
Historique des versions
- Cliquez sur le bouton Historique des versions en haut de la page
- Un panneau latéral apparaîtra, affichant les colonnes suivantes :
- Nom de la version
- Modifié par
- Date de modification
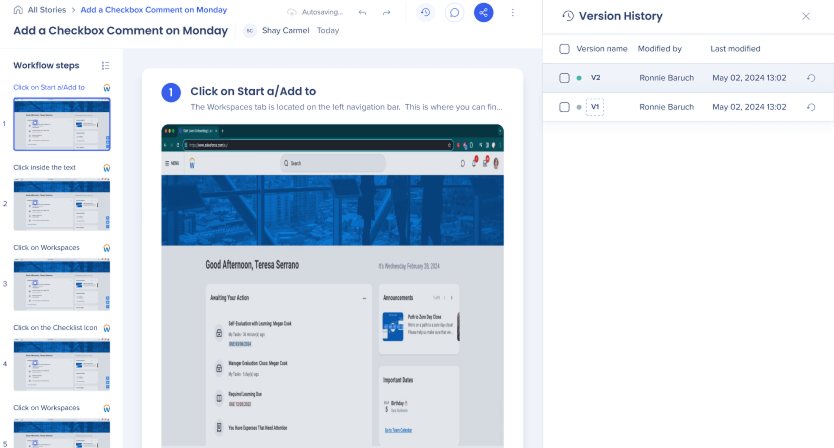
Pour restaurer une version :
- Cliquez sur l'icône Restaurer
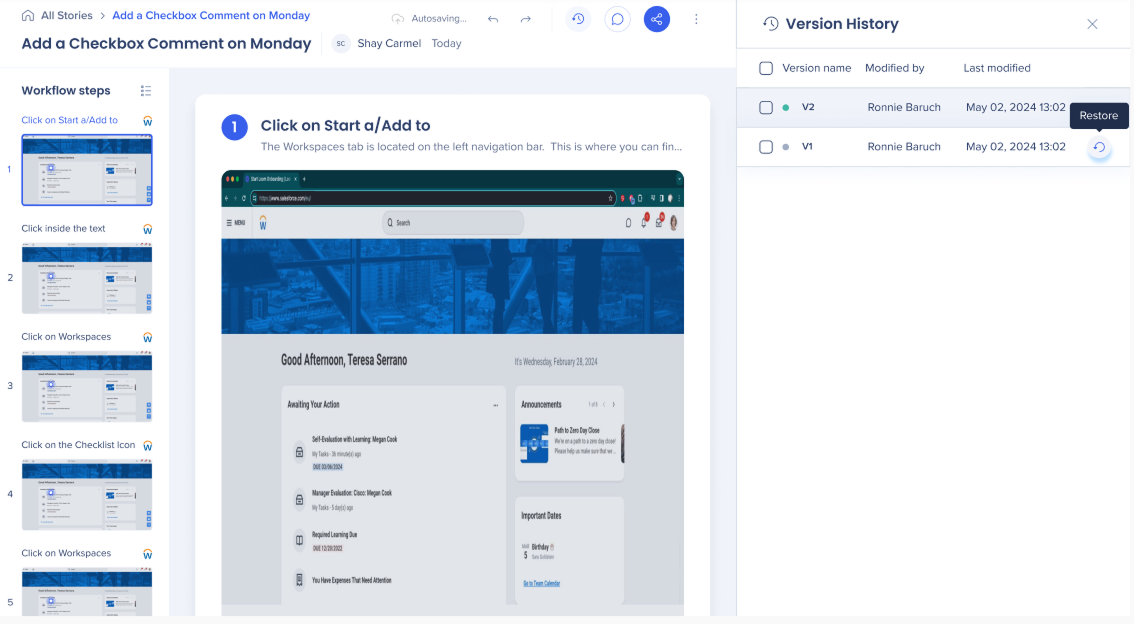
Pour renommer une version :
- Cliquez sur le nom dans la colonne Nom de la version
- Saisissez un nom
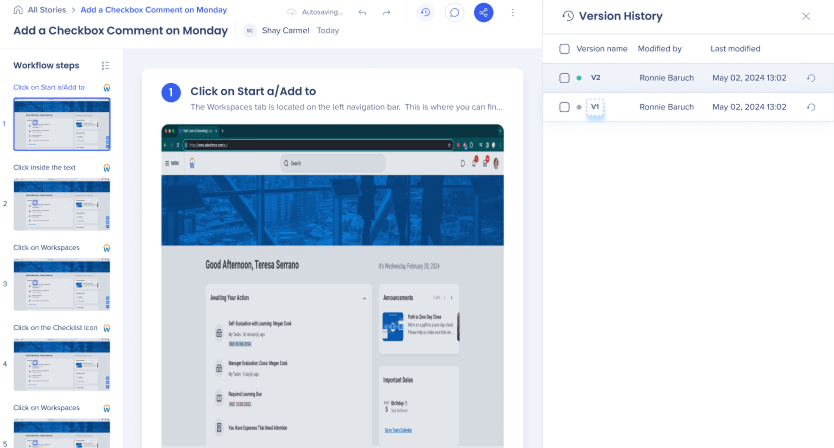
Pour supprimer des versions :
- Sélectionnez les cases situées à côté des versions que vous souhaitez supprimer
- Cliquez sur le bouton Supprimer dans la barre d'outils flottante
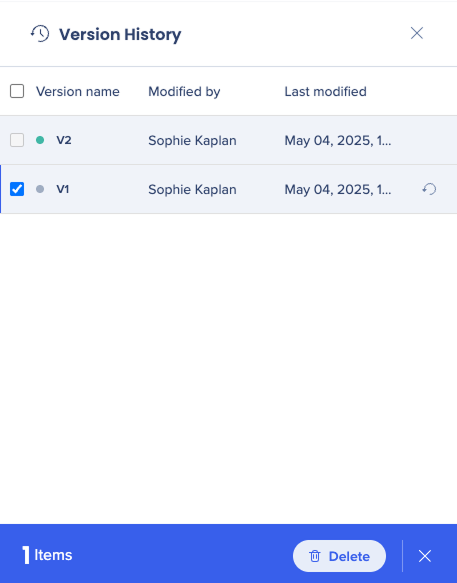
Partager
Les utilisateurs de WalkMe Stories peuvent partager des présentations de diaporama avec d'autres utilisateurs de Stories.
Partager des histoires
- Cliquez sur le bouton Partager près de la partie supérieure droite de la page
- Une fenêtre popup Partager une histoire apparaîtra
- Ajoutez des utilisateurs :
- Saisissez une ou plusieurs adresses e-mail dans le champ de texte pour partager l'histoire avec des utilisateurs spécifiques
- Les utilisateurs disposant d'un accès :
- Affichez la liste des utilisateurs avec lesquels l'histoire est actuellement partagée
- Cliquez sur l'icône Supprimer située à côté du nom de la personne pour supprimer son accès à l'histoire
- Gérer les accès :
- Choisissez un niveau d'accès :
- Restreint : seuls le créateur de l'histoire ou les utilisateurs avec lesquels il a spécifiquement partagé l'histoire peuvent y accéder
- Tout le monde : tous les utilisateurs du compte peuvent afficher l'histoire et y accéder
- Choisissez un niveau d'accès :
- Copier le lien : copie le lien de l'histoire pour le partager manuellement
- Cliquez sur Terminé
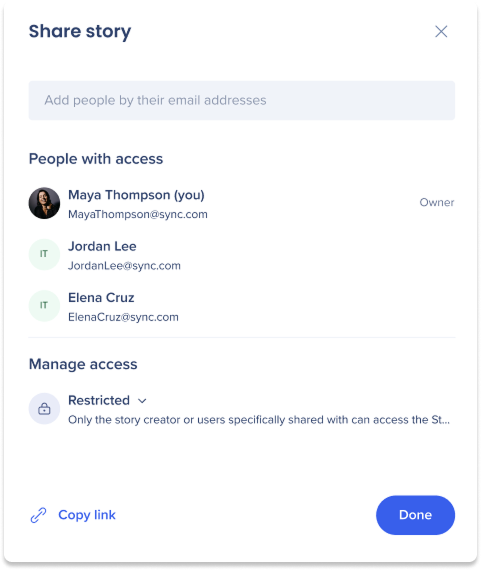
Exporter
- Cliquez sur le menu Options situé en haut à droite de la page
- Sélectionnez Exporter
- En option : active l'exportation avec une diapositive de couverture : inclut une diapositive de couverture dans la présentation exportée
- Téléchargez votre histoire dans les types de formats suivants pour la partager avec qui vous le souhaitez :
-
- Document PDF
- Word Doc
- PowerPoint
- Scorme zip (p3)
- Vidéo
- HTML : intègre des histoires dans des sites qui prennent en charge la mise en forme HTML
- Markdown : intègre des histoires dans des sites qui prennent en charge la mise en forme Markdown (c'est-à-dire github, notion, sharepoint)

Intégrer
- Cliquez sur le menu Options situé en haut à droite de la page
- Sélectionnez Intégrer
- Choisissez un format de partage de l'histoire :
- Copier dans le code source
- Copiez le HTML
- Copiez le Markdown

Sélection de diapositives en masse
Les utilisateurs peuvent sélectionner plusieurs diapositives dans le navigateur de diapositives afin d'effectuer des actions en masse.
-
Sélectionnez les diapositives dans la navigation latérale sur lesquelles vous souhaitez effectuer des actions prises en charge simultanément
-
Choisissez l'une des actions suivantes dans la barre flottante :
-
Supprimer
-
Télécharger
-
Exporter
-
Copier
-
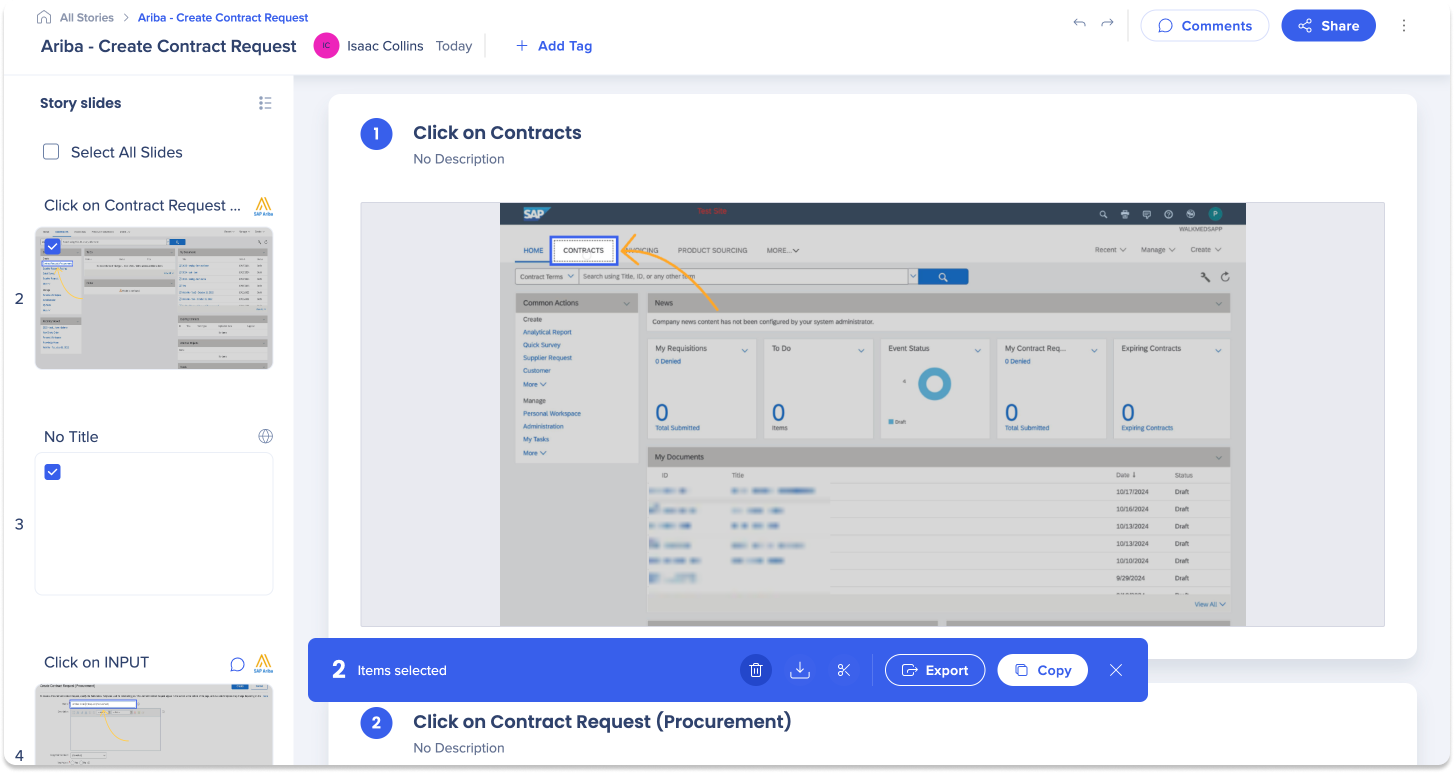
Actions de survol
Passez la souris sur le côté supérieur droit d'une diapositive pour :
-
Modifier l'image
-
Masquer la diapositive
-
Annoter
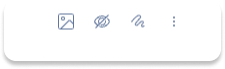
Modifier l'image
Ajouter ou remplacer les arrière-plans de capture d'écran des diapositives.
- Cliquez sur la diapositive prévue pour modifier l'image
- Cliquez sur l'icône Modifier l'image

-
Une fenêtre pop-up apparaîtra
-
Les utilisateurs peuvent sélectionner une image de remplacement :
-
À partir de cette histoire
-
En la téléchargeant à partir de l'ordinateur
-
-
Cliquez sur Remplacer
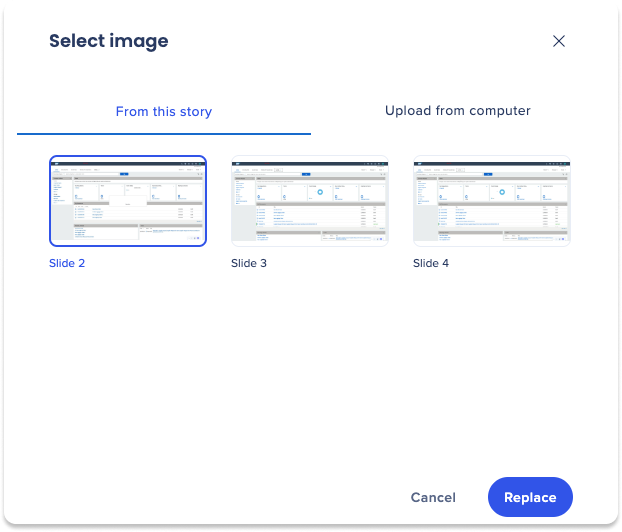
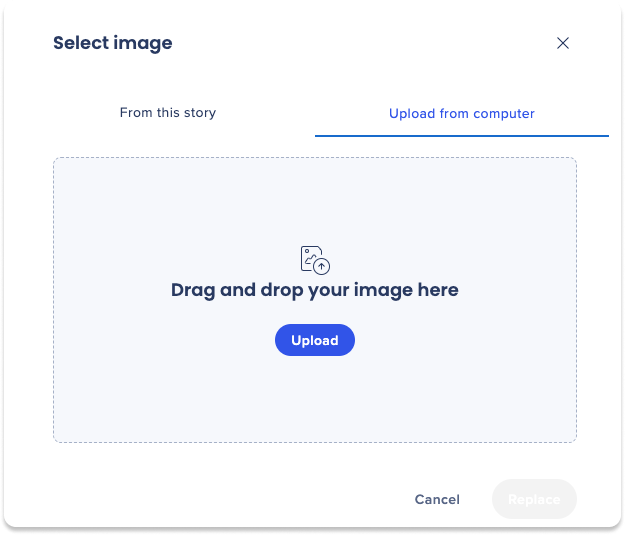
Masquer
Les utilisateurs peuvent masquer les diapositives sur la présentation.
- Cliquez sur la diapositive à masquer
- Cliquez sur l'icône Masquer

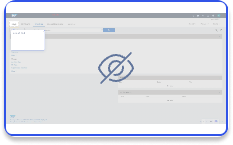
Annoter
Utilisez la fonctionnalité d'annotation pour collaborer et donner des suggestions de modification à une diapositive.
-
Pour annoter une diapositive, cliquez sur la diapositive prévue et, au choix :
-
Cliquez sur l'icône Annoter en haut à droite de la diapositive

-
Cliquez sur l'image dans la diapositive
-
-
Avec la fonctionnalité Annoter, les utilisateurs peuvent :
-
Ajouter des formes
-
Y compris les éléments WalkMe tels que les ballons, les launchers et les SmartTips
-
-
Ajouter du texte
-
Utiliser l'outil crayon
-
Flouter
-
Ajouter des images
-
Modifier la couleur d'arrière-plan
-
Zoomer et recadrer
-
-
Cliquez sur Appliquer pour enregistrer les annotations
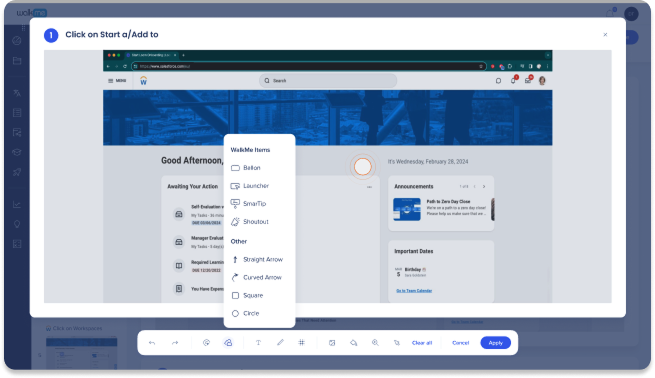
Vidéo de démonstration
Notes techniques
- L'allemand et le français sont pris en charge
-
Les histoires sont activées au niveau du compte, et la commutation entre les systèmes et les environnements n'est pas prise en charge. Cependant, il est possible de créer des histoires à partir du gestionnaire de contenu, où les systèmes et les environnements sont disponibles.
Prérequis
- Cette application n'est disponible que pour les utilisateurs avec le module avancé de personnalisation et de collaboration
Vidéos conseils du mardi
Personnalisation d'un WalkMe Story
Les Stories en action
