WalkMe Stories
Kurzübersicht
Mit WalkMe Stories können Organisationen jeden Workflow dokumentieren, teilen und an ihm zusammenarbeiten, indem sie Prozesse automatisch in Schritt-für-Schritt-Anleitungen konvertieren und so den Betrieb mit den Funktionen von WalkMe verbessern.
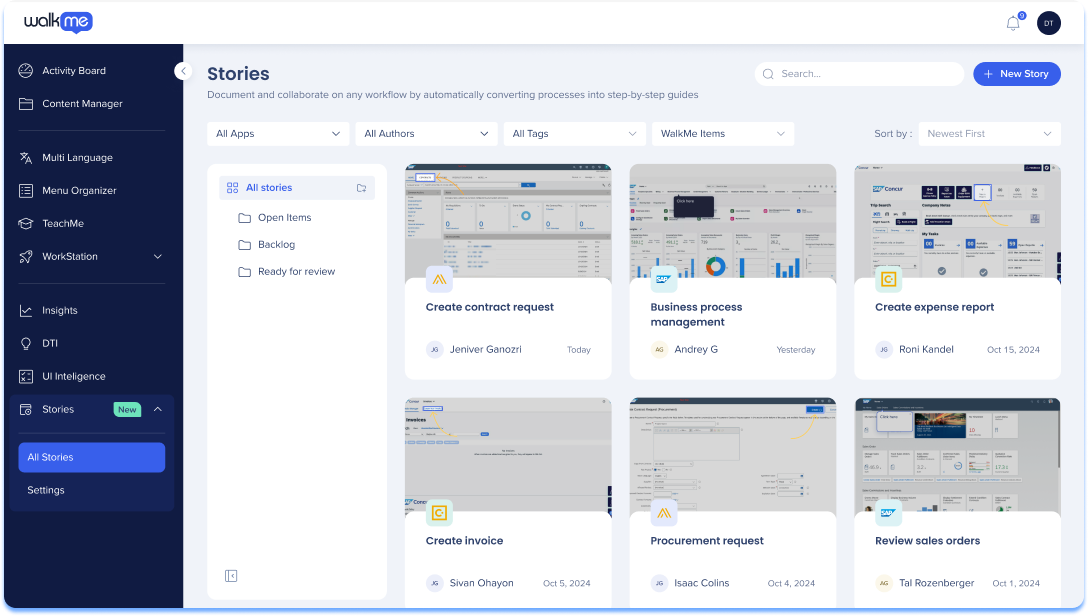
Mit der WalkMe-Editor-Erweiterung können Benutzer ganz einfach:
-
DAP-Implementierungen planen und überprüfen
-
Optimieren Sie das Onboarding, unabhängig von WalkMe
-
SOPs für Compliance-Zwecke aufzeichnen
-
Dokumentführer in Wissensdatenbanken
Zugriff
Um auf die Seite „Stories“ zuzugreifen, klicken Sie in der Konsolennavigation auf die Registerkarte Stories oder verwenden Sie einen direkten Link zur Seite:
-
- US-Datenbank: WalkMe-Konsole
- EU-Datenbank: WalkMe-Konsole
Funktionsweise
Stories-Seitenübersicht
Ordner
-
Eine Liste Ihrer Ordner wird unter Alle Stories angezeigt
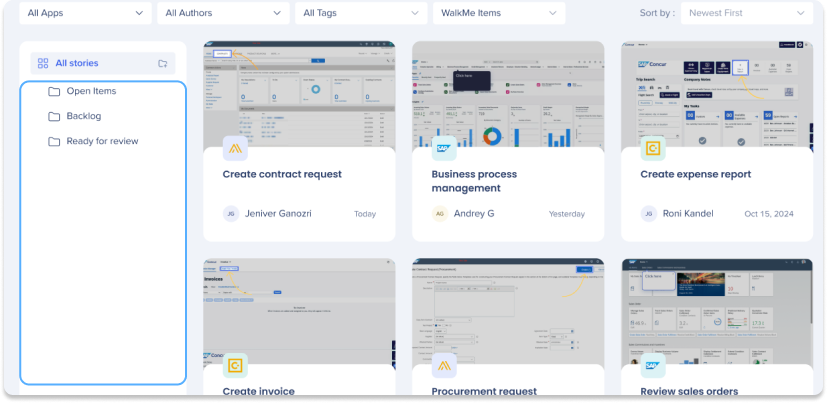
Erstellen eines Ordners
-
Klicken Sie auf das Symbol Ordner + in der oberen linken Ecke neben Alle Geschichten
-
Geben Sie einen Namen für Ihren Ordner ein
-
Klicken Sie auf Enter
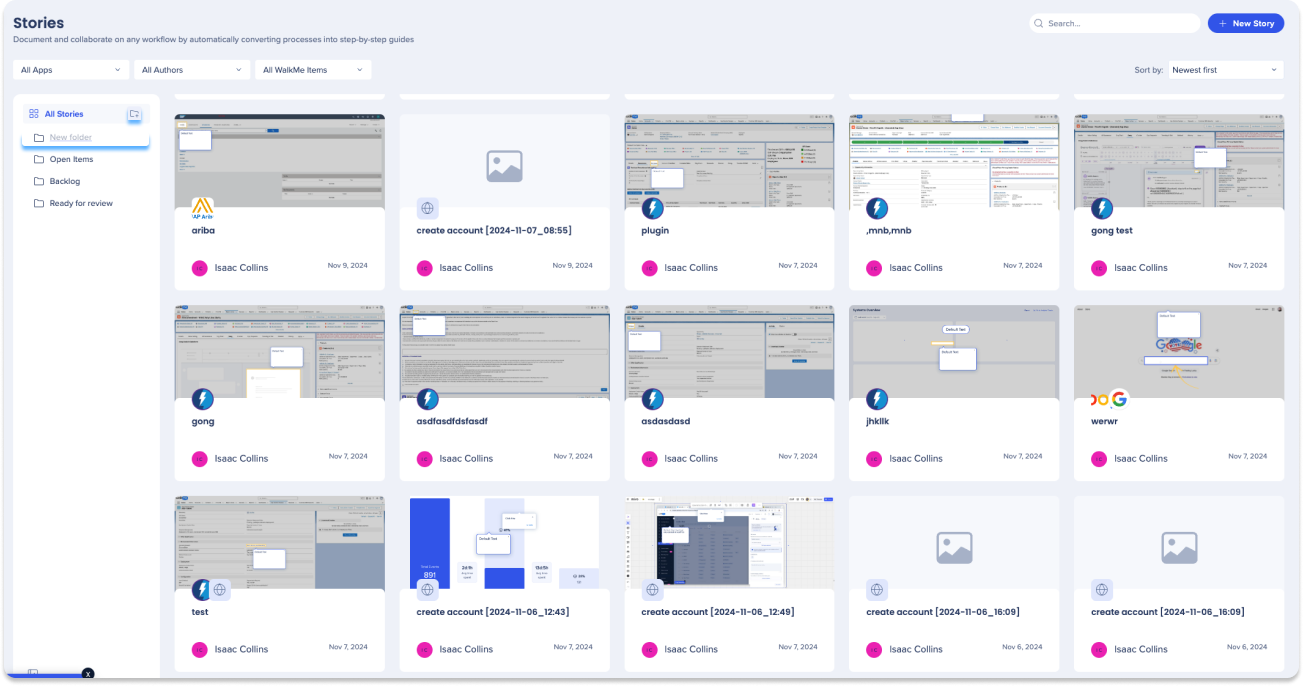
Ordneroptionen
-
Klicken Sie auf das Optionsmenü, um ein Dropdown-Menü zu öffnen
-
Wählen Sie eine der folgenden Aktionen:
-
Rename (Umbenennen)
-
Löschen
-
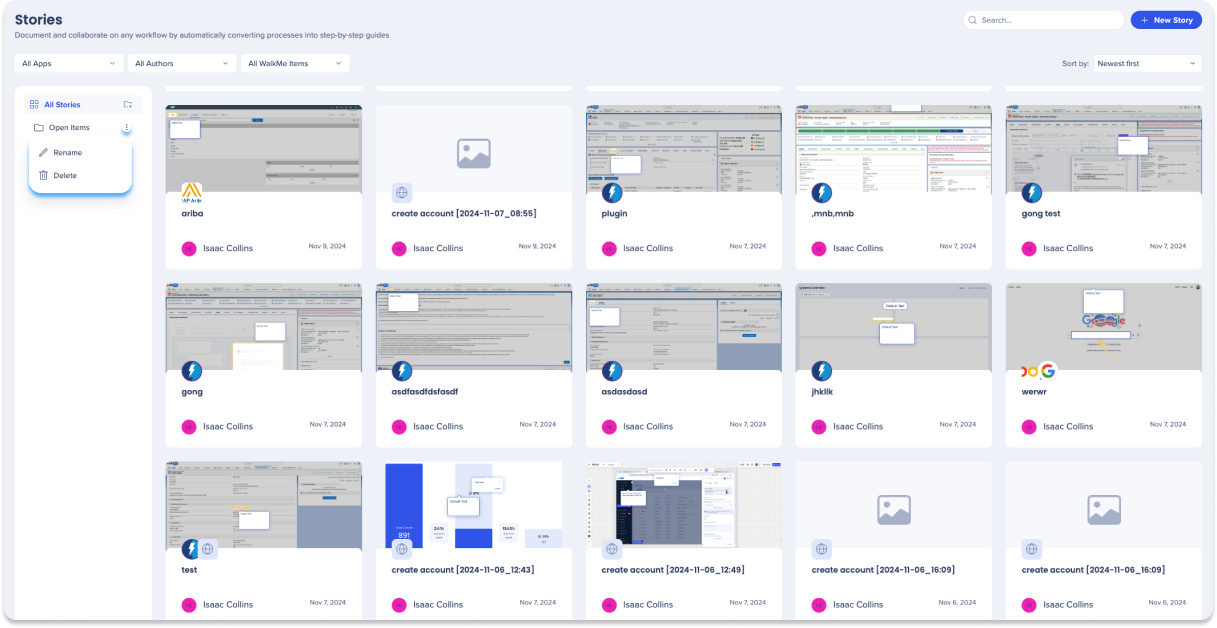
Filter und Sortierung
Wenden Sie Filter an, um Ihre Ansichtseinstellungen anzupassen.
- Geschichten filtern nach:
- Apps
- Autoren
- Enthält WalkMe-Elemente
- Geschichten sortieren nach:
- Neueste zuerst
- Älteste zuerst
- A bis Z
- Z bis A
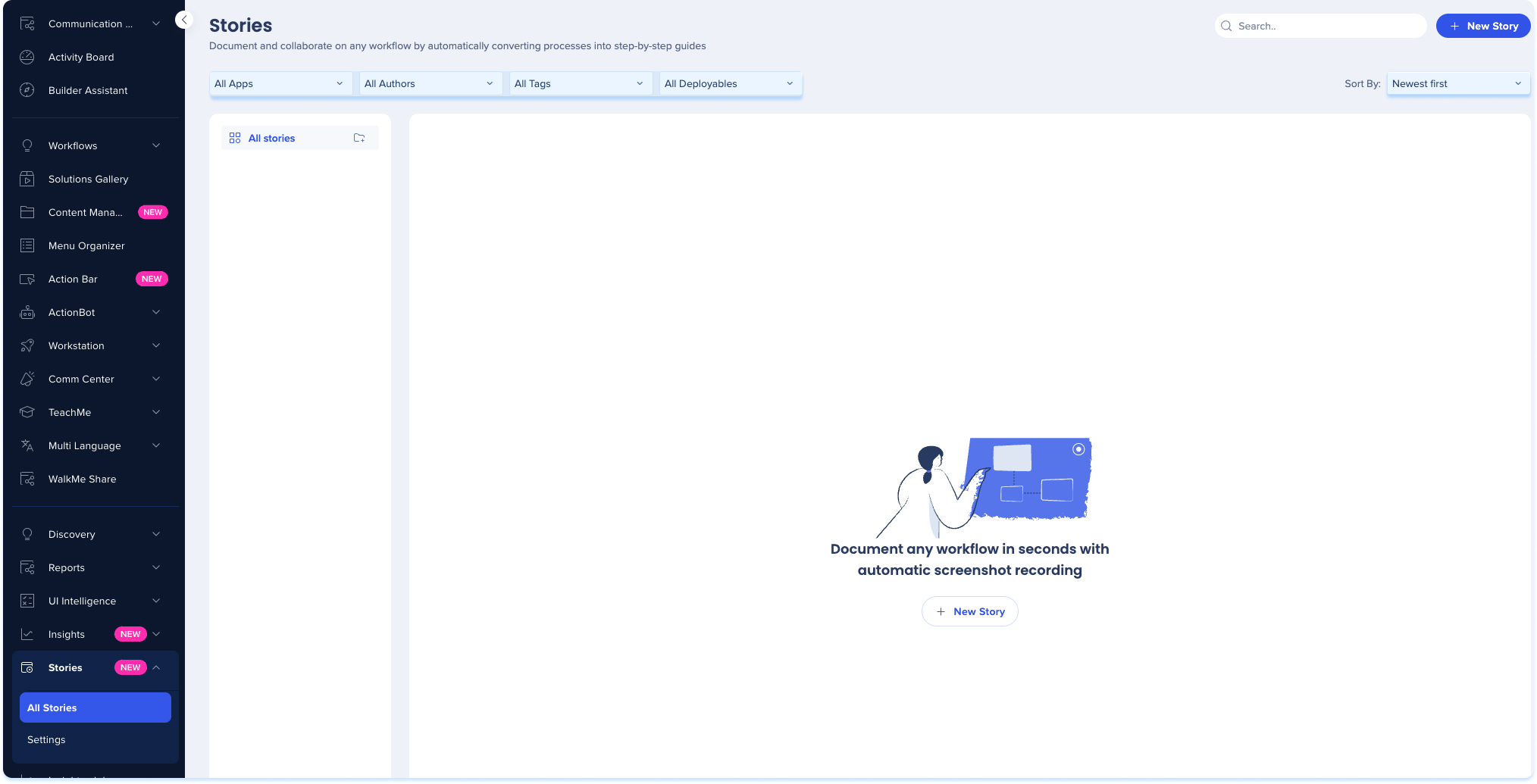
Suchfunktionen
- Finden Sie Geschichten einfach mit der Suchleiste
-
Sie können nur mit dem Namen der Story suchen
-
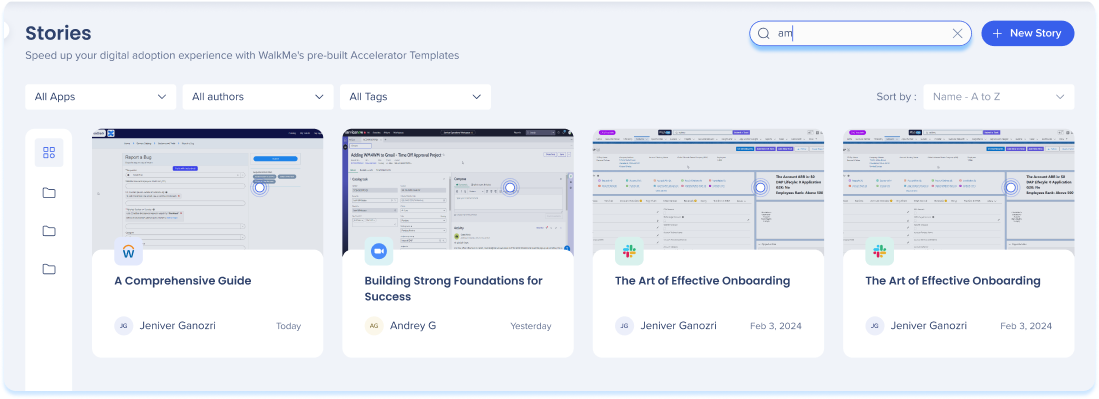
Kacheloptionen
-
Klicken Sie auf das Optionsmenü oben rechts auf der Story-Kachel.
-
Die folgenden Aktionen sind über das Menü verfügbar:
-
Teilen
-
Duplizieren
-
Löschen
-
Exportieren
- In neuer Registerkarte öffnen
-
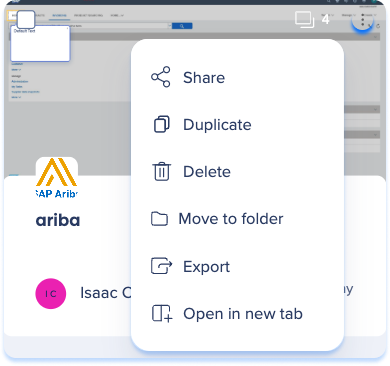
Benutzer können einzelne oder mehrere Kacheln auswählen, um bestimmte Aktionen auszuführen.
-
Wählen Sie die Folie(n) aus, von der aus Sie unterstützte Aktionen ausführen möchten
-
Wählen Sie eine der folgenden Aktionen aus der schwebenden Leiste:
-
Löschen
-
Move to (Verschieben nach)
-
Exportieren
-
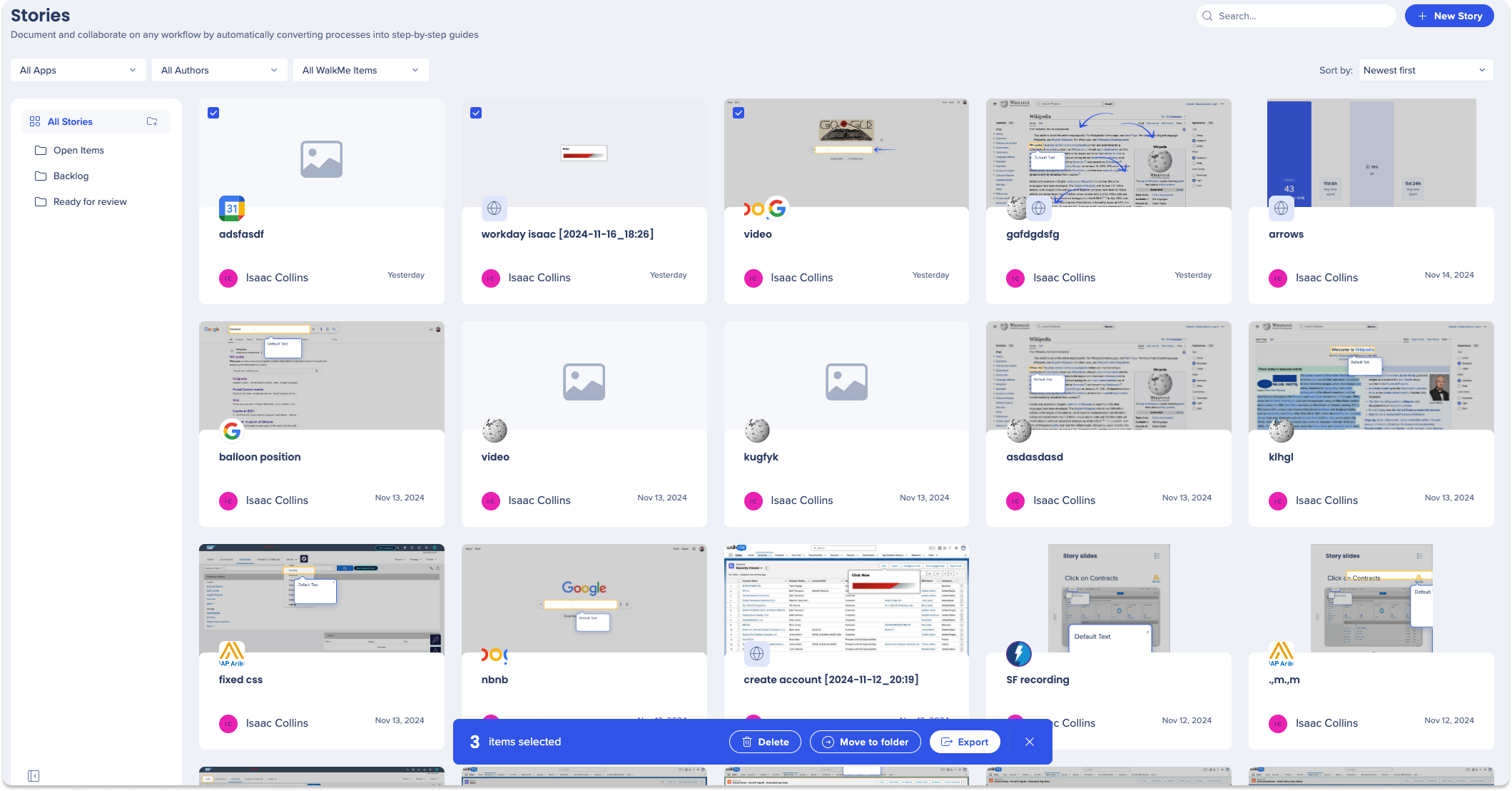
Wie man Stories erstellt
Es gibt drei Möglichkeiten, Stories in der Konsole zu erstellen:
-
Aufnahme
-
Machen Sie eine Aufnahme Ihres Bildschirms, um mit der Erstellung zu beginnen
-
- WalkMe-Element
-
Verwenden Sie vorgefertigte WalkMe-Inhalte, um zu beginnen
-
-
Von Grund auf neu
-
Aus einer leeren Folie erstellen und anpassen
-
1. Von der Aufnahme starten
- Klicken Sie auf die Schaltfläche +Neue Story
- Wählen Sie Von Aufnahme starten
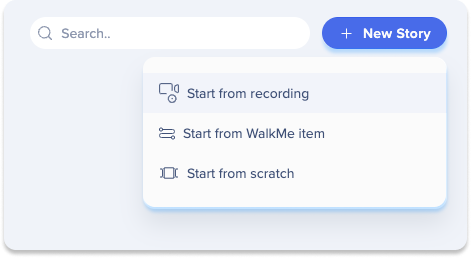
- Ein Popup wird für Erstbenutzer angezeigt
- Klicken Sie auf Weiter, um die Informationen zu bestätigen
- Wählen Sie eine vorhandene Registerkarte aus oder klicken Sie auf + Neue Registerkarte
-
Fahren Sie mit der Erfassung fort
-
Klicken Sie auf Aufnahme beenden
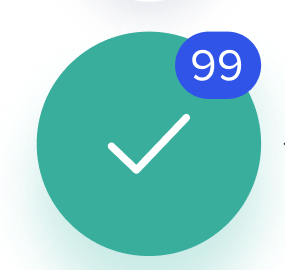
-
Die Benutzer haben auch die Option:
- Pause
- Neustart
- Löschen
- Bildschirm manuell aufzeichnen
-
-
Wählen Sie aus, wie Sie Ihre Story speichern möchten:
-
Als neu speichern
-
In vorhandener speichern
-
-
Geben Sie einen Namen für die Story ein
-
Klicken Sie auf Speichern
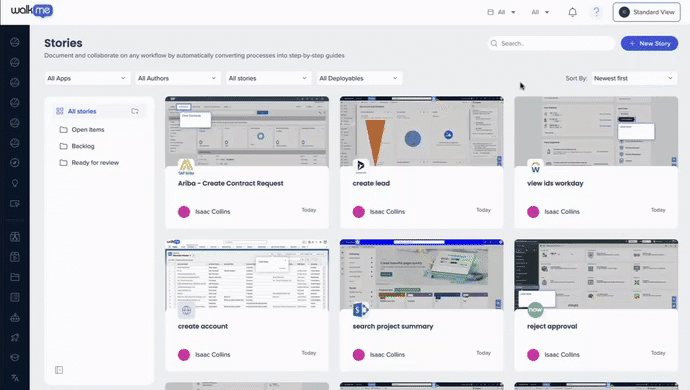
2. Starten Sie vom WalkMe-Element
-
Klicken Sie auf die Schaltfläche + Neue Story
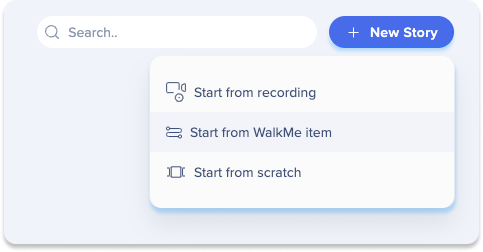
-
Wählen Sie WalkMe-Element starten
-
Wählen Sie ein System aus dem Dropdown-Menü aus
-
Klicken Sie auf Anwenden
-
Wählen Sie das/die Element(e) aus
-
Sie können nach Elementen, Status oder System filtern
- Sie können einen Ordner/mehrere Elemente auswählen
-
-
Klicken Sie auf Auswählen
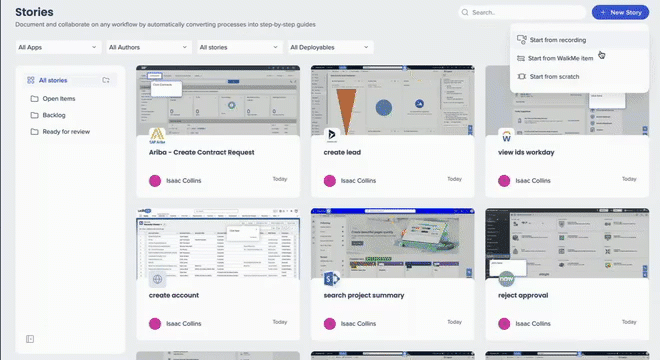
2. Beginnen Sie von Grund auf neu
-
Klicken Sie auf die Schaltfläche + Neue Story
-
Wählen Sie Von Grund auf neu starten
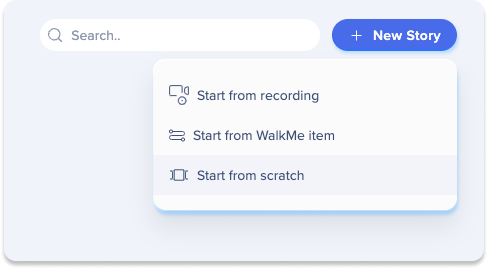
-
Jetzt können Sie Ihre Story Schritt-für-Schritt erstellen:
-
Drag- & Drop-Dateien
-
Dateien hochladen
-
Eine leere Folie verwenden
- Dadurch wird ein weißer Hintergrund für eine Folie festgelegt
-
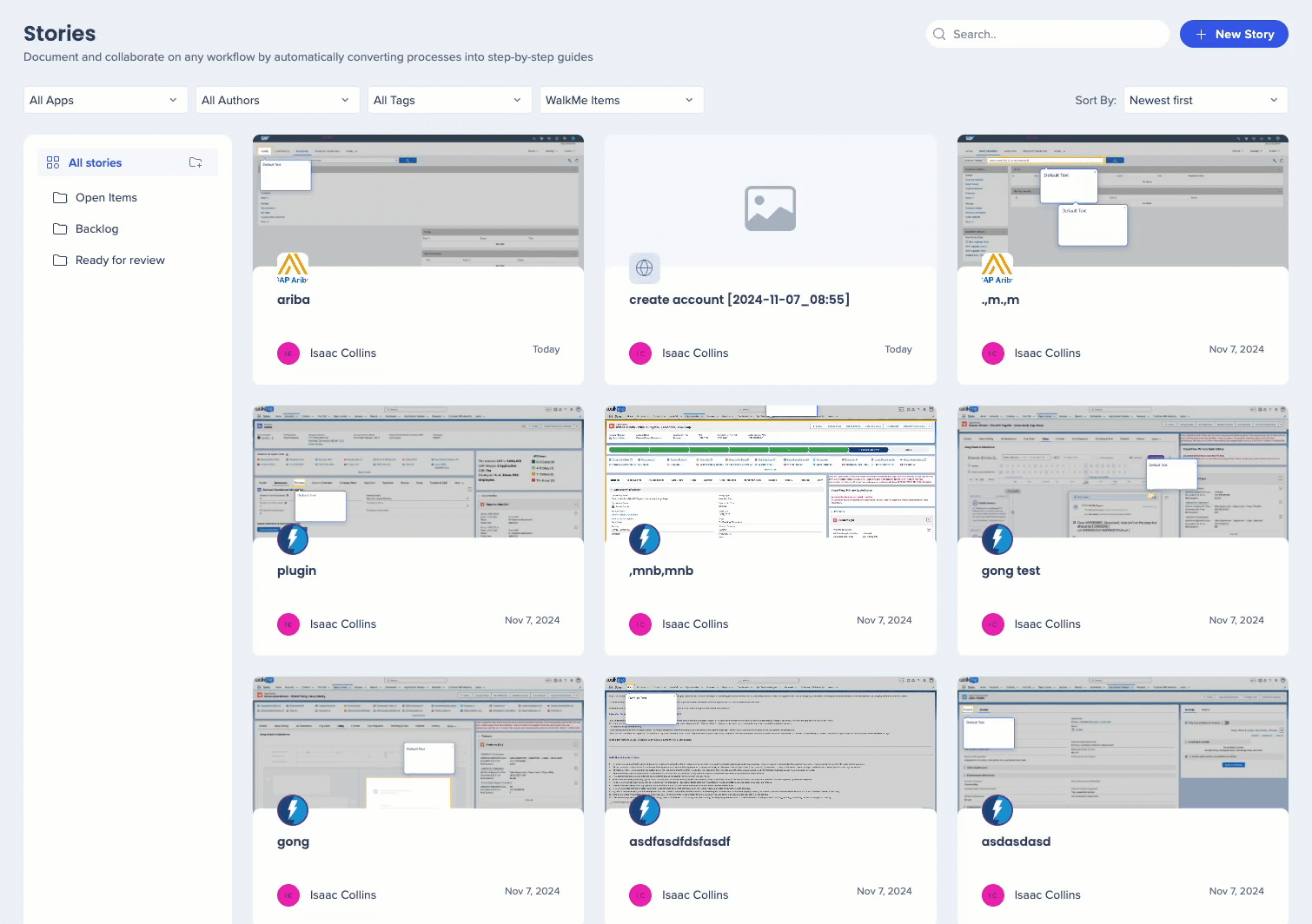
Zusätzliche Funktionen
Kommentare
WalkMe-Stories-Benutzer können Kommentare verwenden, um mit anderen zusammenzuarbeiten.
-
Die Benutzer werden per E-Mail und über das Symbol Benachrichtigungen oben rechts benachrichtigt, wenn neue Kommentare verfügbar sind
Kommentare anzeigen
Benutzer können Kommentare einer Folie auf zwei Arten anzeigen:
-
Klicken Sie auf das Symbol Kommentare neben der Überschrift jeder einzelnen Folie
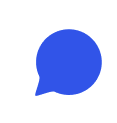
-
Klicken Sie auf die Schaltfläche Kommentare oben rechts auf der Seite
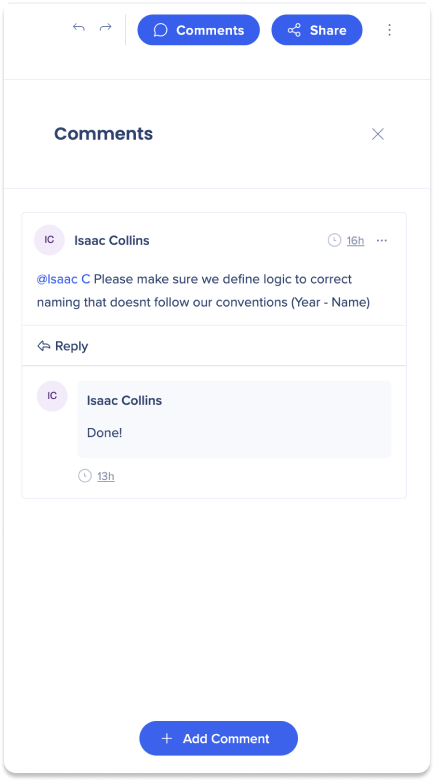
Kommentare hinzuzufügen
So fügen Sie Kommentare zu Stories-Präsentations-Folien hinzu:
- Klicken Sie auf die Schaltfläche Kommentare oben rechts auf der Seite
-
Klicken Sie auf + Kommentar hinzufügen
-
Geben Sie einen Kommentar in das Eingabefeld ein
-
Klicken Sie auf Hinzufügen
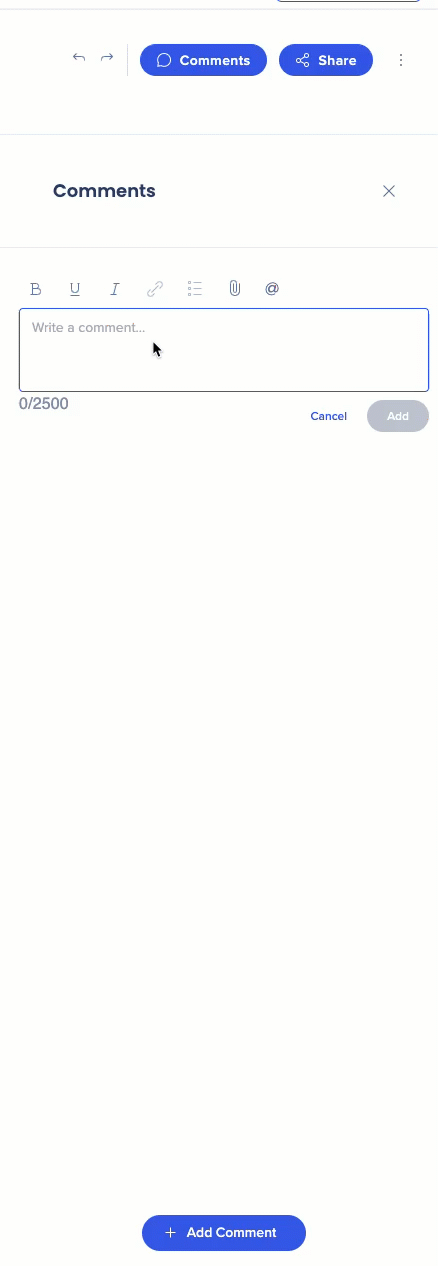
Kommentare verwalten
So bearbeiten Sie Kommentare auf Stories-Präsentationsfolien:
-
Klicken Sie auf die Schaltfläche Kommentare oben rechts auf der Seite
-
Klicken Sie auf das Dropdown-Menü im Optionsmenü
-
Klicken Sie auf Kommentar bearbeiten
So löschen Sie Kommentare auf Stories-Präsentationsfolien:
- Klicken Sie auf die Schaltfläche Kommentare oben rechts auf der Seite
-
Klicken Sie auf das Dropdown-Menü im Optionsmenü
- Klicken Sie auf Kommentar löschen
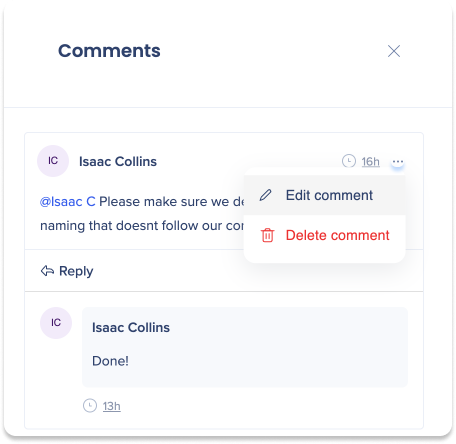
Kommentare aufzulösen
- So lösen Sie Kommentare zu Präsentationsfolien auf:
- Klicken Sie auf die Schaltfläche Kommentare oben rechts auf der Seite
- Klicken Sie auf das Kontrollsymbol oben im Kommentar
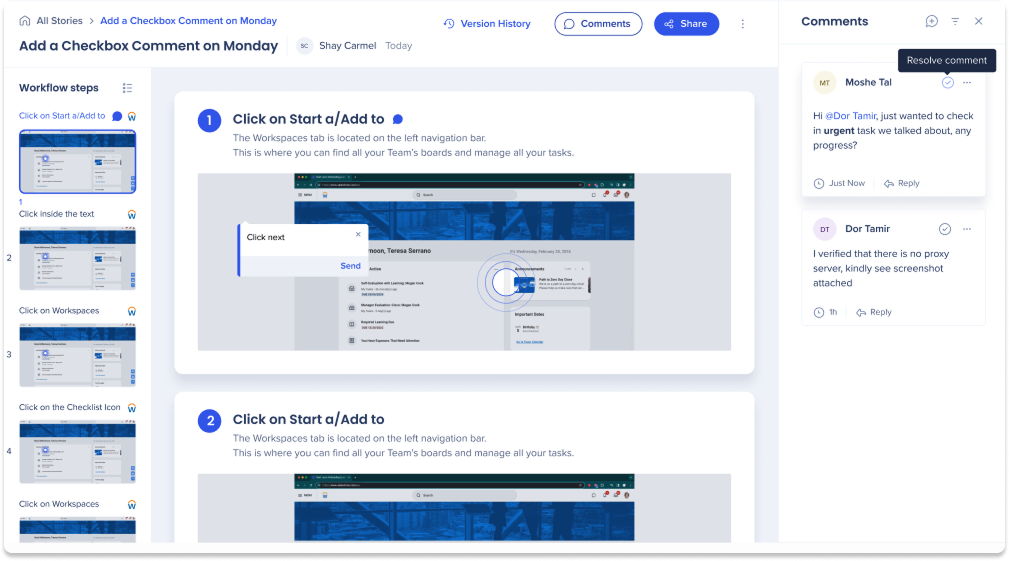
Kommentare filtern
- So filtern Sie Kommentare zu Präsentationsfolien:
- Klicken Sie auf die Schaltfläche Kommentare oben rechts auf der Seite
- Klicken Sie auf das Filtersymbol
- Wählen Sie eine der folgenden Optionen aus:
- Alle Kommentare
- Öffnen
- Gelöst
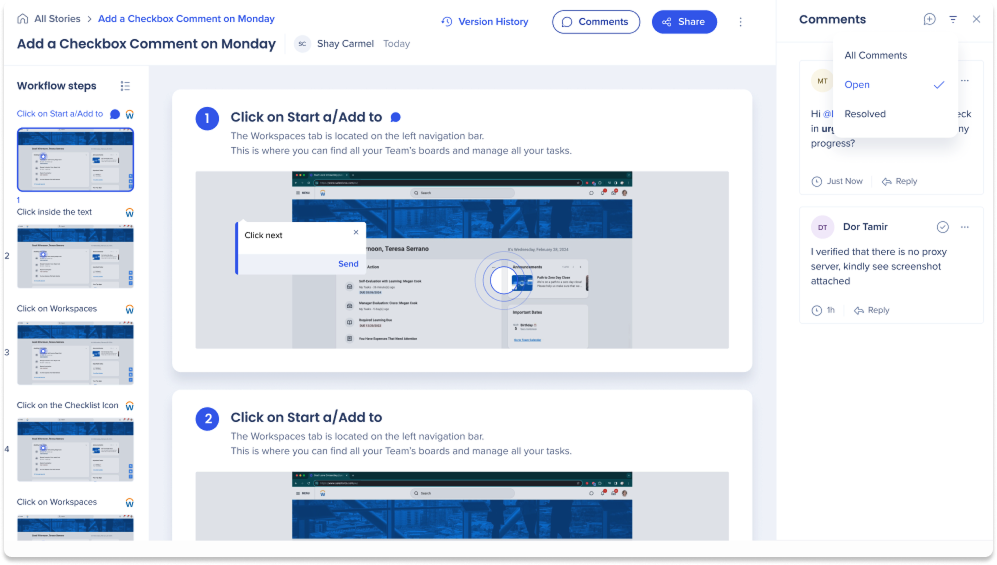
Neue Folie hinzufügen
Einer vorhandenen Präsentation zusätzliche Folien oder Aufzeichnungen hinzufügen:
- Klicken Sie in der Seitennavigation auf die Folie, wo Sie eine neue Folie hinzufügen möchten
- Klicken Sie auf die Schaltfläche + Erstellen

- Wählen Sie den Typ der neuen Folie aus:
- Aufnahme hinzufügen
- WalkMe-Element hinzufügen
- Leere Folie hinzufügen
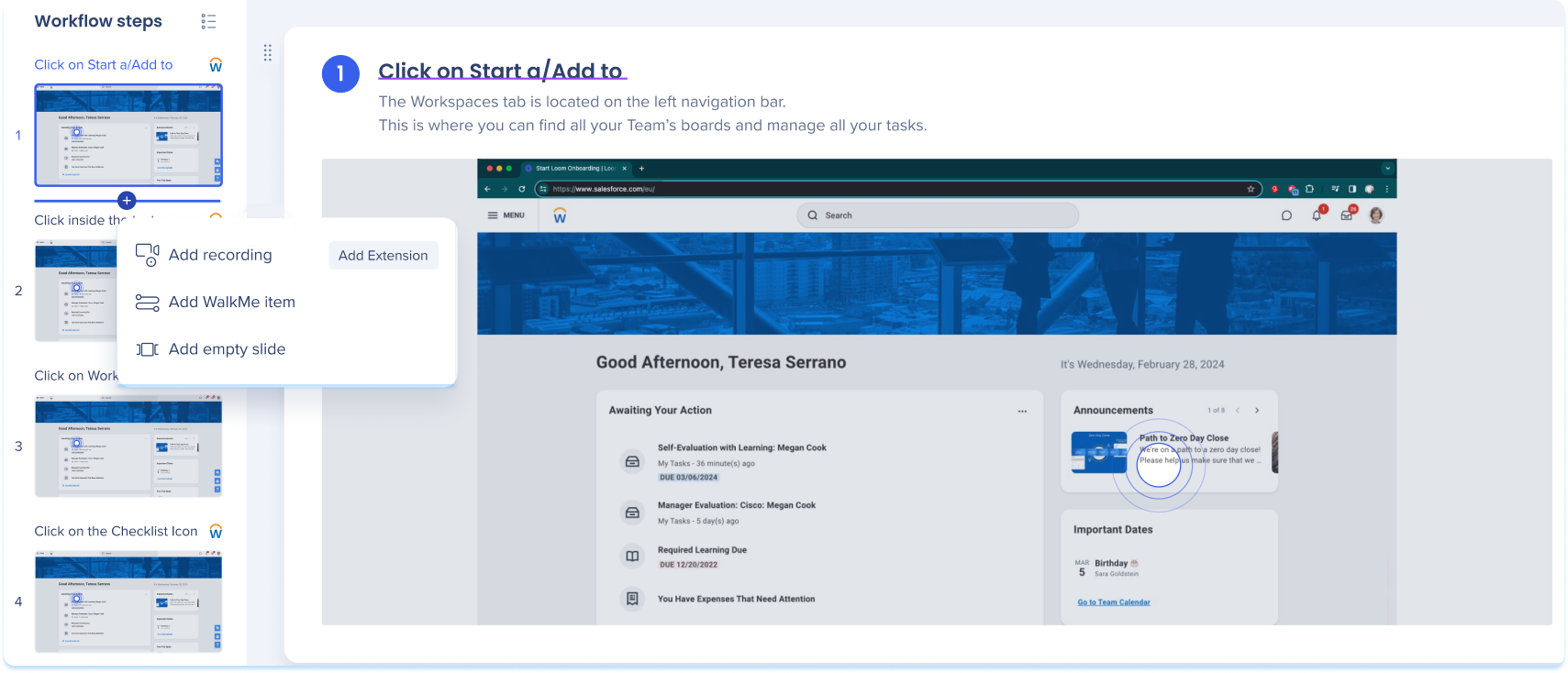
Version history
- Klicken Sie auf die Schaltfläche Versionshistorie oben auf der Seite
- Ein Seitenbereich wird angezeigt, der die folgenden Spalten anzeigt:
- Versionsname
- Geändert von
- Änderungsdatum
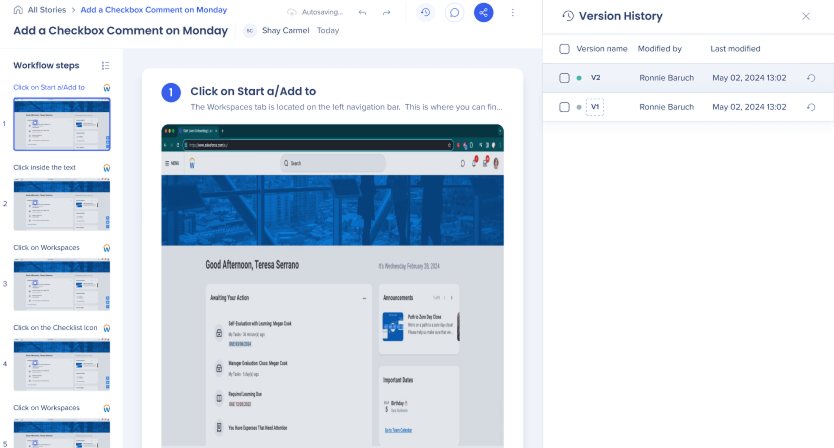
So stellen Sie eine Version wieder her:
- Klicken Sie auf das Symbol Wiederherstellen
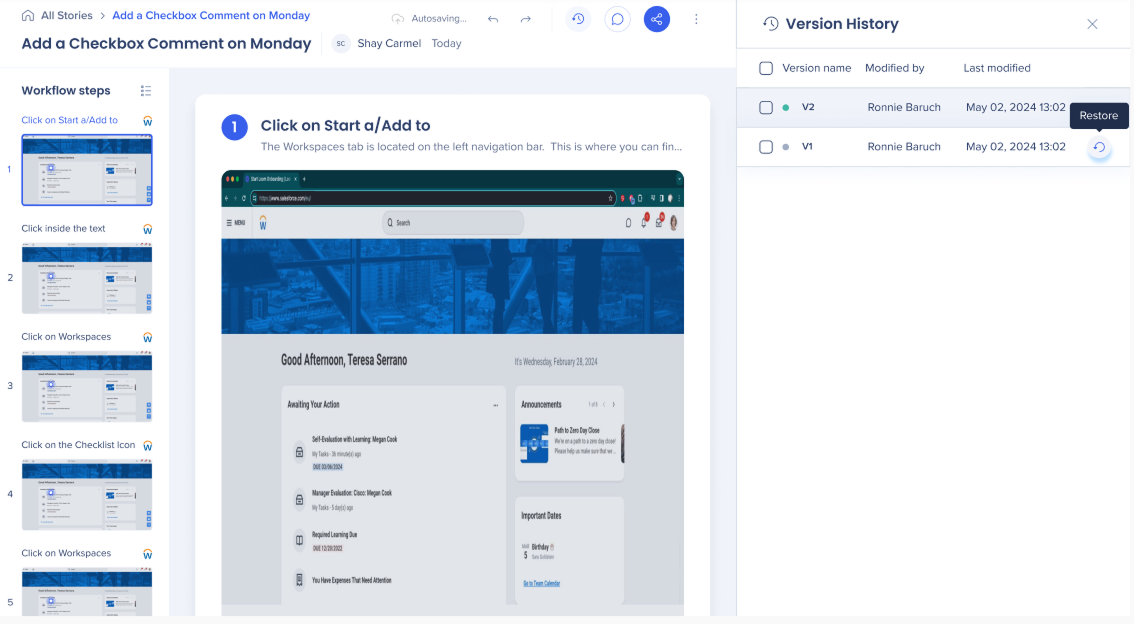
So benennen Sie eine Version um:
- Klicken Sie auf den Namen in der Spalte der Versionsname
- Geben Sie einen Namen ein
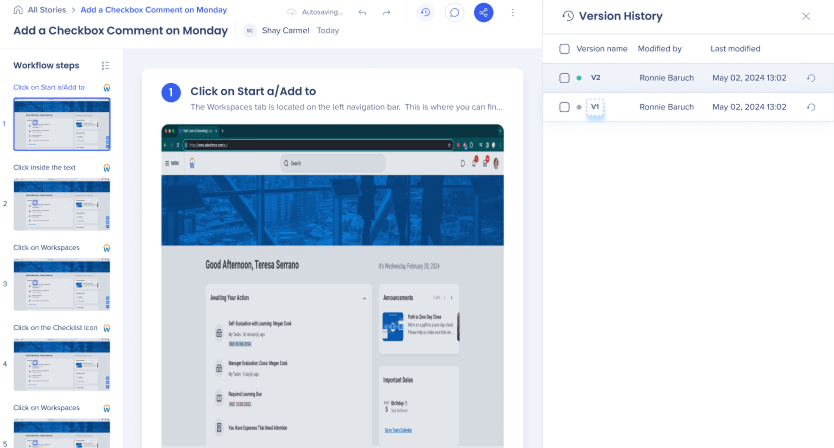
So löschen Sie Versionen:
- Aktivieren Sie die Kontrollkästchen neben den Versionen, die Sie löschen möchten
- Klicken Sie in der schwebenden Symbolleiste auf die Schaltfläche Löschen
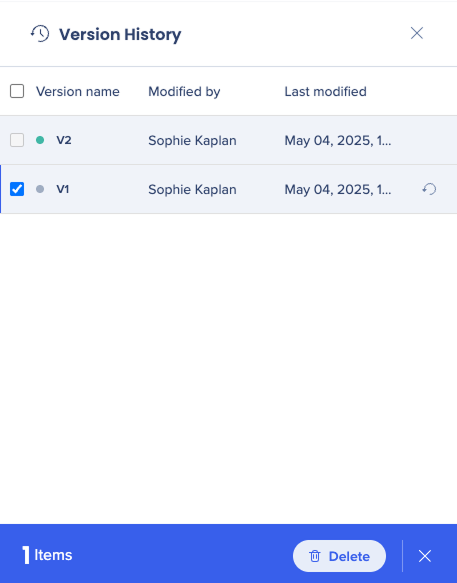
Teilen
Benutzer von WalkMe Stories können Diashow-Präsentationen mit anderen Stories-Benutzern teilen.
Stories teilen
- Klicken Sie auf die Schaltfläche Teilen oben rechts auf der Seite
- Ein Popup zum Teilen der Story wird angezeigt
- Benutzer hinzufügen:
- Geben Sie eine oder mehrere E-Mail-Adressen in das Textfeld ein, um die Story mit bestimmten Benutzern zu teilen
- Personen mit Zugriff:
- Liste der Benutzer anzeigen, mit denen die Story derzeit geteilt wird
- Klicken Sie auf das Löschen-Symbol neben dem Namen der Person, um den Zugriff auf die Story zu entfernen
- Zugriff verwalten:
- Wählen Sie eine Zugriffsebene:
- Eingeschränkt: Nur der Story-Ersteller oder Benutzer, mit denen die Story speziell geteilt wurde, können darauf zugreifen
- Alle: Alle Benutzer innerhalb des Kontos können die Story ansehen und darauf zugreifen
- Wählen Sie eine Zugriffsebene:
- Link kopieren: Kopieren Sie den Link der Story und teilen Sie ihn manuell
- Klicken Sie auf Fertig.
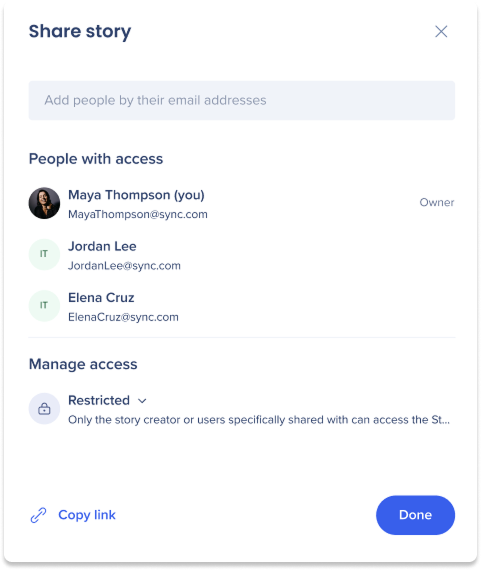
Exportieren
- Klicken Sie auf das Optionen-Menü oben rechts auf der Seite
- Wählen Sie Exportieren
- Optional: Aktivieren Sie Mit Cover-Folie exportieren: Cover-Folie in exportierte Präsentation einschließen
- Laden Sie Ihre Story in die folgenden Formattypen herunter, um sie mit jedem zu teilen:
-
- PDF-Dokument
- Word-Dokument
- PowerPoint
- Zip scorm (p3)
- Video
- HTML – Geschichten in Websites einbetten, die HTML-Formatierung unterstützen
- Markdown – Geschichten in Websites einbetten, die die Markdown-Formatierung unterstützen (z. B. Github, Notion, Sharepoint)

Einbetten
- Klicken Sie auf das Optionen-Menü oben rechts auf der Seite
- Wählen Sie Einbetten aus
- Wählen Sie ein Format, um die Story zu teilen:
- In Quellcode kopieren
- HTML kopieren
- Markdown kopieren

Mehrfachfolienauswahl
Benutzer können mehrere Folien aus dem Foliennavigator auswählen, um Mehrfachaktionen durchzuführen.
-
Wählen Sie die Folien aus der Seitennavigation aus, auf denen Sie unterstützte Aktionen gleichzeitig ausführen möchten
-
Wählen Sie eine der folgenden Aktionen aus der schwebenden Leiste:
-
Löschen
-
Herunterladen
-
Exportieren
-
Kopieren
-
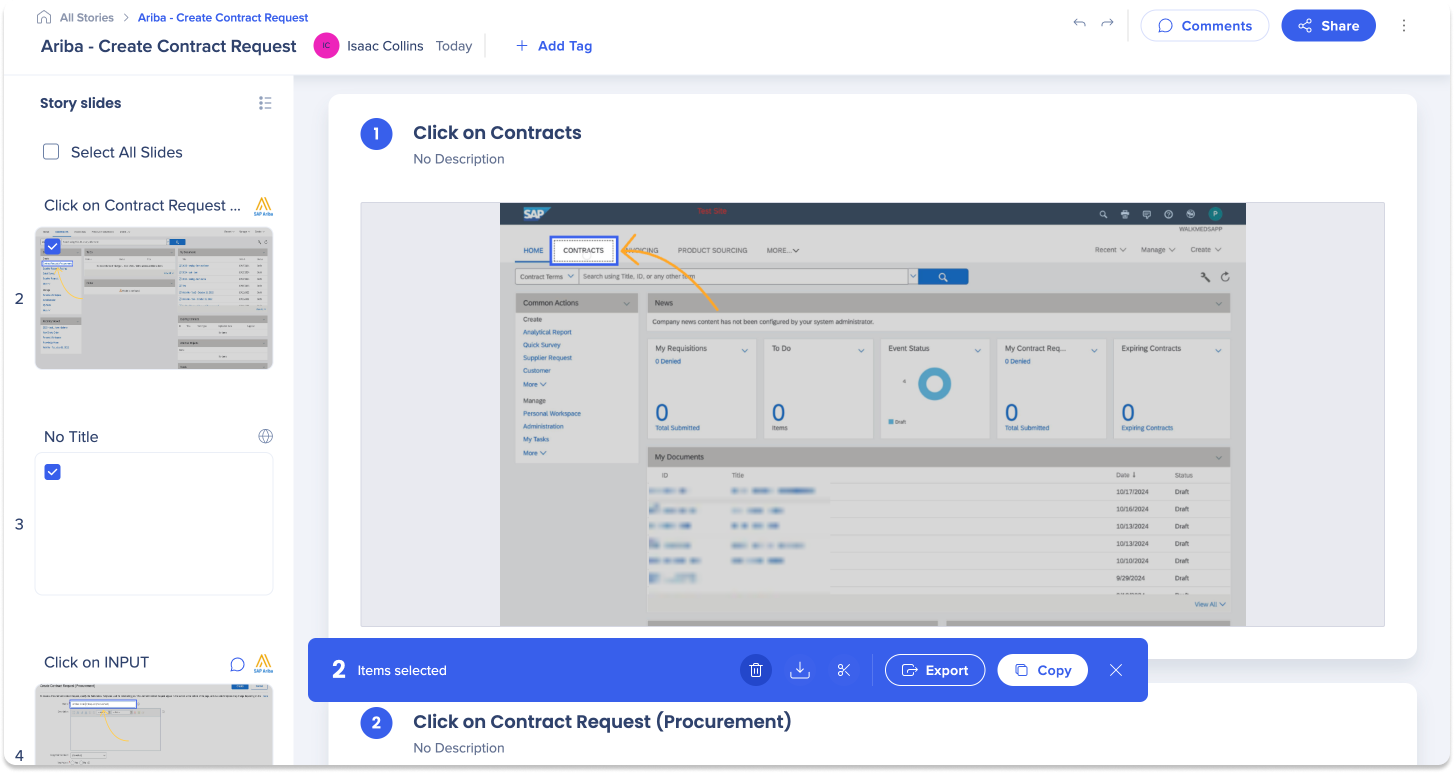
Hover-Aktionen
Bewegen Sie den Mauszeiger über die obere rechte Seite einer Folie, um:
-
Bild ändern
-
Folie ausblenden
-
Kommentieren
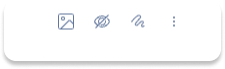
Bild ändern
Screenshot-Hintergründen von Folien hinzufügen oder ersetzen.
- Klicken Sie auf die vorgesehene Folie, um das Bild zu ändern
- Klicken Sie auf das Symbol Bild ändern

-
Ein Popup wird angezeigt
-
Benutzer können ein Ersatzbild auswählen, entweder:
-
Aus dieser Geschichte
-
Vom Computer hochladen
-
-
Klicken Sie auf Ersetzen
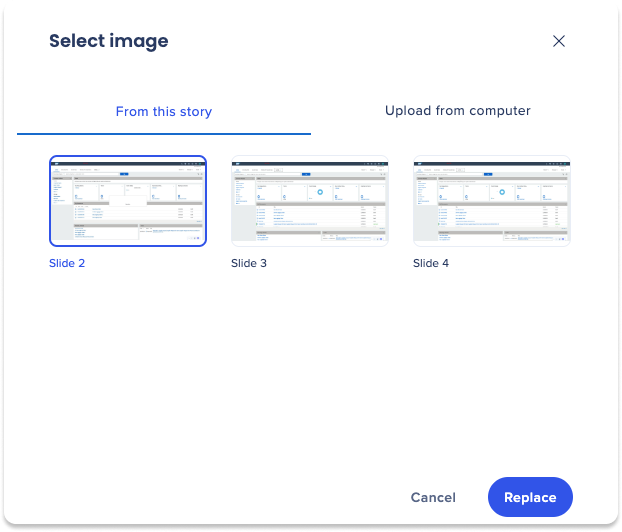
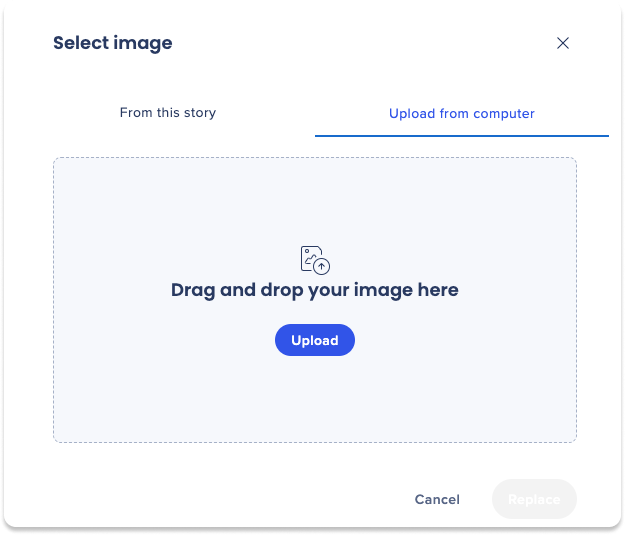
Ausblenden
Benutzer können Folien aus der Präsentation ausblenden.
- Klicken Sie auf die Folie, die ausgeblendet werden soll
- Klicken Sie auf das Symbol Ausblenden

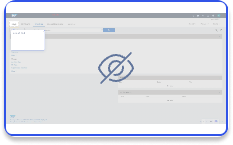
Kommentieren
Verwenden Sie die Anmerkungsfunktion, um zusammenzuarbeiten und Bearbeitungsvorschläge für eine Folie zu geben.
-
Um eine Folie zu kommentieren, klicken Sie auf die vorgesehene Folie und entweder:
-
Klicken Sie auf das Symbol Kommentieren in der oberen rechten Ecke der Folie

-
Klicken Sie auf das Bild in der Folie
-
-
Mit der Funktion Kommentieren können Benutzer:
-
Formen hinzufügen
-
Einschließlich WalkMe-Elemente wie: Sprechblasen, Launcher und SmartTips
-
-
Text hinzufügen
-
Verwenden Sie das Bleistift-Werkzeug
-
Trüben
-
Bilder hinzufügen
-
Hintergrundfarbe ändern
-
Zoomen und zuschneiden
-
-
Klicken Sie auf Anwenden, um Anmerkungen zu speichern
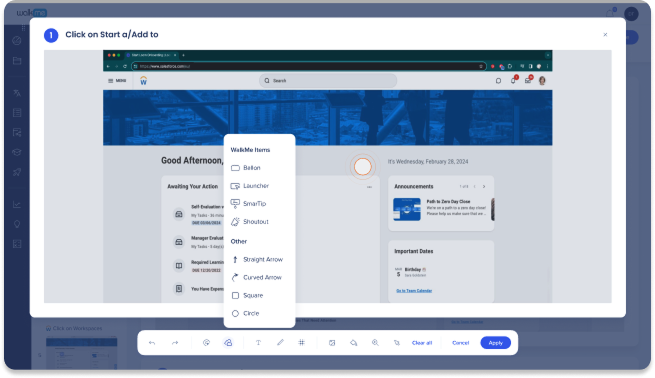
Demo-Video
Technische Hinweise
- Deutsch und Französisch werden unterstützt
-
Stories ist auf Kontoebene aktiviert und das Wechseln zwischen Systemen und Umgebungen wird nicht unterstützt. Es ist jedoch möglich, Stories aus dem Content Manager zu erstellen, wo Systeme und Umgebungen verfügbar sind.
Voraussetzungen
- Diese App ist nur für Benutzer mit dem erweiterten Modul Anpassung und Zusammenarbeit verfügbar
Tipp – Dienstag-Videos
Anpassen einer WalkMe-Story
Stories in Aktion
