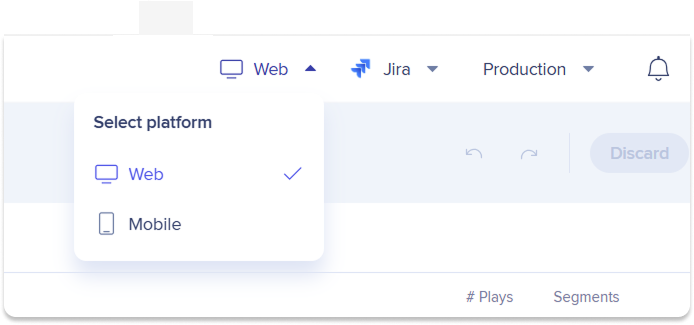Gestionnaire de contenu
Aperçu
Le gestionnaire de contenu simplifie la gestion du contenu WalkMe en fournissant une interface moderne, des outils de gestion de projet et de collaboration avancés, et des liens détaillés vers l'éditeur, améliorant l'expérience de l'utilisateur par rapport à la vue en grille.
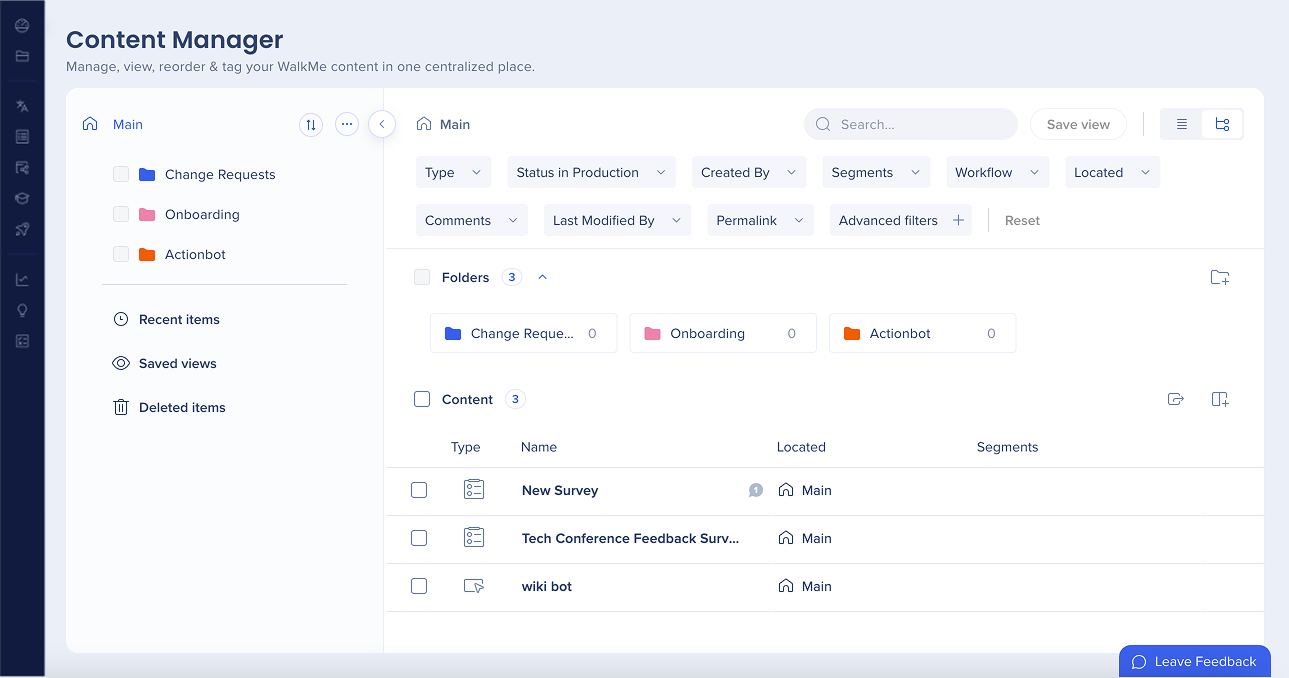
Comment ça marche
Dossiers
Sur la page principale de Content Manager, vous pouvez voir tous vos dossiers en deux vues différentes :
-
Vue principale : cliquez sur le dossier pour voir les sous-dossiers et les éléments à l'intérieur
-
Vue de l'arborescence : cliquez sur la liste déroulante pour voir les sous-dossiers
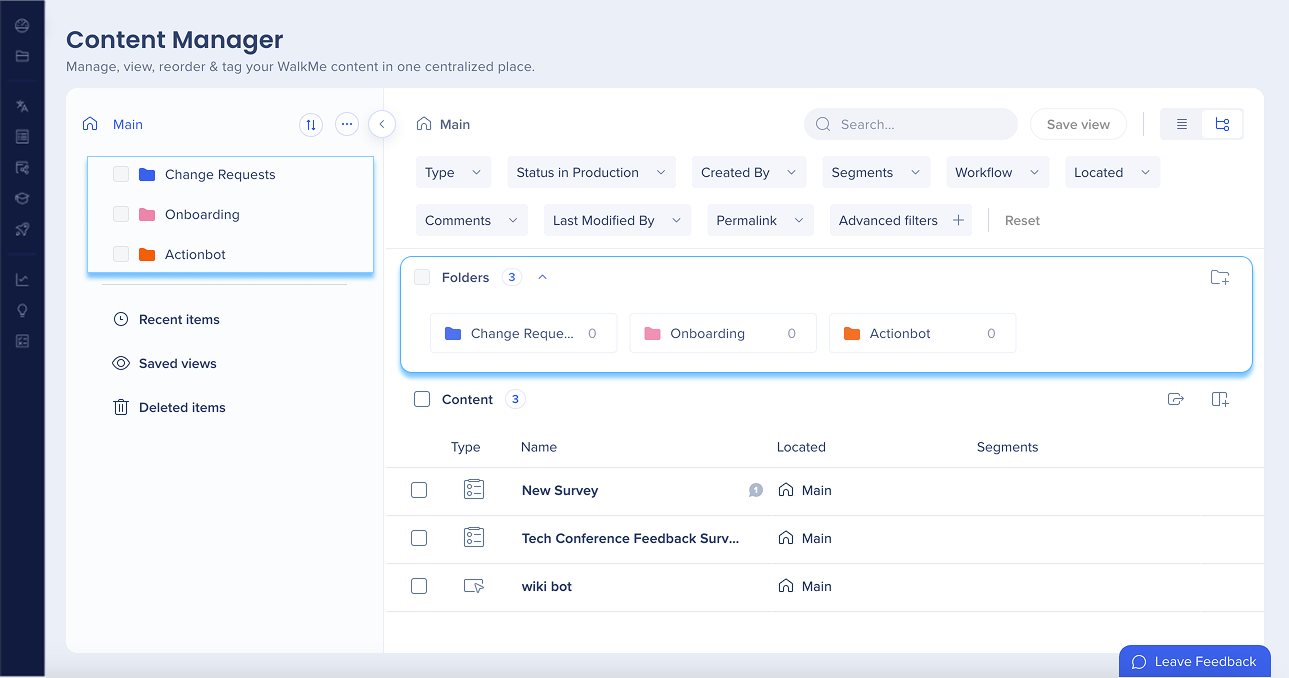
Créer un dossier
-
-
Il existe deux façons de créer un nouveau dossier :
-
Cliquez sur l'icône Dossier + dans le coin supérieur droit
-
Cliquez sur le menu Options à côté de l'aperçu principal
-
Cliquez sur Ajouter le dossier
-
-
-
Choisissez un nom et une couleur pour votre dossier
-
Cliquez sur Ajouter un dossier
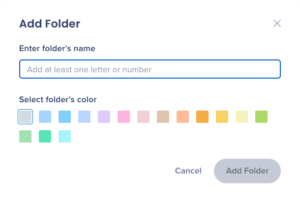
-
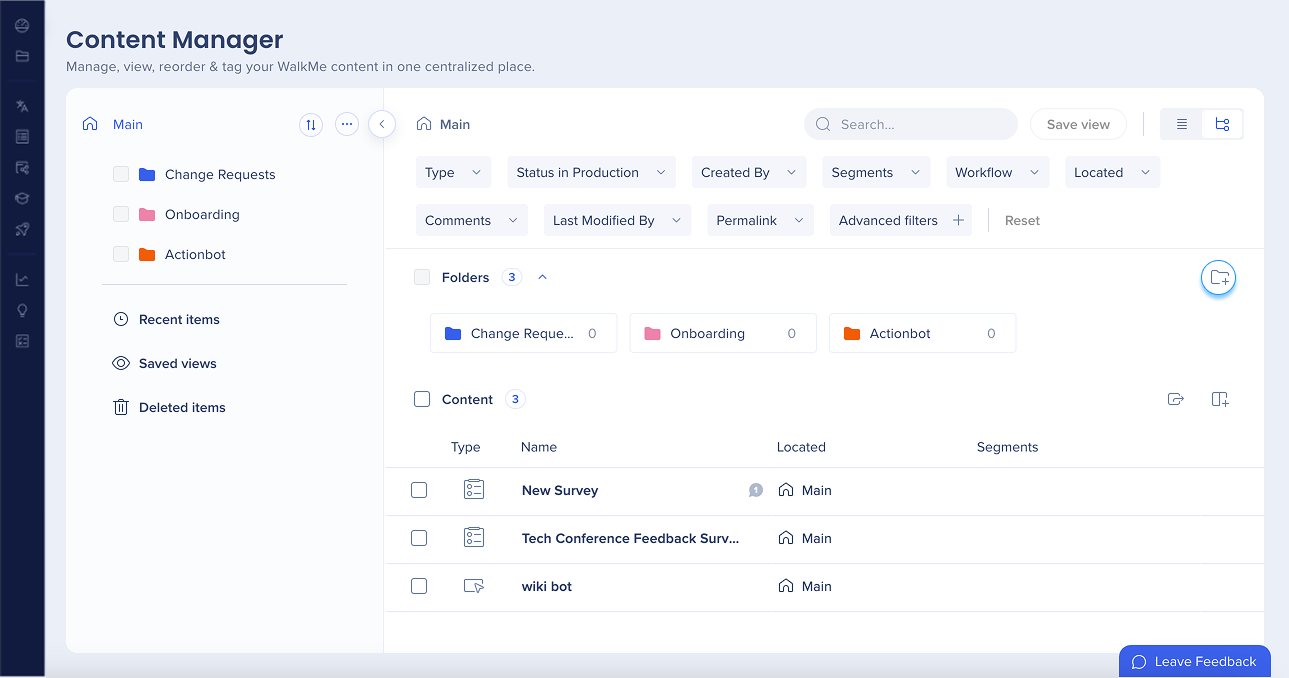
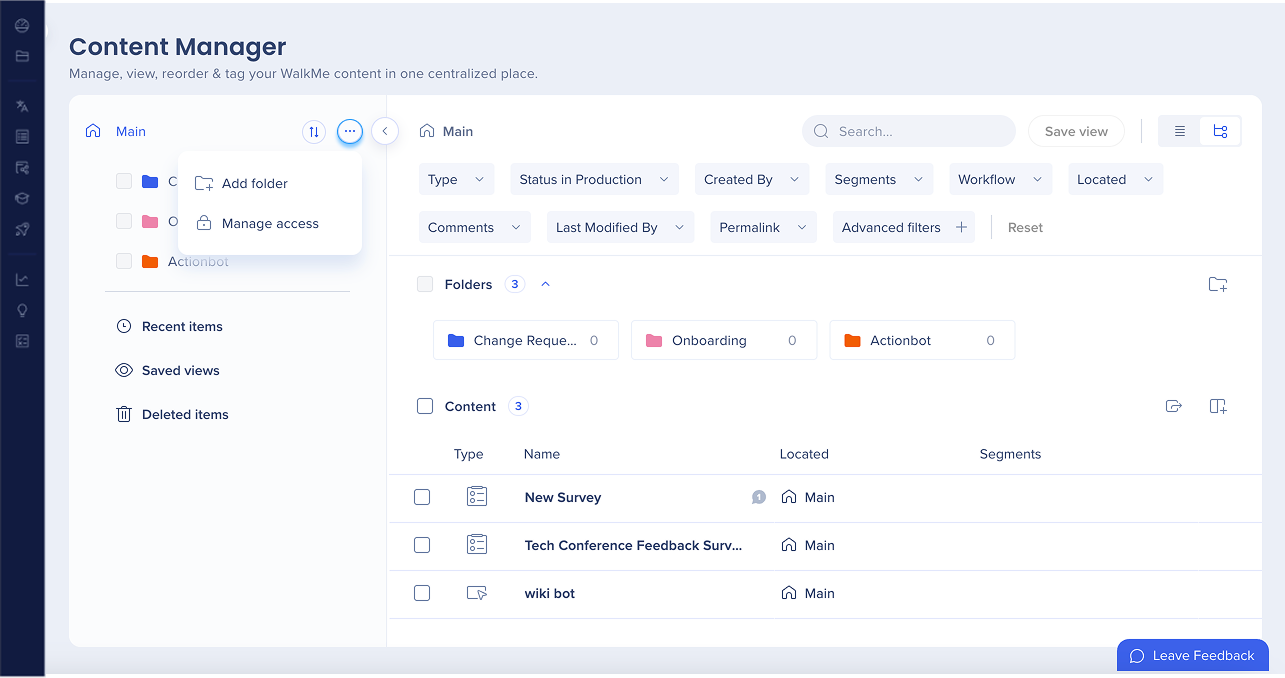
Trier les dossiers
-
Cliquez sur l'icône de tri à côté de l'aperçu principal
-
Trier les dossiers par :
-
Les plus récents
-
Les plus anciens
-
A-Z
-
Z-A
-
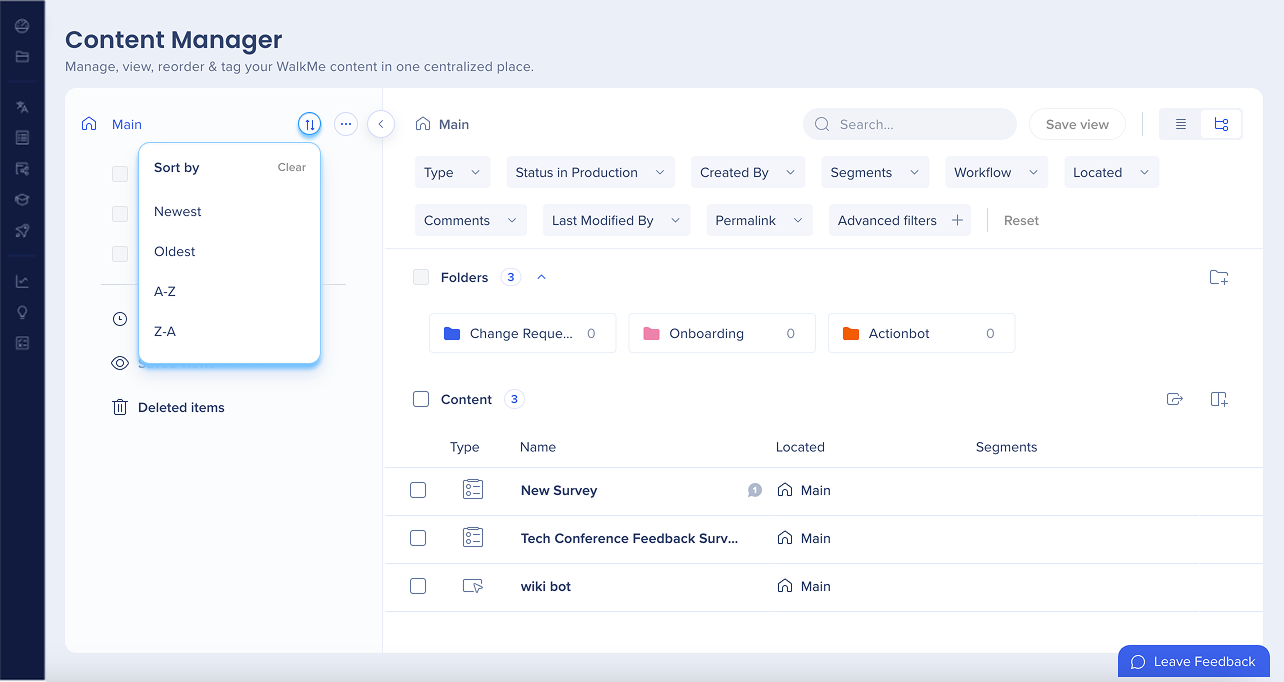
Options de dossier
-
Cliquez sur le Menu options à côté du nom du dossier pour voir le menu du dossier
-
Les commandes suivantes sont disponibles dans le menu :
-
Le mode Publication
-
Renommer
-
Déplacer vers le dossier
-
Partagez
-
Modifier la couleur
-
Archive
-
Gérer l'accès
-
Supprimer le dossier
- Créer ou ajouter à la vue
- Créer une solution
-
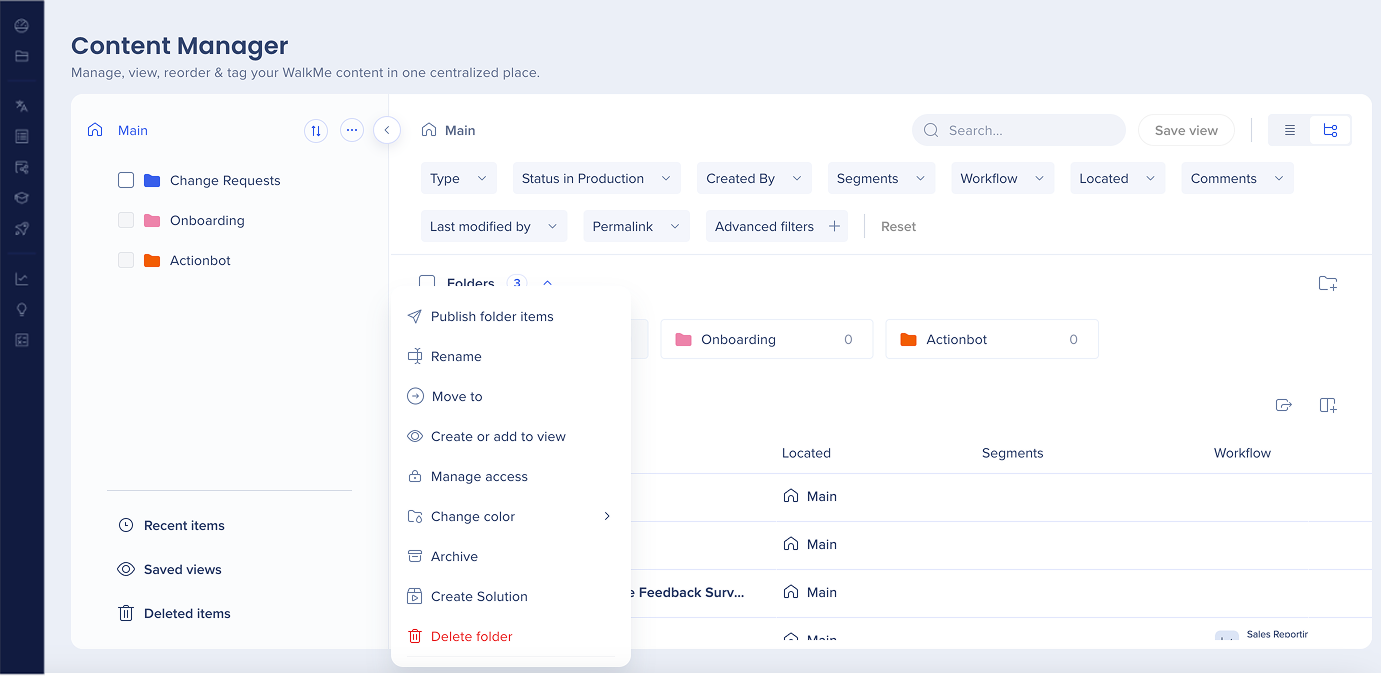
Autorisations du dossier
-
La gestion des accès dans Content Manager fonctionne de la même manière que dans l'éditeur
-
Vous pouvez gérer l'accès à :
-
Dossiers individuels
-
Tous les dossiers
-
-
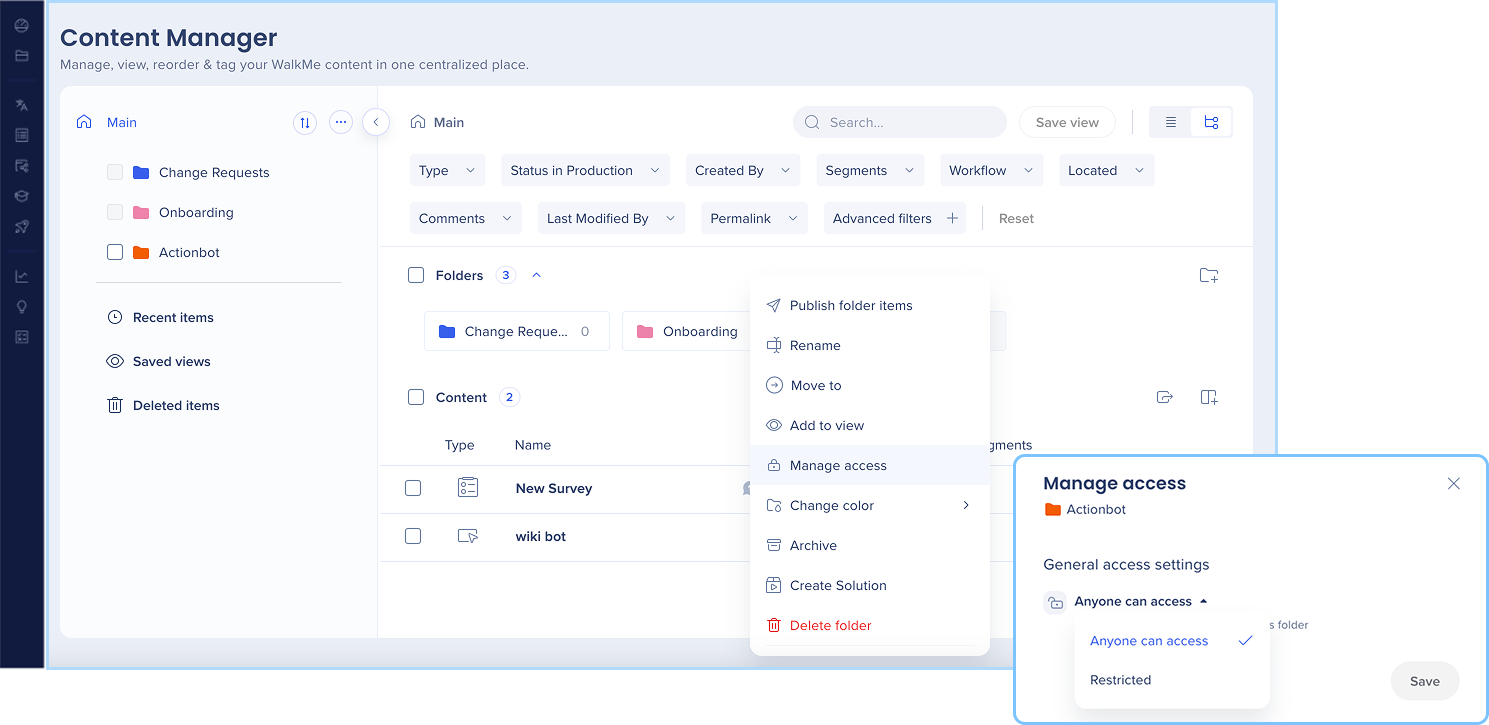
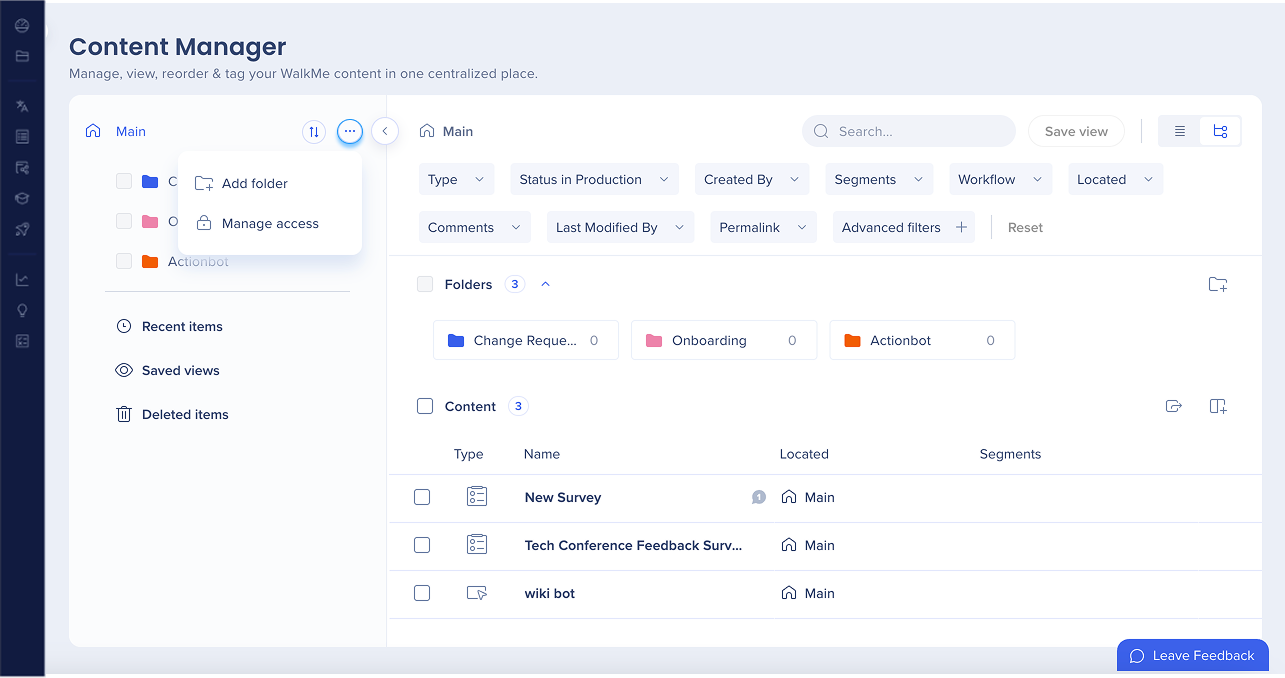
Options des éléments
-
Cliquez sur le Menu options dans la ligne d'éléments pour voir le menu des éléments
-
Les commandes suivantes sont disponibles dans le menu :
-
Le mode Publication
-
Renommer
-
Dupliquer
-
Déplacer vers le dossier
-
Partagez
-
Archive
-
Conversation
-
Supprimer l'élément
-
Ouvrir dans l'éditeur
- Créer ou ajouter à la vue
-
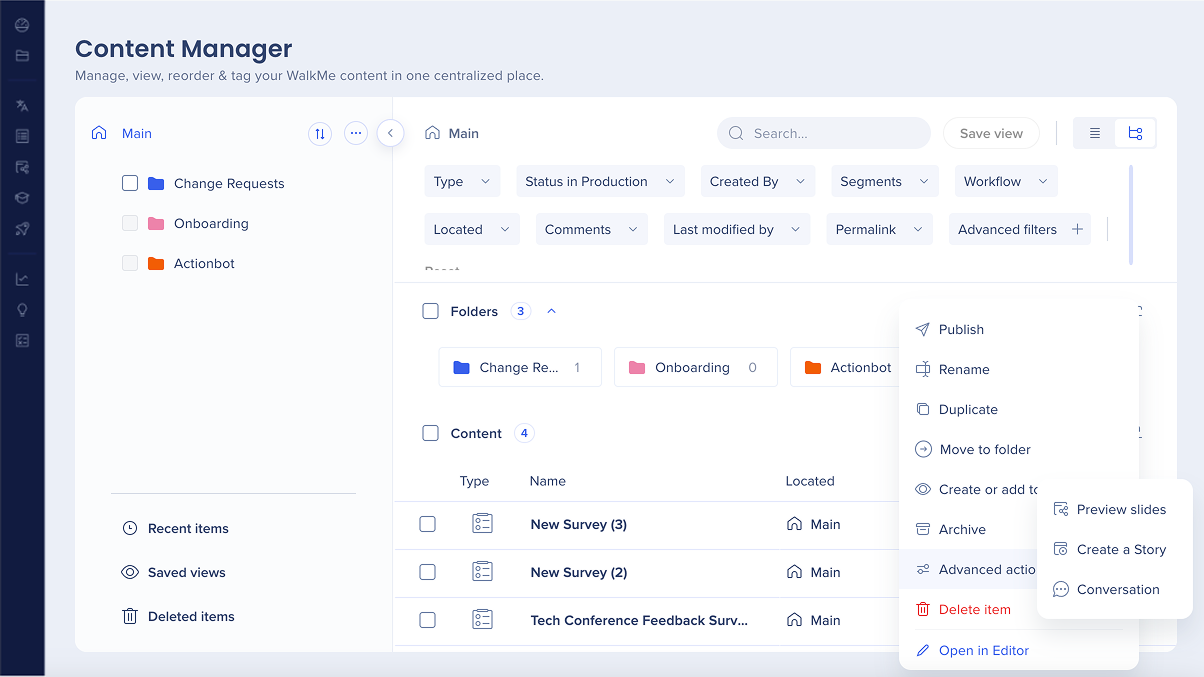
Actions en masse sur les éléments
-
Pour effectuer une action sur un ou plusieurs éléments, sélectionnez les éléments désirés en cochant la case située à côté
-
Les actions suivantes sont disponibles
-
- Segments attribués
- Attribuer un flux de travail
- Déplacer vers
- Archive
- Exporter les éléments et les colonnes vers CSV
- Supprimer
- Le mode Publication
- Créer ou ajouter à la vue
- Fusionner les mots-clés
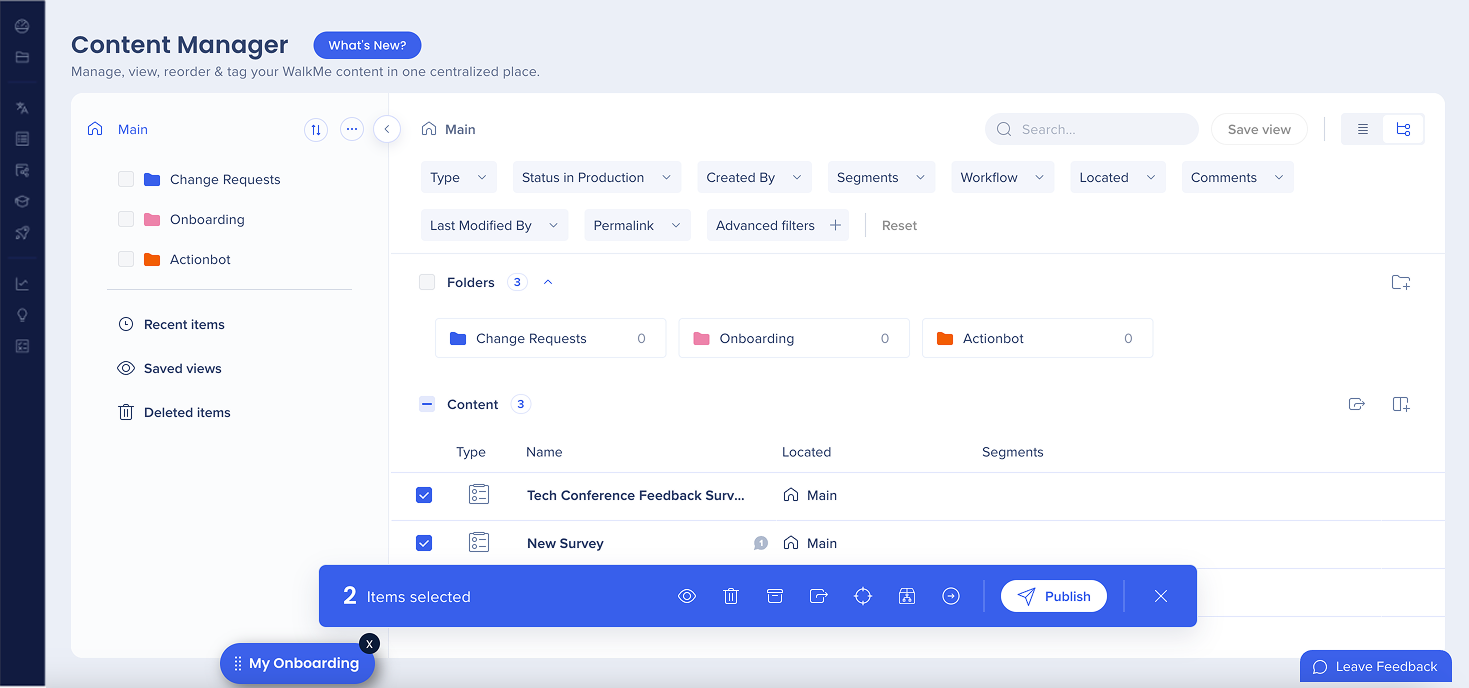
Exporter le contenu
Les utilisateurs peuvent exporter les données du contenu de n'importe quel aperçu pour une analyse hors ligne ou un partage.
-
Cliquez sur l'icône Exporter
-
Un fichier CSV sera enregistré sur l'ordinateur de l'utilisateur
-
Le rapport CSV comprend :
-
Toutes les données affichées dans la vue actuelle
-
Visibilité complète des colonnes
-
-
Les fichiers exportés permettent à l'utilisateur d'effectuer des sélections de colonnes et des arrangements personnalisés.
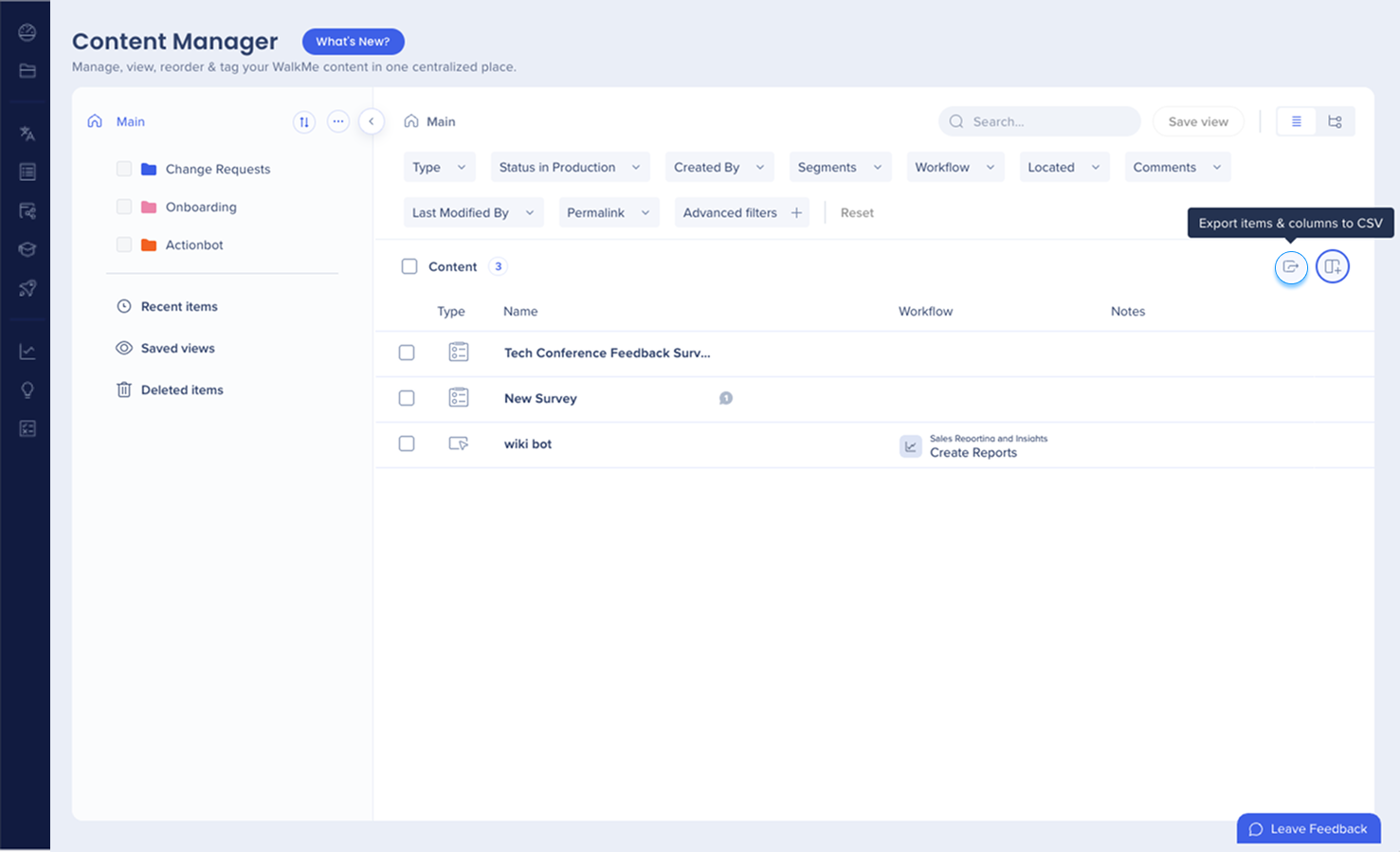
Segments
Les utilisateurs peuvent créer, définir, appliquer et gérer des segments directement dans le gestionnaire de contenu. Cette fonctionnalité reflète les capacités disponibles dans l'éditeur, permettant aux utilisateurs de rationaliser leurs flux de travail de segmentation.
Pour créer un segment :
-
Cliquez sur l'icône + dans la colonne Segment de la ligne des éléments
-
Cliquez sur l'icône Créer
-
Le générateur de conditions Créer un segment apparaît
-
Découvrez comment utiliser le générateur de condition ici : Générateur de condition
-
-
Cliquez sur Terminé
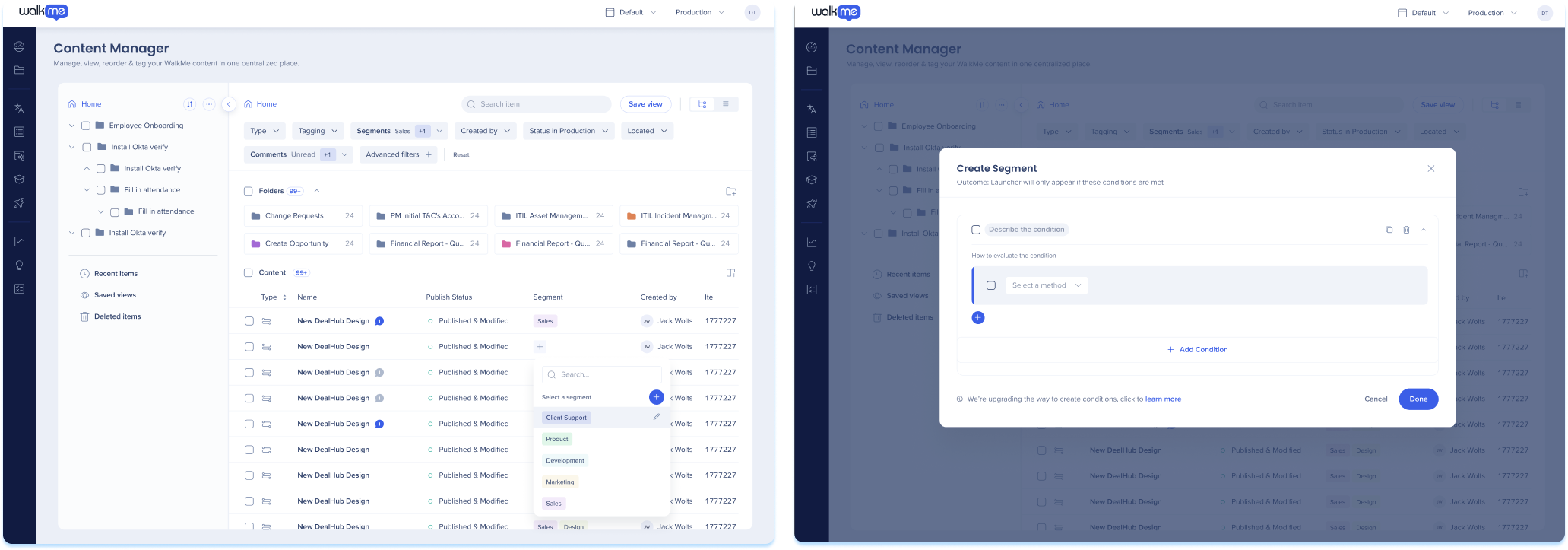
Pour modifier un segment
-
Cliquez sur l'icône + dans la colonne Segment de la ligne des éléments
-
Cliquez sur l'icône Modifier
-
Une fenêtre pop-up apparaîtra
-
Cliquez sur Continuer
-
Le générateur de conditions Modifier le segment apparaîtra
-
Découvrez comment utiliser le générateur de condition ici : Générateur de condition
-
-
Cliquez sur Terminé
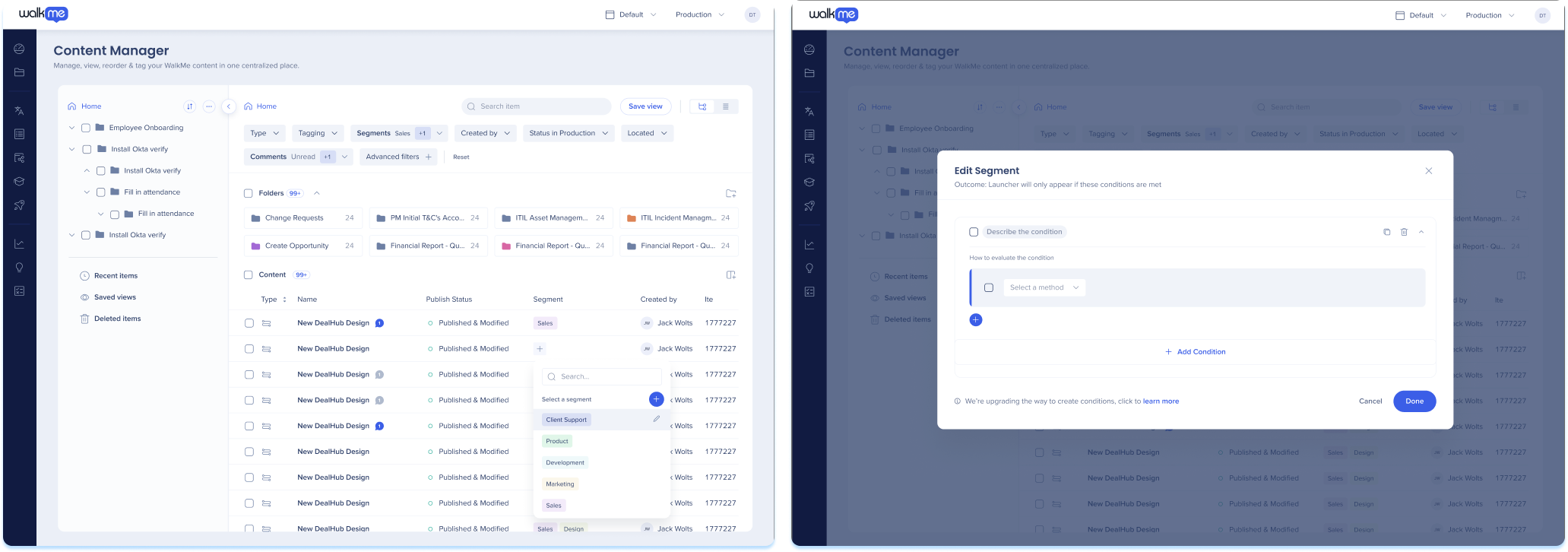
-
Pour attribuer des segments à un élément, cliquez sur les informations relatives aux segments de l'élément
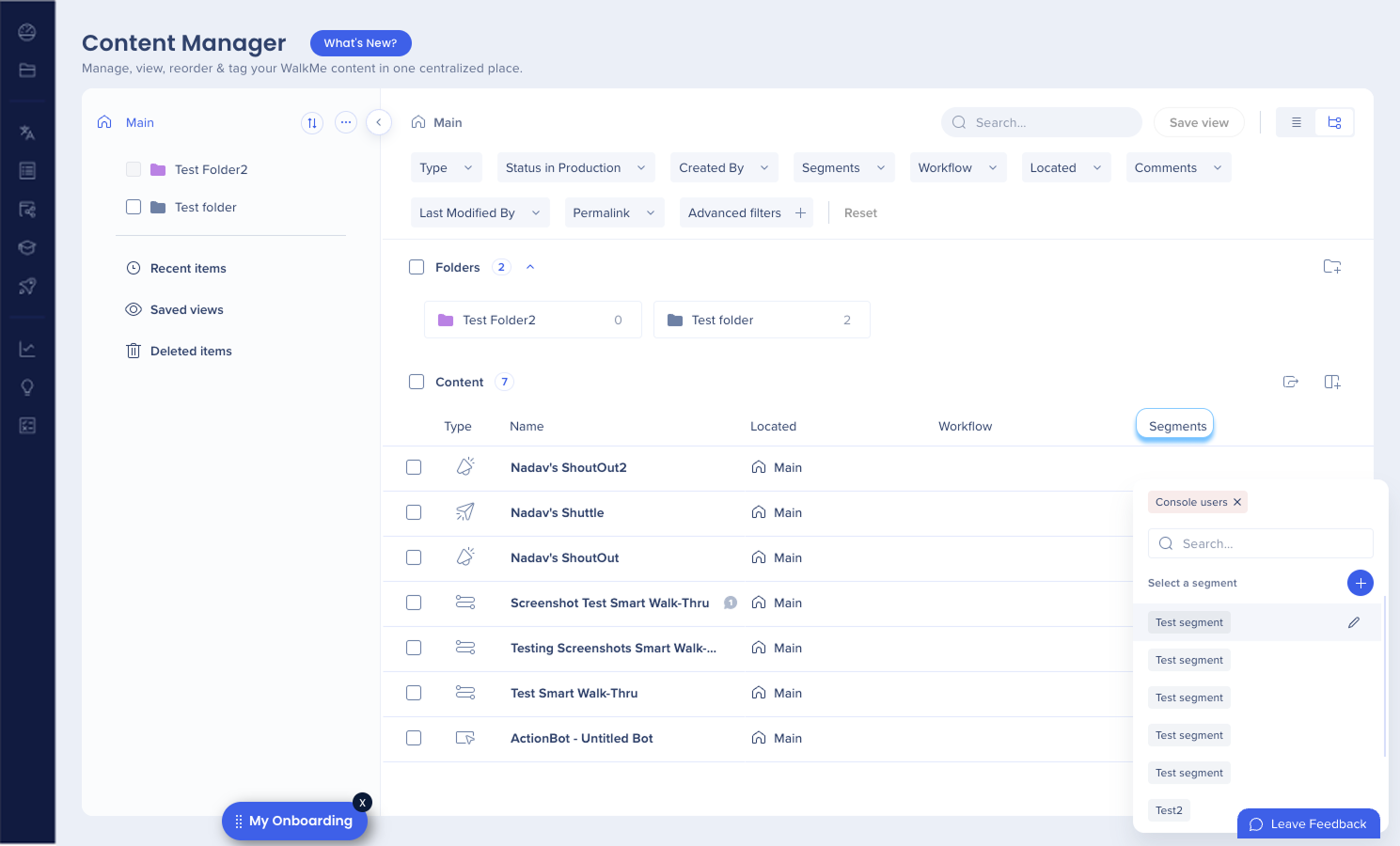
-
Cliquez sur les informations de l'élément dans la colonne Flux de travail pour attribuer ou réattribuer un flux de travail à l'élément
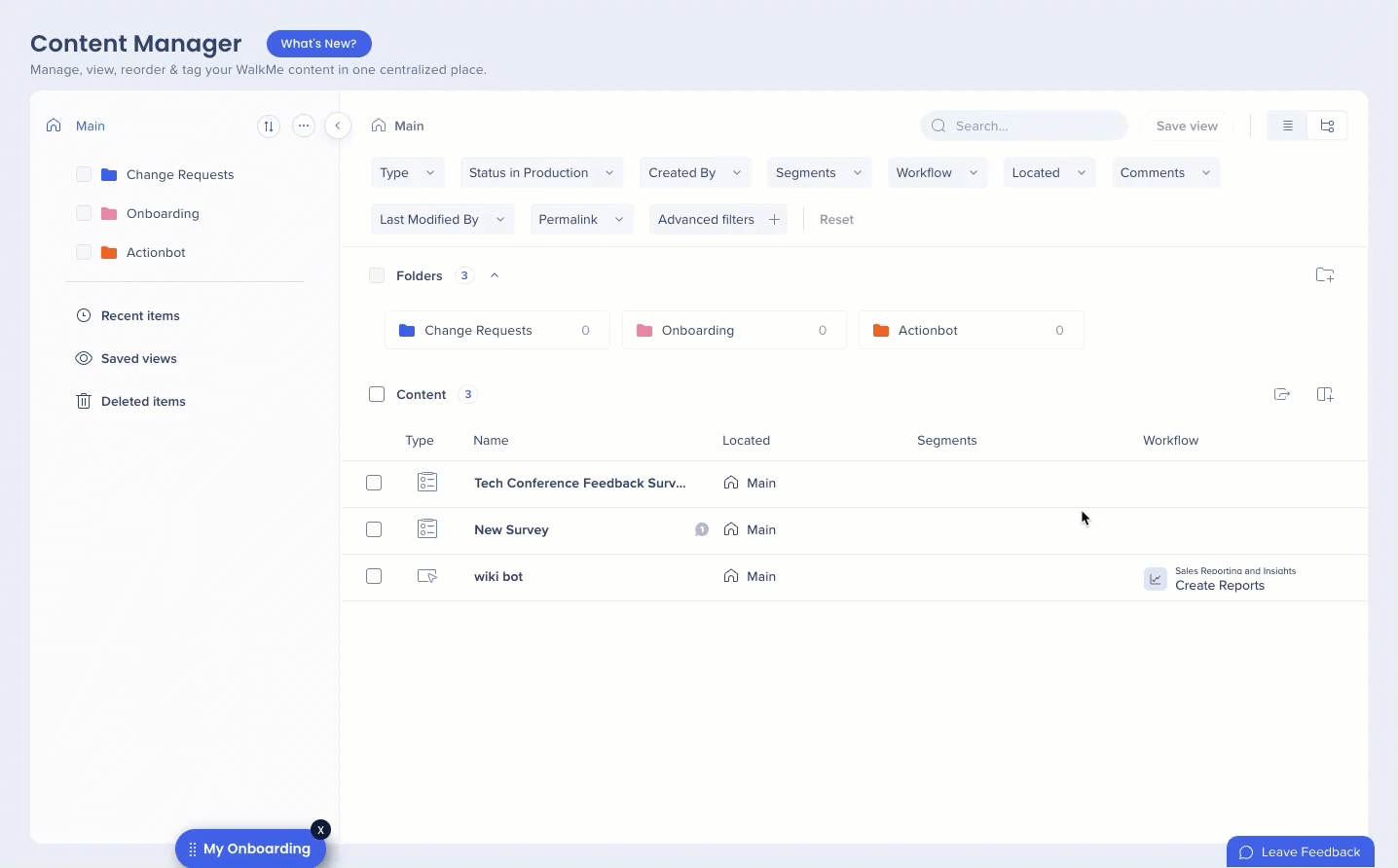
Mots-clés
Utilisez des mots-clés pour rechercher, filtrer et organiser le contenu.
Ajoutez des mots-clés :
- Cliquez sur l'icône Gérer les colonnes pour sélectionner la colonne de mot-clé
- Cliquez sur l'icône + dans la colonne de mot-clé de la ligne d'élément
- Une fenêtre popup Ajouter des mots-clés apparaîtra
- Saisissez le mot-clé et appuyez sur la touche Entrée
- Cliquez sur Enregistrer pour appliquer les modifications

Gérer les mots-clés :
- Cliquez sur un mot-clé dans la colonne des mots clés de la ligne d'élément
- Une fenêtre popup Gestion des mots-clés apparaîtra
- Pour supprimer un mot-clé : cliquez sur le x situé à côté du mot-clé
- Pour ajouter un mot-clé : saisissez le nouveau mot-clé et appuyez sur la touche Entrée
- Cliquez sur Enregistrer pour appliquer les modifications
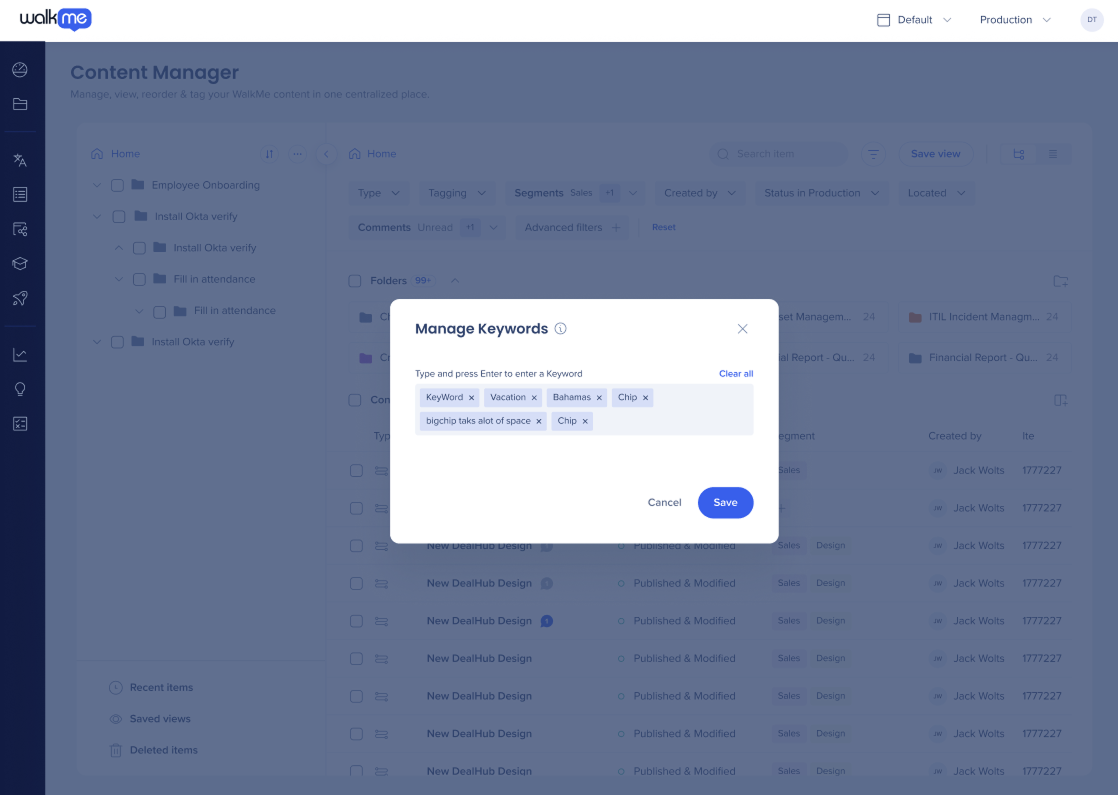
Aperçu de l'élément
-
Si vous cliquez sur un seul élément, vous verrez :
-
Prévisualisation et solutions : prévisualiser l'élément, afficher ses données Insights (des 30 derniers jours) et afficher toutes les Stories qui lui sont associées.
En savoir plus : aperçu d'Insights, Stories dans le gestionnaire de contenu
-
-
-
Conversations : quittez et affichez tous les commentaires ou les commentaires de la « prévisualisation des diapositives » et marquez n'importe quel utilisateur du compte sous les éléments (lorsqu'un utilisateur est tagué, une notification lui sera envoyée)
-
Vous verrez l'indicateur du nombre de messages sous chaque élément, à côté de son nom dans le tableau
-
L'indicateur bleu signifie qu'il y a des messages non lus, et le gris, qu'il n'y en a aucun
-
Si vous cliquez sur l'indicateur, l'onglet Conversations s'ouvrira
-
-
-
-
Historique des versions : consultez l'historique de votre élément : date de création/mise à jour et nom de l'utilisateur.
-
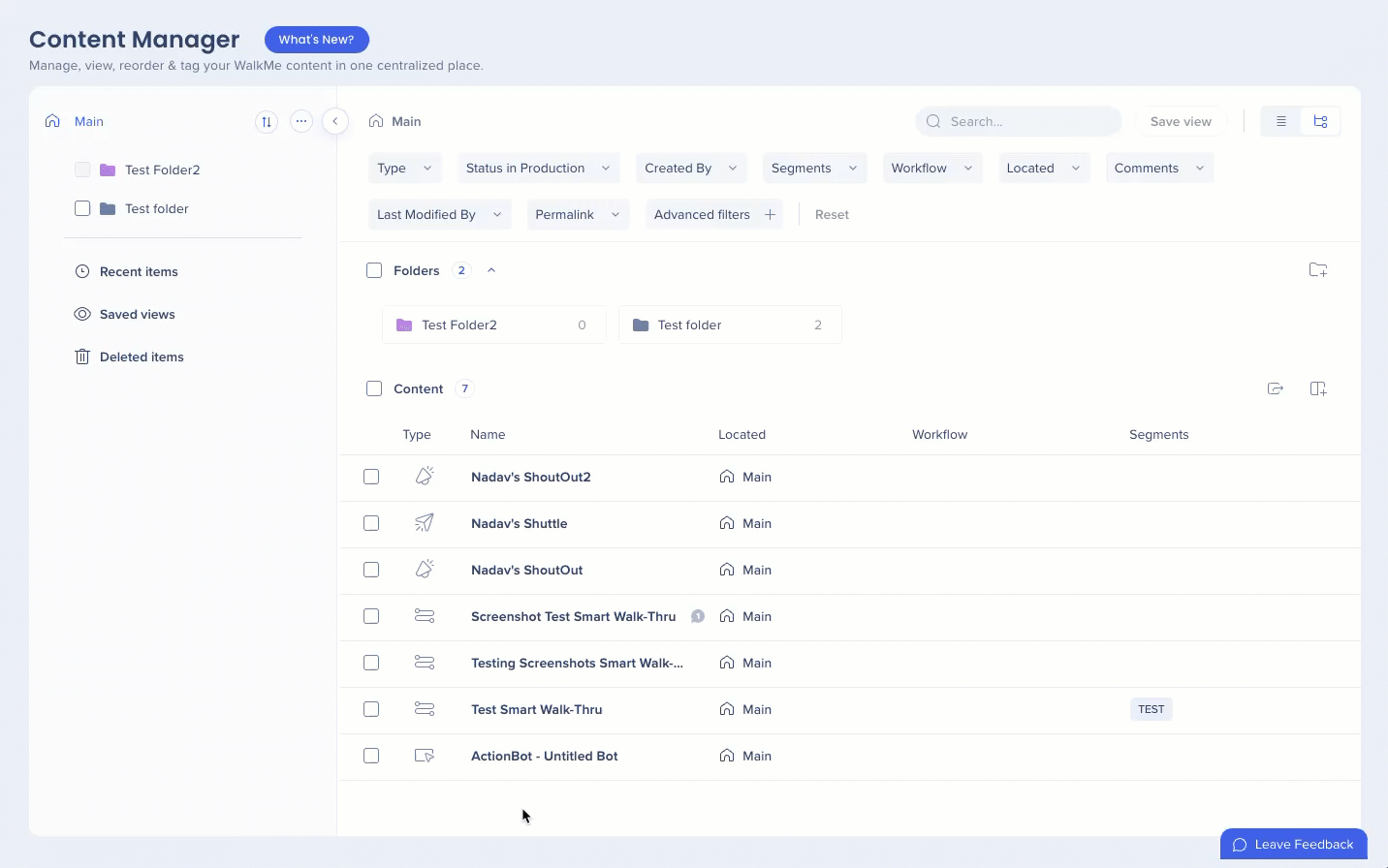
Onglet Aperçu et Insights
Pour prévisualiser une capture d'écran de l'élément dans le système :
-
Passez la souris sur l'aperçu et cliquez sur l'icône de prévisualisation des diapositives
Pour étendre la prévisualisation de l'élément :
-
Passez la souris sur l'aperçu et cliquez sur l'icône Étendre
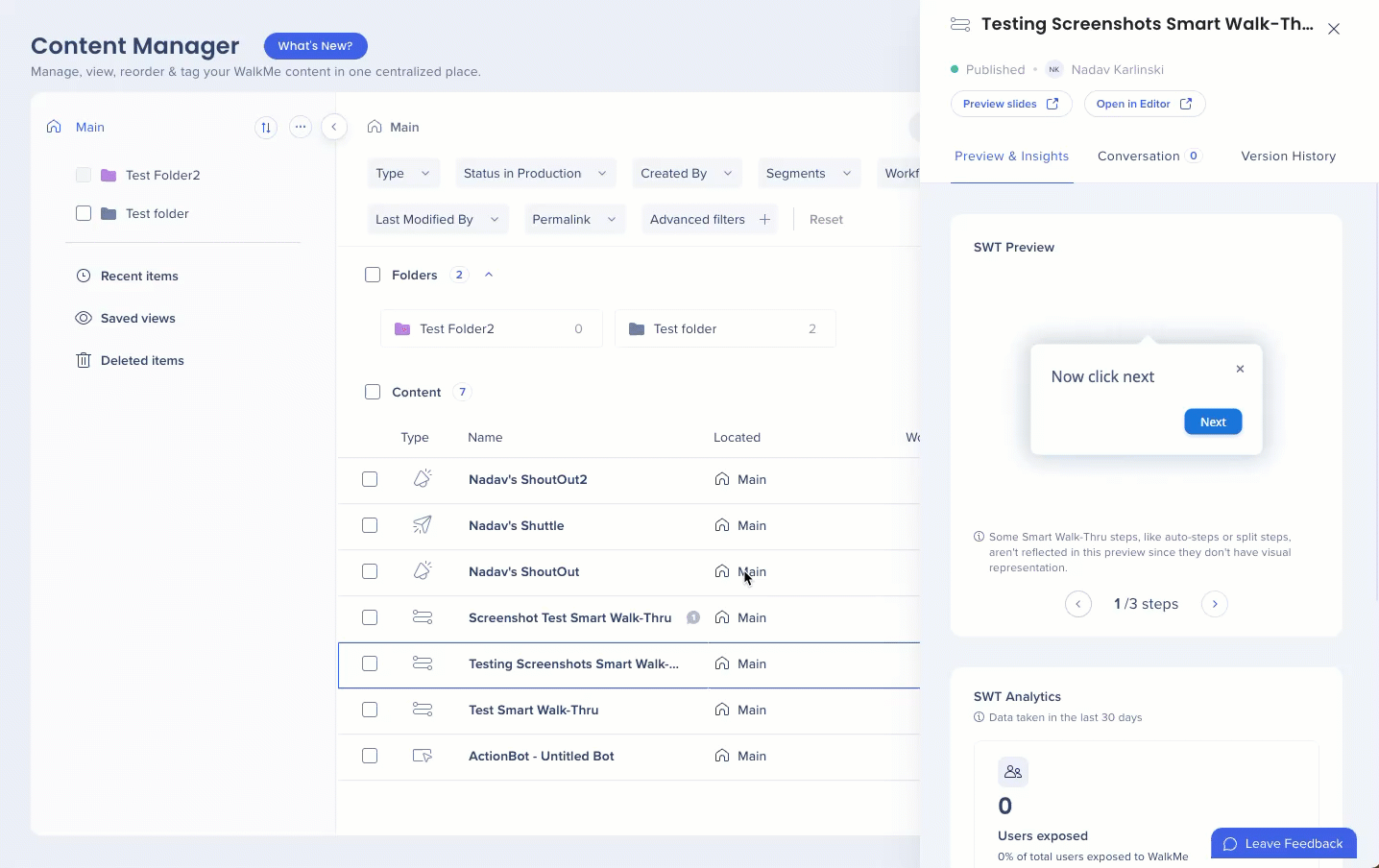
Analyse des étapes de Smart Walk-Thru (SWT)
Vous pouvez désormais afficher les abandons, les chemins d'utilisateur et les performances au niveau des étapes directement dans le tiroir de Smart Walk-Thru (SWT).
Pour ouvrir la carte d'analyse des étapes :
- Cliquez sur Afficher l'analyse des étapes
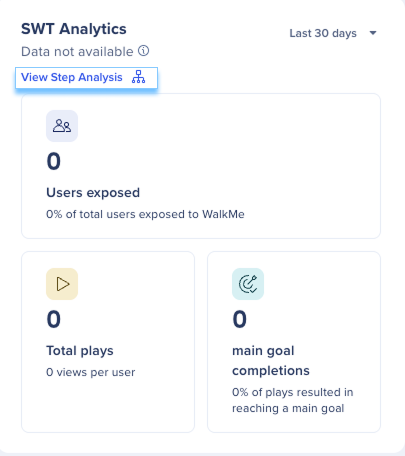
- La carte d'analyse SWT s'ouvrira
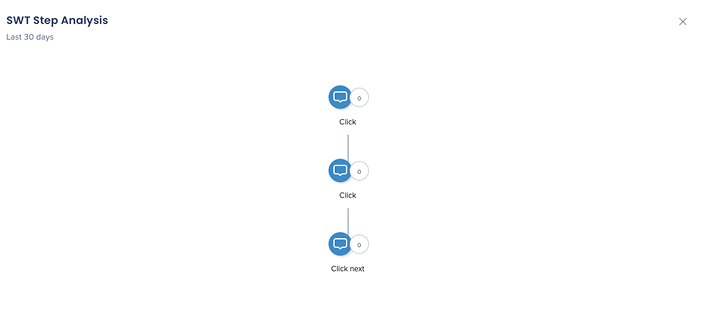
les filtres
-
Vous pouvez filtrer votre contenu par :
-
Type d'élément
-
Balise de flux de travail
-
Segment
-
Créateur
-
État de la publication
-
Emplacement
-
Statut du commentaire
- Disponibilité du permalien
- Dernière modification par
-
Statut par environnement
- Mots-clés
-
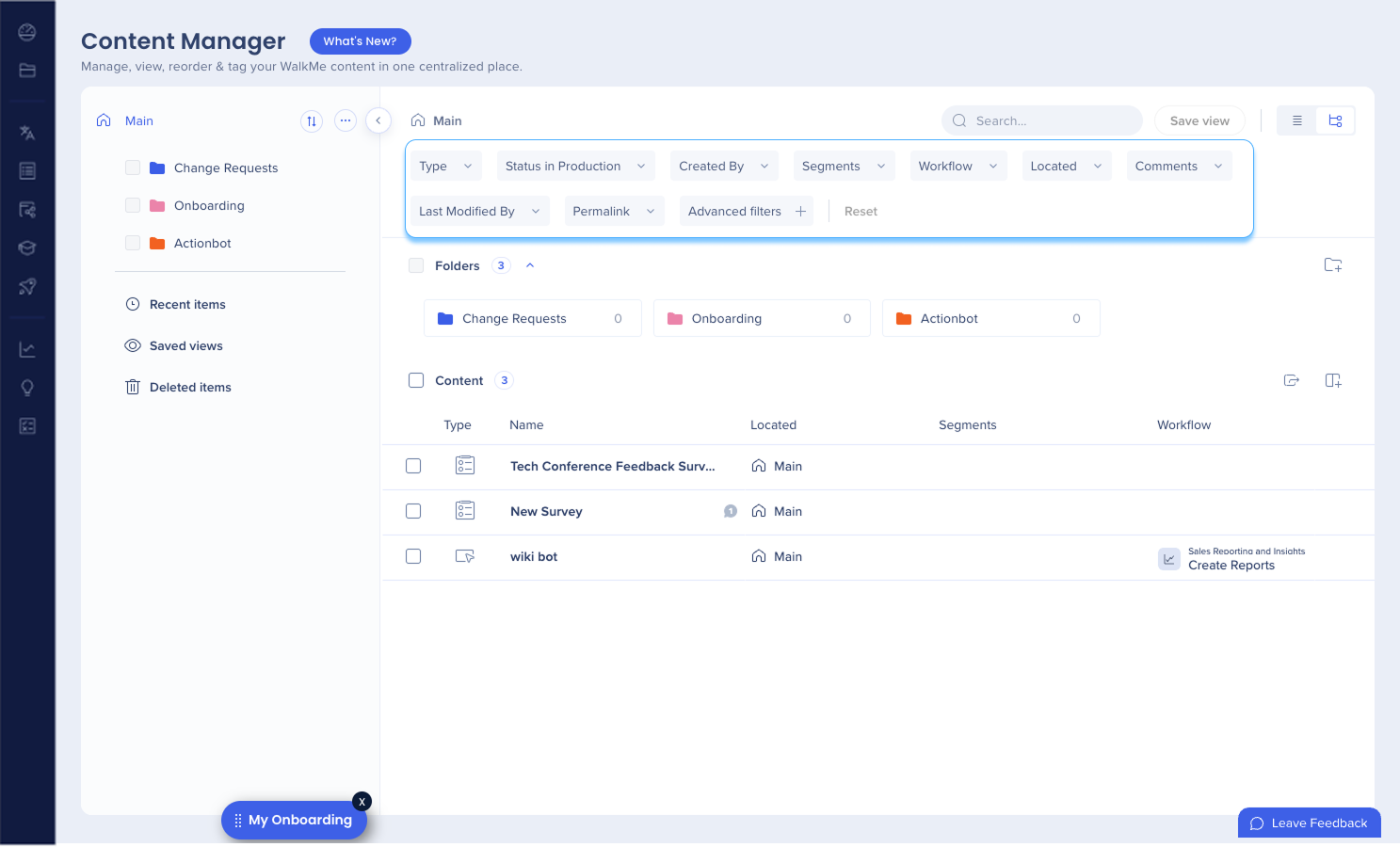
Filtres avancés
Utilisez des options de filtrage avancées pour afficher et analyser le contenu en fonction de critères spécifiques.
-
Cliquez sur l'icône Filtre
-
Cliquez sur Filtres avancés +
-
Filtrer par :
-
Colonne
-
État
-
-
Cliquez sur Appliquer
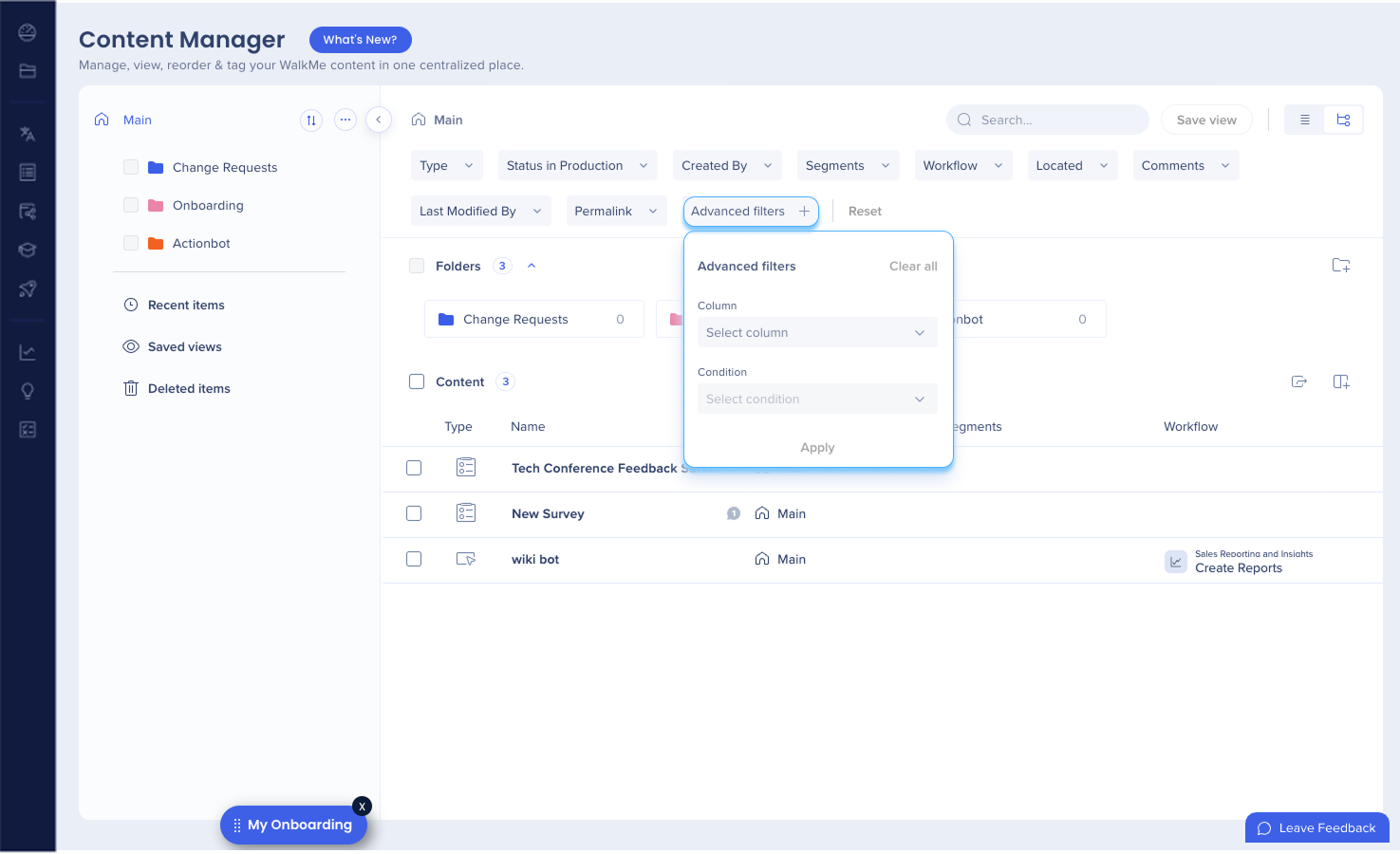
Remarques
-
Dans la colonne Notes, vous pouvez voir les notes des créateurs laissées sous cet élément
-
Ce sont les notes laissées sur l'élément à partir de l'écran de création / paramètres dans l'éditeur
-
Cliquez sur la note pour la modifier, ou sur la ligne d'élément dans la colonne Notes pour ajouter une nouvelle note
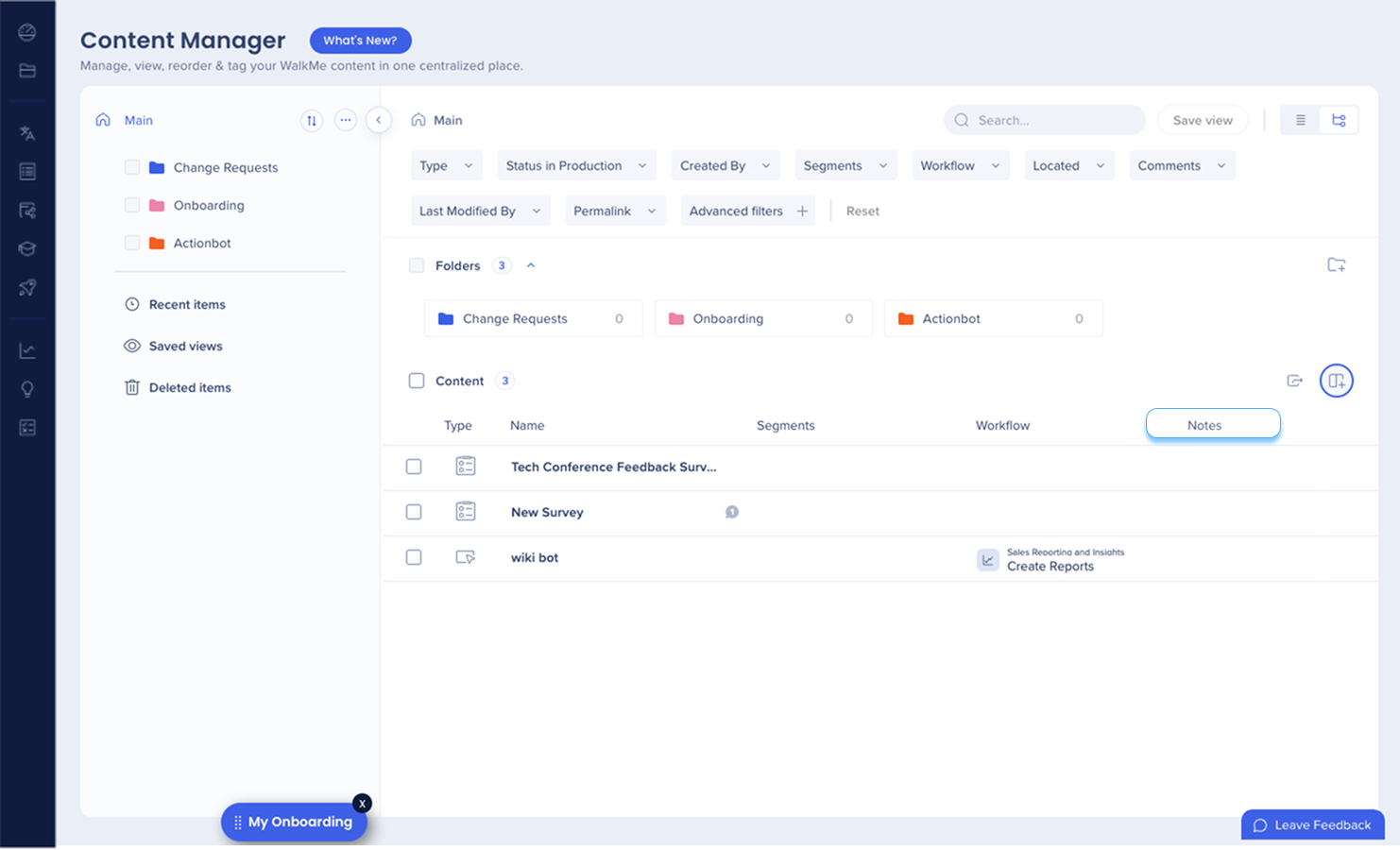
Capacités de recherche
-
Naviguez facilement dans tout votre contenu grâce à une fonction de recherche complète.
-
Les recherches de contenu peuvent être effectuées par :
-
Nom de l'élément
-
ID d'élément
-
Type d'élément
-
Launchers
-
Si vous saisissez launcher, tous vos lanceurs apparaîtront
-
-
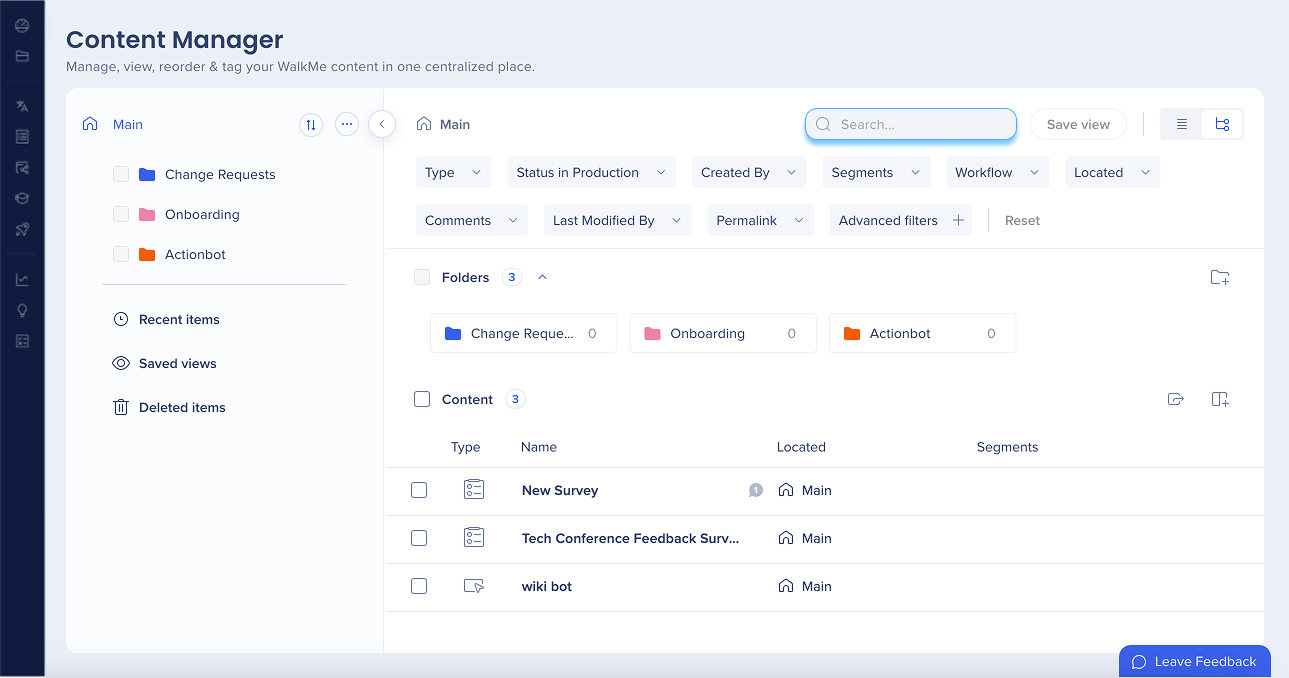
Vues de l'élément
-
Les vues par défaut sont
-
Vue plate : afficher le contenu dans une seule liste sans hiérarchie ou niveaux d'organisation.
-
Vue d'arborescence : afficher le contenu dans une structure hiérarchique, avec les catégories principales, les sous-catégories et les éléments individuels.
-
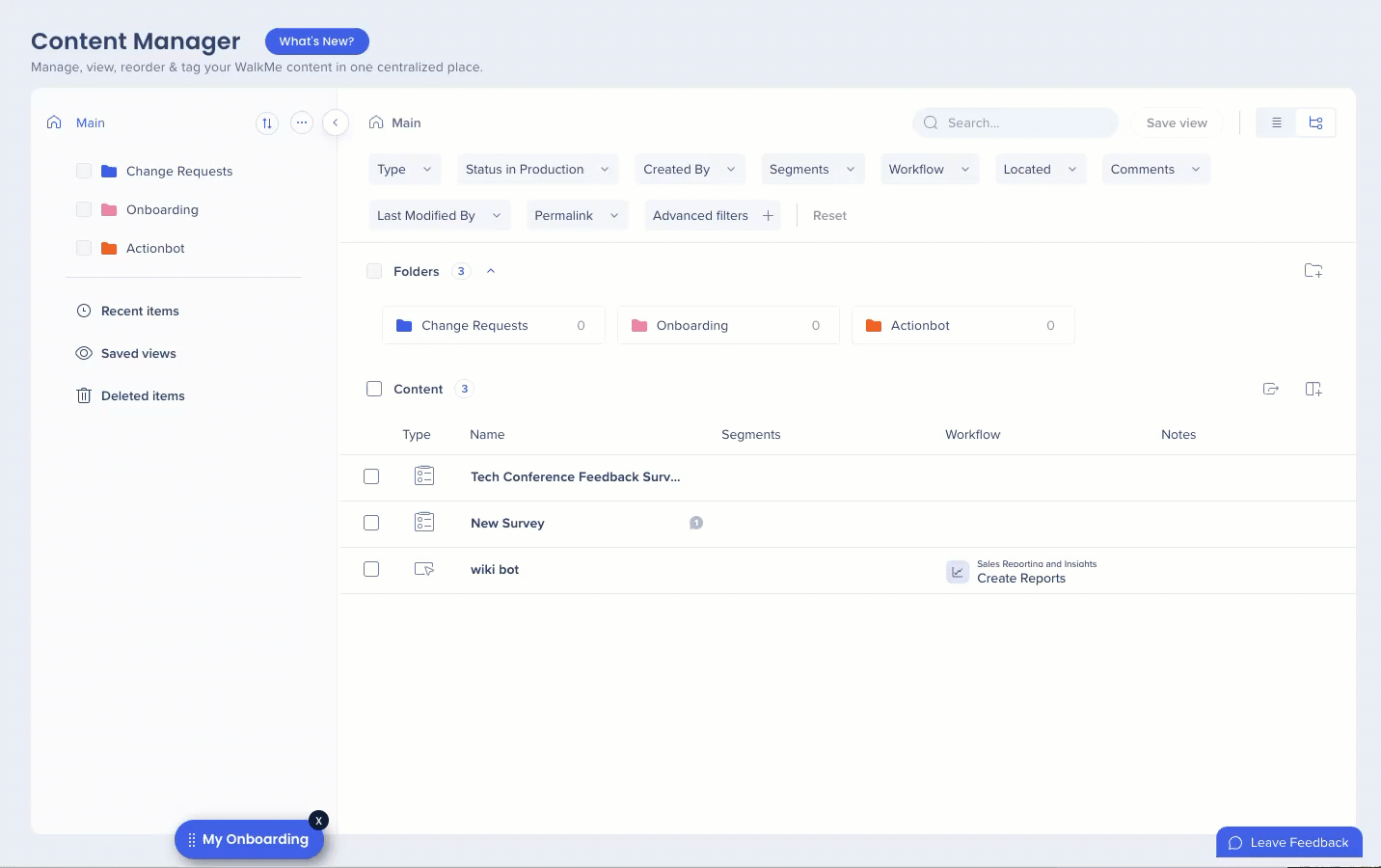
Affichage personnalisé
Les utilisateurs peuvent personnaliser leur espace de travail en enregistrant des affichages personnalisés. Cela inclut :
-
Configurations de colonne
-
les filtres
-
Préférences de tri
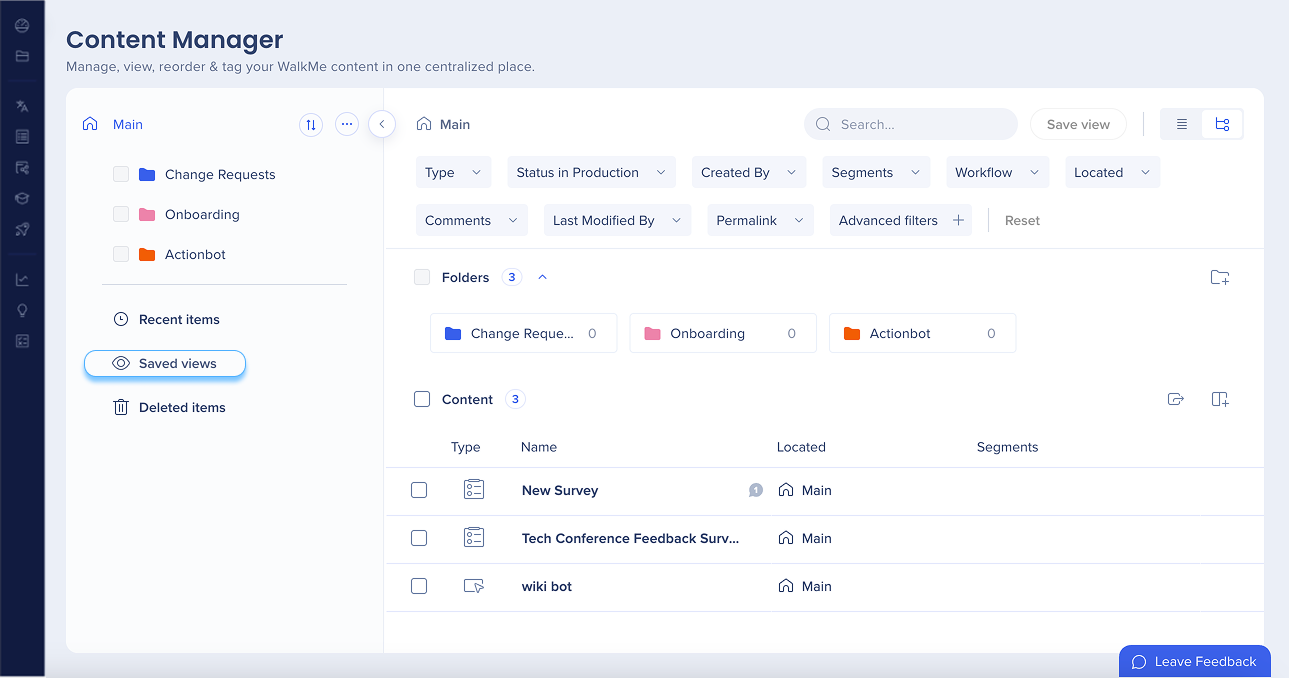
Pour créer des vues en fonction du contenu filtré :
-
Filtrez vos éléments
-
Cliquez sur Enregistrer l'affichage en haut à droite de la page
-
Une fenêtre popup Enregistrer l'affichage apparaîtra
-
Saisissez le nom de l'affichage
-
Saisissez la description
-
Les filtres et les options de tri pour l'affichage sont affichés
-
Cliquez sur Enregistrer l'affichage
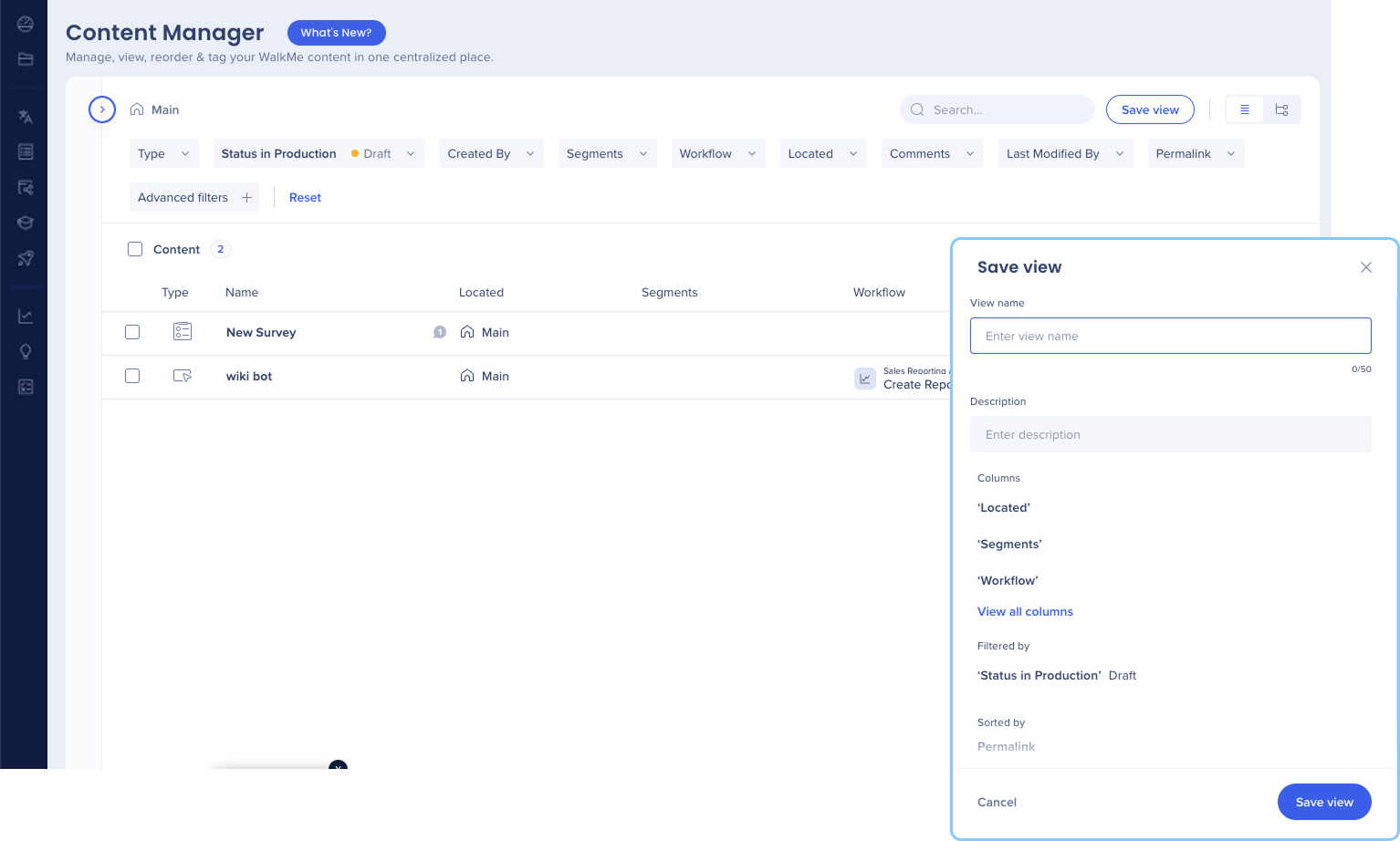
Pour ajouter un élément à un nouvel affichage ou un affichage existant :
-
Cliquez sur le Menu options dans la ligne d'éléments pour voir le menu des éléments
-
Cliquez sur Créer ou ajouter à l'affichage
-
Une fenêtre contextuelle apparaîtra pour sélectionner soit :
-
Nouvel affichage :
-
Saisissez le nom de l'affichage
-
Saisissez la description de l'affichage
-
Cliquez sur Enregistrer
-
-
Affichage existant :
-
Sélectionnez un affichage sous la liste déroulante Ajouter des éléments à l'affichage existant
-
Cliquez sur Enregistrer
-
-
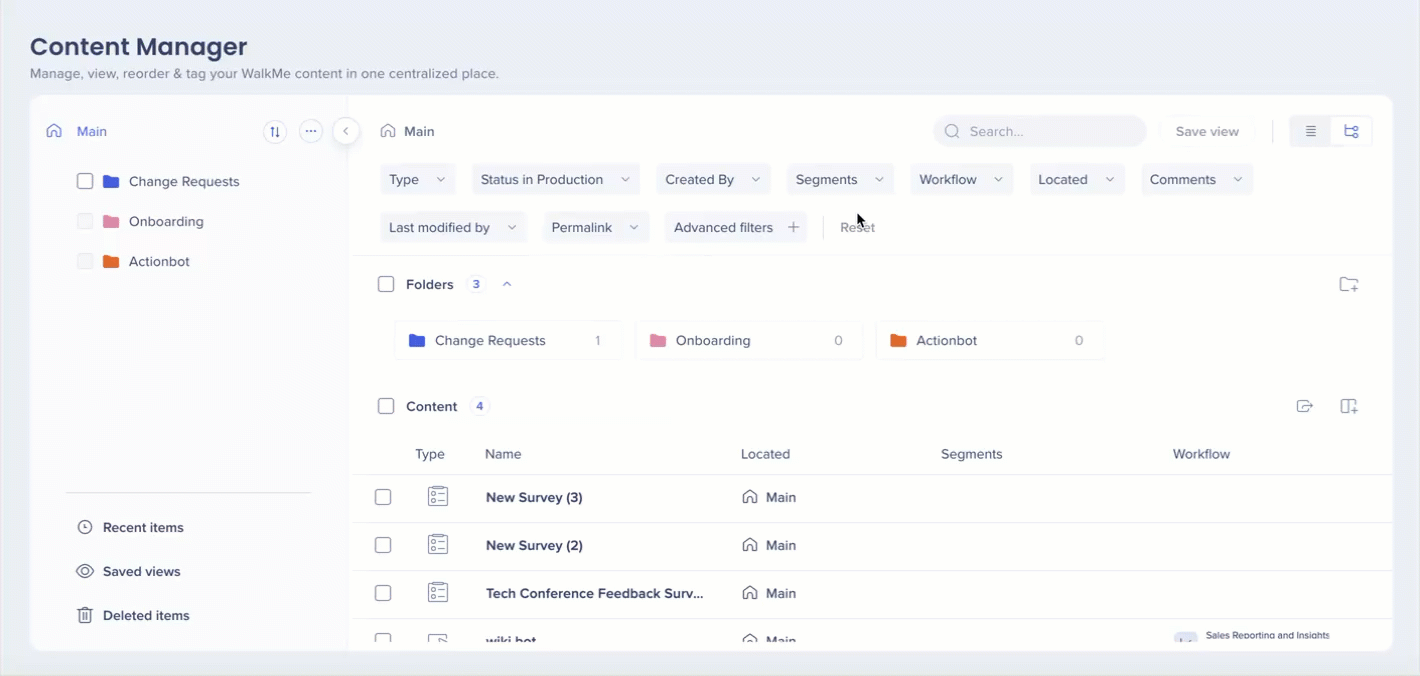
Pour ajouter plusieurs éléments à un nouvel affichage ou un affichage existant :
-
Sélectionnez les éléments en cochant la case à côté d'eux
-
Cliquez sur l'icône Œil
-
Une fenêtre contextuelle apparaîtra pour sélectionner soit :
-
Nouvel affichage :
-
Saisissez le nom de l'affichage
-
Saisissez la description de l'affichage
-
Cliquez sur Enregistrer
-
-
Affichage existant :
-
Sélectionnez un affichage sous la liste déroulante Ajouter des éléments à l'affichage existant
-
Cliquez sur Enregistrer
-
-
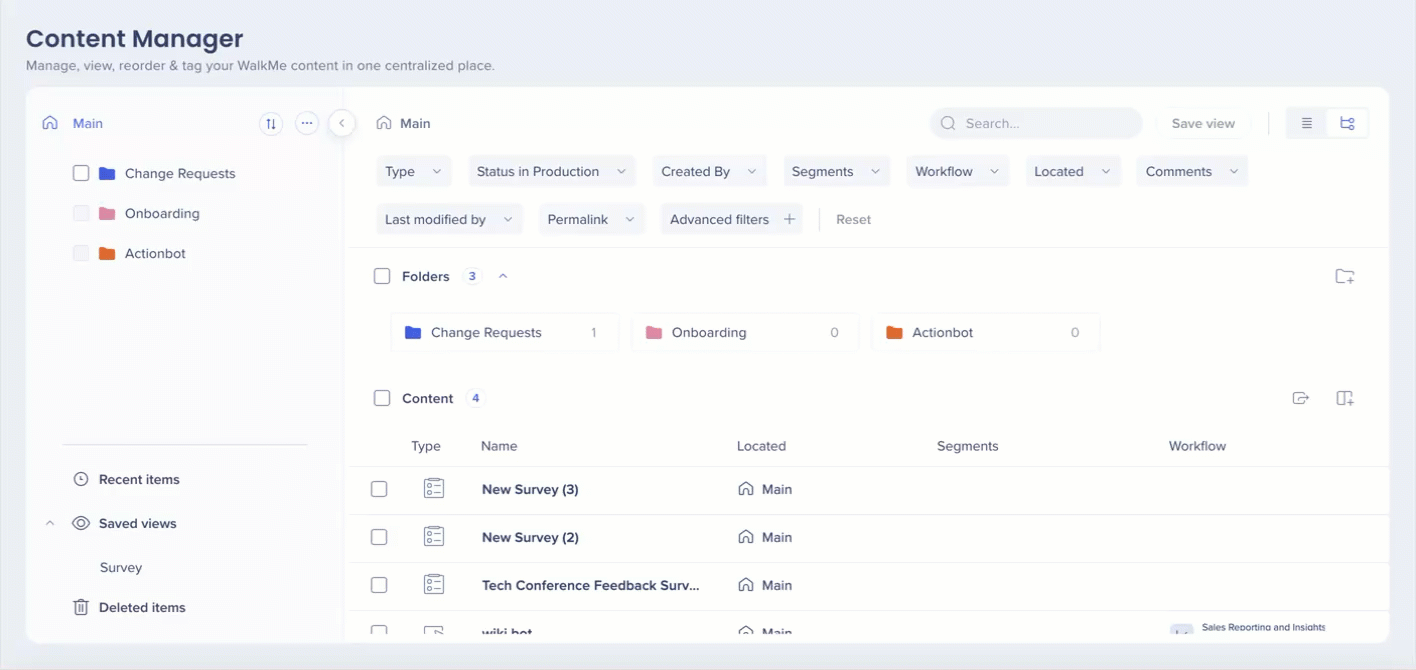
Pour supprimer un élément d'un affichage :
-
Cliquez sur la liste déroulante Affichages enregistrés
-
Cliquez sur le menu Options dans la ligne d'affichage pour voir le menu d'affichage
-
Cliquez sur Supprimer de l'affichage
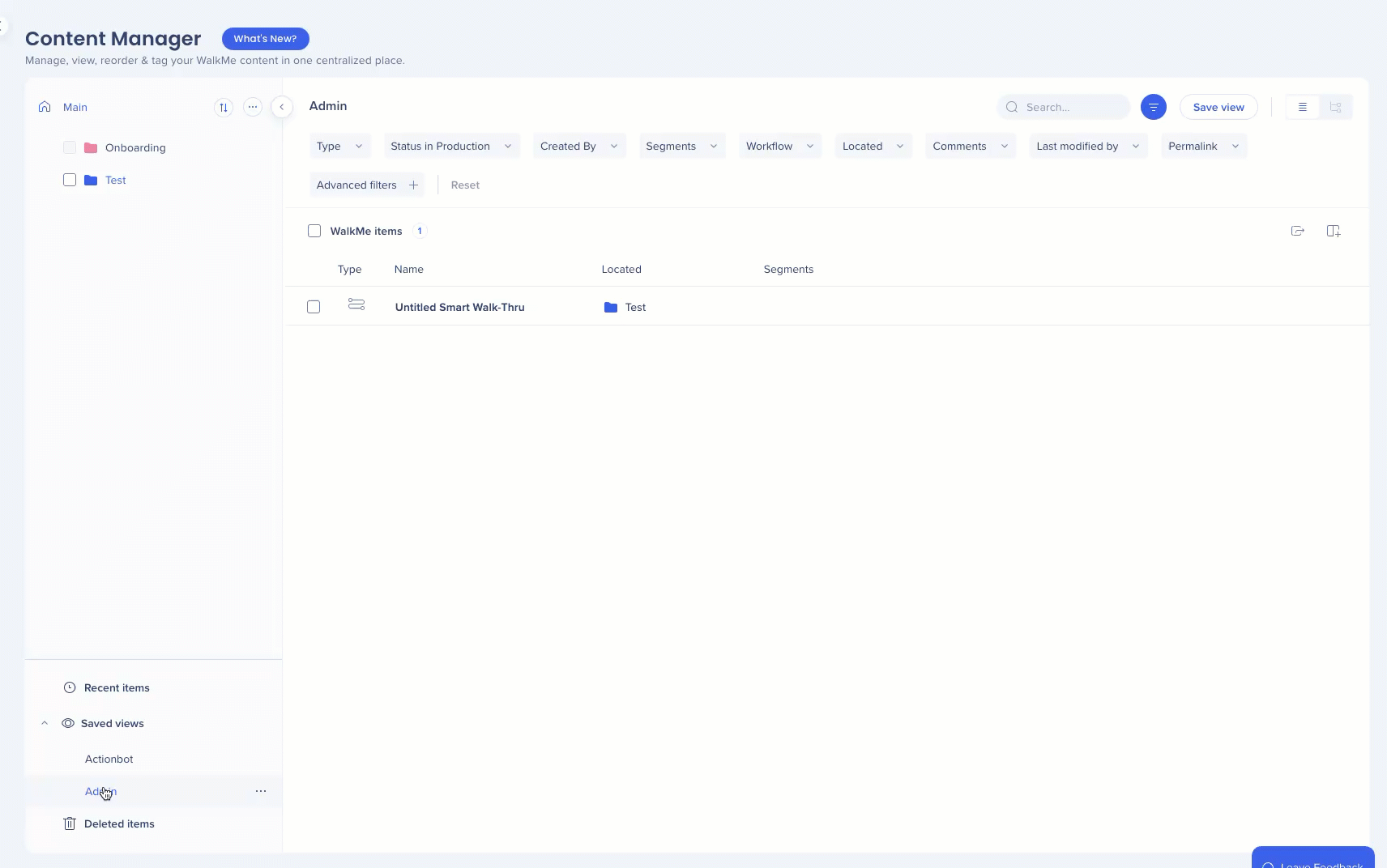
Pour supprimer plusieurs éléments d'un affichage :
-
Cliquez sur la liste déroulante Affichages enregistrés
-
Cliquez sur l'affichage
-
Sélectionnez les éléments en cochant la case à côté d'eux
-
Cliquez sur l'icône Supprimer de l'affichage
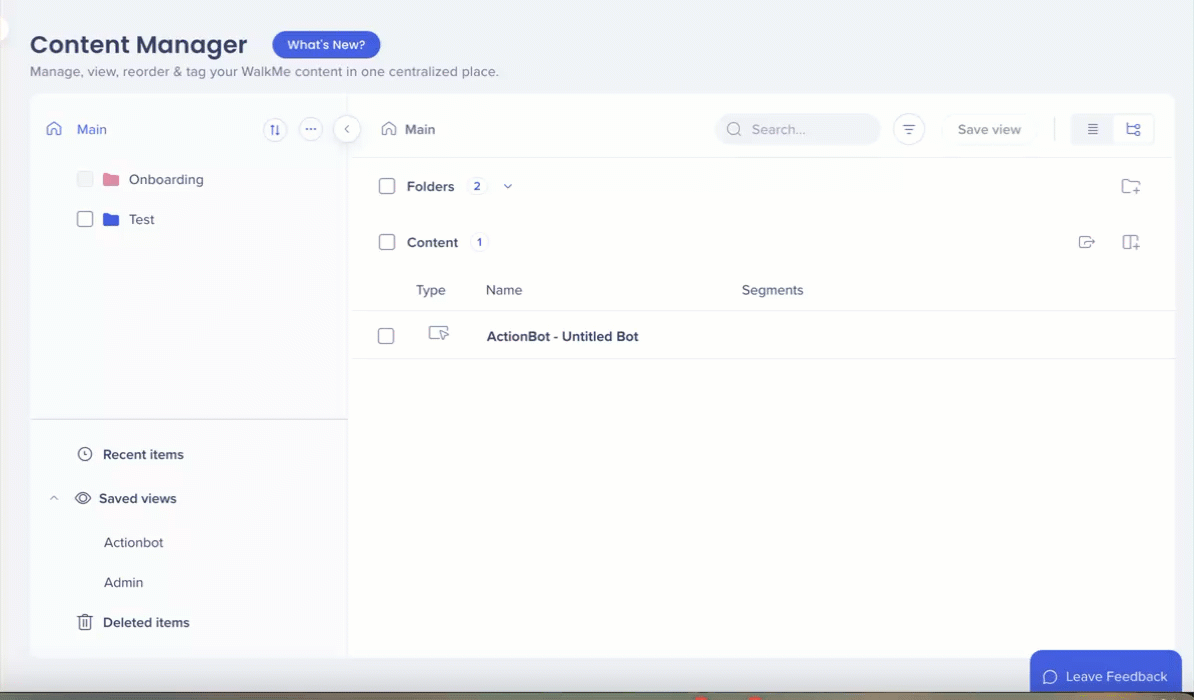
Options d'affichages enregistrés
-
Cliquez sur la liste déroulante Affichages enregistrés
-
Cliquez sur l'affichage
-
Cliquez sur le menu Options dans la ligne d'affichages
-
Les commandes suivantes sont disponibles dans le menu :
-
Renommer
-
Dupliquer
-
Supprimer
-
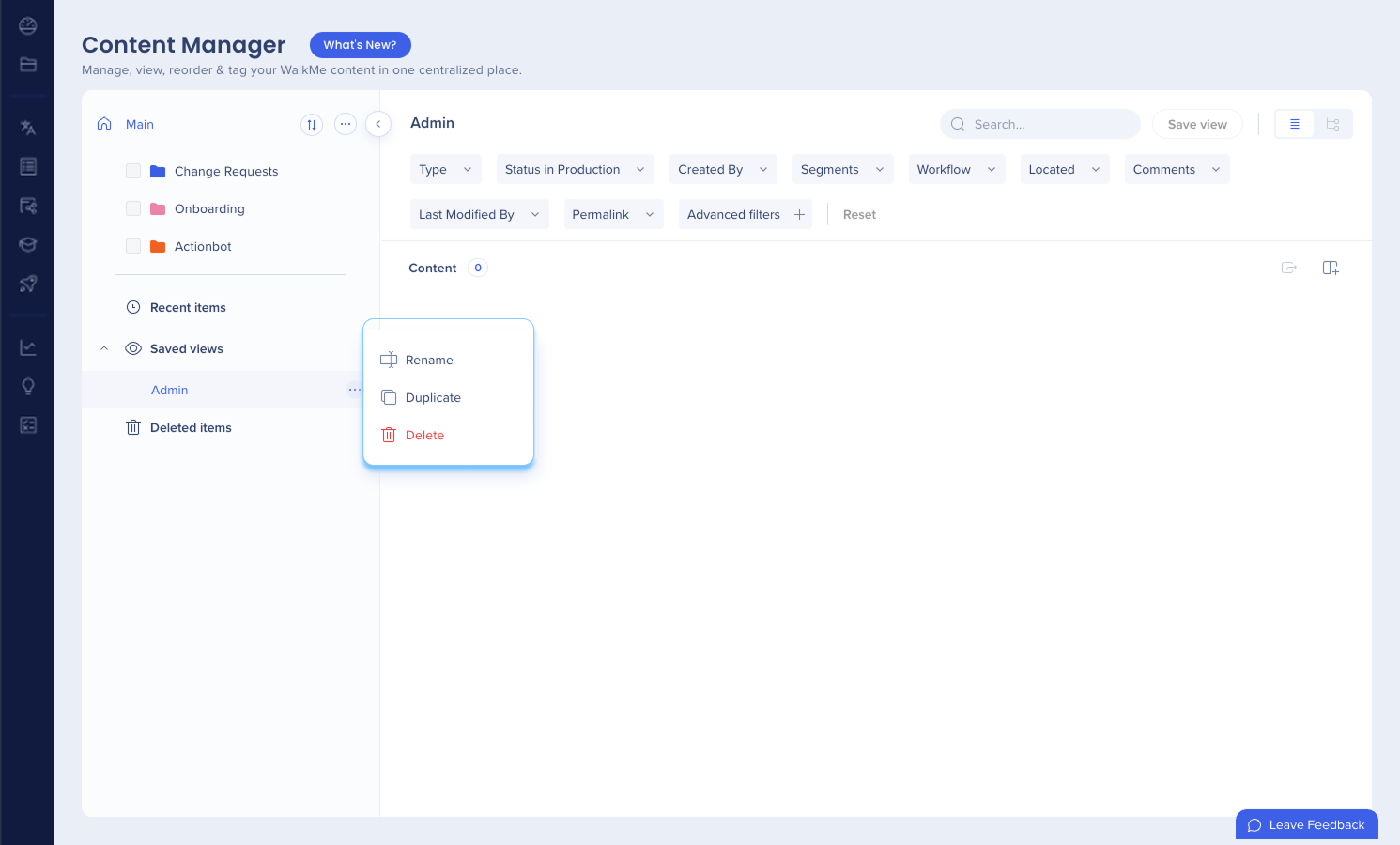
Éléments récents
-
Afficher les éléments récemment ajoutés
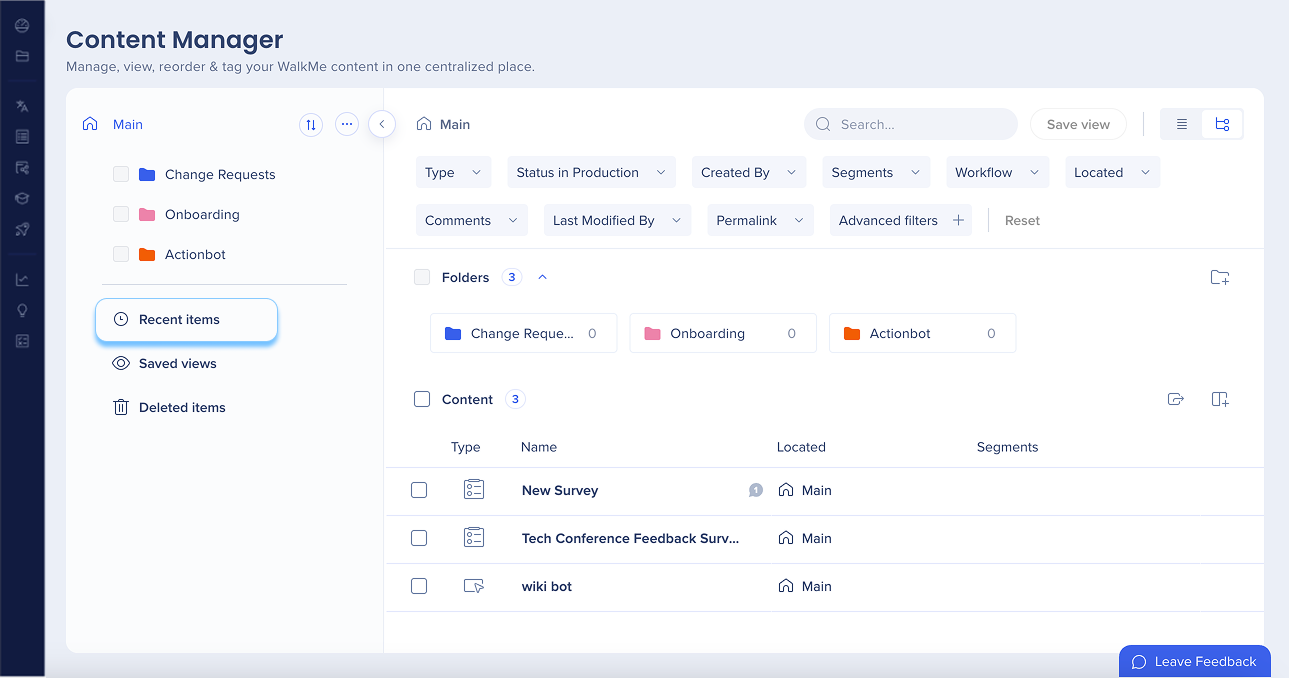
Affichage de l'ensemble de SmartTip
-
Cliquez sur l'ensemble de SmartTip pour voir tous les SmartTips qu'il contient

Gestion des colonnes
-
Cliquez sur l'icône Gérer les colonnes pour sélectionner les colonnes que vous souhaitez afficher
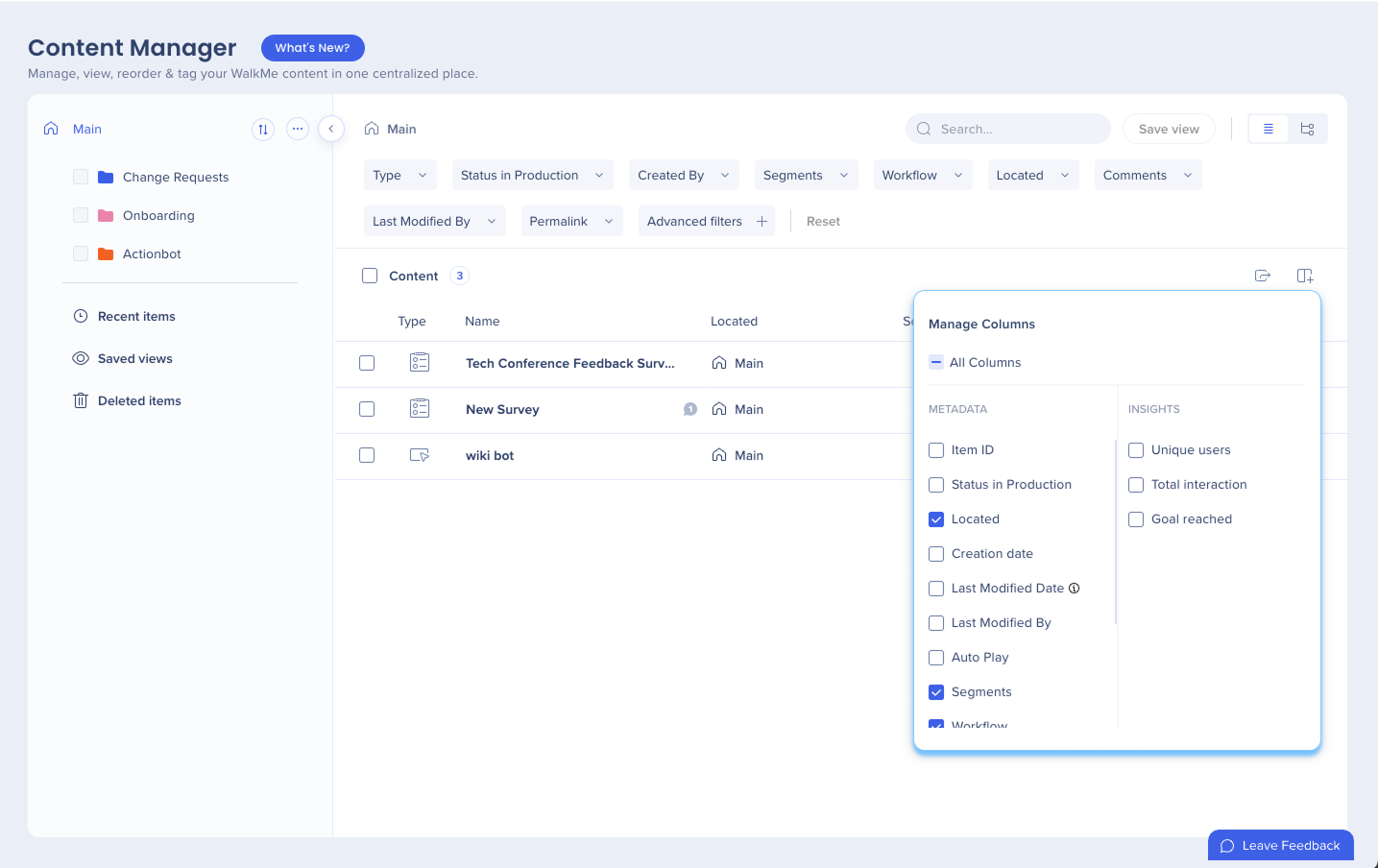
Filtre de date sur les données d'interaction
Utilisez les préréglages de données d'interaction pour filtrer les mesures par plage de dates, afin de suivre les tendances de l'engagement dans le temps
- Vous pouvez accéder au filtre de plage de dates de deux manières :
- À partir de la vue analytique principale :
- Cliquez sur la liste déroulante située à côté de l'étiquette analytique au-dessus du tableau
- Sélectionnez une plage de date pour appliquer le filtre
- Tous les éléments applicables seront affichés dans le tableau

- Tous les éléments applicables seront affichés dans le tableau
- À partir d'un affichage d'éléments individuels :
- Cliquez sur un élément pour ouvrir son panneau d'informations
- Dans la section Aperçu et informations, cliquez sur la liste déroulante située à côté de l'étiquette analytique
- Sélectionnez une plage de date pour appliquer le filtre
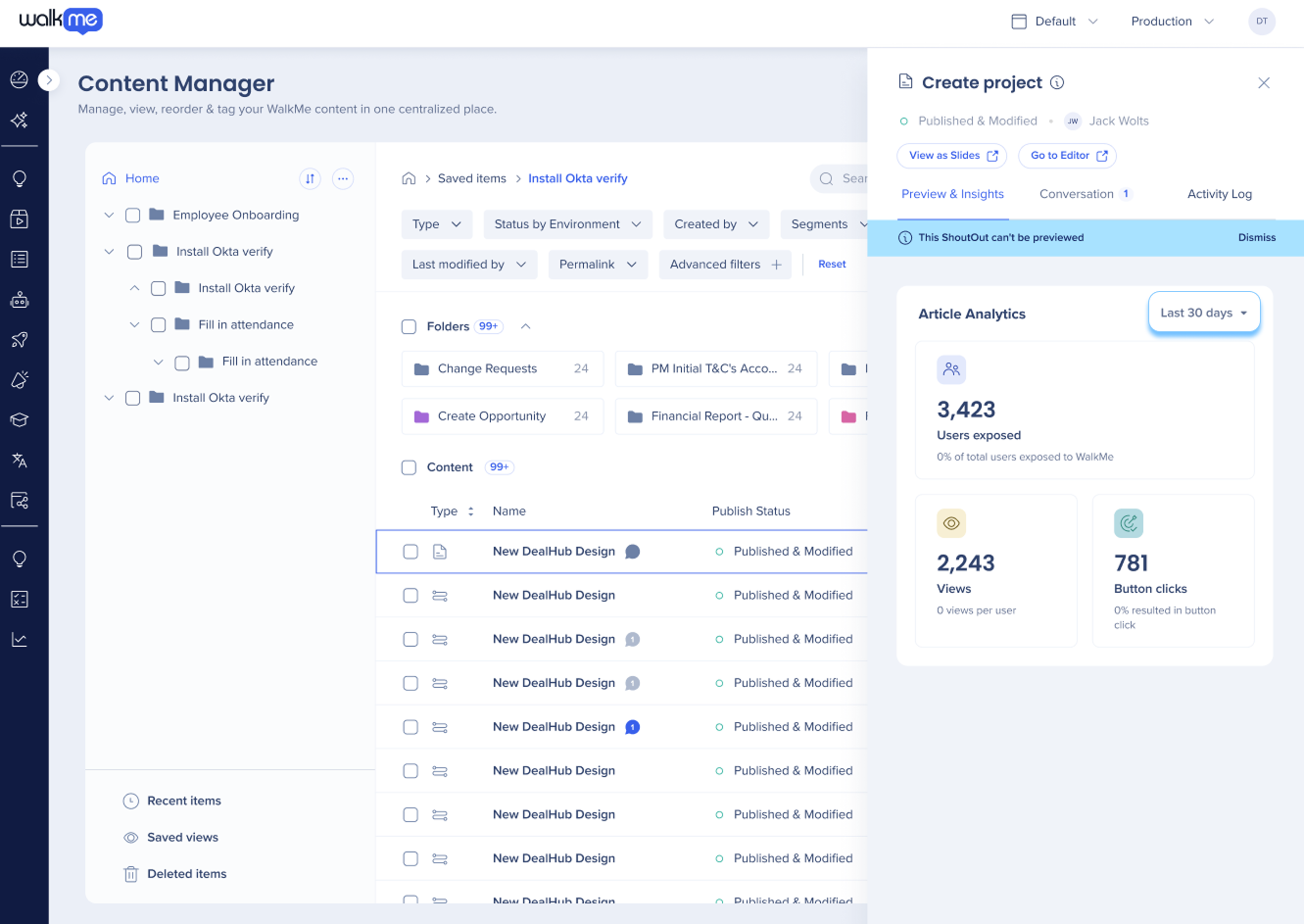
- À partir de la vue analytique principale :
Changer de plateforme
-
Basculez entre les plateformes Web et mobiles, pour un affichage et une gestion facile des éléments spécifiques à chaque plateforme