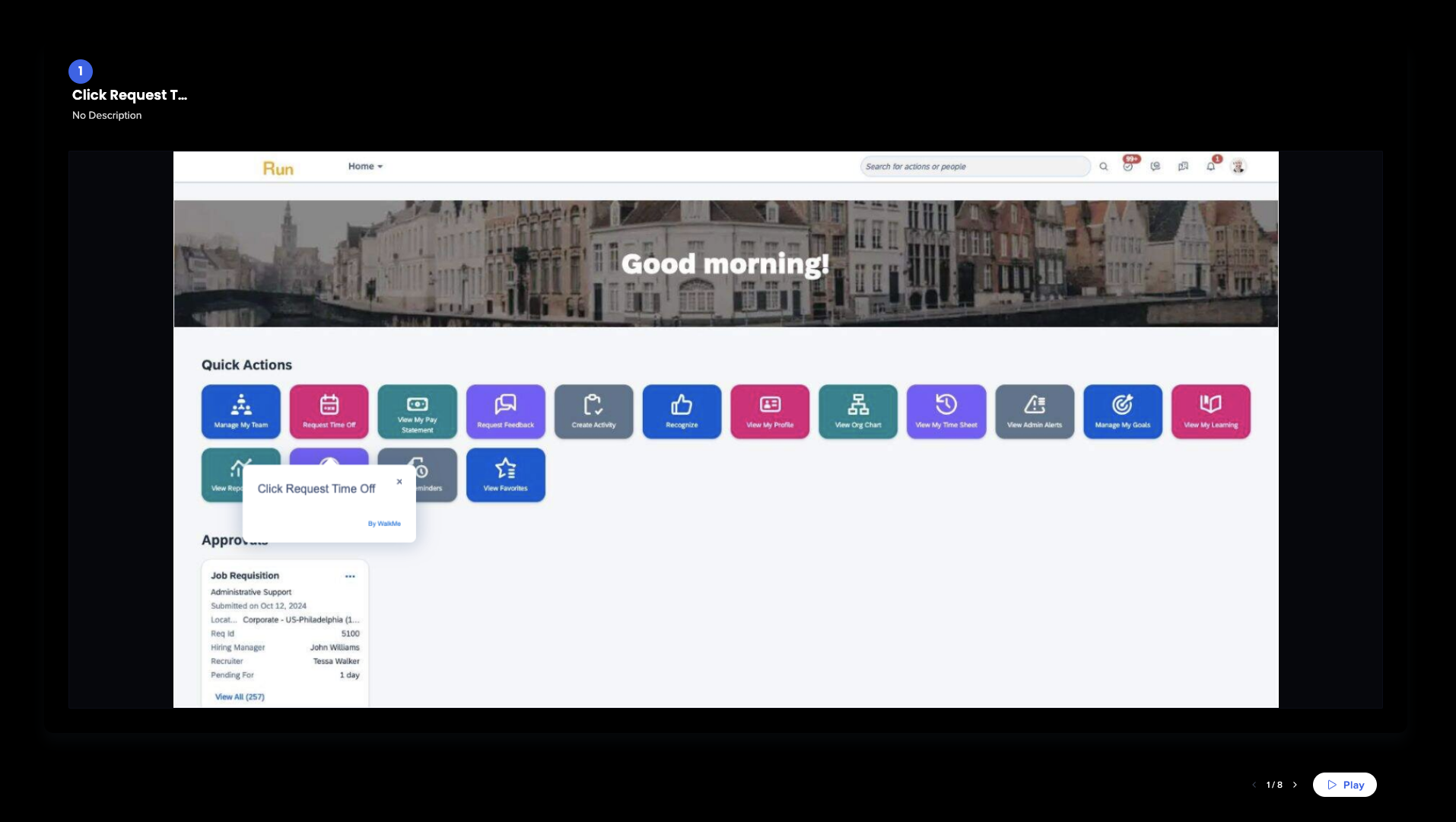Prévisualiser les diapositives dans le gestionnaire de contenu
Aperçu
Les diapositives de prévisualisation dans le gestionnaire de contenu permettent aux utilisateurs de visualiser leur mise en œuvre DAP de manière transparente. Les utilisateurs peuvent prévisualiser, collaborer et télécharger des présentations directement à partir de la console pendant le processus de création. Cela fournit une expérience transparente en éliminant la nécessité de passer d'une application à l'autre.
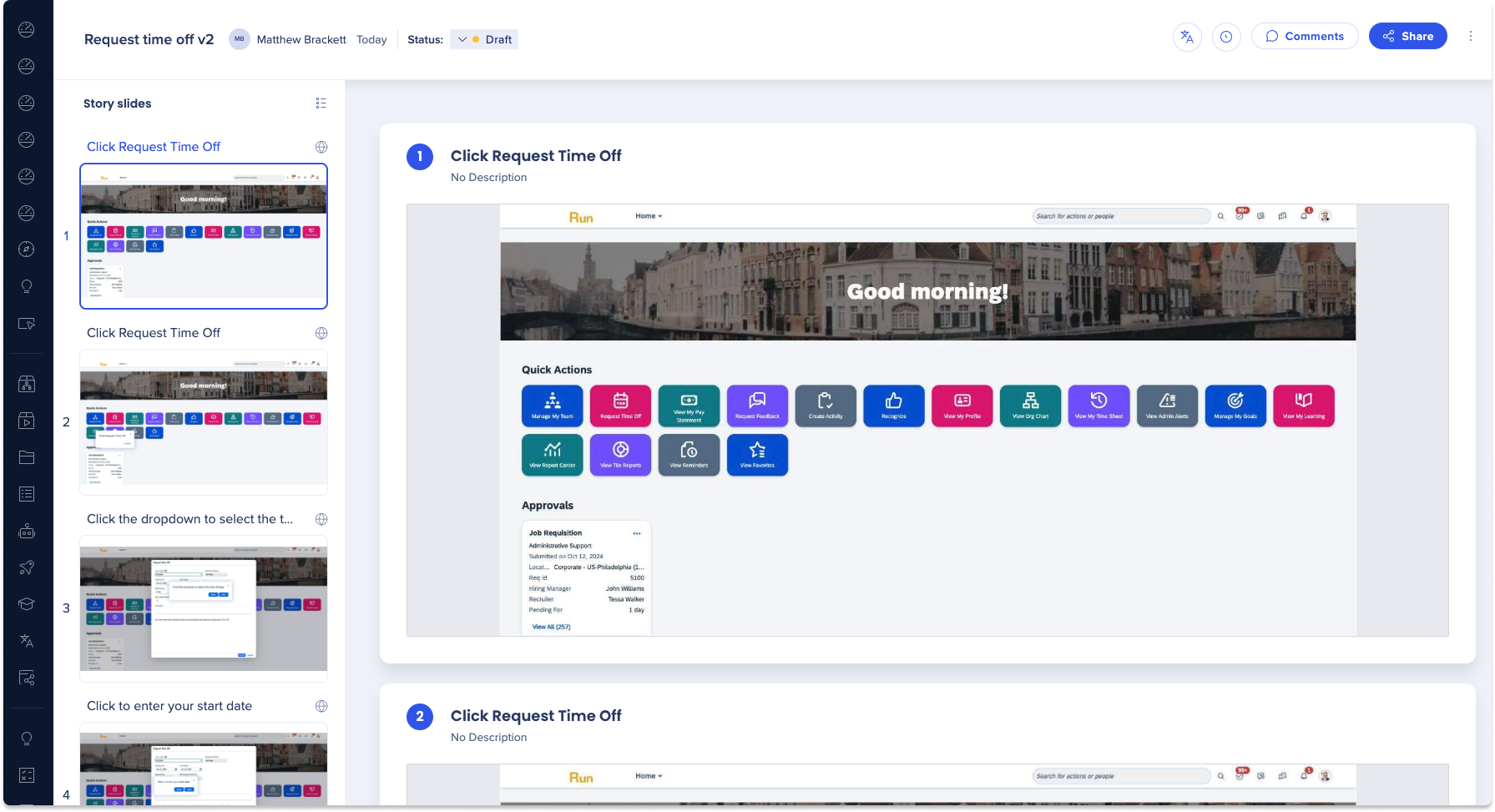
Comment ça marche
Prévisualiser les diapositives dans le gestionnaire de contenu
Afficher les diapositives
Les utilisateurs peuvent afficher les diapositives des éléments WalkMe de plusieurs manières :
- Cliquez sur le menu Options dans la ligne d'éléments
-
Passez la souris sur les actions avancées dans le menu
- Sélectionnez Diapositives de prévisualisation
- L'aperçu des diapositives apparaîtra dans un nouvel onglet
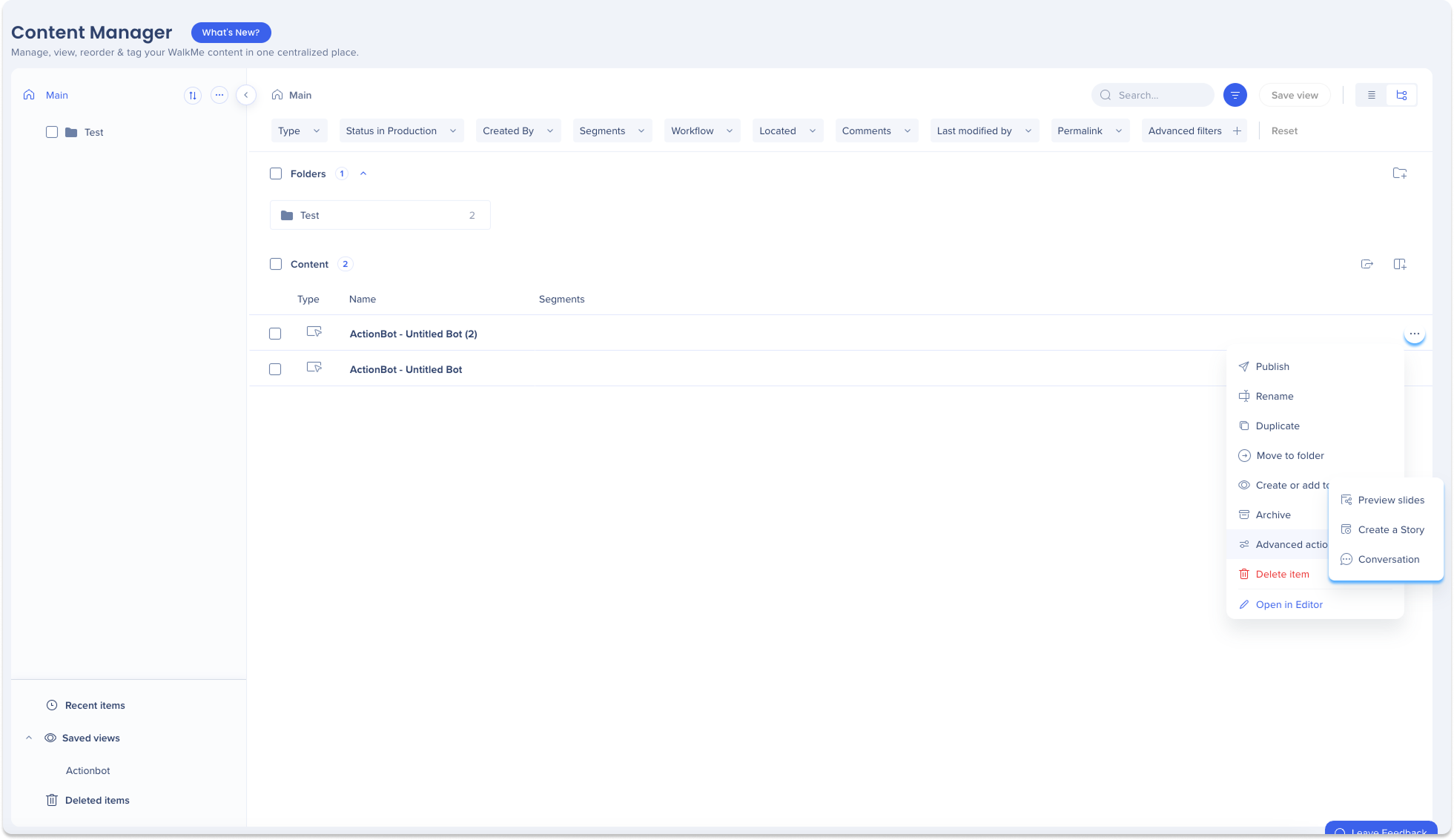
- L'aperçu des diapositives apparaîtra dans un nouvel onglet
-
- Cliquez sur la ligne d'éléments
- Cliquez sur Prévisualiser les diapositives dans l'onglet Prévisualisation et Insights
- La présentation de la diapositive s'ouvrira dans un nouvel onglet
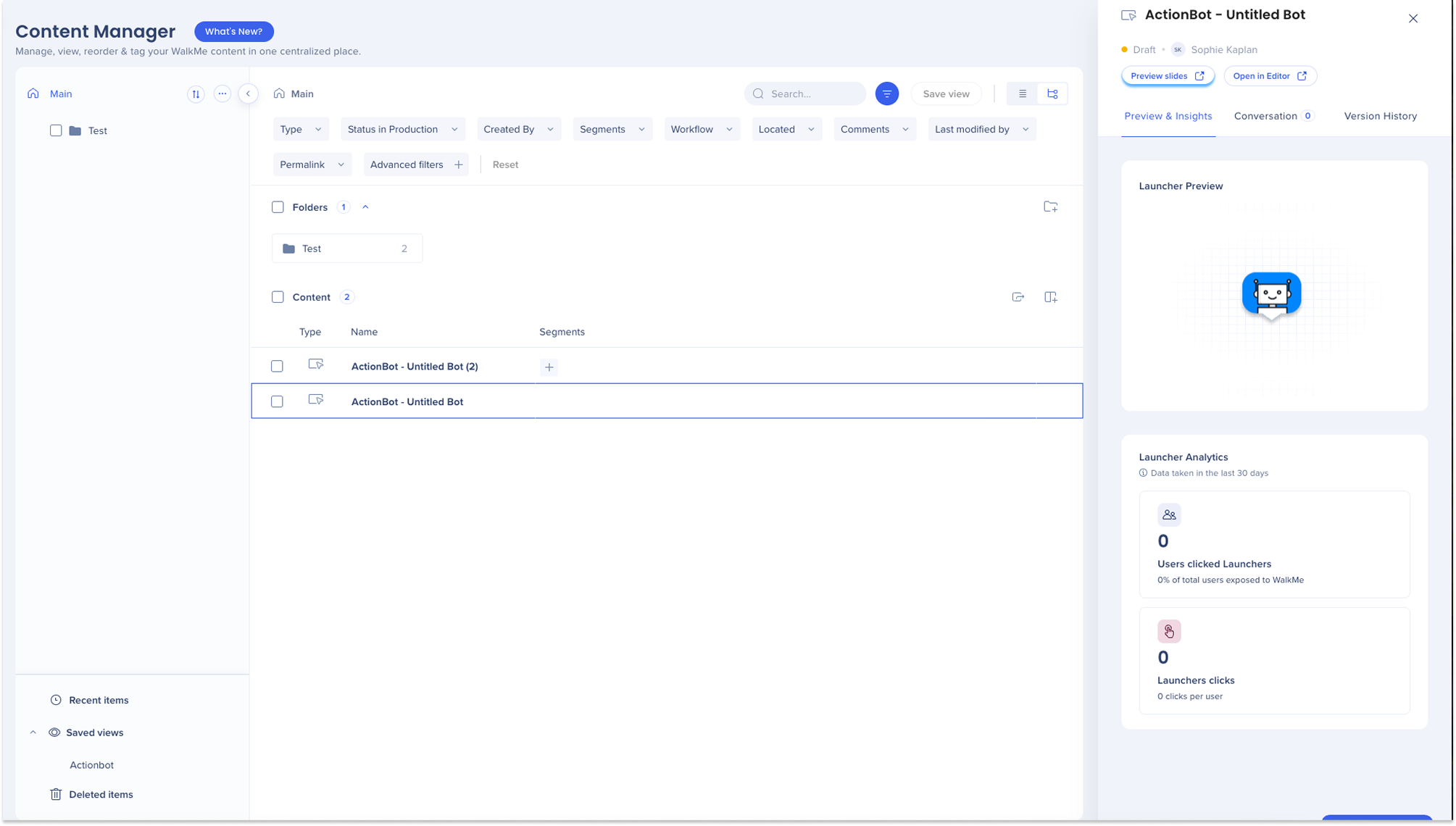
- La présentation de la diapositive s'ouvrira dans un nouvel onglet
- Cliquez sur Prévisualiser les diapositives dans l'onglet Prévisualisation et Insights
- Sélectionnez plusieurs éléments
- Cochez les cases pour chaque élément
- Cliquez sur le menu Options dans le pied de page
- Cliquez sur Aperçu des diapositives
- La présentation des diapositives s'ouvrira dans un nouvel onglet

- La présentation des diapositives s'ouvrira dans un nouvel onglet
- Sélectionnez un dossier
- Cliquez sur le menu Options dans le pied de page
- Cliquez sur Aperçu des diapositives
- La présentation des diapositives s'ouvrira dans un nouvel onglet
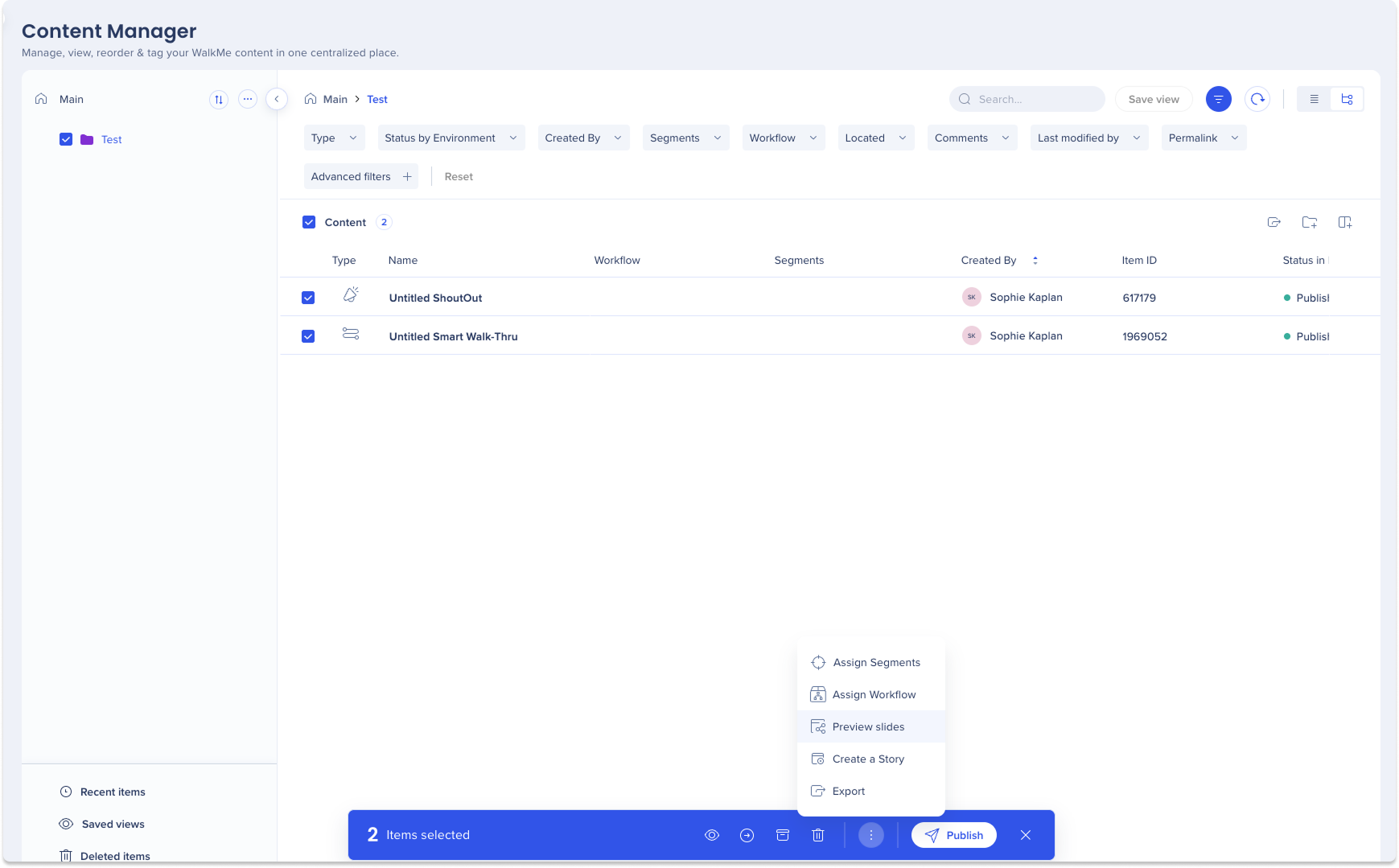
- La présentation des diapositives s'ouvrira dans un nouvel onglet
Prévisualiser les commentaires des diapositives dans le gestionnaire de contenu
Les utilisateurs peuvent collaborer avec d'autres personnes dans les diapositives de prévisualisation pour :
-
Afficher les commentaires
-
Ajouter des commentaires
-
Répondre à des commentaires
Afficher les commentaires
- Cliquez sur la ligne d'élément
-
Accédez à l'onglet Conversation dans le panneau latéral
-
Cliquez sur la liste déroulante Tous les commentaires et choisissez entre :
-
Tous les commentaires
-
Commentaires sur les diapositives WalkMe
-
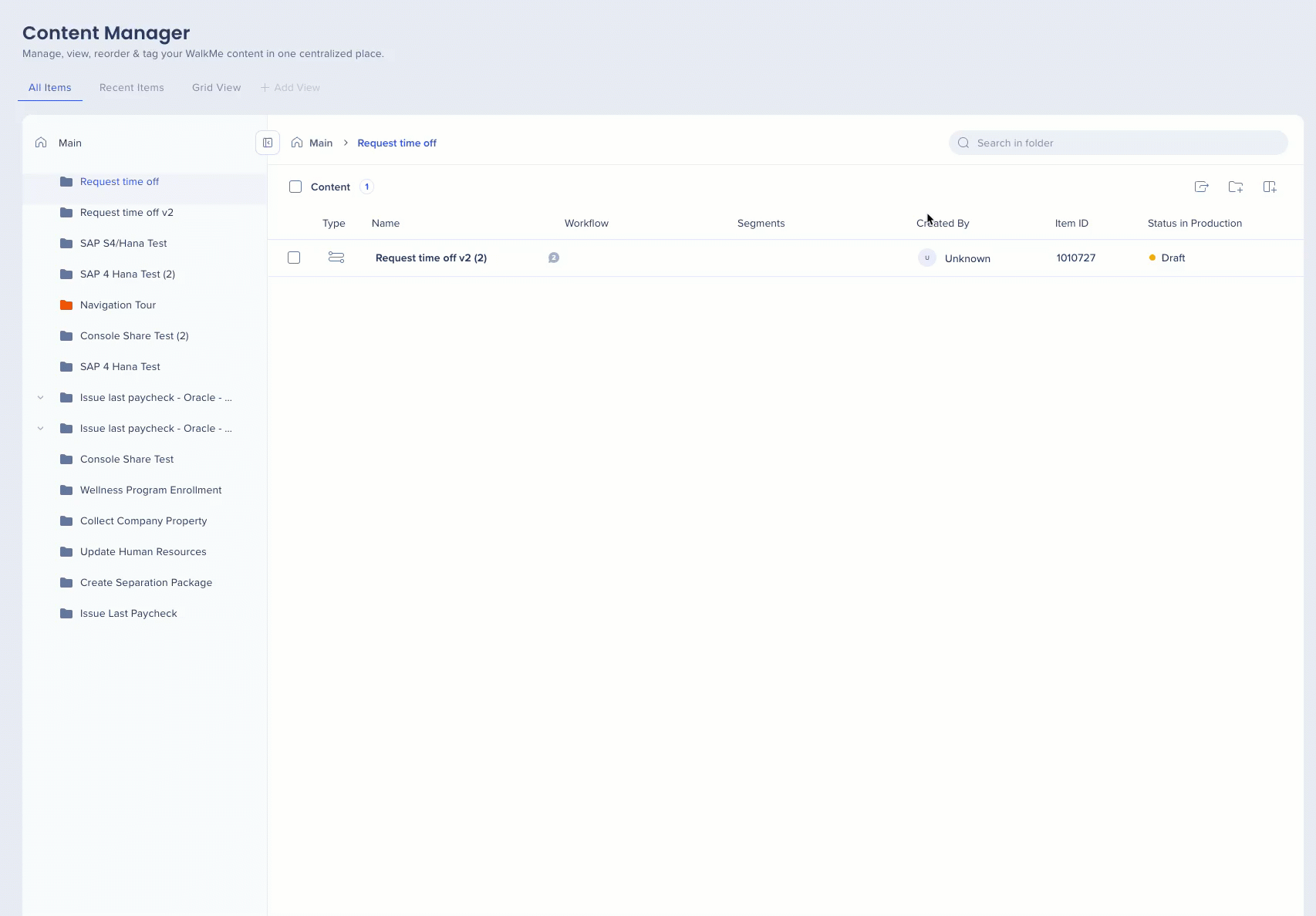
Ajouter des commentaires
-
Cliquez sur la ligne d'éléments
-
Accédez à l'onglet Conversation dans le panneau latéral
-
Cliquez sur + Ajouter des commentaires en bas du panneau
-
Ajoutez un commentaire dans le champ de texte
- Cliquez sur Ajouter
-
S'il y a des commentaires existants, vous pouvez :
-
Y répondre
-
Afficher la diapositive sur laquelle le commentaire est situé
-
Ajouter des commentaires supplémentaires
-
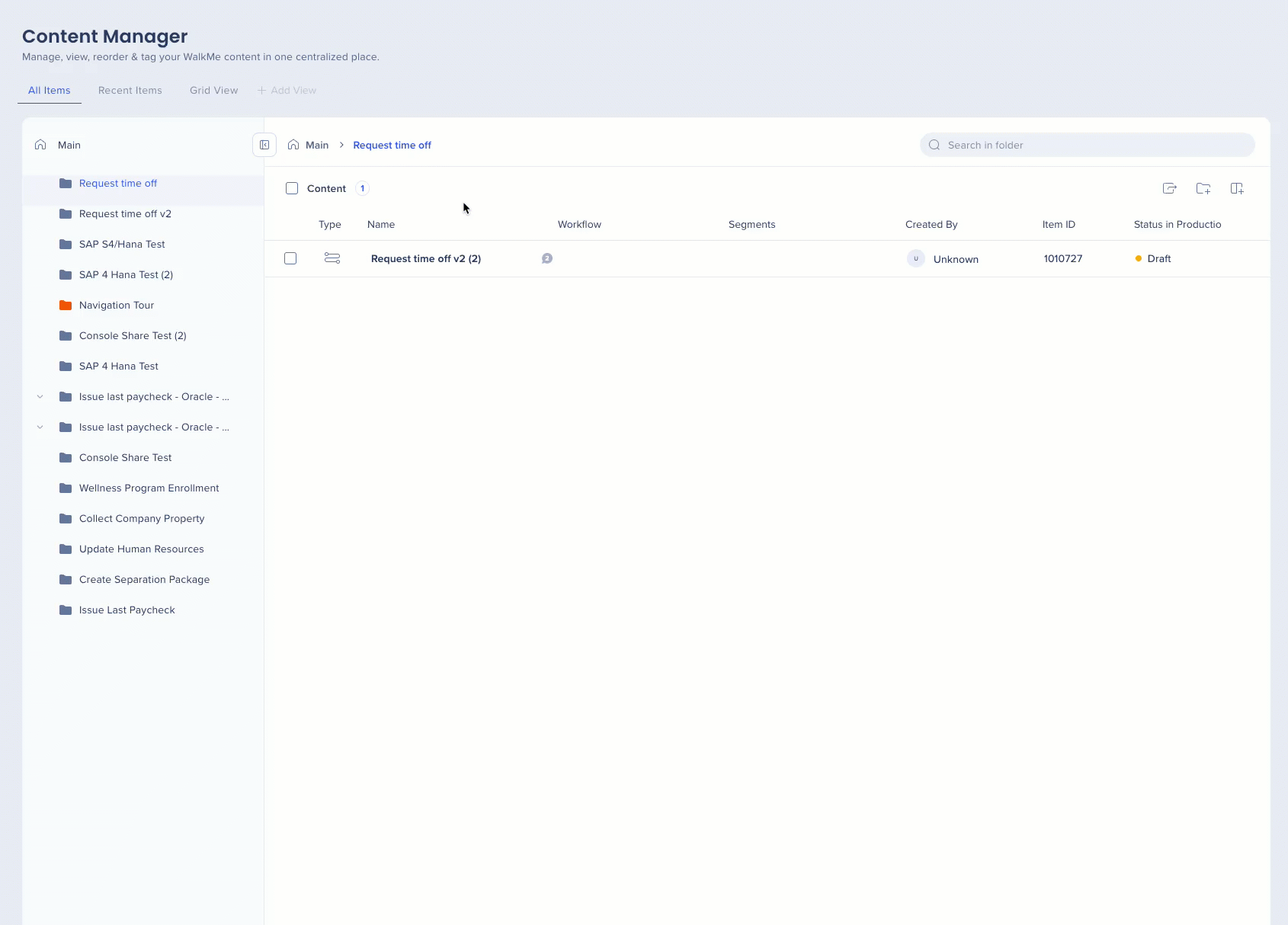
Commentaires
Les utilisateurs peuvent collaborer avec d'autres personnes sur l'aperçu des présentations de diapositives pour :
- Afficher les commentaires
- Ajouter des commentaires
- Répondre à des commentaires
- Supprimer des commentaires
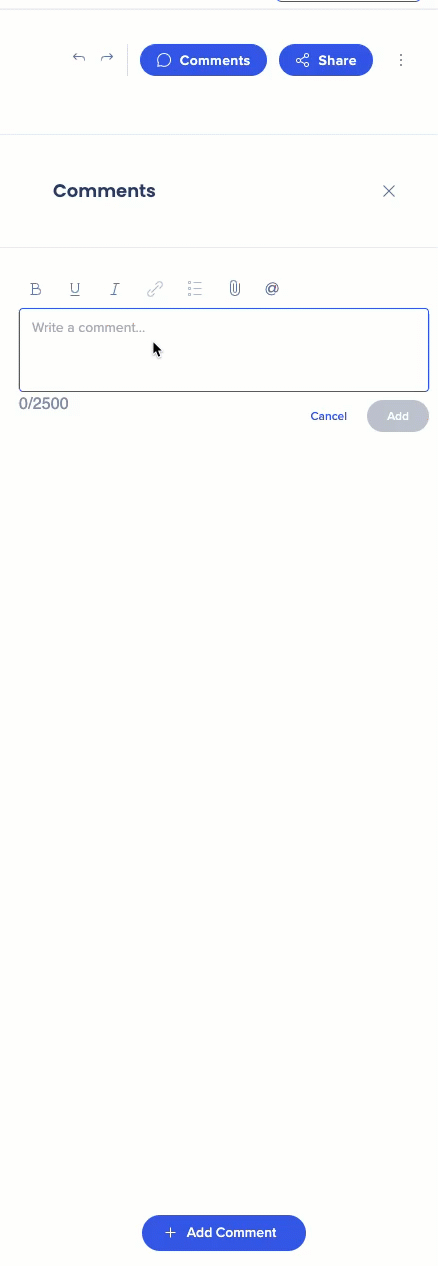
Afficher les commentaires dans la présentation
-
Cliquez sur l'icône Commentaires en haut à droite de la page
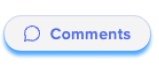
- Tous les commentaires disponibles seront affichés
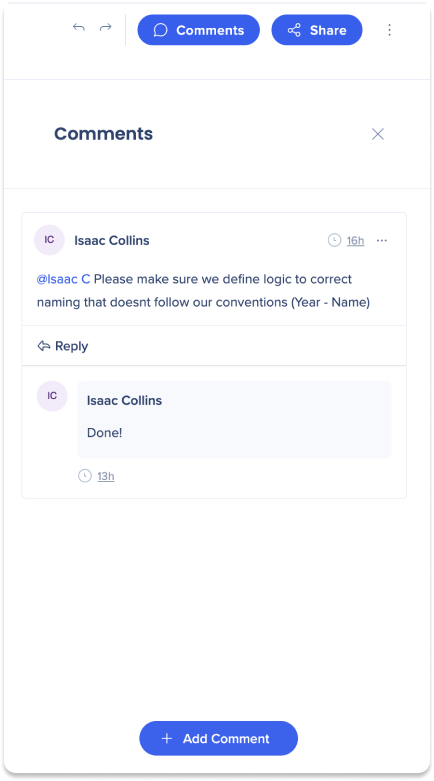
Ajoutez des commentaires dans la présentation
- Cliquez sur le bouton Commentaires, près de la partie supérieure droite de l'en-tête de la page de présentation
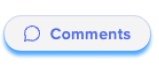
-
Cliquez sur + Ajouter un commentaire
-
Ajoutez un commentaire dans le champ de texte
-
Cliquez sur Ajouter
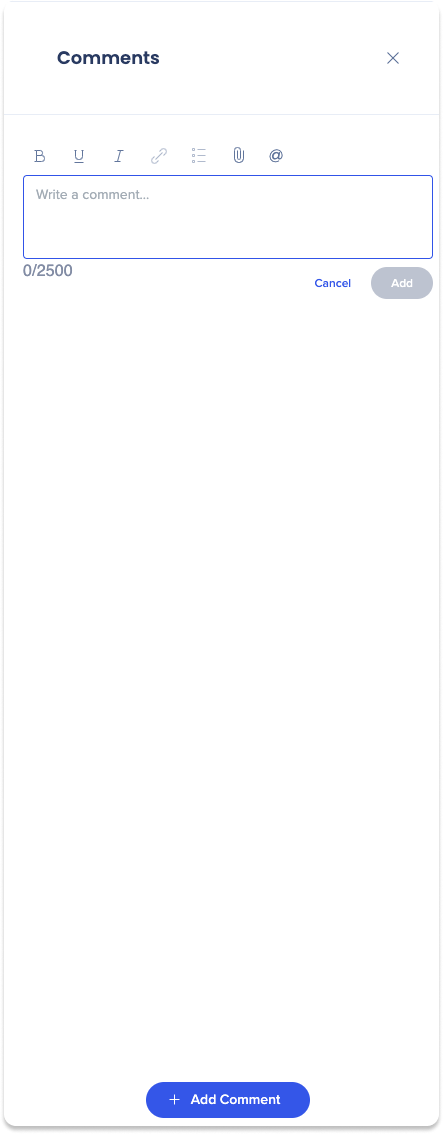
Gérer les commentaires
Pour modifier les commentaires dans la présentation :
- Cliquez sur le bouton Commentaires en haut à droite de la page
-
Cliquez sur la liste déroulante dans le menu Options
-
Cliquez sur Modifier le commentaire
Pour supprimer les commentaires dans la présentation :
-
Cliquez sur le bouton Commentaires en haut à droite de la page
-
Cliquez sur la liste déroulante dans le menu Options
-
Cliquez sur Supprimer le commentaire
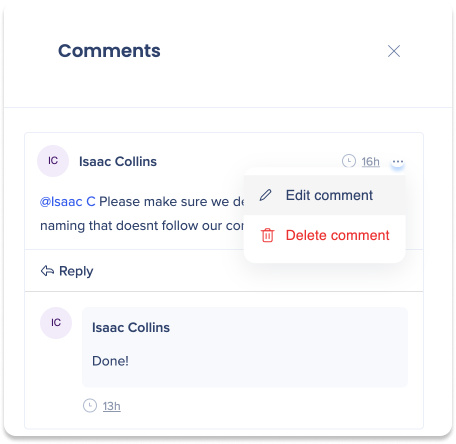
Résoudre des commentaires
Pour résoudre les commentaires sur les diapositives de présentation :
- Cliquez sur le bouton Commentaires situé en haut à droite de la page
- Cliquez sur l'icône de vérification en haut du commentaire
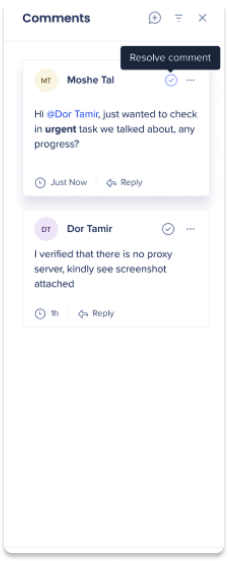
Filtrer les commentaires
Pour filtrer les commentaires sur les diapositives de présentation :
- Cliquez sur le bouton Commentaires situé dans le coin supérieur droit de la page
- Cliquez sur l'icône de Filtrage
- Sélectionnez l'une des options suivantes :
- Tous les commentaires
- Ouvert
- Résolu

L'environnement
Commutateur d'environnement
- Le menu déroulant de l'environnement permet aux utilisateurs de basculer entre différents environnements définis pour la mise en œuvre de WalkMe.
-
Basculer entre les environnements permet aux utilisateurs d'afficher et de modifier le contenu WalkMe spécifique à chaque environnement.
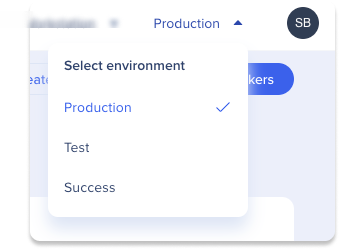
Multi langage
Utilisez Multi langage pour traduire facilement votre contenu dans différentes langues sans recréer les diapositives.
- Sélectionnez l'icône Multi langage pour choisir la langue de votre contenu de diapositives

Historique des versions
Comprend toutes les versions de modification précédentes de cette diapositive.

Sélection de diapositives en masse
Les utilisateurs peuvent sélectionner plusieurs diapositives dans le navigateur de diapositives pour effectuer des actions en masse.
Pour sélectionner des diapositives spécifiques :
-
Sélectionnez les diapositives dans le menu latéral pour effectuer des actions simultanément
-
Choisissez l'une des actions suivantes dans la barre flottante :
-
Télécharger
-
Exporter
-
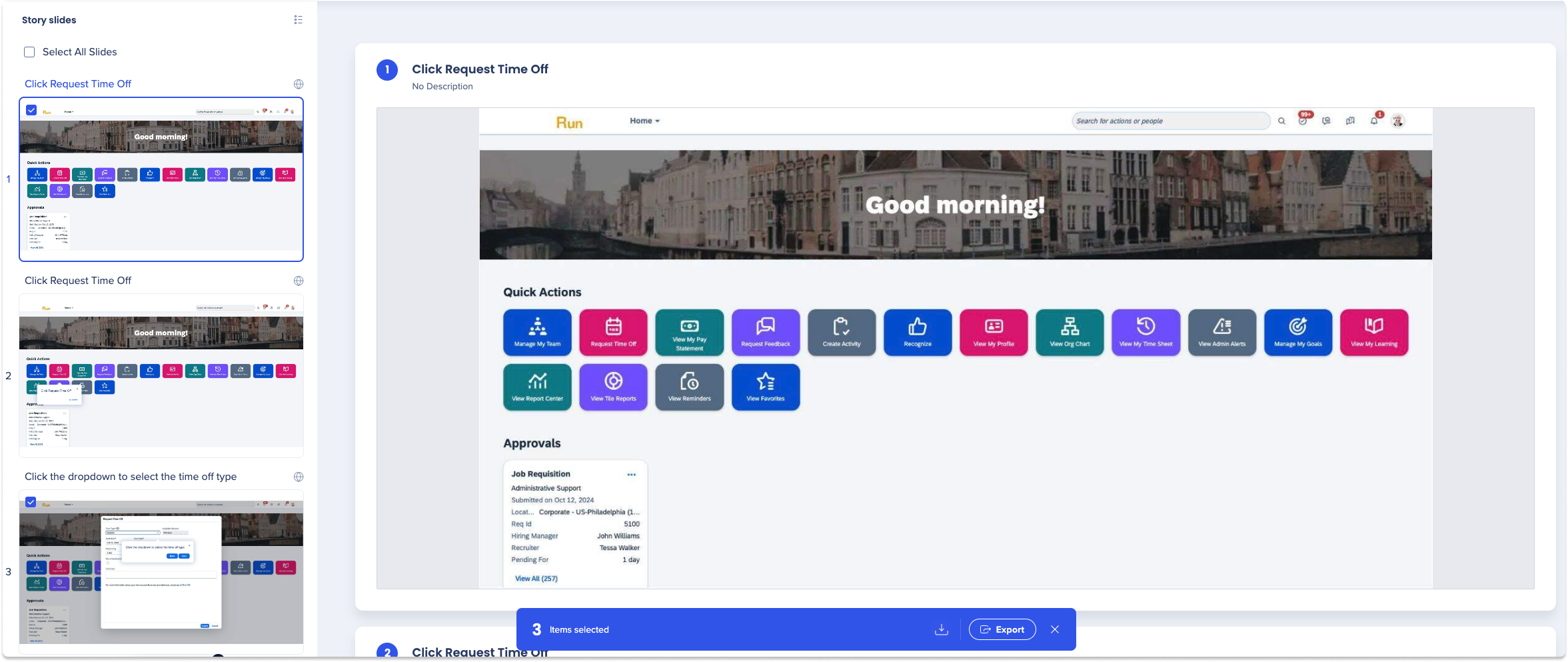
Pour sélectionner toutes les diapositives :
- Cliquez sur Sélectionner toutes les diapositives
-
Choisissez l'une des actions suivantes dans la barre flottante :
-
Télécharger
-
Exporter
-
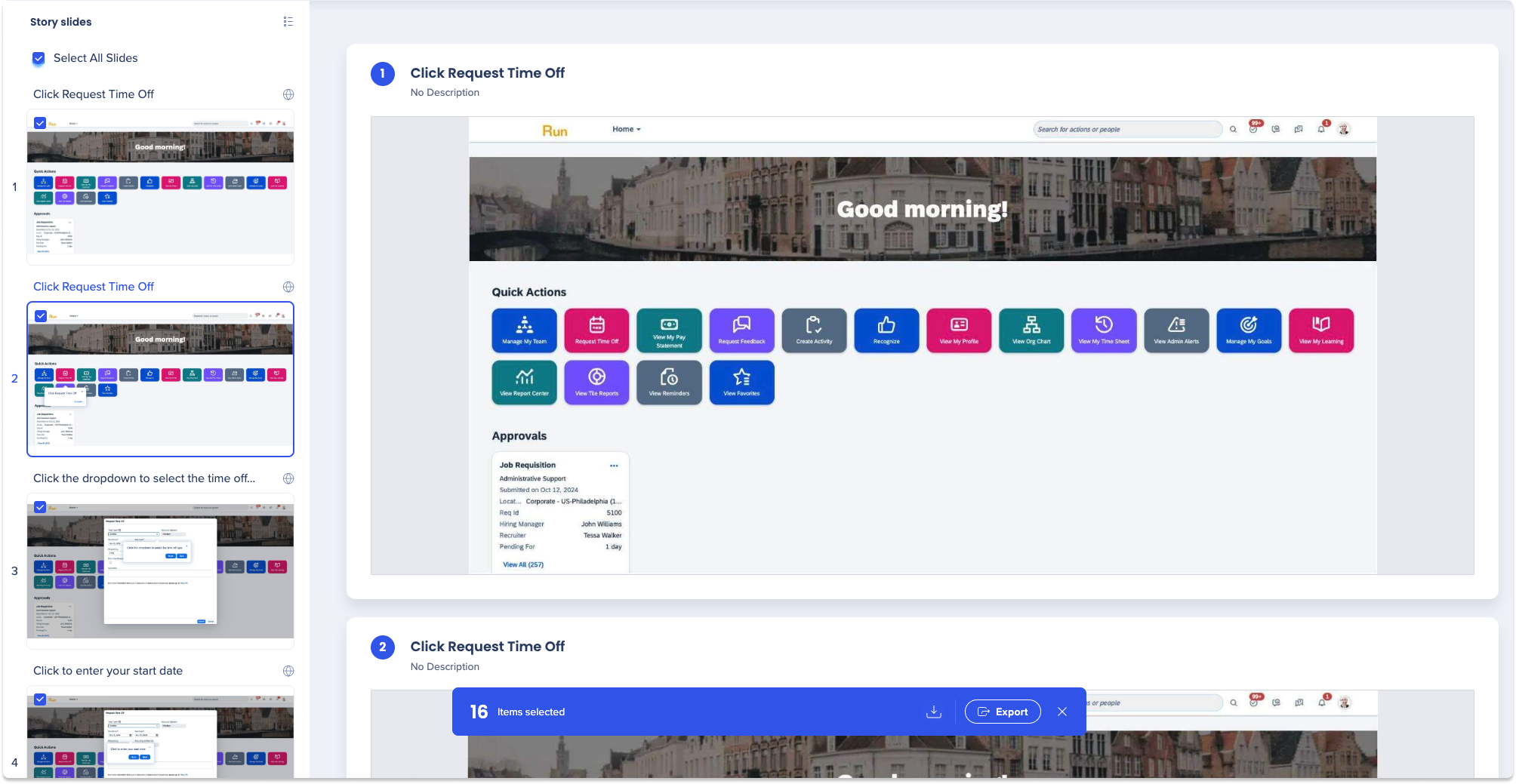
Actions de survol
Passez la souris sur le côté supérieur droit d'une diapositive pour :
- Modifier l'image
- Masquer la diapositive
- Obtenir des informations sur les étapes à suivre
- Modifier

Modifier l'image
Ajouter ou remplacer les fonds des captures d'écran sur les diapositives de la présentation
Remarque : cela n'a pas d'impact sur les captures d'écran dans l'éditeur
- Cliquez sur la diapositive prévue pour modifier l'image
-
Cliquez sur l'icône Modifier l'image
-

Une fenêtre pop-up apparaîtra
-
Les utilisateurs peuvent sélectionner une image de remplacement :
-
À partir de cette histoire
-
En la téléchargeant à partir de l'ordinateur
-
-
Cliquez sur Remplacer
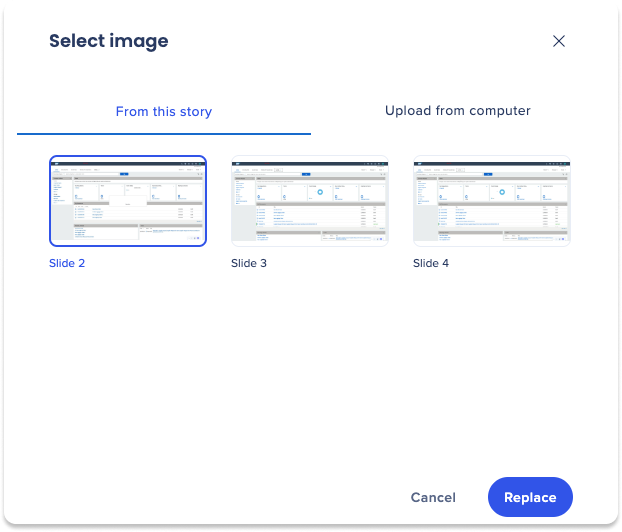
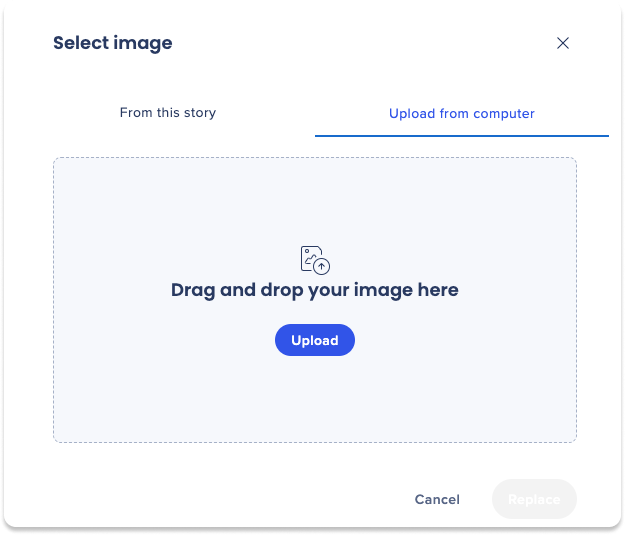
Masquer
Les utilisateurs peuvent masquer les diapositives sur la présentation.
- Cliquez sur la diapositive à masquer
- Cliquez sur l'icône Masquer

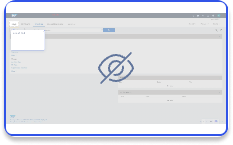
Informations sur les étapes à suivre
- Cliquez sur Informations sur les étapes pour afficher les informations suivantes :

- Numéro de l'étape
- Titre de l'étape
- Date de la création
- Type d'étape
- Créé par
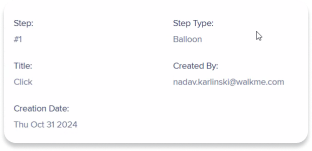
Modifier
Utilisez la fonctionnalité de modification pour ajuster la position des formes WalkMe.
- Cliquez sur la diapositive à modifier
- Cliquez sur la forme et glissez en position
- Cliquez sur Appliquer pour enregistrer
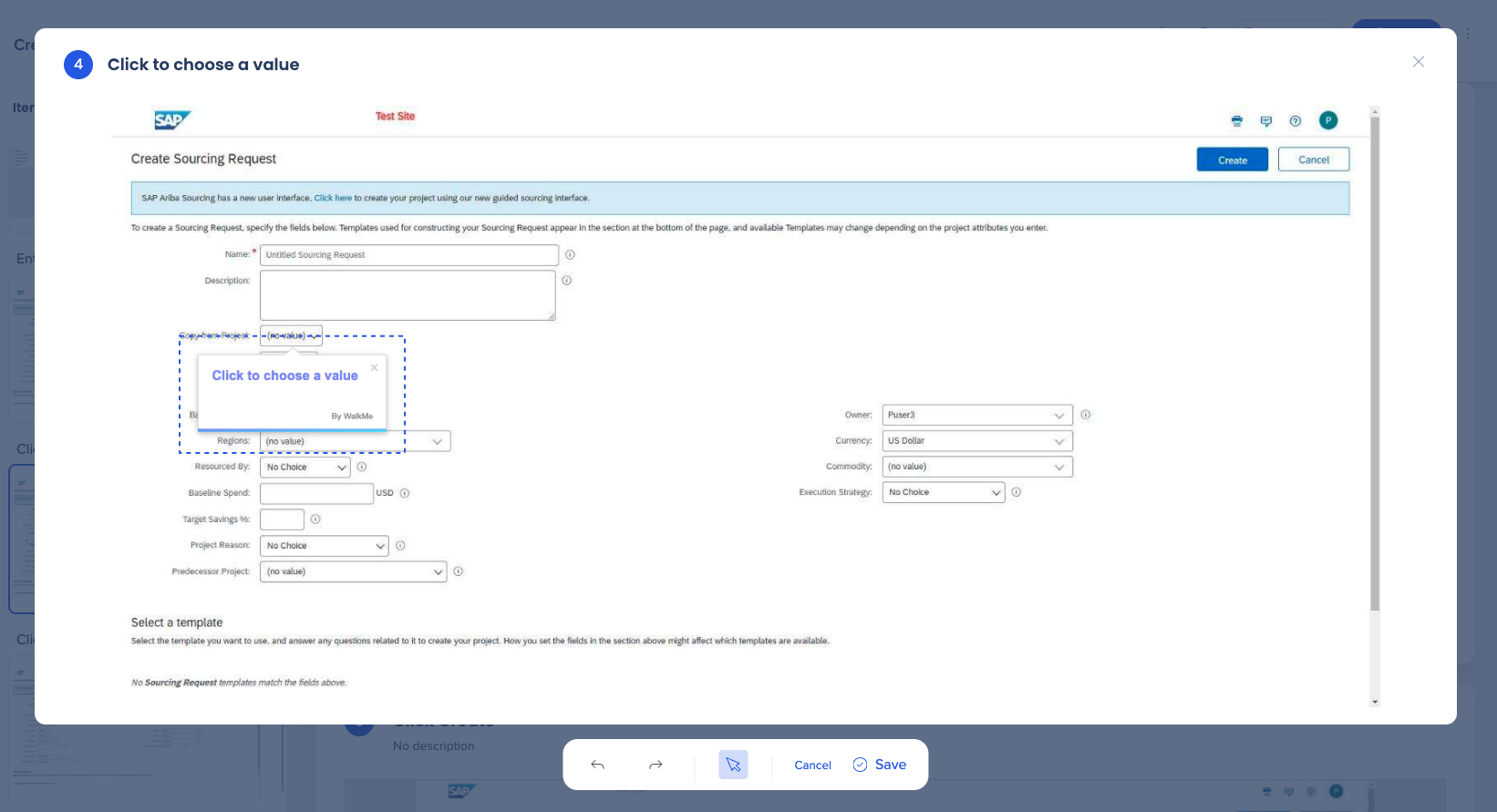
Partager
Partager la présentation de diapositives de prévisualisation
- Cliquez sur le bouton Partager près de la partie supérieure droite de la page
- Une fenêtre pop-up apparaîtra
- Ajoutez des utilisateurs :
- Saisissez une ou plusieurs adresses e-mail dans le champ de texte pour partager l'histoire avec des utilisateurs spécifiques
- Facultatif : ajoute une note pour accompagner l'invitation
- Copier le lien : copie le lien d'aperçu des diapositives et le partage manuellement
- Cliquez sur Terminé
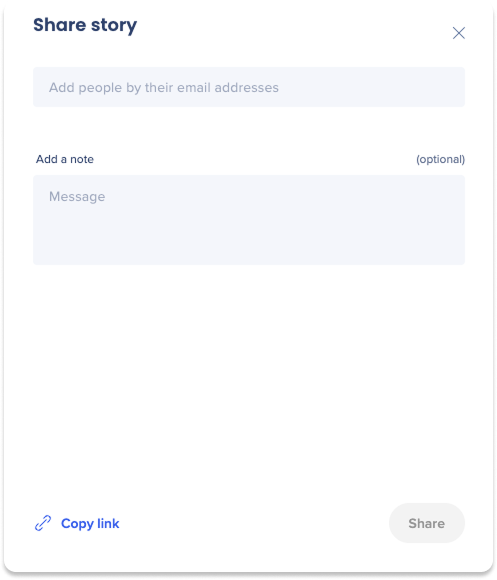
Exporter la présentation de diapositives de prévisualisation
- Cliquez sur le menu Options situé en haut à droite de la page
- Sélectionnez Exporter
- Facultatif : active l'exportation avec la diapositive de couverture : incluse la diapositive de couverture dans la présentation exportée
- Téléchargez la présentation des diapositives de prévisualisation dans les types de format suivants, à partager avec n'importe qui :
- Document PDF
- Word Doc
- PowerPoint
- Scorme zip (p3)
- Vidéo
- HTML - intègre les diapositives d'aperçu dans les sites qui prennent en charge le formatage HTML
- Markdown - intègre les diapositives d'aperçu dans des sites qui prennent en charge le formatage Markdown (github, notion, sharepoint)
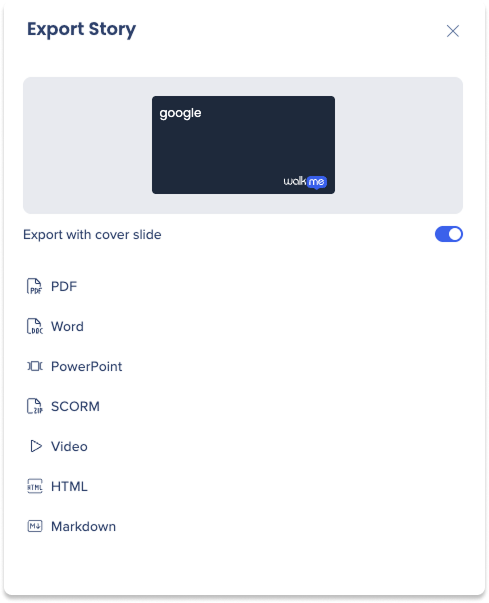
Intégrer la présentation de diapositives de prévisualisation
- Cliquez sur le menu Options situé en haut à droite de la page
- Sélectionnez Intégrer
- Choisissez un format pour partager la présentation des diapositives d'aperçu :
- Copier dans le code source
- Copiez le HTML
- Copiez le Markdown
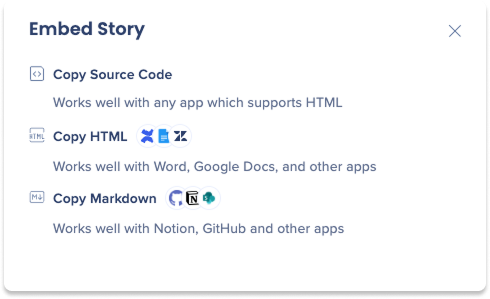
Aperçu
Les utilisateurs peuvent prévisualiser l'ensemble de leur présentation dans une présentation de carrousel en plein écran.
-
Cliquez sur le menu Options en haut à droite de la page
-
Sélectionnez Aperçu