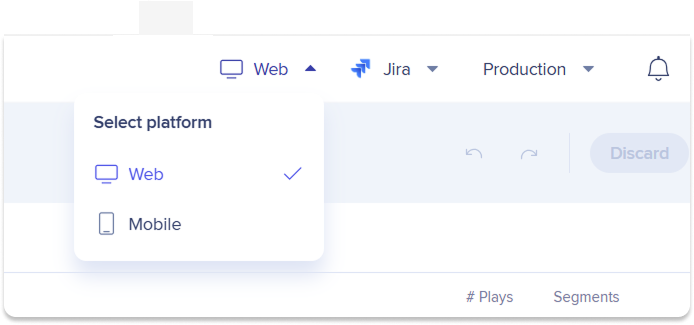Content Manager
Kurzübersicht
Der Content Manager vereinfacht die Verwaltung von WalkMe-Inhalten, indem er eine moderne Oberfläche, erweiterte Projektmanagement- und Kollaborationstools und Deep Links im Editor bereitstellt, wodurch das Benutzererlebnis im Vergleich zur Rasteransicht verbessert wird.
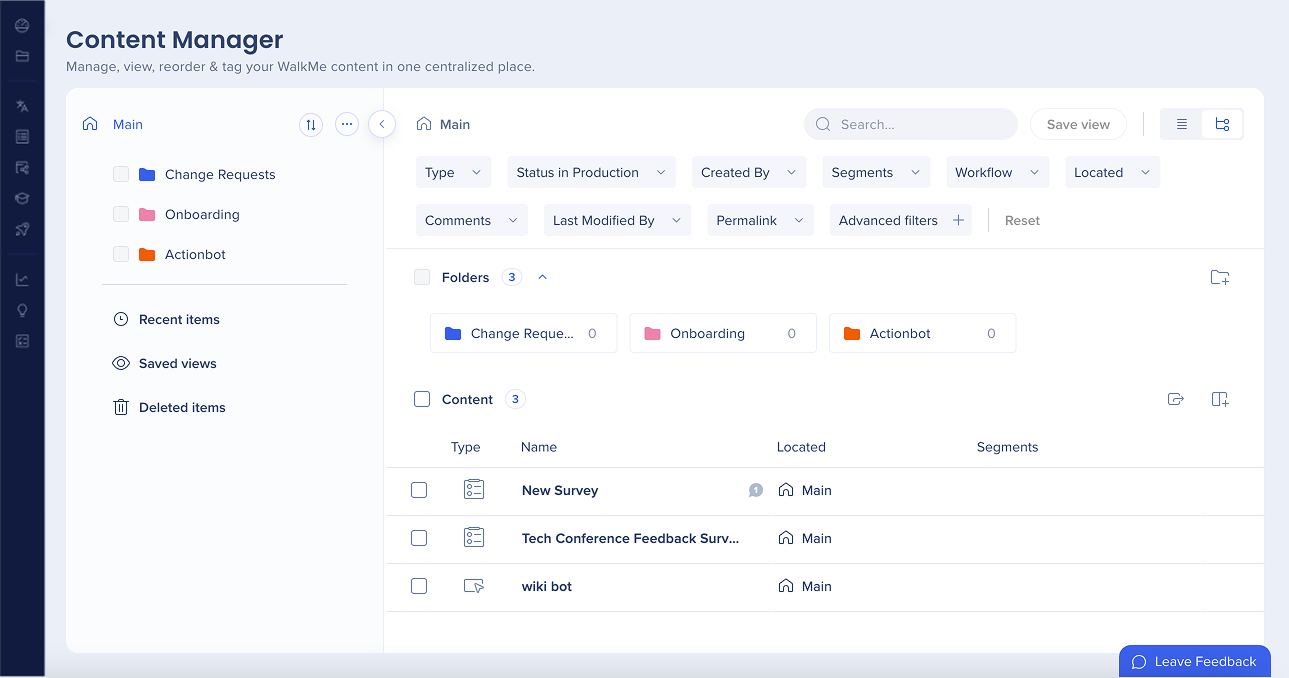
Funktionsweise
Ordner
Auf der Hauptseite des Content Managers können Sie alle Ihre Ordner in zwei Ansichten sehen:
-
Hauptansicht: Klicken Sie auf den Ordner, um Unterordner und darin enthaltene Elemente zu sehen
-
Baumansicht: Klicken Sie auf die Dropdown-Liste, um die Unterordner zu sehen
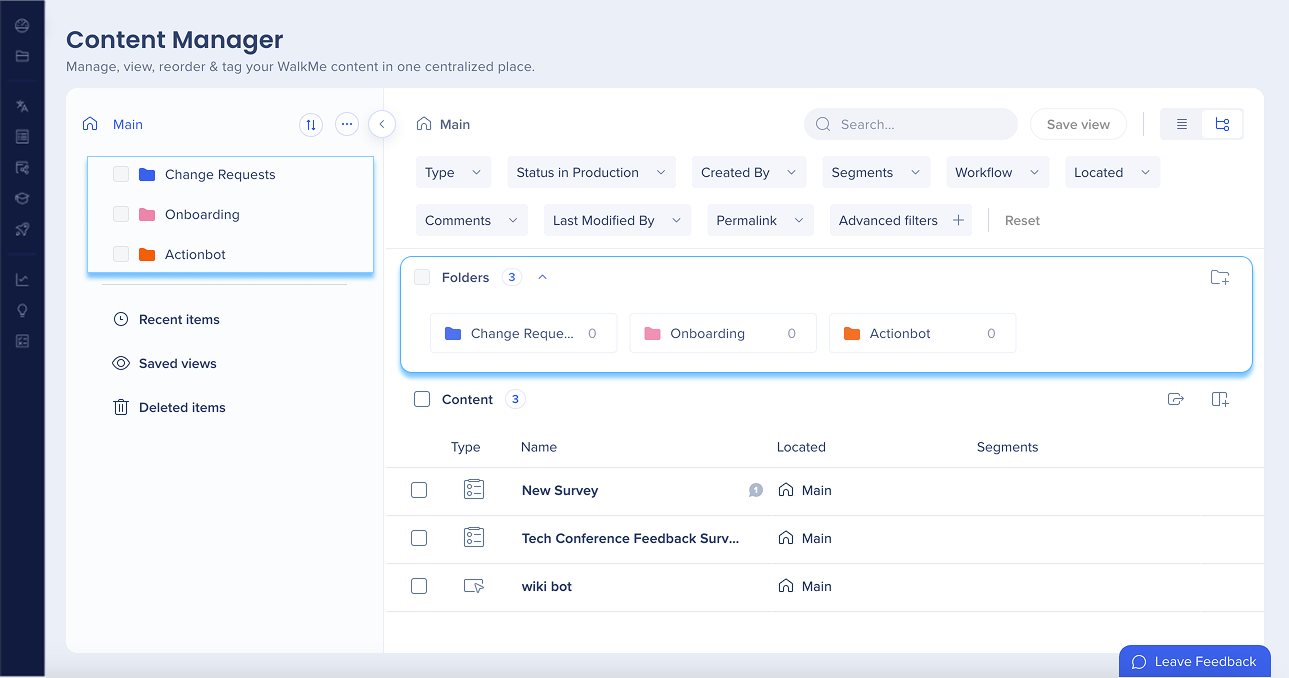
Erstellen eines Ordners
-
-
Es gibt zwei Möglichkeiten, einen neuen Ordner zu erstellen:
-
Klicken Sie auf das Symbol Ordner + in der oberen rechten Ecke
-
Klicken Sie auf das Optionsmenü neben der Hauptansicht
-
Klicken Sie auf Add Folder (Ordner hinzufügen).
-
-
-
Wählen Sie einen Namen und eine Farbe für Ihren Ordner aus
-
Klicken Sie auf Ordner hinzufügen
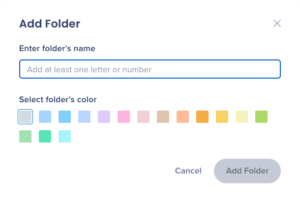
-
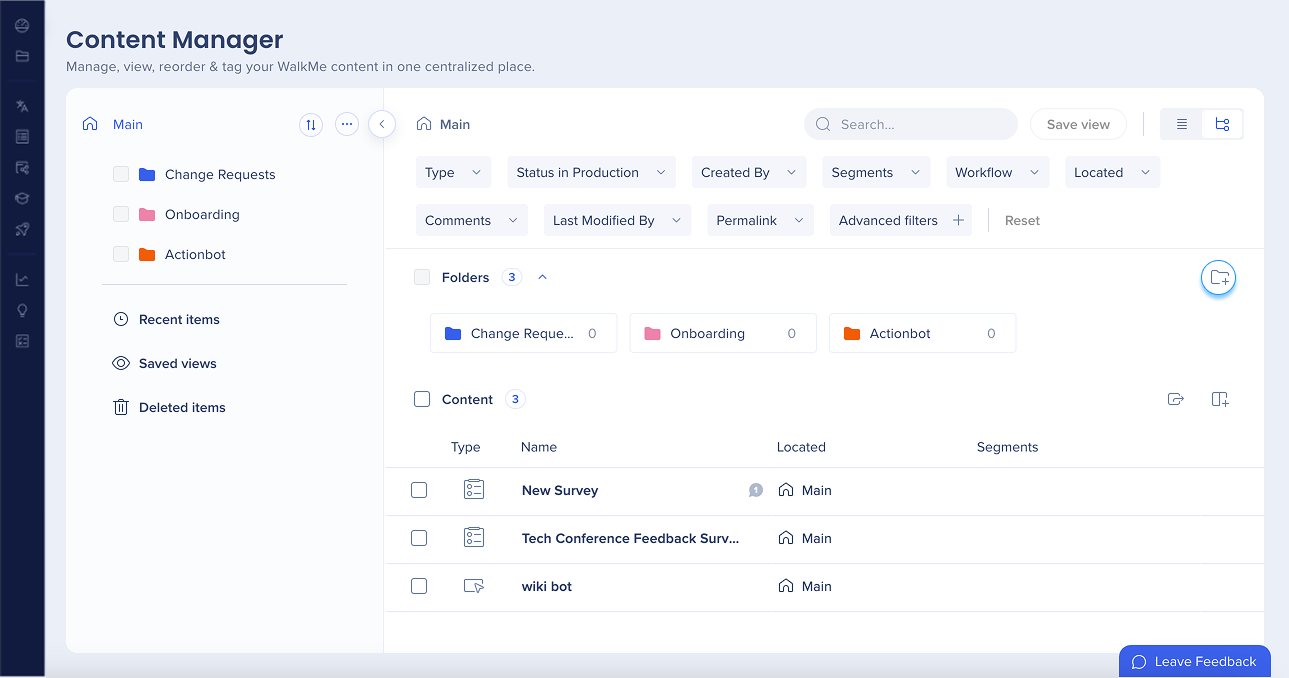
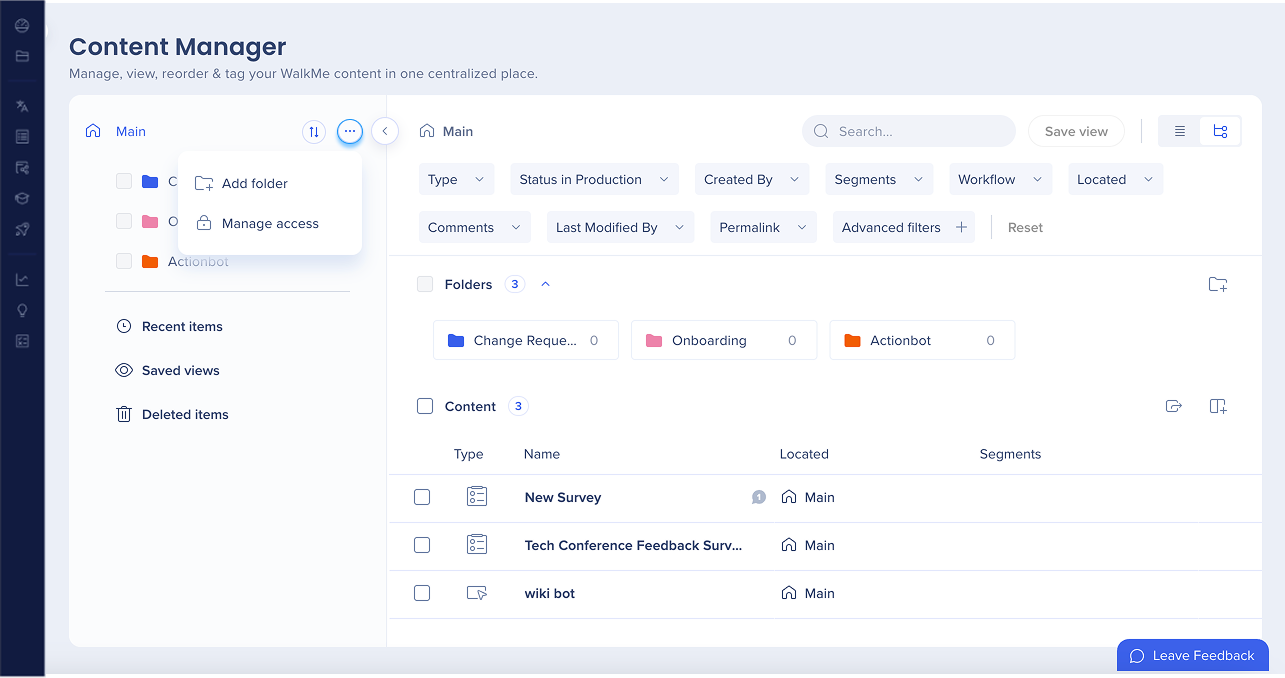
Ordner sortieren
-
Klicken Sie auf das Symbol Sortieren neben der Hauptansicht
-
Ordner sortieren nach:
-
Neueste
-
Älteste
-
A-Z
-
Z-A
-
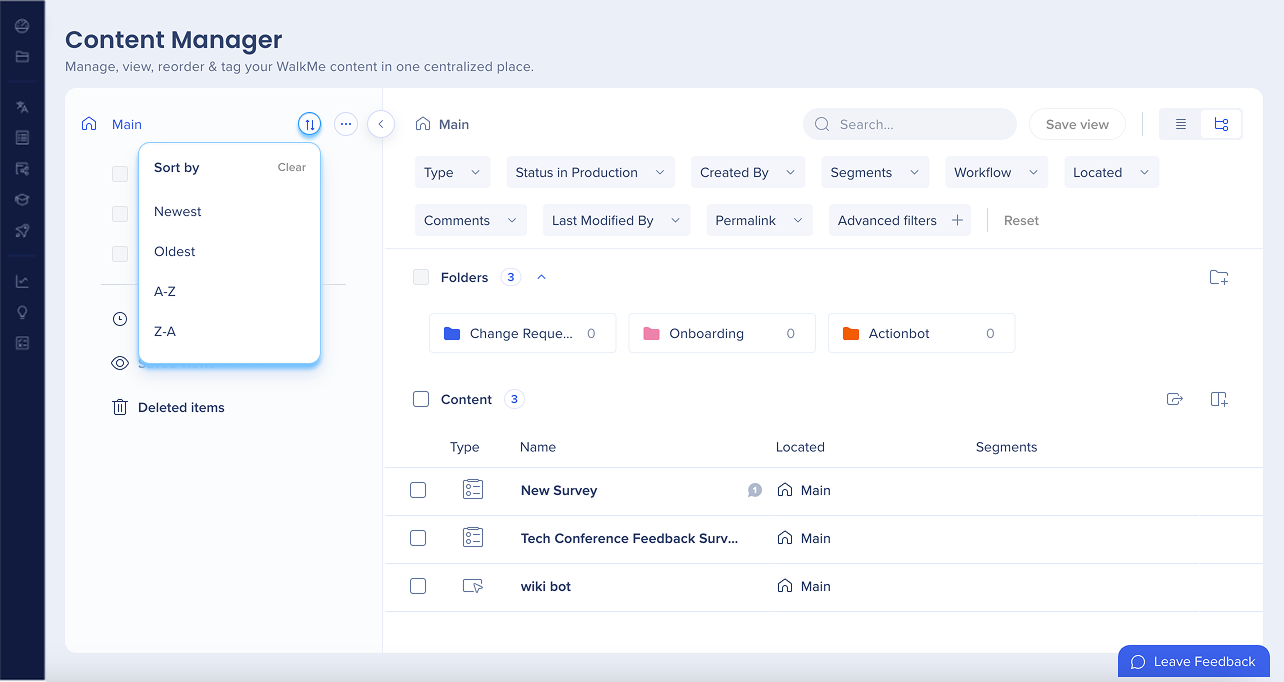
Ordneroptionen
-
Klicken Sie auf das Menü Options neben dem Ordnernamen, um das Ordnermenü zu sehen.
-
Die folgenden Aktionen sind über das Menü verfügbar:
-
Veröffentlichen (Publish)
-
Rename (Umbenennen)
-
Move to folder (In Ordner verschieben)
-
Teilen
-
Change color (Farbe ändern)
-
„Archive“ (Archiv)
-
Manage access (Zugriff verwalten)
-
Delete folder (Ordner löschen)
- Erstellen oder zur Ansicht hinzufügen
- Lösung erstellen
-
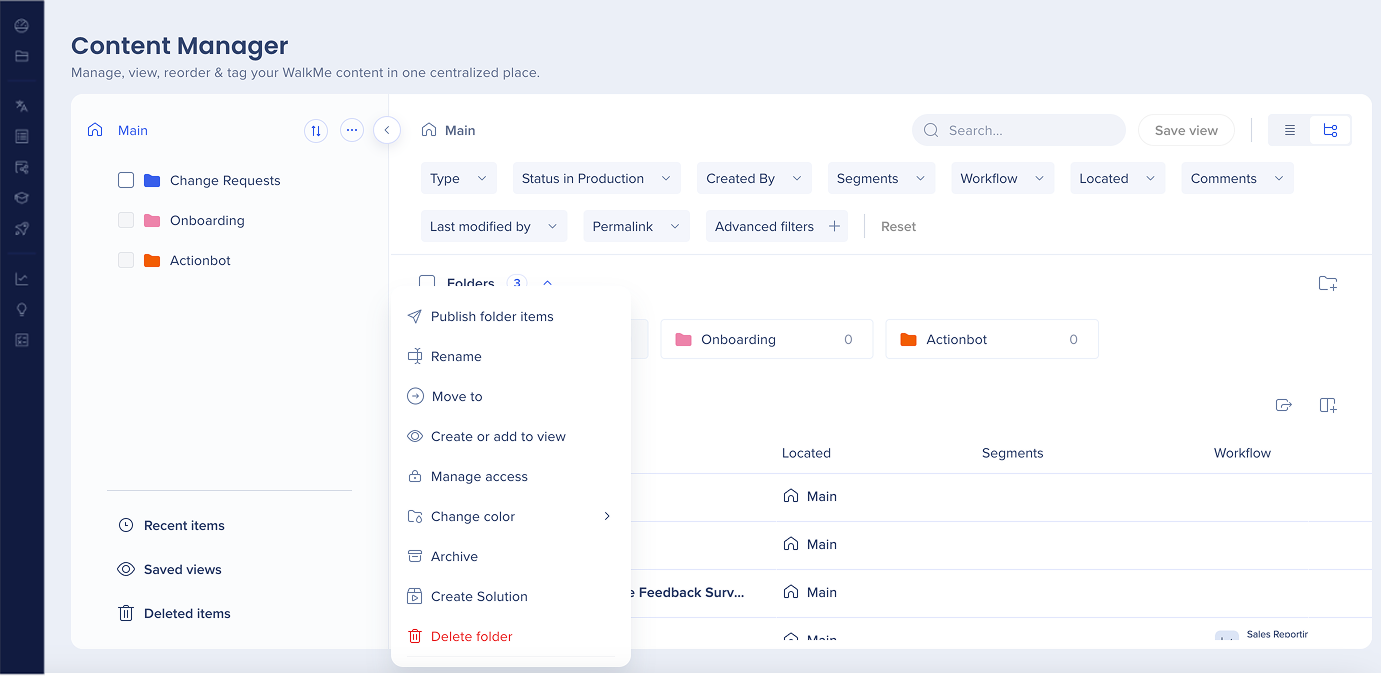
Ordnerberechtigungen
-
Die Zugriffsverwaltung im Content Manager funktioniert genauso wie im Editor
-
Sie können den Zugriff verwalten auf:
-
Einzelne Ordner
-
Alle Ordner
-
-
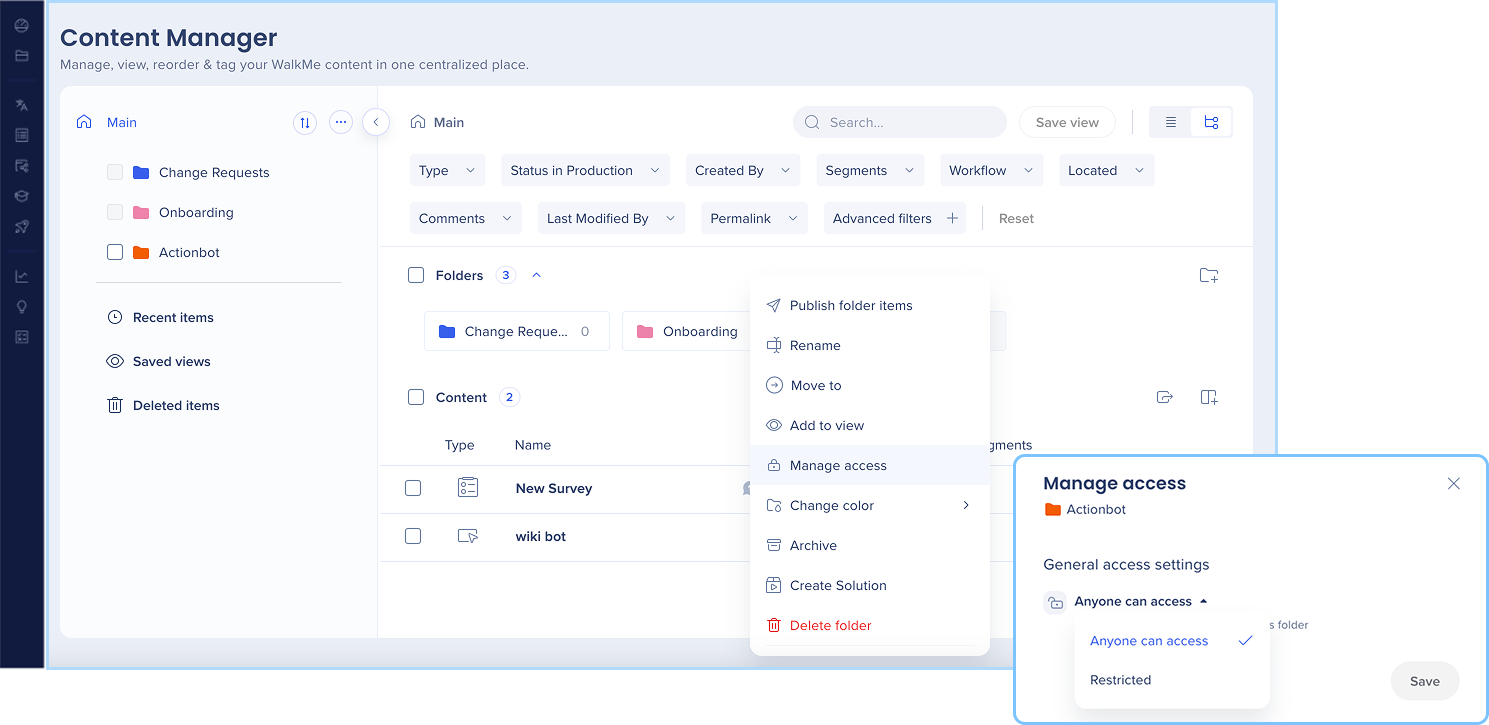
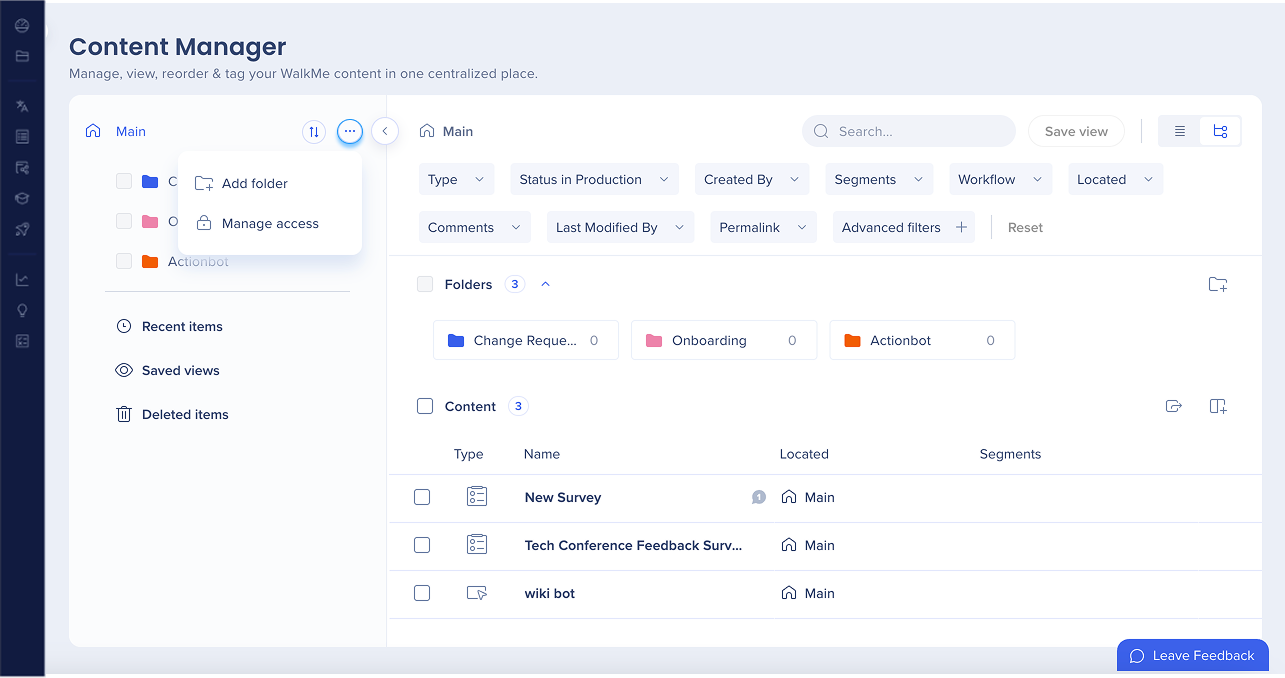
Elementoptionen
-
Klicken Sie auf das Menü Options in der Elementzeile, um das Element-Menü zu sehen.
-
Die folgenden Aktionen sind über das Menü verfügbar:
-
Veröffentlichen (Publish)
-
Rename (Umbenennen)
-
Duplizieren
-
Move to folder (In Ordner verschieben)
-
Teilen
-
„Archive“ (Archiv)
-
Konversation
-
Delete item (Element löschen)
-
Open in editor (Im Editor öffnen)
- Erstellen oder zur Ansicht hinzufügen
-
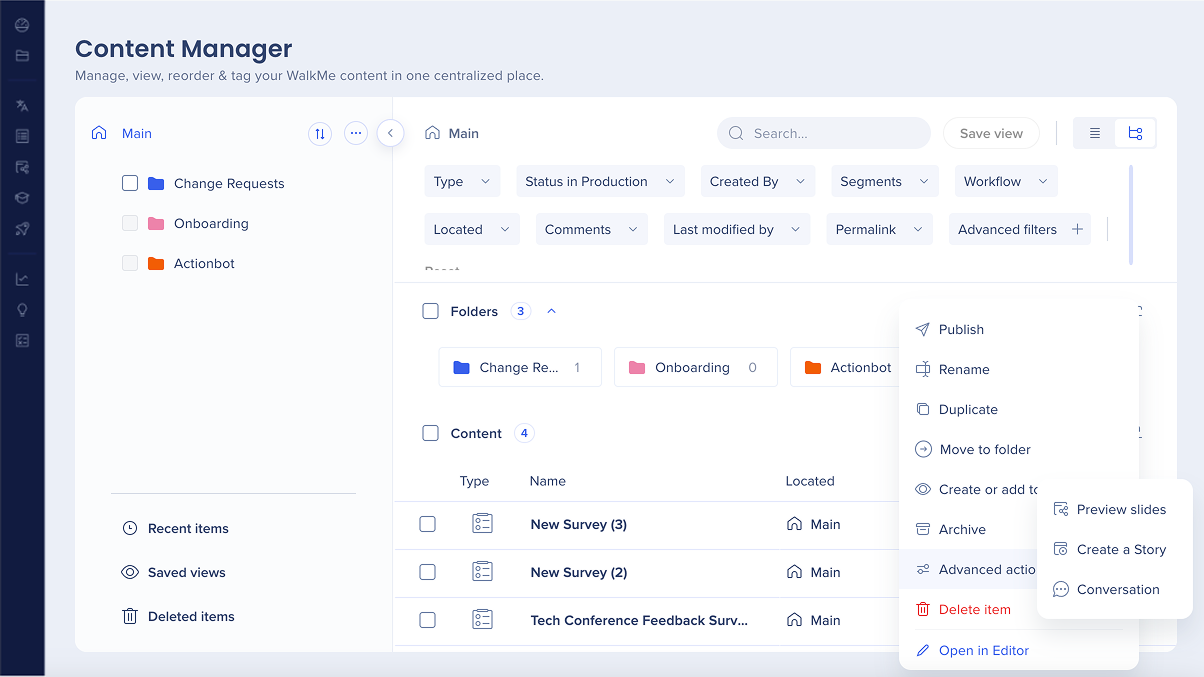
Element-Massenaktionen
-
Um eine Aktion für ein Element oder mehrere Elemente durchzuführen, wählen Sie die Elemente aus, indem Sie das Kontrollkästchen neben ihnen aktivieren.
-
Die folgenden Aktionen sind verfügbar
-
- Segmente zuweisen
- Assign Workflow (Workflow zuweisen)
- Move to (Verschieben nach)
- „Archive“ (Archiv)
- Export items & columns to CSV (Elemente und Spalten in CSV exportieren)
- Löschen
- Veröffentlichen
- Erstellen oder zur Ansicht hinzufügen
- Schlüsselwörter zusammenführen
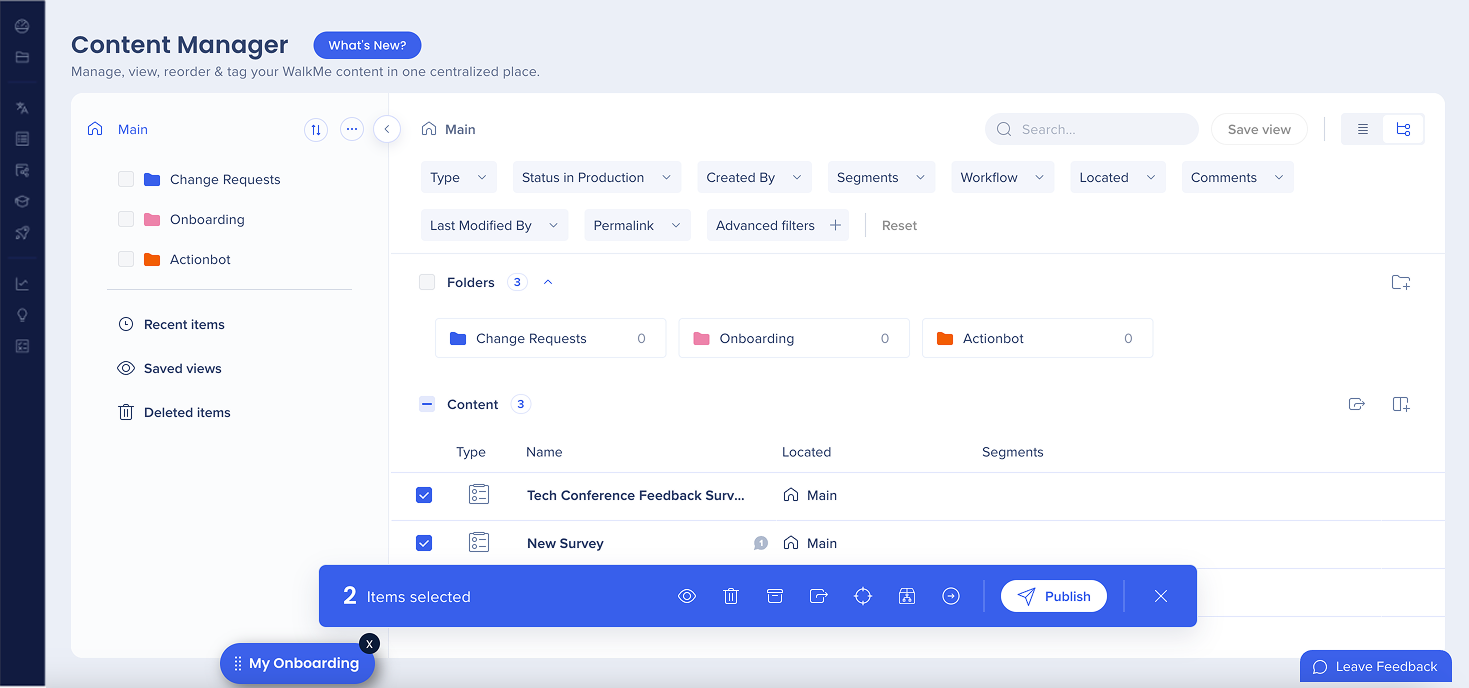
Inhalte exportieren
Benutzer können Inhaltsdaten aus jeder Ansicht für die Offline-Analyse oder das Teilen exportieren.
-
Klicken Sie auf das Exportieren
-
Eine CSV-Datei wird auf dem Computer des Benutzers gespeichert
-
Der CSV-Bericht enthält:
-
Alle Daten in der aktuellen Ansicht
-
Vollständige Sichtbarkeit der Spalten
-
-
Exportierte Dateien ermöglicht die benutzerdefinierte Auswahl aller Spalten und Anordnungen
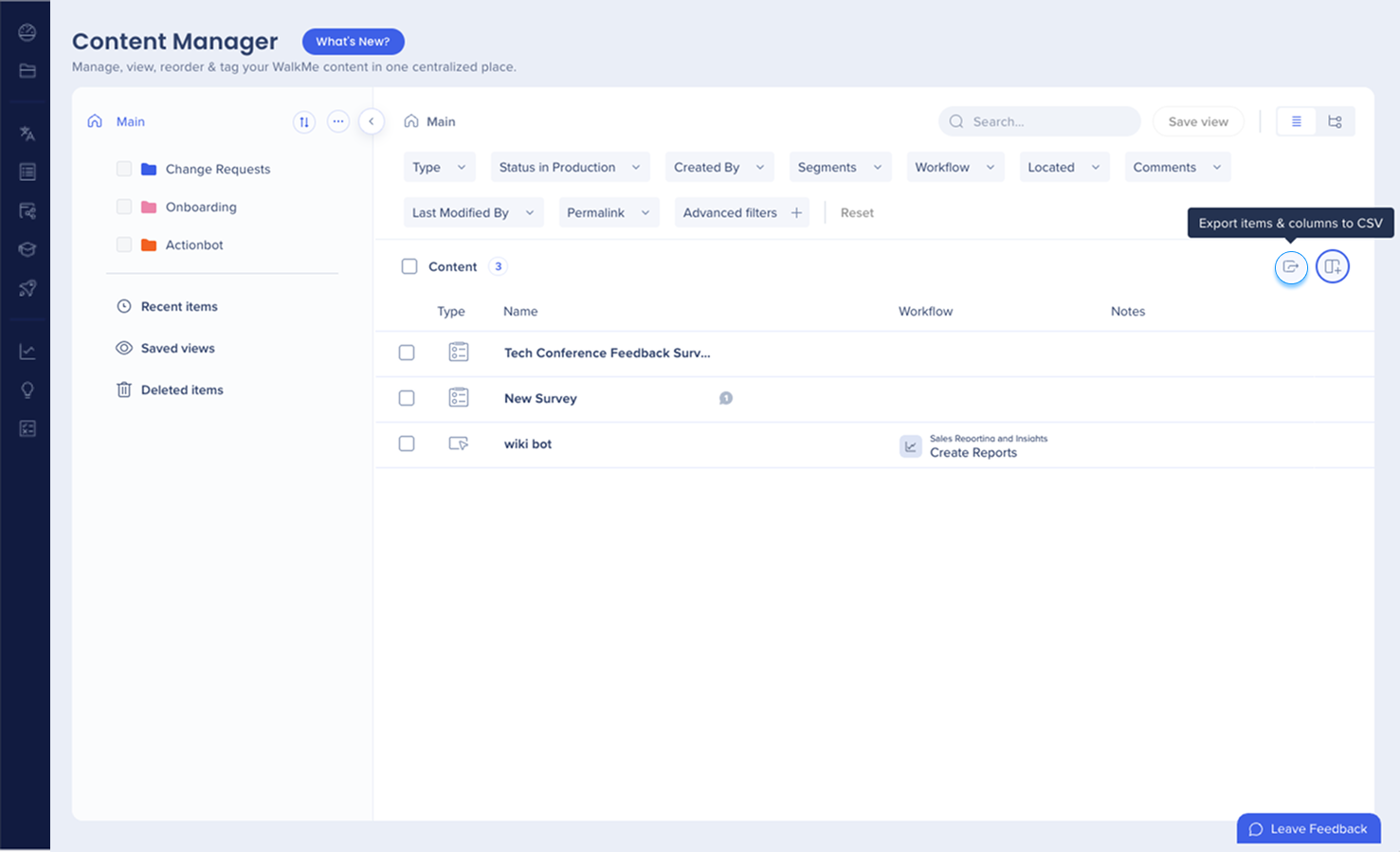
Segmente
Benutzer können Segmente direkt im Content Manager erstellen, definieren, anwenden und verwalten. Diese Funktionalität spiegelt die im Editor verfügbaren Funktionen wider und ermöglicht es Benutzern, ihre Segmentierungs-Workflows zu optimieren.
So erstellen Sie ein Segment:
-
Klicken Sie auf das Symbol + in der Spalte Segment der Elementzeile
-
Klicken Sie auf das Symbol Erstellen
-
Der Create Segment condition Builder wird angezeigt.
-
Erfahren Sie hier, wie Sie den Condition Builder verwenden: Condition Builder
-
-
Klicken Sie auf Fertig.
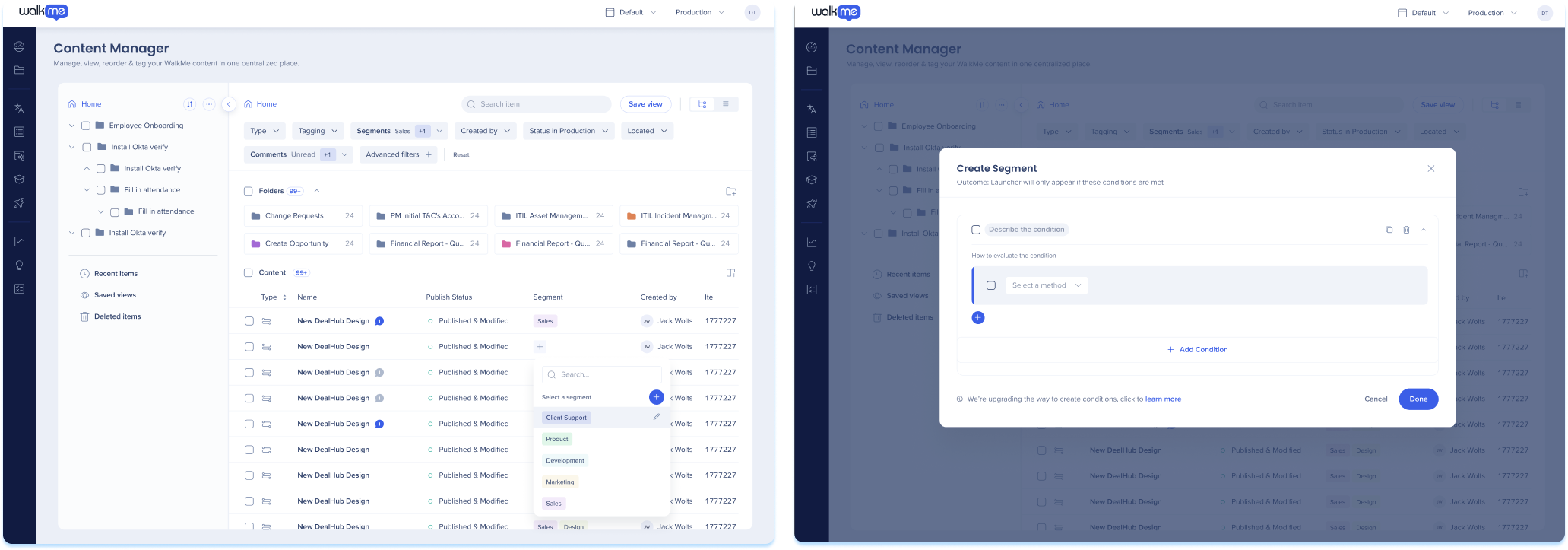
So bearbeiten Sie ein Segment
-
Klicken Sie auf das Symbol + in der Spalte Segment der Elementzeile
-
Klicken Sie auf das Symbol Bearbeiten
-
Ein Popup wird angezeigt
-
Klicken Sie auf Continue (Weiter).
-
Der Edit Segment Condition Builder wird angezeigt.
-
Erfahren Sie hier, wie Sie den Condition Builder verwenden: Condition Builder
-
-
Klicken Sie auf Fertig.
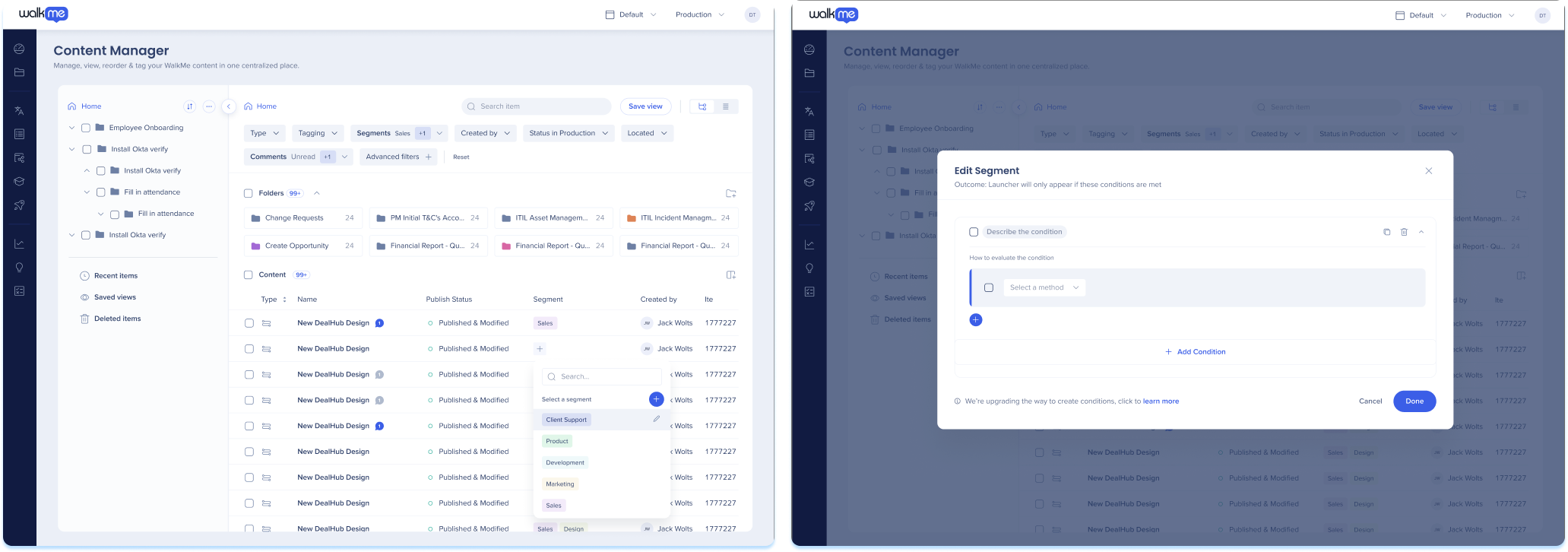
-
Um einem Element Segmente zuzuweisen, klicken Sie auf die Informationen zu den Segmenten des Elements
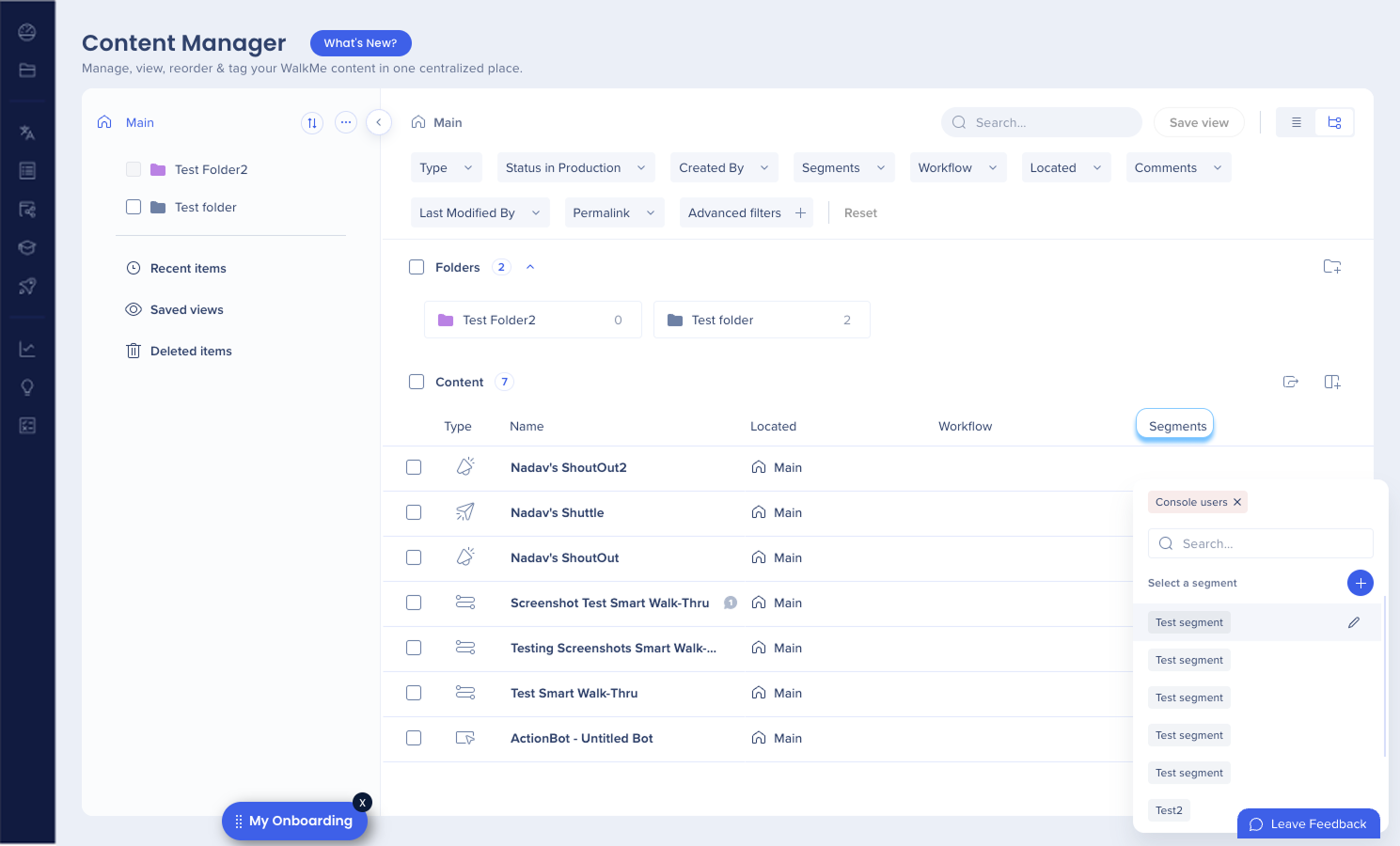
-
Klicken Sie auf die Informationen des Elements in der Workflow-Spalte, um dem Element einen Workflow zuzuweisen oder neu zuzuweisen
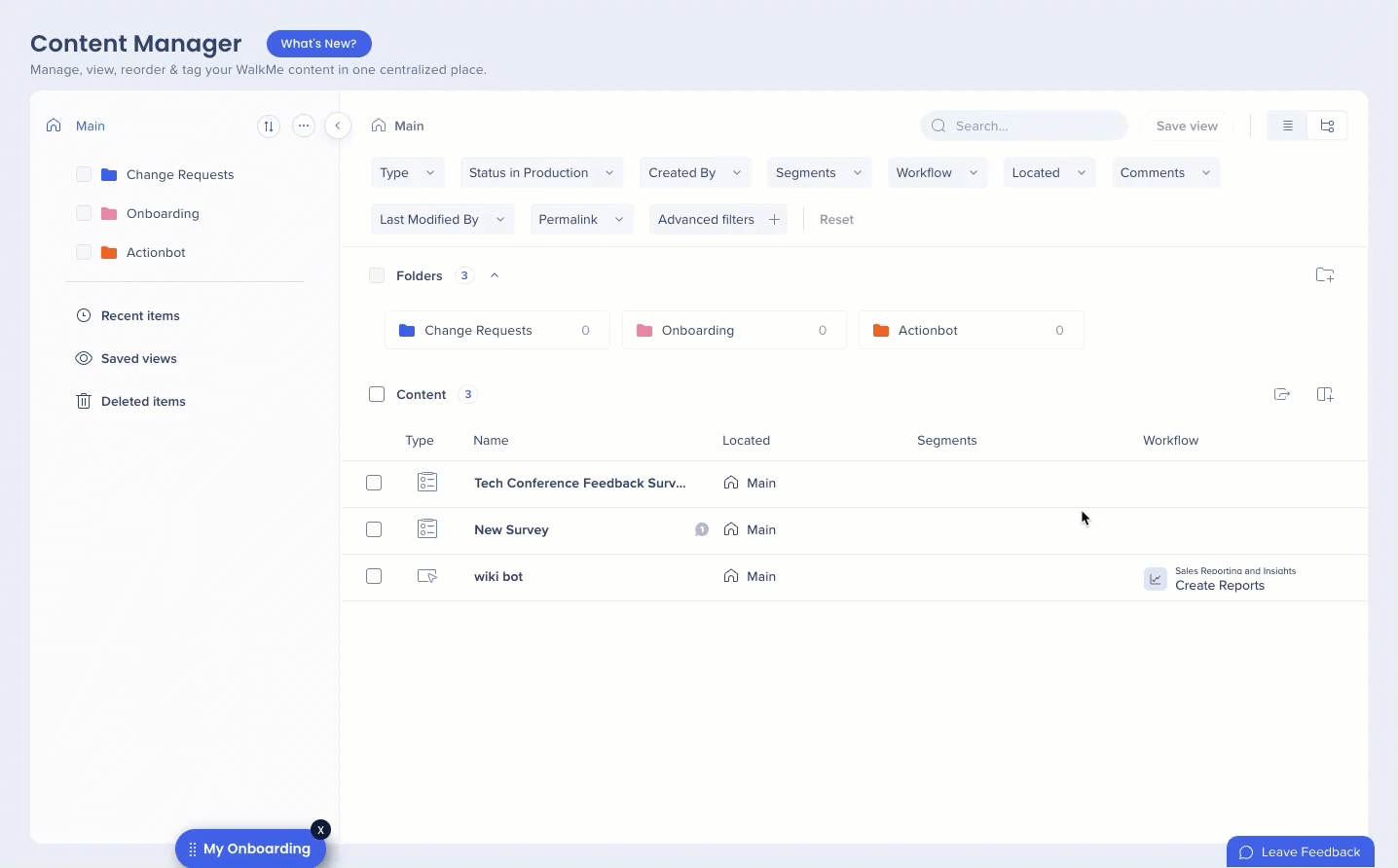
Keywords
Verwenden Sie Schlüsselwörter, um Inhalte zu suchen, zu filtern und zu organisieren.
Schlüsselwort hinzufügen:
- Klicken Sie auf das Symbol Spalten verwalten, um die Schlüsselwort-Spalte auszuwählen
- Klicken Sie auf das Symbol + in der Schlüsselwort-Spalte der Elementzeile
- Ein Popup Schlüsselwörter hinzufügen wird angezeigt
- Geben Sie das Schlüsselwort ein und drücken Sie die Eingabetaste
- Klicken Sie auf Speichern, um Änderungen zu übernehmen

Schlüsselwörter verwalten:
- Klicken Sie auf ein Schlüsselwort in der Schlüsselwort-Spalte der Elementzeile
- Ein Popup Schlüsselwörter verwalten wird angezeigt
- So löschen Sie ein Schlüsselwort: Klicken Sie auf das x daneben
- So fügen Sie ein Schlüsselwort hinzu: Geben Sie das neue Schlüsselwort ein und drücken Sie die Eingabetaste
- Klicken Sie auf Speichern, um Änderungen zu übernehmen
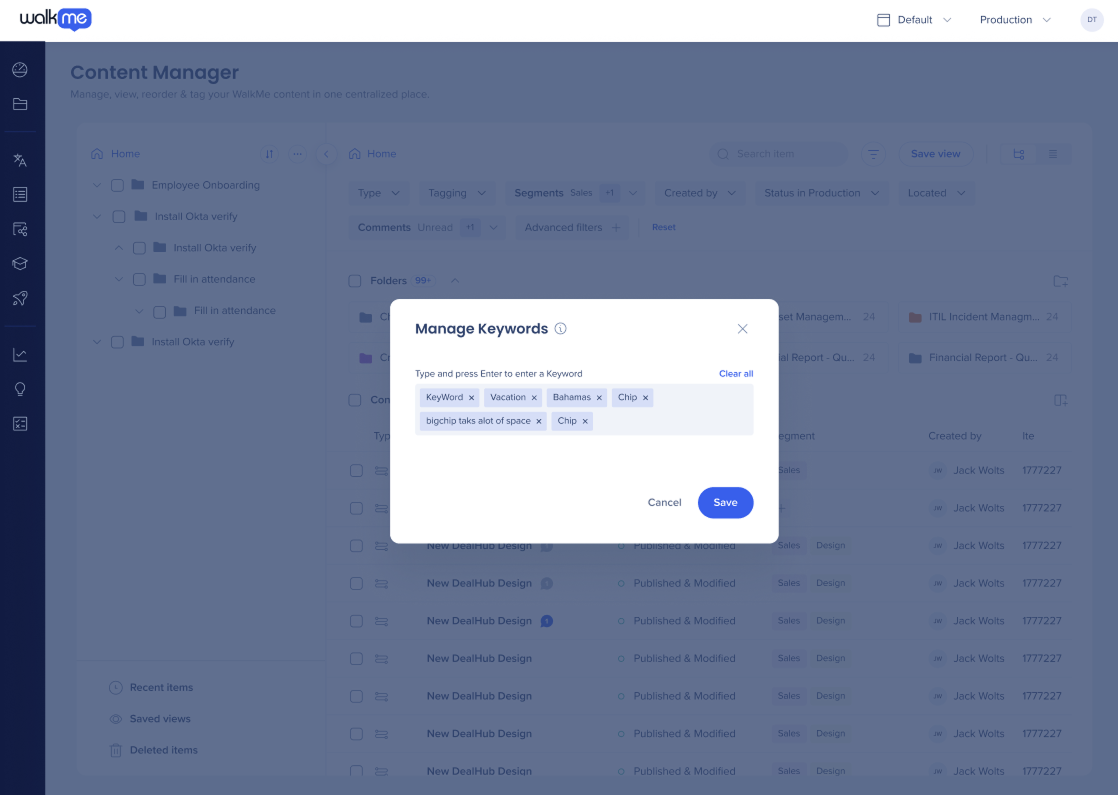
Elementvorschau
-
Wenn Sie auf ein einzelnes Element klicken, sehen Sie:
-
Vorschau und Insights: Zeigen Sie die Vorschau des Elements an, zeigen Sie seine Insights-Daten (aus den letzten 30 Tagen) an und zeigen Sie alle damit verbundenen Stories an.
Mehr erfahren: Insights-Übersicht, Stories im Content Manager
-
-
-
Konversationen: Schreiben Sie Kommentare und sehen Sie sich alle Kommentare oder Kommentare aus den „Vorschau-Folien“ an, und markieren Sie jeden Benutzer im Konto unter den Elementen (wenn ein Benutzer getaggt wird, wird eine Benachrichtigung an ihn gesendet)
-
Sie sehen die Anzeige, die die Anzahl der Nachrichten unter jedem Element neben seinem Namen in der Tabelle anzeigt.
-
Eine blaue Anzeige bedeutet, dass ungelesene Nachrichten vorhanden sind; eine graue Farbe bedeutet, dass keine ungelesenen Nachrichten vorhanden sind.
-
Wenn Sie auf die Anzeige klicken, wird die Registerkarte „Conversations“ geöffnet.
-
-
-
-
Versionsverlauf: Lassen Sie sich den Verlauf Ihres Elements anzeigen – wann es erstellt/aktualisiert wurde und von welchem Benutzer
-
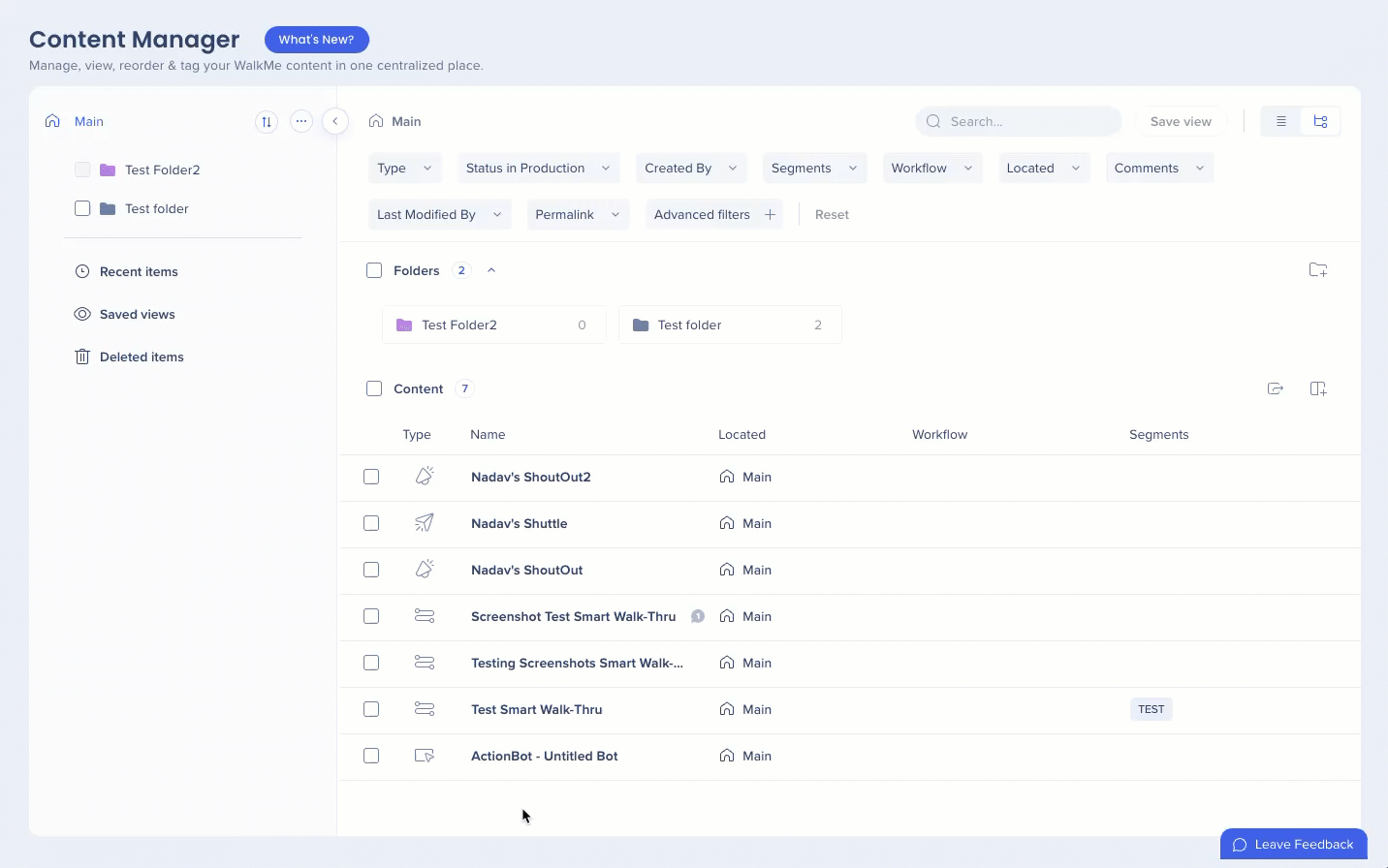
Registerkarte Vorschau und Insights
So zeigen Sie eine Vorschau eines Screenshots des Elements im System an:
-
Bewegen Sie den Mauszeiger über die Vorschau und klicken Sie auf das Symbol Folienvorschau
So erweitern Sie die Vorschau des Elements:
-
Bewegen Sie den Mauszeiger über die Vorschau und klicken Sie auf das Symbol Erweitern
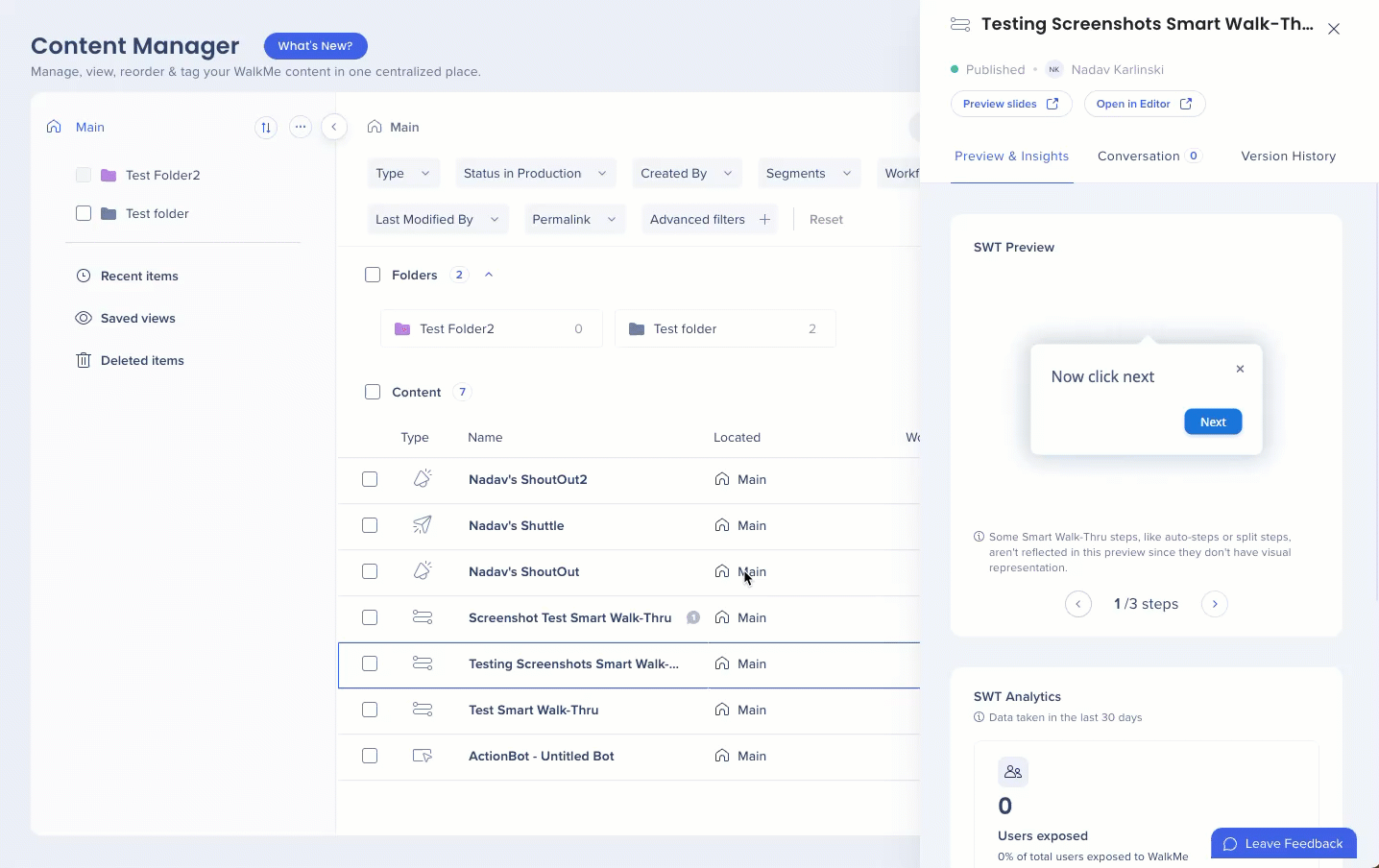
Smart Walk-Thru Schrittanalyse
Sie können Abbrüche, Benutzerpfade und die Leistung auf Schrittebene jetzt direkt im Smart Walk-Thru Bereich (SWT) anzeigen.
So öffnen Sie die Schrittanalyse-Karte:
- Klicken Sie auf Schrittanalyse anzeigen
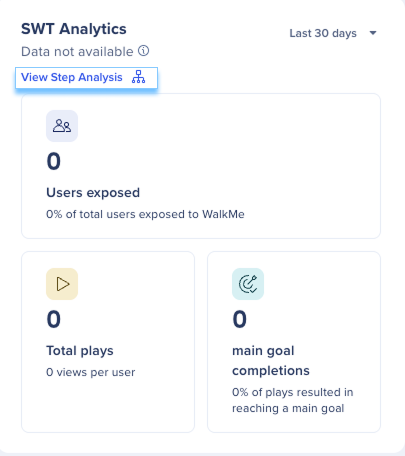
- Die SWT-Analyse-Karte wird geöffnet.
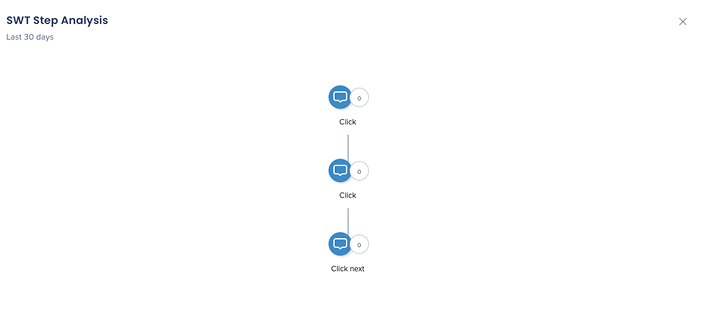
Filter
-
Sie können Ihre Inhalte filtern durch:
-
Elementtyp
-
Workflow-Tag
-
Segment
-
Ersteller
-
Status veröffentlichen
-
Standort
-
Kommentarstatus
- Permalink-Verfügbarkeit
- Zuletzt geändert durch
-
Status nach Umgebung
- Keywords
-
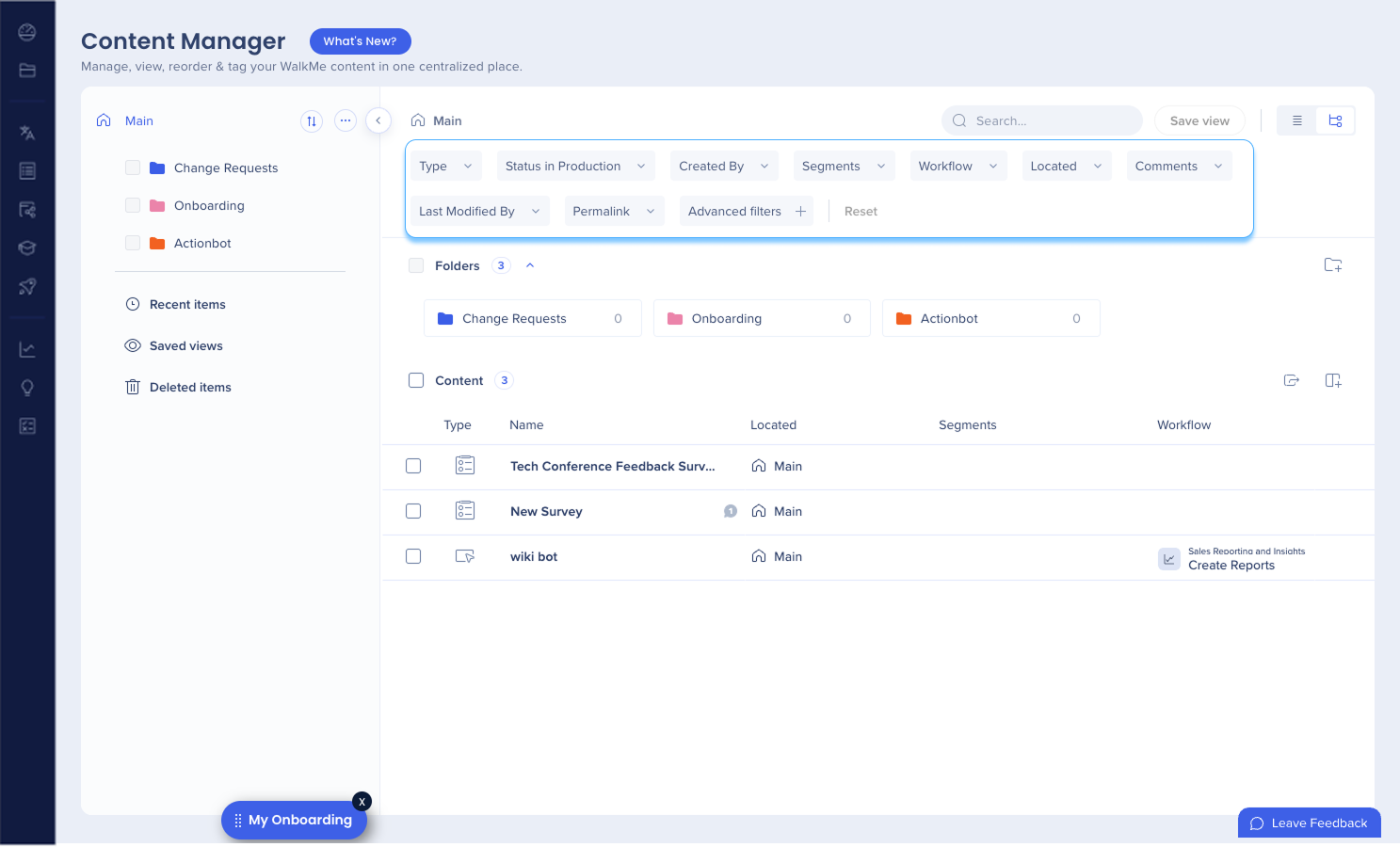
Erweiterte Filter
Verwenden Sie erweiterte Filteroptionen, um Inhalte basierend auf bestimmten Kriterien anzuzeigen und zu analysieren.
-
Klicken Sie auf das Symbol Filter
-
Klicken Sie auf Erweiterte Filter +
-
Filtern nach:
-
Spalte
-
Bedingung
-
-
Klicken auf Anwenden
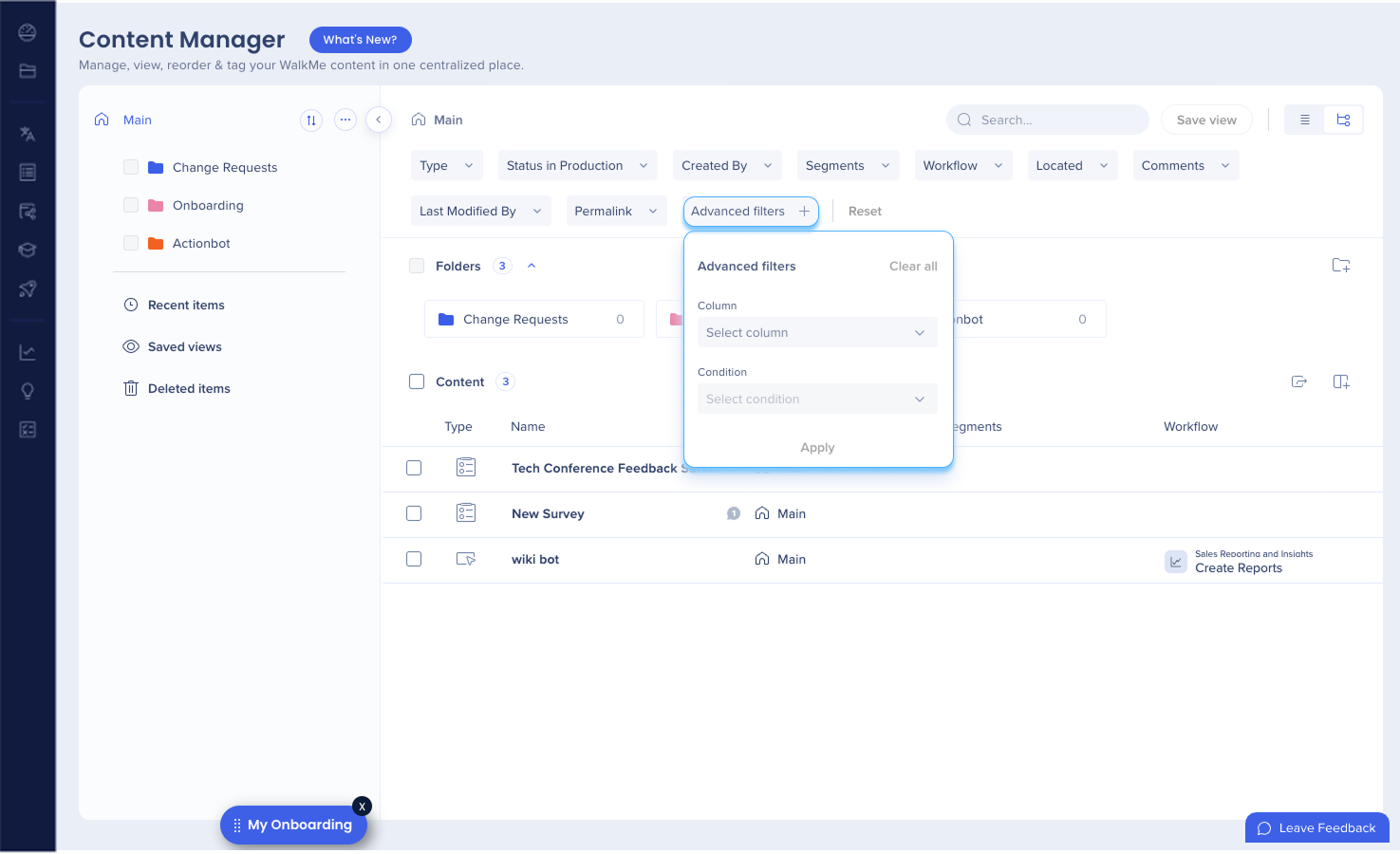
Notes (Anmerkungen)
-
In der Spalte Notes (Anmerkungen) können Sie die unter diesem Element hinterlassenen Builder-Anmerkungen.
-
Es handelt sich dabei um die Anmerkungen, die bei der Erstellung bzw. auf dem Bildschirm bei den Einstellungen des Artikels im Editor hinterlassen wurden
-
Klicken Sie auf die Anmerkung, um sie zu bearbeiten, oder auf die Elementzeile in der Spalte Notes, um eine neue Anmerkung hinzuzufügen.
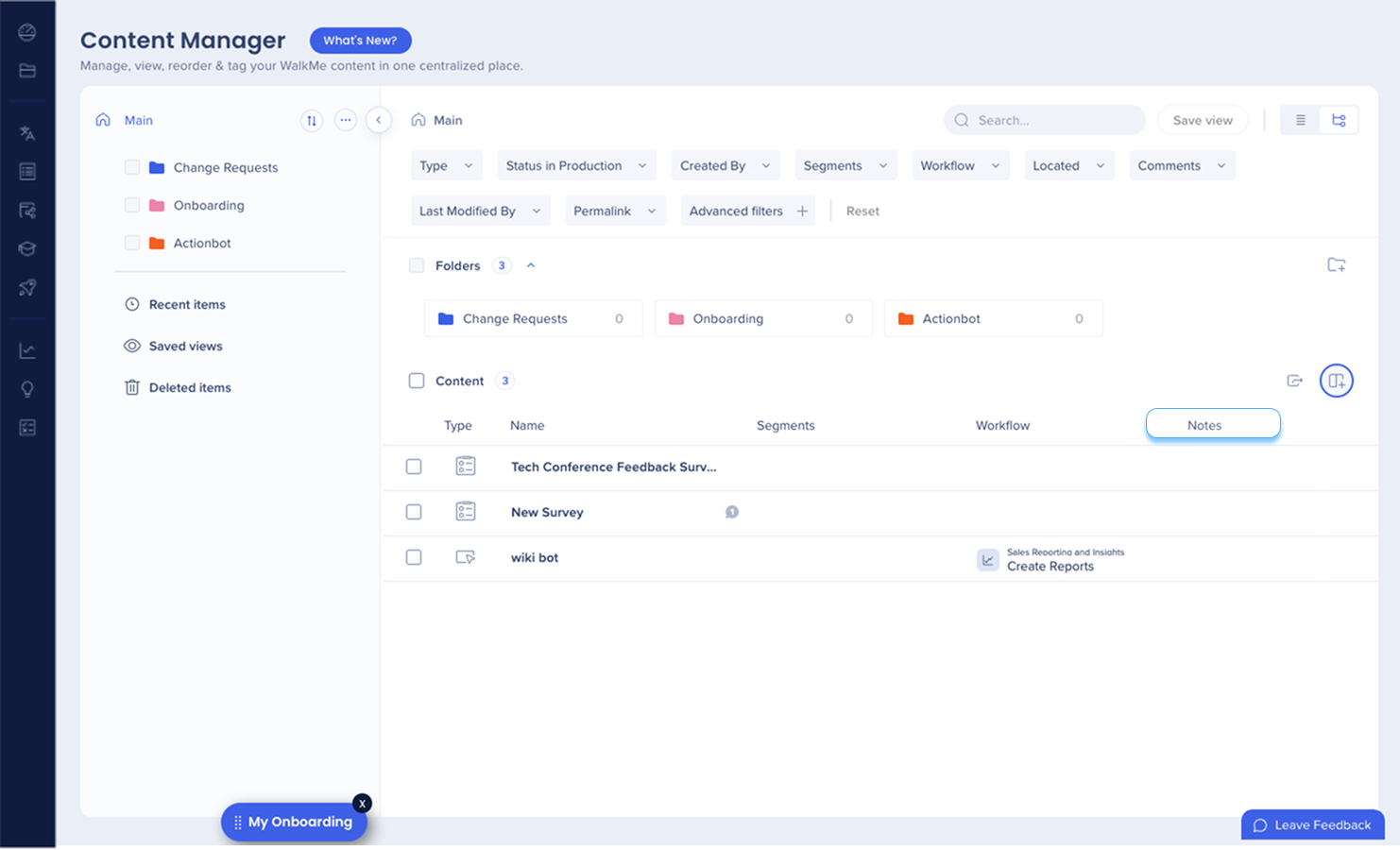
Suchfunktionen
-
Navigieren Sie einfach in allen Ihren Inhalten mit einer umfassenden Suchfunktion
-
Die Suche nach Inhalten kann nach den folgenden Kriterien durchgeführt werden:
-
Elementname
-
Element-ID
-
Elementtyp
-
Launchers
-
Wenn Sie Launcher eingeben, werden alle Ihre Launcher angezeigt
-
-
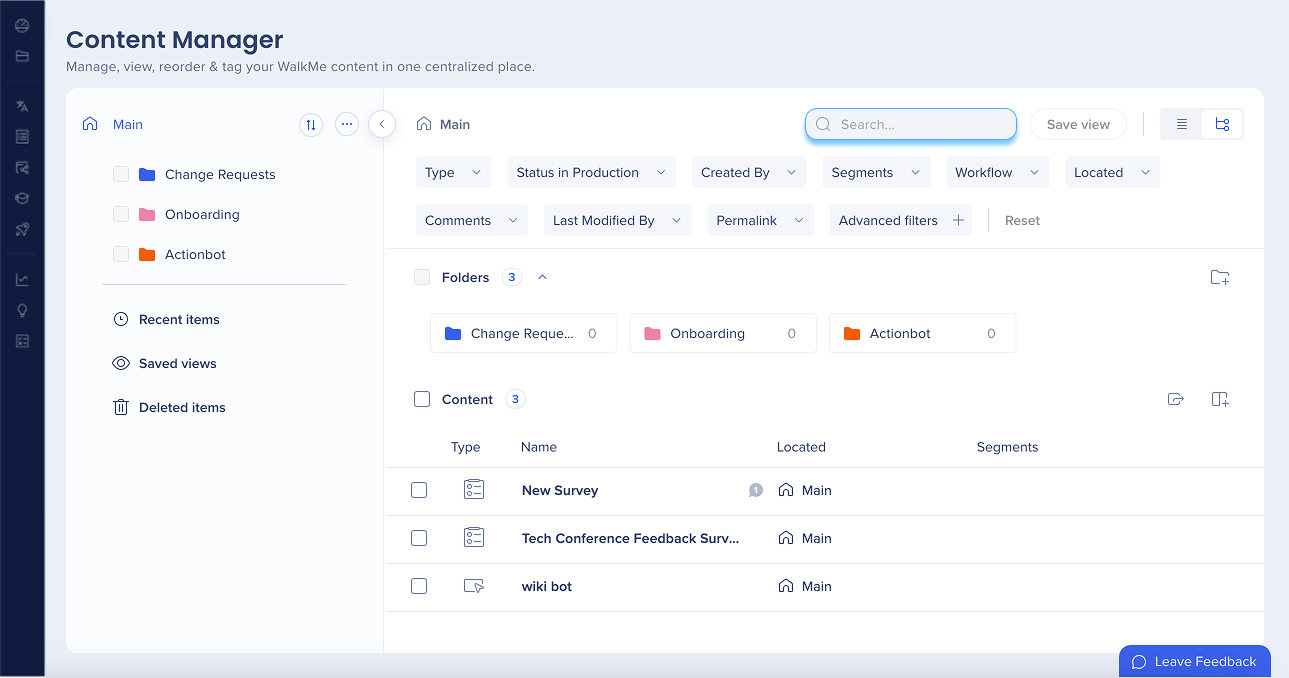
Elementansichten
-
Die Standardansichten sind
-
Flache Ansicht: Inhalte in einer einzelnen Liste ohne Hierarchie oder Organisationsebenen anzeigen.
-
Baumansicht: Inhalte in einer hierarchischen Struktur mit Hauptkategorien, Unterkategorien und einzelnen Elementen anzeigen.
-
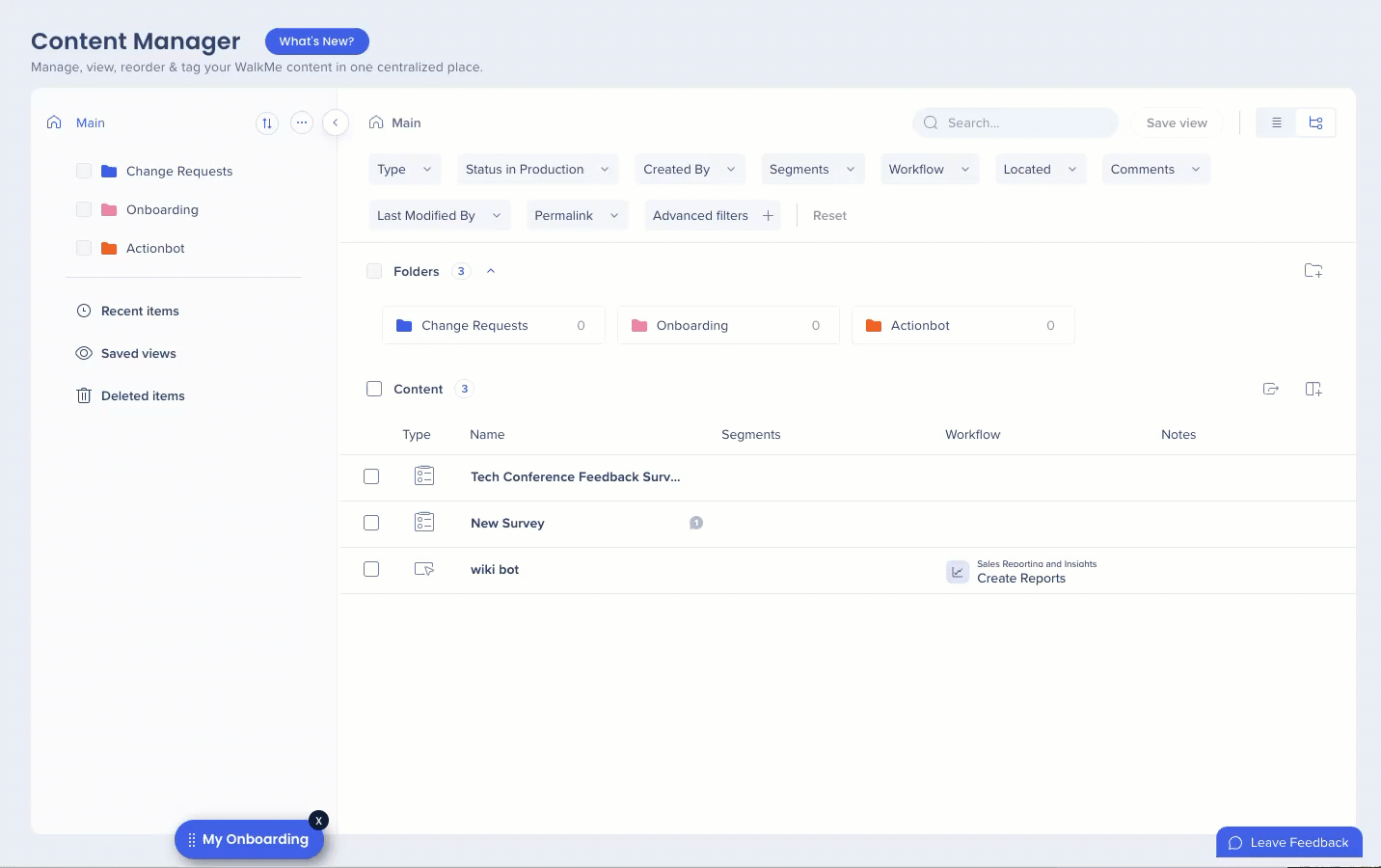
Benutzerdefinierte Ansicht
Benutzer können ihren Arbeitsbereich personalisieren, indem sie benutzerdefinierte Ansichten speichern. Dies beinhaltet:
-
Spaltenkonfigurationen
-
Filter
-
Sortiereinstellungen
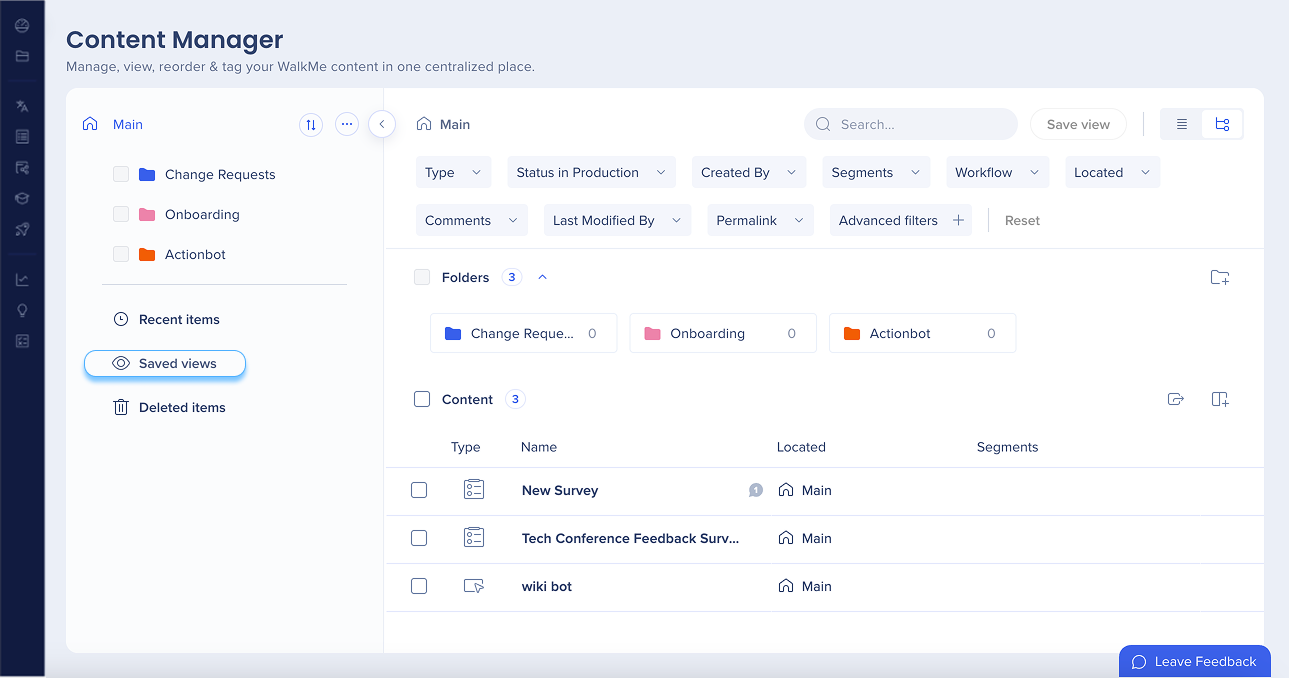
So erstellen Sie Ansichten auf der Grundlage von gefilterten Inhalten:
-
Filtern Sie Ihre Elemente
-
Klicken Sie oben rechts auf der Seite auf Save view.
-
Ein Pop-up-Fenster mit „Save view“ wird angezeigt.
-
Geben Sie den Ansichtsnamen ein.
-
Beschreibung eingeben
-
Die Filter und Sortieroptionen für die Ansicht werden angezeigt.
-
Klicken Sie auf Save view.
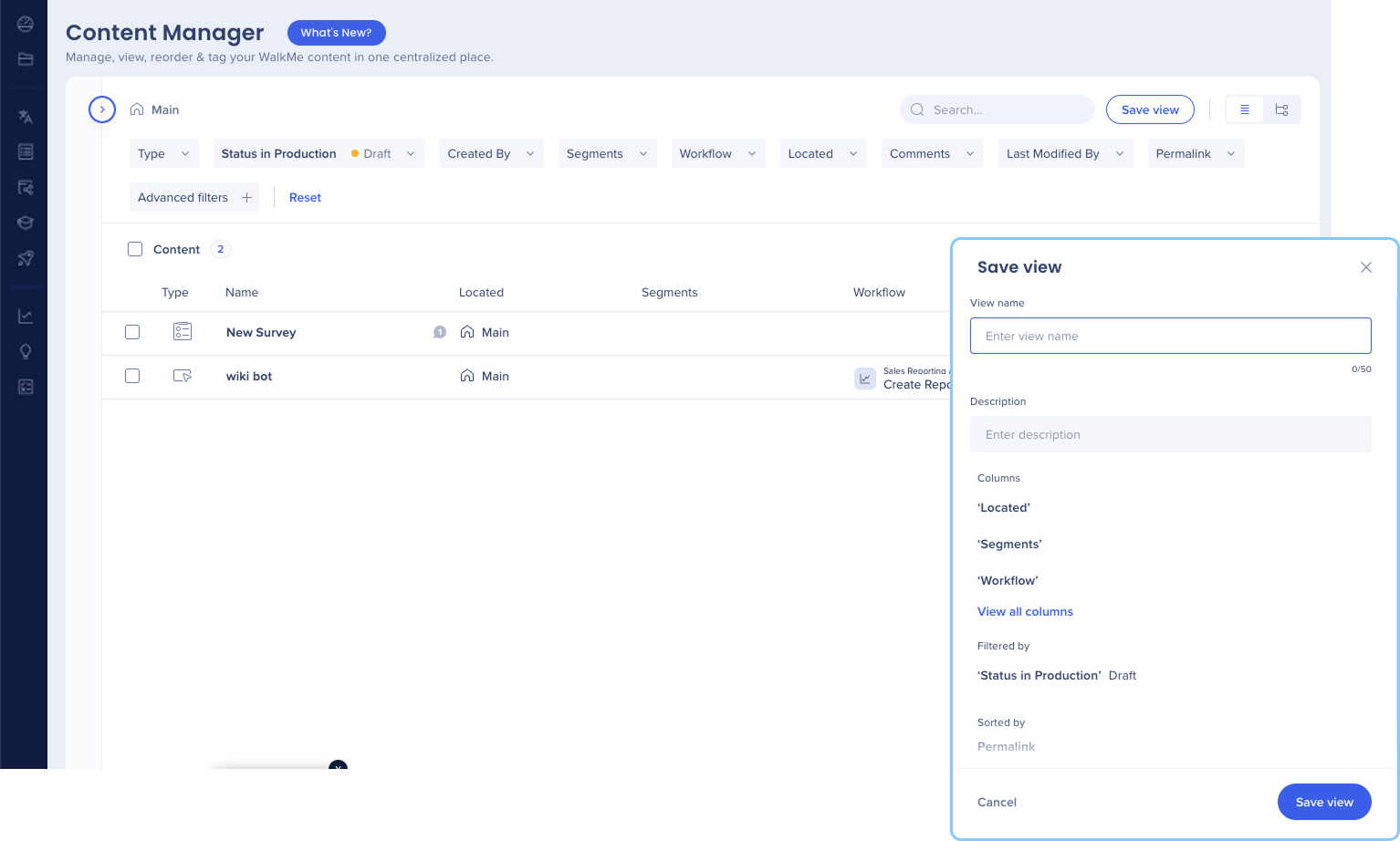
So fügen Sie ein Element zu einer neuen oder vorhandenen Ansicht hinzu:
-
Klicken Sie auf das Menü Options in der Elementzeile, um das Element-Menü zu sehen.
-
Klicken Sie auf Create or add to view.
-
Ein Popup-Fenster wird angezeigt, in dem Sie Folgendes auswählen können:
-
Neue Ansicht:
-
Geben Sie den Ansichtsnamen ein.
-
Ansichtsbeschreibung eingeben
-
Klicken Sie auf Save.
-
-
Vorhandene Ansicht:
-
Wählen Sie eine Ansicht im Dropdown-Menü Add items to existing view aus.
-
Klicken Sie auf Save.
-
-
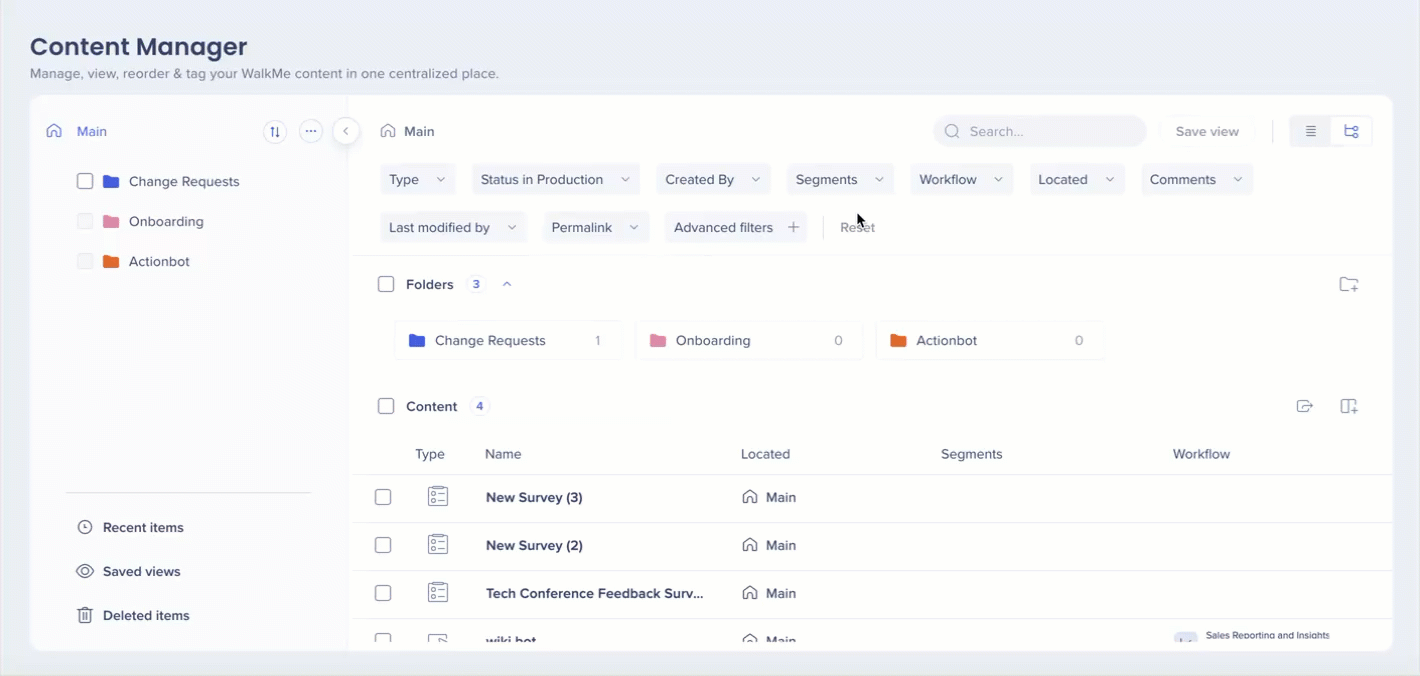
So fügen Sie einer neuen oder vorhandenen Ansicht mehrere Elemente hinzu:
-
Wählen Sie die Elemente aus, indem Sie das Kontrollkästchen neben ihnen aktivieren
-
Klicken Sie auf das Augensymbol.
-
Ein Popup-Fenster wird angezeigt, in dem Sie Folgendes auswählen können:
-
Neue Ansicht:
-
Geben Sie den Ansichtsnamen ein.
-
Ansichtsbeschreibung eingeben
-
Klicken Sie auf Save.
-
-
Vorhandene Ansicht:
-
Wählen Sie eine Ansicht im Dropdown-Menü Add items to existing view aus.
-
Klicken Sie auf Save.
-
-
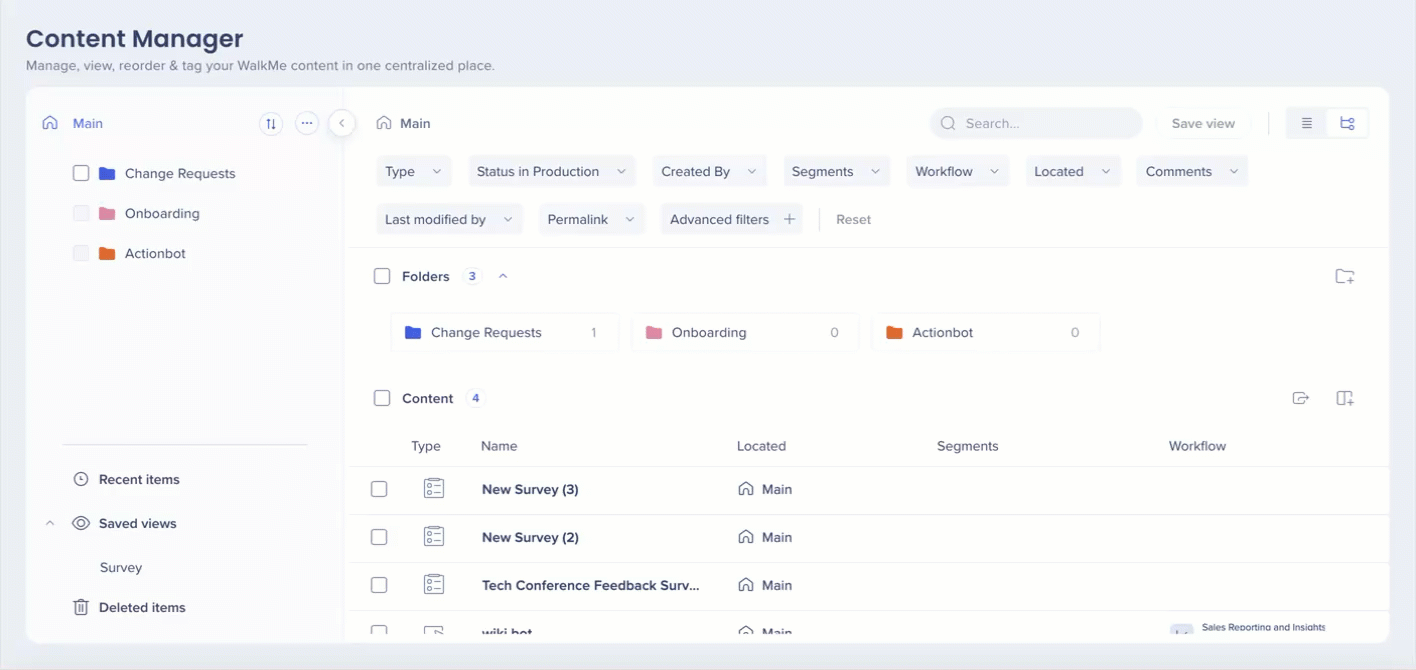
So entfernen Sie ein Element aus einer Ansicht:
-
Klicken Sie auf das Dropdown-Menü Saved views.
-
Klicken Sie in der Ansichtszeile auf das Options menu, um das Ansichtsmenü anzuzeigen.
-
Klicken Sie auf Remove from view.
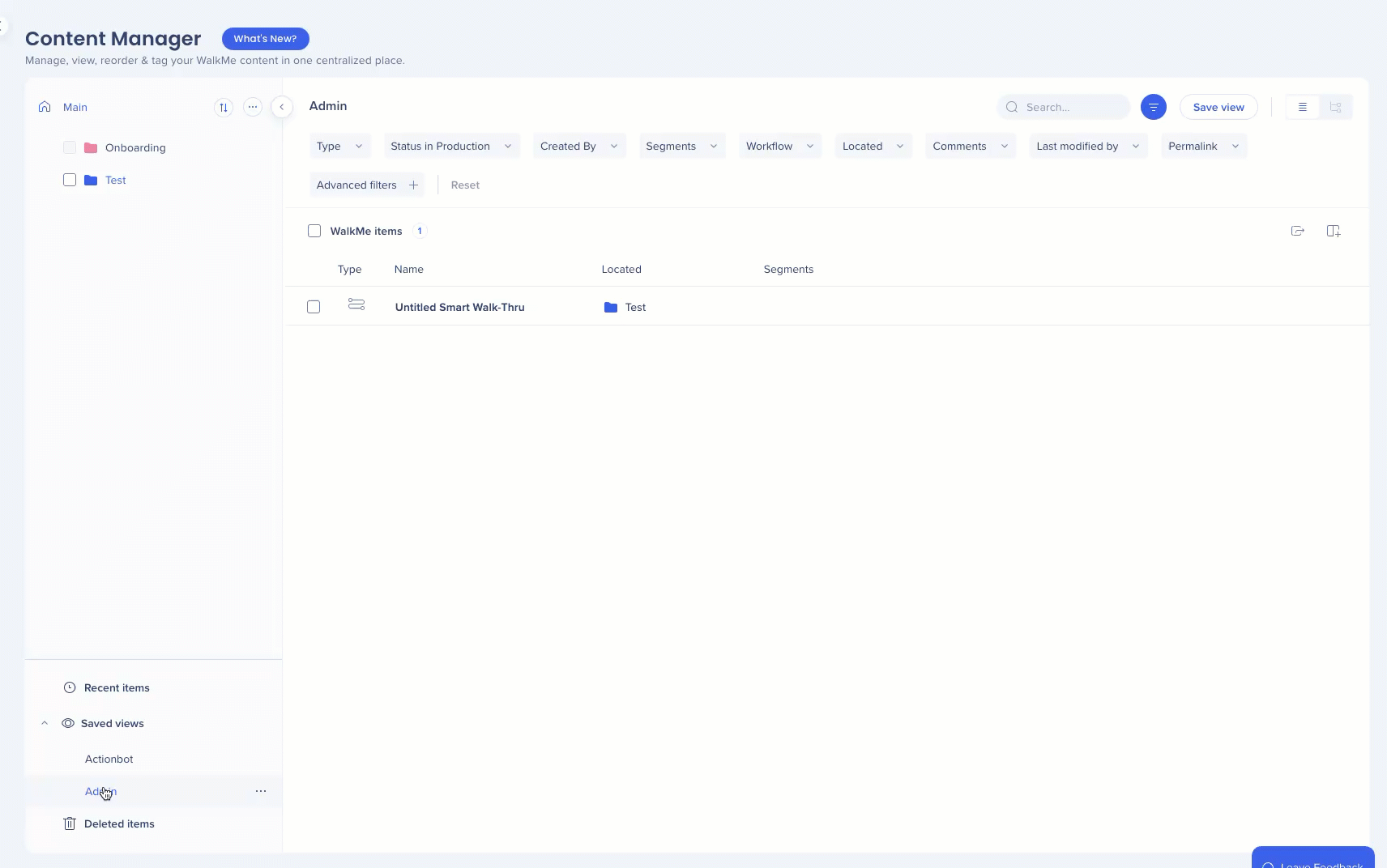
So entfernen Sie mehrere Elemente aus einer Ansicht:
-
Klicken Sie auf das Dropdown-Menü Saved views.
-
Klicken Sie auf die Ansicht.
-
Wählen Sie die Elemente aus, indem Sie das Kontrollkästchen neben ihnen aktivieren
-
Klicken Sie auf das Symbol Remove from view.
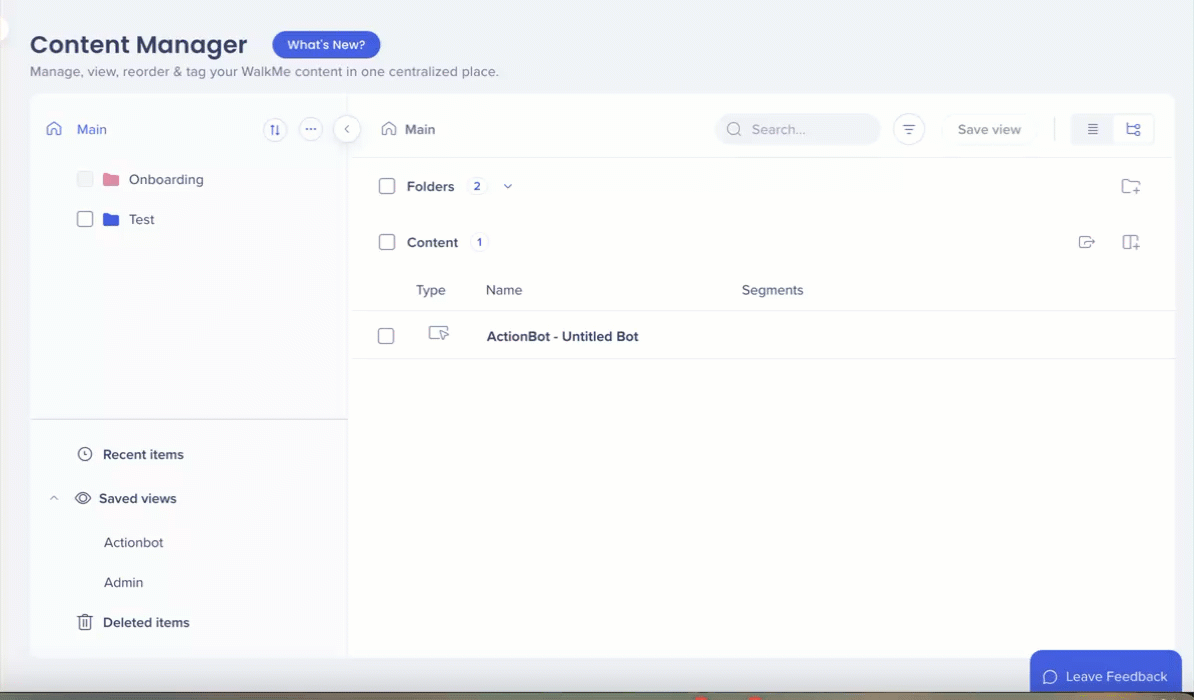
Optionen für gespeicherte Ansichten
-
Klicken Sie auf das Dropdown-Menü Saved views.
-
Klicken Sie auf die Ansicht.
-
Klicken Sie in der Ansichtszeile auf das Menü Options menu.
-
Die folgenden Aktionen sind über das Menü verfügbar:
-
Rename (Umbenennen)
-
Duplizieren
-
Löschen
-
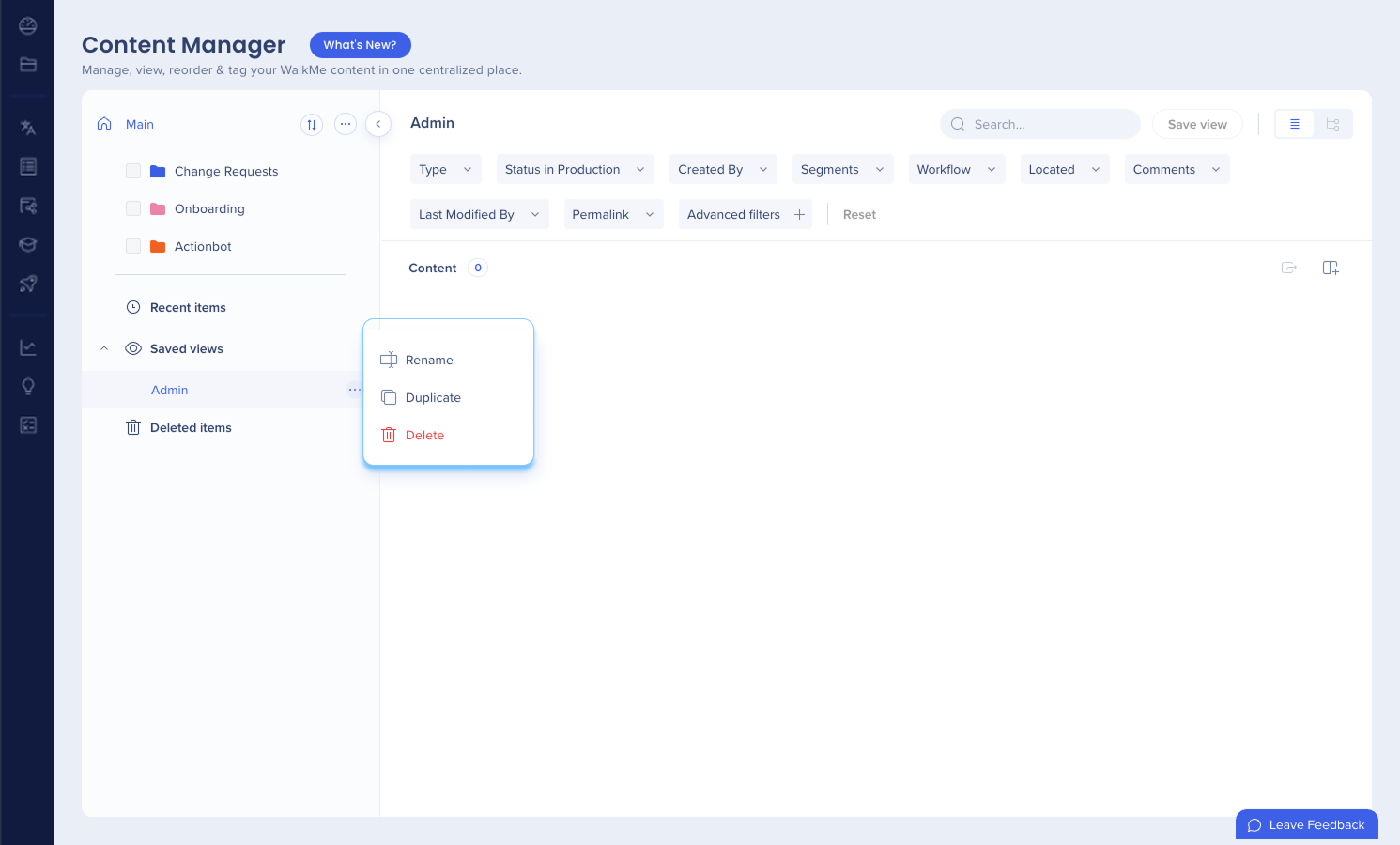
Letzte Elemente
-
Kürzlich hinzugefügte Elemente anzeigen
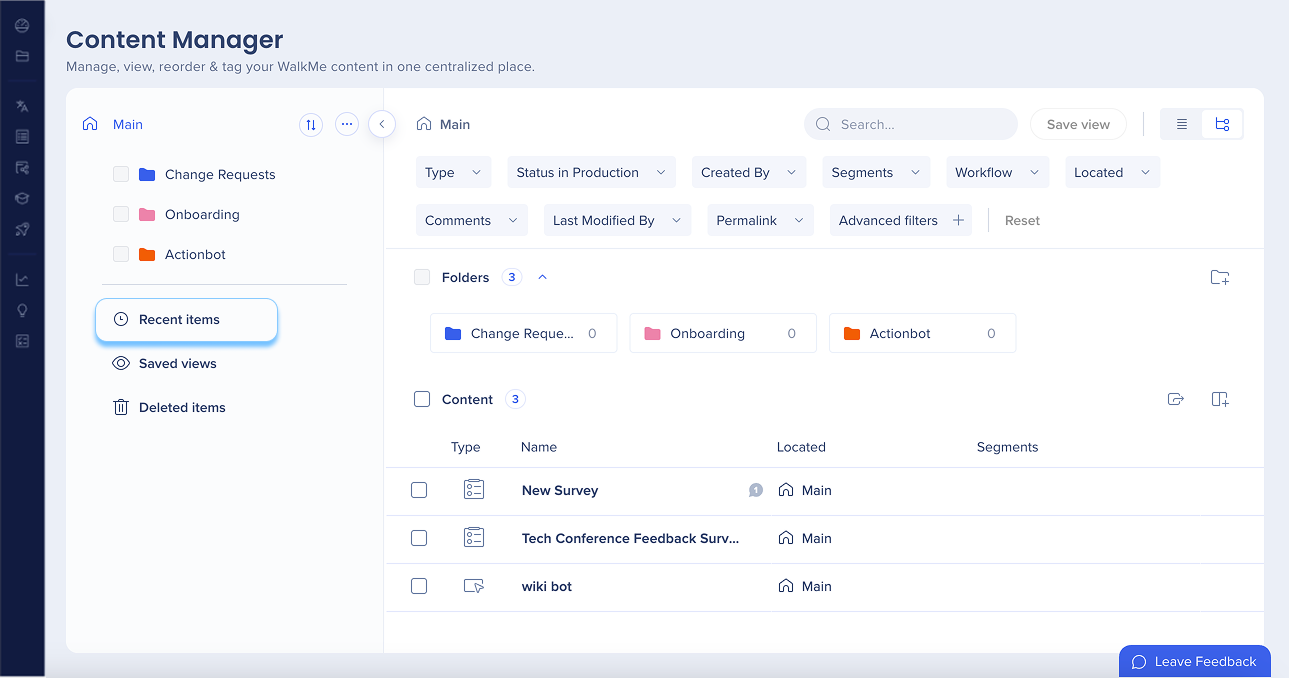
SmartTip-Set-Anzeige
-
Klicken Sie auf das SmartTip-Set, um alle SmartTips zu sehen, die ihm zugeordnet sind.

Spaltenverwaltung
-
Klicken Sie auf das Symbol Manage Columns (Spalten verwalten), um auszuwählen, welche Spalten angezeigt werden sollen.
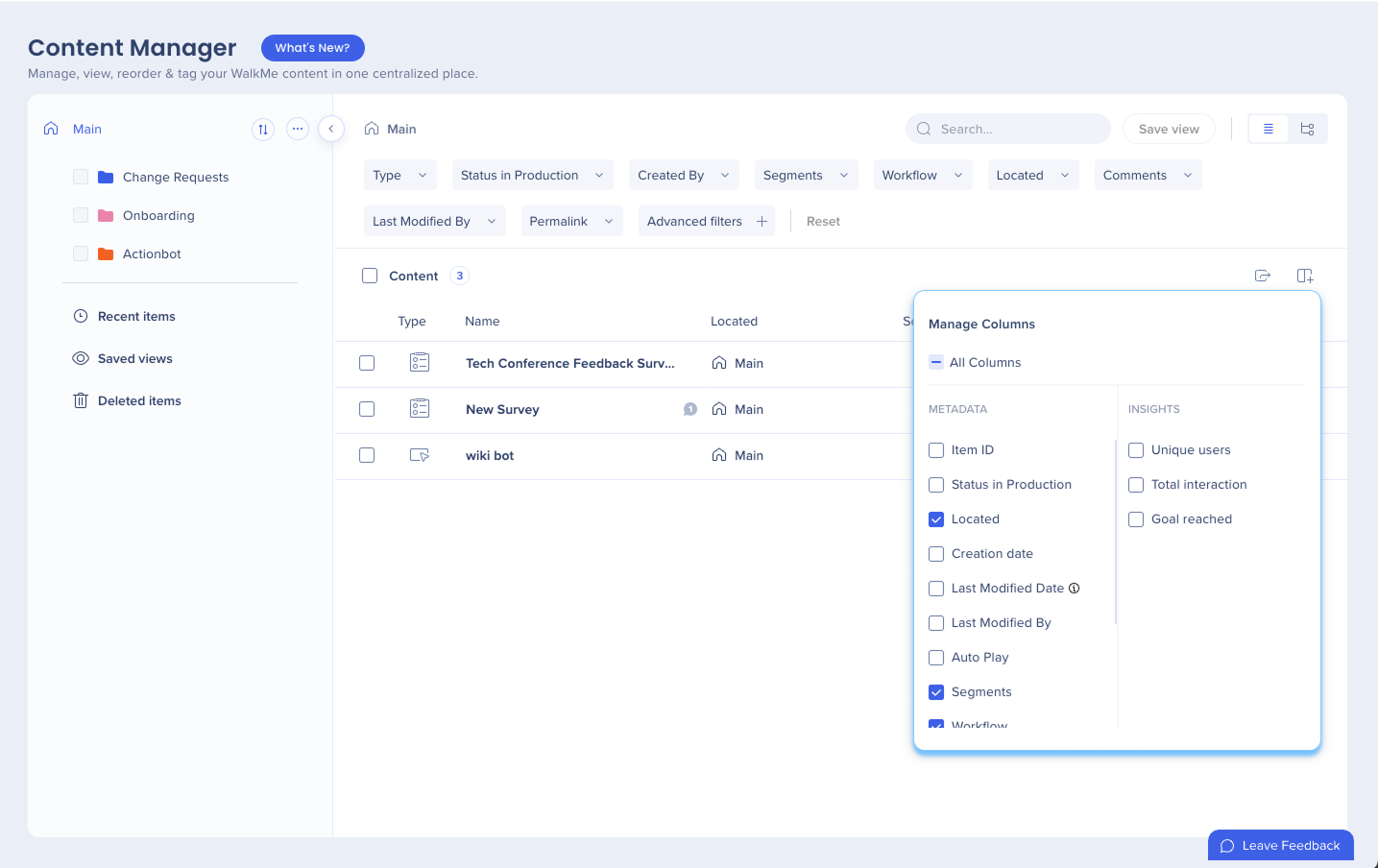
Interaktionsdaten-Datumsfilter
Verwenden Sie Voreinstellungen für Interaktionsdaten, um Metriken nach Datumsbereich zu filtern und Engagementtrends im Laufe der Zeit zu verfolgen
- Sie können auf den Datumsbereichsfilter auf zwei Arten zugreifen:
- Aus der Analyse-Hauptansicht:
- Klicken Sie auf das Dropdown-Menü neben der Analytics-Beschriftung über der Tabelle
- Wählen Sie einen Zeitbereich aus, um den Filter zu anwenden
- Alle geltenden Elemente werden in der Tabelle angezeigt

- Alle geltenden Elemente werden in der Tabelle angezeigt
- Aus der Ansicht eines einzelnen Elements:
- Klicken Sie auf ein Element, um den Detailbereich zu öffnen
- Klicken Sie im Abschnitt Vorschau und Insights auf das Dropdown-Menü neben der Analysebeschriftung
- Wählen Sie einen Zeitbereich aus, um den Filter zu anwenden
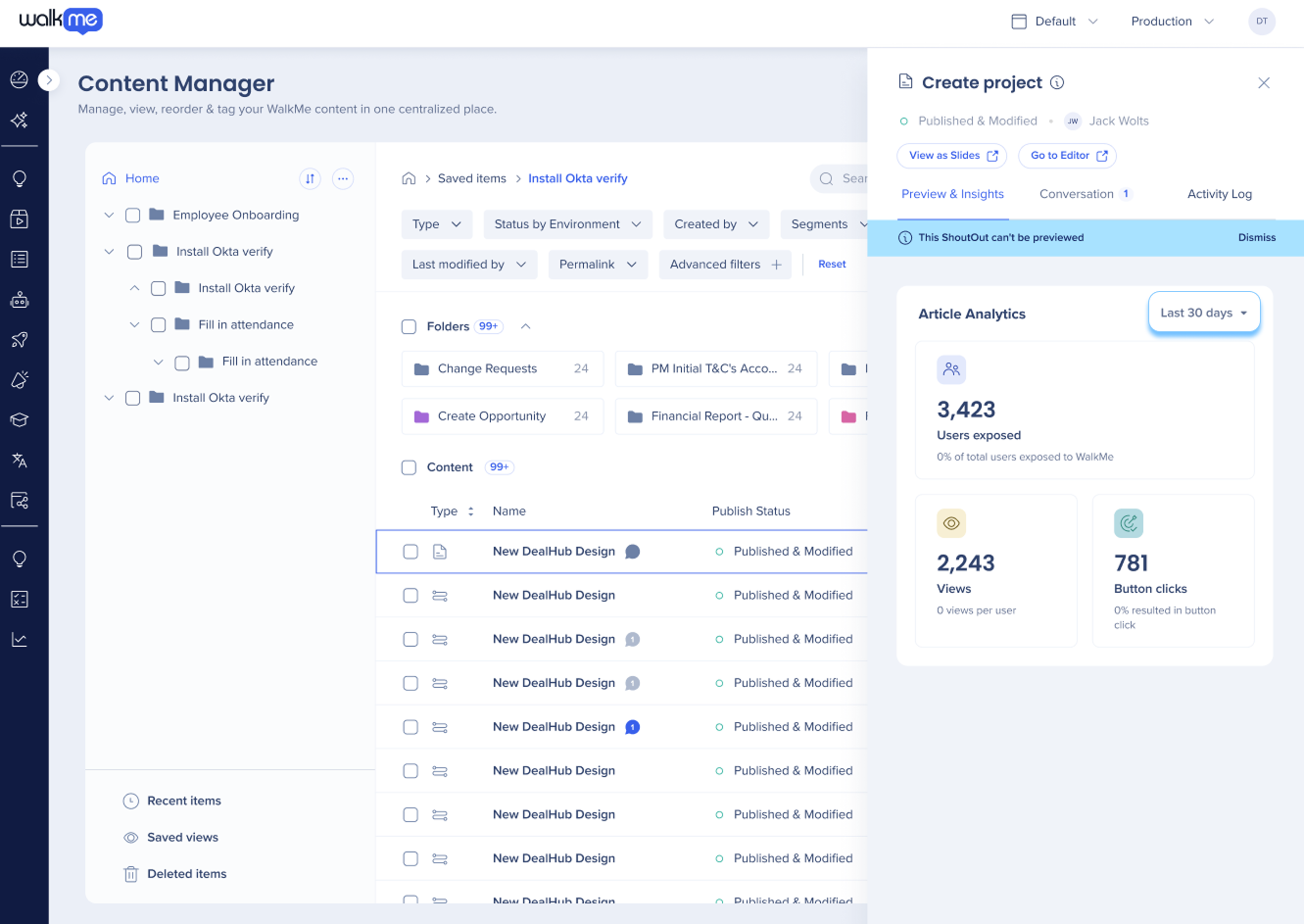
- Aus der Analyse-Hauptansicht:
Zwischen Plattformen wechseln
-
Wechseln Sie zwischen Web- und Mobilplattformen, um plattformspezifische Elemente einfach anzuzeigen und zu verwalten