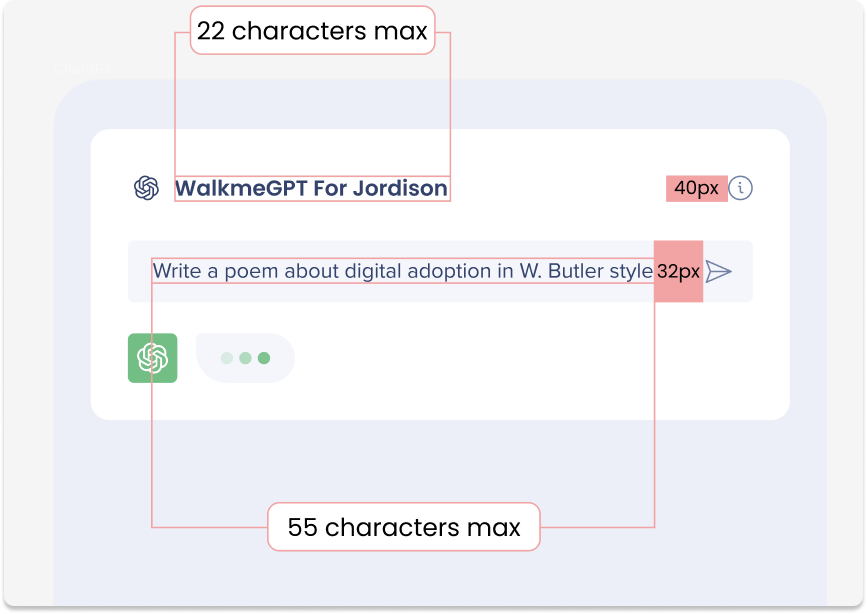デスクトップメニューにOpenAI統合
概要
OpenAIをデスクトップメニューで新しい生産性パートナーとして迎えましょう!
この強力なコラボレーションは、3つの重要な機能でエクスペリエンスを強化します。
- QuickSync:より深い探索のためにAIに尋ねるを含む、検索結果の簡潔なサマリーを提供します
- 自動修正:検索結果の自動修正は、正確なスペルのための必要性を排除します。
- ChatGPT:このウィジェットは、現実的でコンテキスト的な応答で、インタラクティブでダイナミックな会話を提供します。
コンソールの統合ページで、この統合を設定して、楽なナレッジ検索を行います。
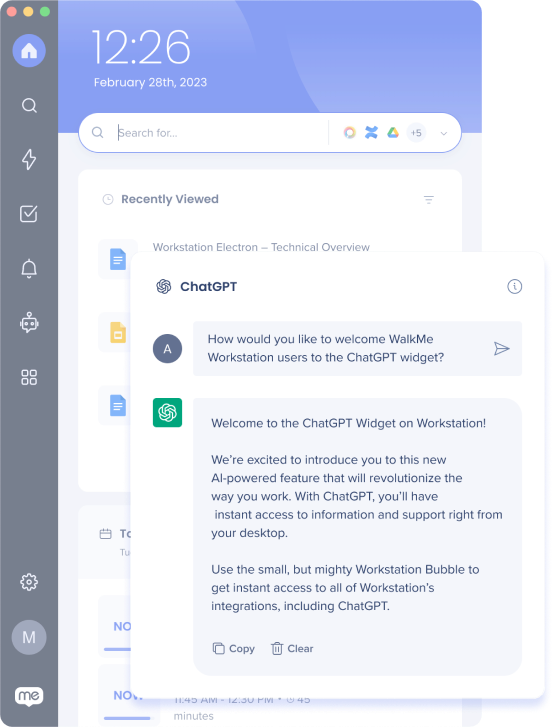
詳細
OpenAIをデスクトップメニューに統合して、以下の機能を入手することができます:
OpenAI エンタープライズ検索機能
検索結果で展開ボタンをクリックして、QuickSyncページを開きます。
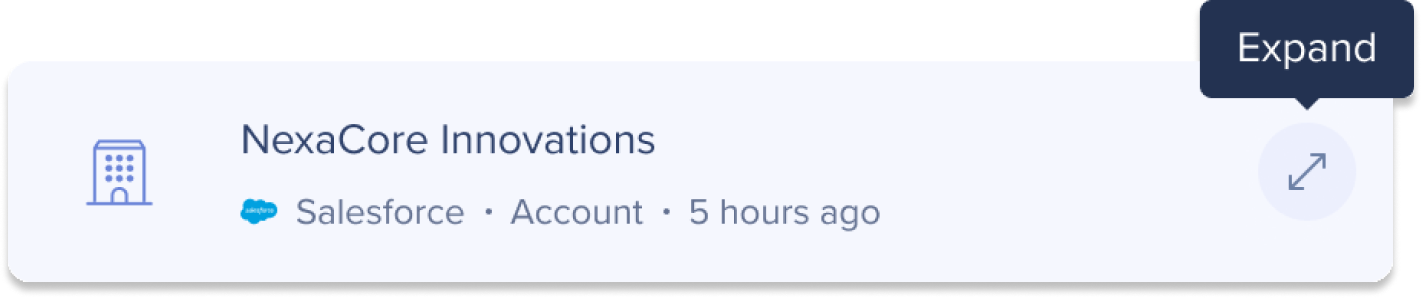
これは、3つのセクションに分かれています。すべて、OpenAIを使用して生成されます。
- サマリー:クエリの簡潔なサマリーを取得し、重要な詳細の簡単な概要を提供します。
- パラメータ:8フィールドは、関連性と重要性に基づいて、一目で必要な情報を持っていることを確認するために、選択されます。
- AIに質問:より深く掘り下げたいですか? AIに記録に関連するものを尋ね、特定の詳細を取得するか、関連するトピックを楽に探索できます。
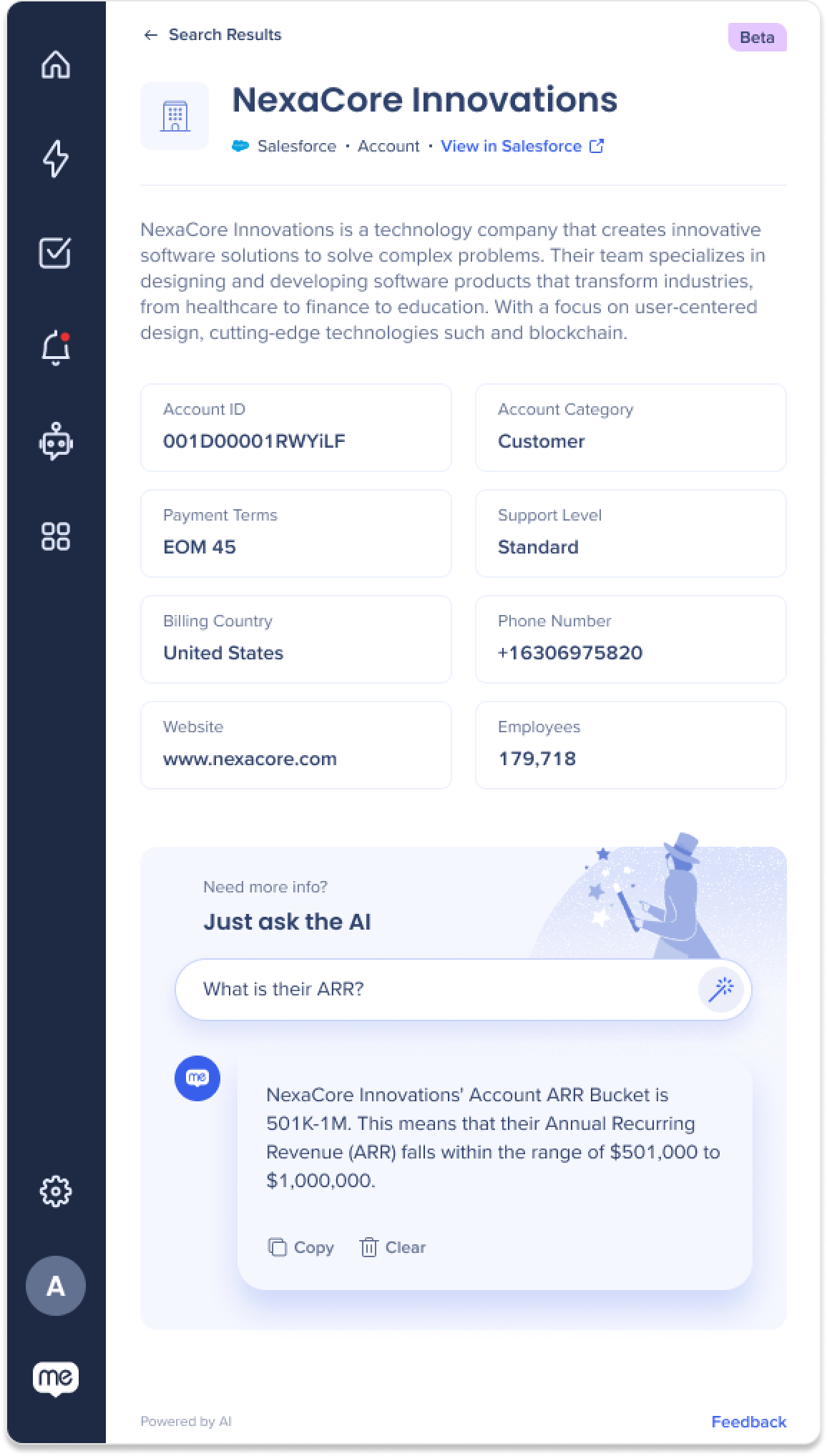
エンタープライズ検索自動修正
ユーザーは、正確なスペルまたは正確な一致について心配する必要がなくなりました。 改善された検索機能は、検索クエリにマイナーなエラーまたはスペルミスがある場合でも、意図をインテリジェントに理解し、最も関連した結果を提供します。
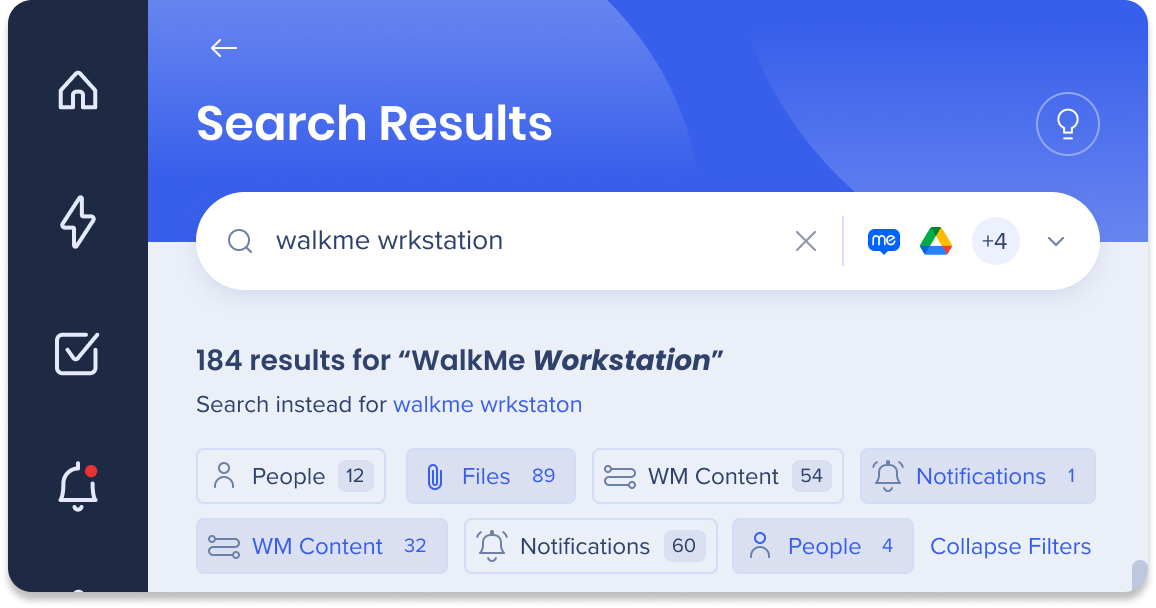
使用方法:
- オープンソースライブラリ(非AI):オープンソースライブラリは、検索クエリで一般的な文法と語彙エラーを修正します。
- OpenAI統合:OpenAIとの統合は、AIベースのアルゴリズムを使用して、検索クエリ修正を次のレベルに引き上げます。
以下の点にご注意ください。
- クエリ長さ:AI補正は、より長い表現がAI改善からより多くのメリットを得るため、10文字以上でクエリを検索するために適用されます。
- 最小クエリ長さ:AIと非AI補正は、検索クエリが3文字以上ある場合にのみ適用されます。
ChatGPT
デスクトップメニューからChatGPTと直接インタラクション! ChatGPT強力な言語モデルに入力を送信して、応答で人間のようなテキストを生成します。
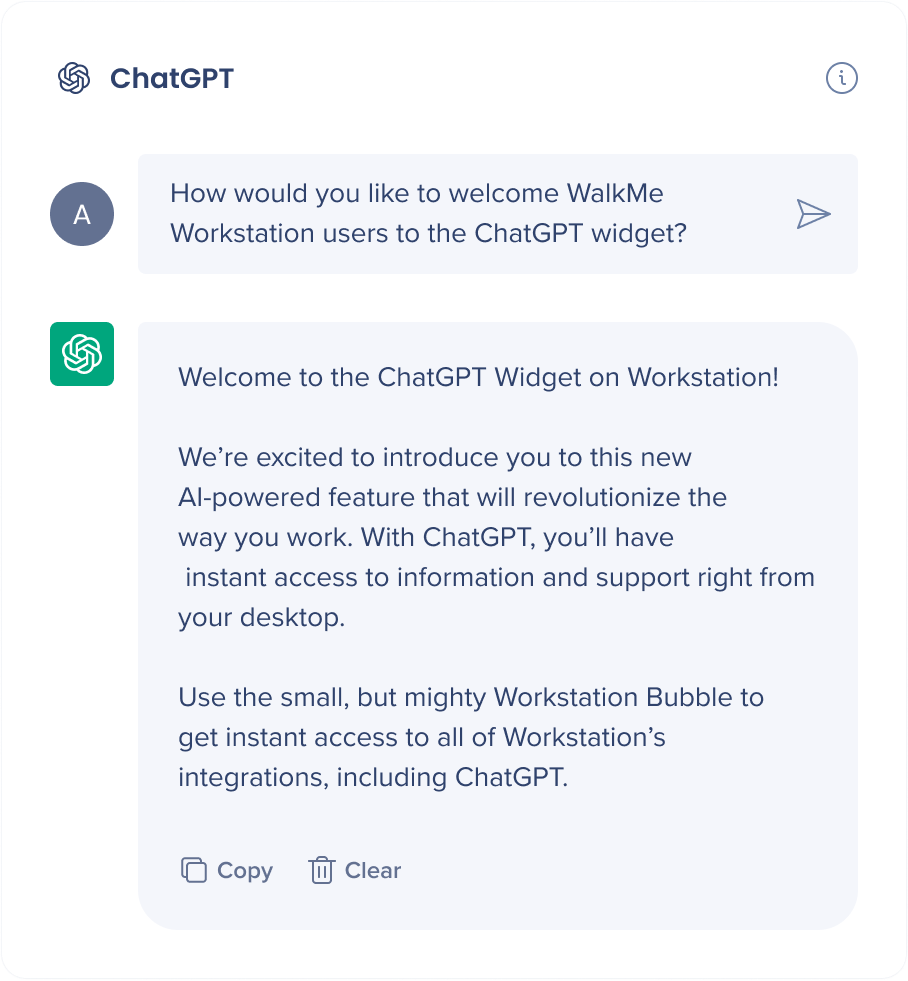
デスクトップメニューからChatGPTの応答で実行できることは次のとおりです:
- コピーをクリックして、応答全体をコピーします
- クリアをクリックして、チャットをクリアし、最初からやり直します
- 右クリックして、コピー、貼り付け、テキスト修正を適用します
- コピーする応答の一部を選択します
追加機能
完全な会話
デスクトップメニューから拡張された会話画面をお楽しみいただき、ChatGPTとの充実した会話をより効率的に進め、すべての質問に答えを得ることができます。
最初の質問へのチャットの答えの中の返信ボタンをクリックして、完全な会話画面を開きます。
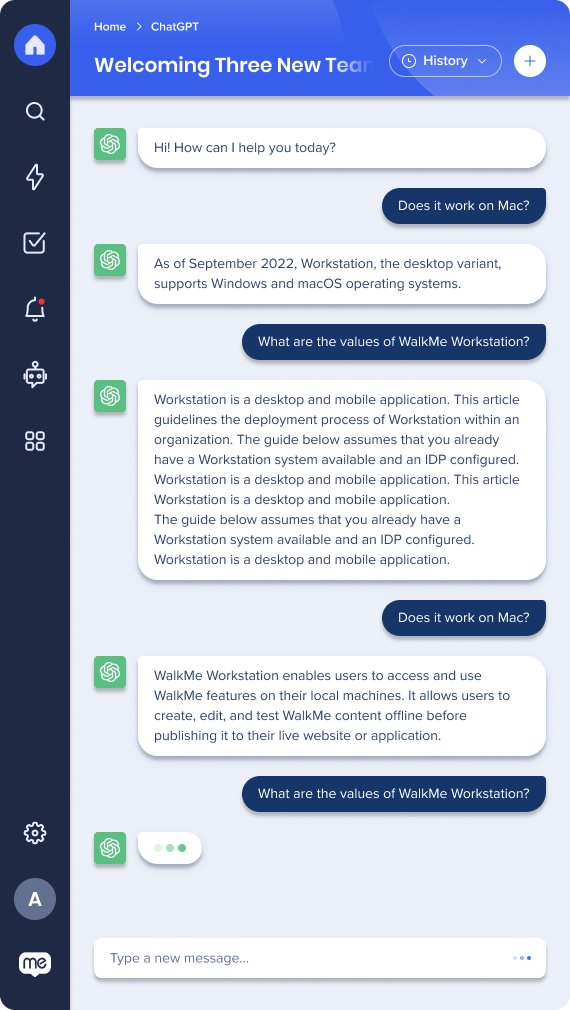
履歴
履歴機能で以前の会話に簡単にアクセスし、管理します。
クエリドロップダウンまたはChatGPT完全な会話拡張で履歴をクリックして、古い会話を取得します。
- ウィジェットは、最大10会話を保存できます
- ユーザーは、古い会話を削除できます
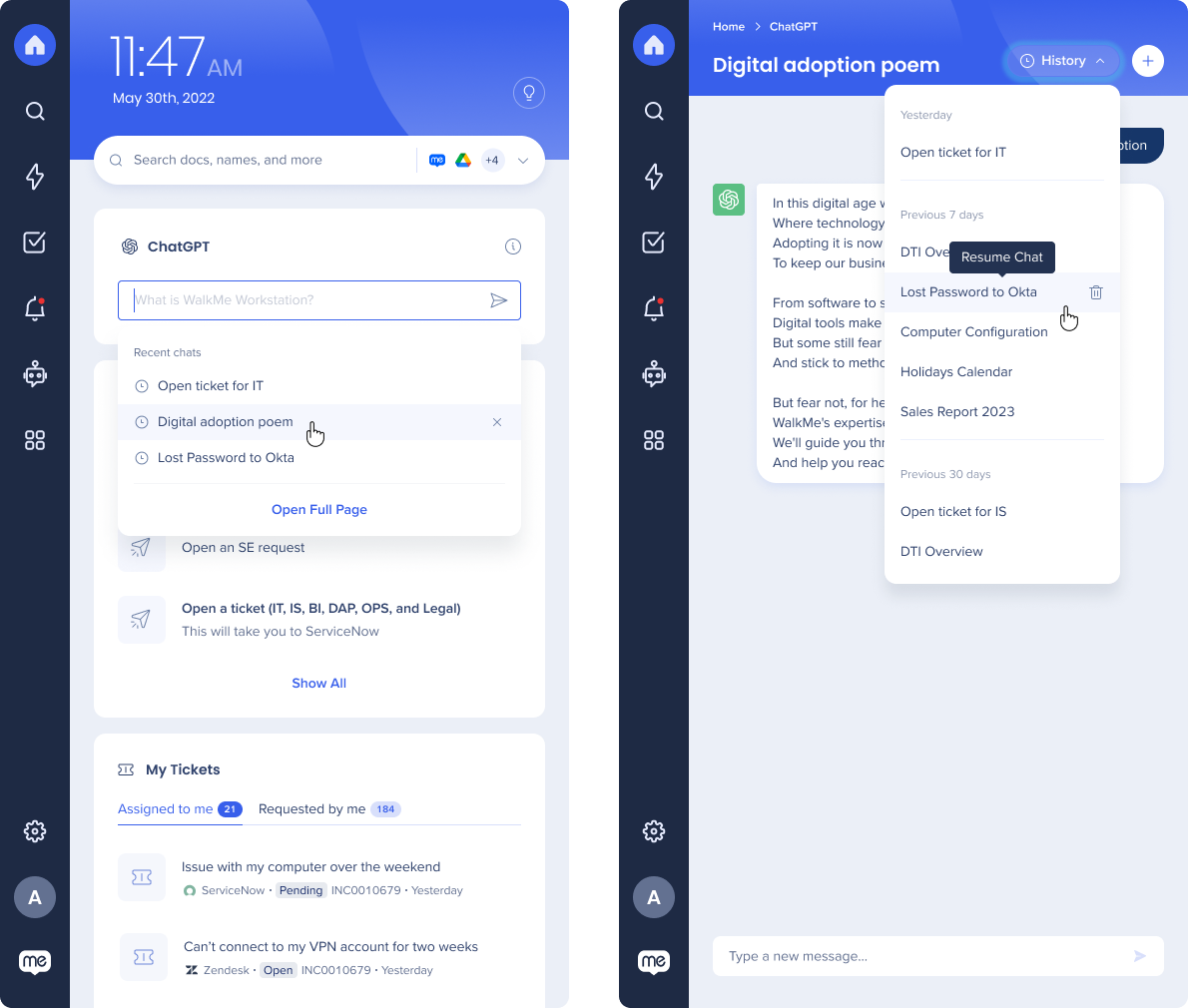
パーマリンク
組織は、ユーザーをパブリックChatGPTの代わりにデスクトップメニューChatGPTページに誘導できるようになりました。 これは、チームがパブリックアクセスのリスクなしでコミュニケーションし、コラボレーションするためのより安全で制御された環境を得ることができることを意味します。
リンク: walkme-workstation://{{systemGUID}}/page?p=chatgpt
ChatGPTを追加
ChatGPTウィジェットを追加するには、デスクトップメニューナビゲーションバーの設定アイコンをクリックし、インテグレーションタブに移動します。 次に、ChatGPTの横にある接続をクリックします。
セキュリティ概要
メニューの統合セキュリティやメニューのエンタープライズ検索について詳しく読むには、こちらをご覧ください。
管理者設定
OpenAI統合は、コンソール上の組織の管理者によってAPIキーによって設定されます。 設定および有効化されると、そのシステム上のメニューに自動的に追加されます。
OpenAIは、OpenAIを使用して直接統合するか、AzureまたはMulesoft経由でOpenAIに統合できます。
- Microsoft Azureは、Microsoft管理データセンターを介してアプリケーションとサービスを構築、デプロイ、管理するためのクラウドベースのサービスを提供するクラウドコンピューティングプラットフォームです
-
Mulesoftは、多様なソフトウェアアプリケーション間の通信とデータ共有を容易にするように設計されたミドルウェアプラットフォームです。 この統合は、合理化された標準化、スケーラビリティの向上、セキュリティの強化など、多くの利点を提供します
- アクセスと認証:
- OpenAI:OpenAI APIと直接統合する場合、OpenAIによって提供されるAPIエンドポイントと直接対話します。 これには、OpenAIからAPIキーを取得し、APIリクエストで認証に使用します。
- Azure:Azure経由で統合することは、Azureのサービスとインフラストラクチャを活用して、OpenAI APIにアクセスします。 Azureは、APIへのアクセスを管理するための独自のツールと認証メカニズムを提供します。
- プラットフォームとツール:
- OpenAI:OpenAI APIと直接統合することで、OpenAIのAPI文書、SDK、コードサンプルを直接作業できます。 実装の詳細を直接制御し、ニーズに最適なプログラミング言語とツールを選択できます。
- Azure:Azure経由でOpenAIと統合するには、Azureのプラットフォームとツールを利用して、リソースを管理し、アプリケーションをデプロイし、OpenAI APIと対話します。 統合のために、Azure固有のライブラリ、サービス、またはインターフェースの使用が必要となる場合があります。
- 追加のサービスと管理:
- Azure:Azure経由でOpenAIと統合することで、Azureプラットフォームによって提供される追加のサービスと機能にアクセスできます。 これには、サーバーレスコンピューティングのためのAzure機能、モデルトレーニングとデプロイのためのAzure機械学習、高度なAI機能のためのAzure認知サービスなどの機能が含まれます。 Azureは、アプリケーションを管理し、監視し、リソースをスケーリングし、インフラストラクチャ側面を処理するための包括的なツールスイートを提供します。
- 価格設定と請求:価格構造と請求の詳細は、OpenAIと直接統合することと、Azure経由で統合することの間で異なる場合があります。
- OpenAI:OpenAIと直接統合する場合、通常、OpenAIの価格計画を通じて、OpenAI APIリソースの使用料を直接支払います。
- Azure:Azure経由で統合する場合、計算リソース、ストレージ、ネットワーク使用状況、OpenAI APIと組み合わせて利用するAzure固有のサービスなど、Azureの価格モデルに関連する追加のコスト考慮事項がある場合があります。
OpenAI機能を有効および無効にします
管理者は、組織のメニューに含めるOpenAIの機能を選択することができます。 トグルは、設定設定ポップアップでコンソールに表示されます。
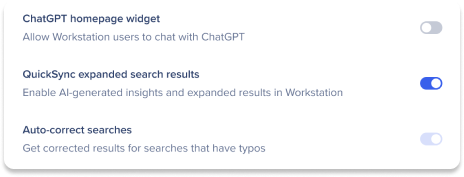
トグルには、3つの状態があります。
| 状態を切り替え | 意味 |
|---|---|
| オフ | 管理者は、トグルをオフにします。 トグルがオフになっている場合、その機能は組織のメニューで利用できません。 トグルはいつでもオフにできます。 |
| の | 管理者は、トグルをオンにします。 トグルをオンに切り替えると、その機能が組織のメニューで利用可能になります。 トグルはいつでもオンにできます。 |
| 無効化 | 構成設定がまだ完了していない場合は、トグルは無効になります。 設定を完了して、トグルを有効にします。 |
ChatGPTウィジェットをカスタマイズ
ChatGPTウィジェットタイトルとプレースホルダーテキストをカスタマイズできるようになりました。 以下のフィールドにカスタマイズされたテキストを追加します。
-
ChatGPTホームページのウィジェットタイトル
-
ChatGPT入力フィールドのプレースホルダーテキスト
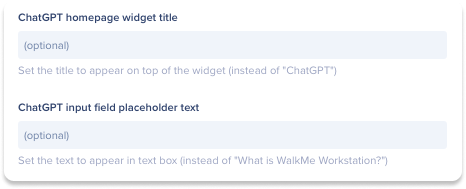
設定のための要件
WalkMeコンソール経由でOpenAIを設定するための要件は次のとおりです。
- APIキー
- OpenAI /またはAzureデプロイ名からの完了アルゴリズム
- 埋め込みモデル /またはAzure埋め込みモデル名
- Azureリソース名(Azureを使用している場合は必要)
- Azure APIバージョン(Azureを使用している場合は必要)
この表を使用して、各機能に必要なフィールドを決定し、関連する設定手順に従ってOpenAIをデスクトップメニューに統合します。
| 機能 | APIキー | ウィジェット完了アルゴリズム | テキスト補完アルゴリズム/Azureデプロイ名 | QuickSync埋め込みモデル | Azureリソース名/Mulesoft URL | Azure APIバージョン |
| ChatGPTウィジェット | 必須 | 必須 | 必須 | 必須(Azure/Mulesoftのみ) | 必須(Azureのみ) | |
| QuickSync | 必須 | 必須 | 必須 | 必須(Azure/Mulesoftのみ) | 必須(Azureのみ) | |
| FuzzySearch | 必須 | 必須 | 必須(Azure/Mulesoftのみ) | 必須(Azureのみ) |
OpenAIに直接設定
ステップ1:OpenAIからAPIキーを取得
デスクトップメニューをOpenAIに設定するには、OpenAIキーを生成する必要があります。
- OpenAI APIキーに移動します。https://platform.openai.com/account/api-keys
- 新しい秘密キーを作成をクリックします。 ポップアップは、キーで表示されます。
- ポップアップは、キーで表示されます。
- ヒント:WalkMeコンソール上のOpenAI統合設定で、これをAPIキーフィールドに貼り付けます
ステップ2:コンソールで設定を完了
- WalkMeコンソールのメニュー統合ページに移動します。
- OpenAIを検索
- 設定をクリックします
- ステップ1からAPIキーをAPIキーフィールドに貼り付け
- gpt-3.5-turboを完了アルゴリズムフィールドに入力します
- これは、サポートしているOpenAIモデルです。OpenAIサイトでモデルの詳細を読むことができます。
- OpenAIドキュメントを使用して、時間の経過に伴うモデルの廃止を追跡:https://platform.openai.com/docs/deprecations
- [Save(保存)]をクリックします。
- これで、統合を有効にし、有効化をクリックします
- チャットGPTウィジェットは、このシステム上のすべてのメニューに自動的に追加されます。
Azure経由で設定
ステップ1:AzureでOpenAIを設定
Microsoftのガイドに従って、Azure経由でOpenAIデプロイとリソースを作成する方法を学ぶ
ヒント:OpenAIモデルを作成してデプロイしたら、デプロイタブに移動し、デプロイ名と埋め込みモデルをコピーし、WalkMeコンソール上のOpenAI統合設定で関連するフィールドに貼り付けます
ステップ2:WalkMeコンソールで設定を設定します
- WalkMeコンソールのメニュー統合ページに移動します。
- OpenAIを検索
- 設定をクリックします
- 希望するOpenAI機能に応じて、Azure OpenAIスタジオから以下の情報をコピーする必要があります。
- APIキー:設定-リ>ソースに移動し、キー列からキーをコピーします(管理者権限が必要な場合があります)
- デプロイ名:デプロイタブに移動し、デプロイ名列で名前をコピーします(次を使用することをお勧めします:text-davinci-003)
- 埋め込みモデル:デプロイタブに移動し、デプロイ名列で埋め込みモデルをコピーします(text-embedding-ada-002を使用することをお勧めします)
- リソース名:右上隅にあるアカウントのアイコンをクリックして、これを簡単に見つけることができます - 現在のリソースの下にコ>ピーします。
- Azure APIバージョン:これを以下で見つけます:
- Azure OpenAIスタジオから、Playground ->完了に移動します。
- コードを表示をクリックして、サンプルコードポップアップを開きます。
- openai_api_versionキーの横にある値をコピーします。
Mulesoft経由で設定
- Mulesoftで設定するには、OpenAIで設定するためのすべての手順に直接従います
- 以下も必要です:
- apiキー
- テキスト完了アルゴリズム
- Mulesoft url(リソース名)
制限
- チャットGPT統合は、デスクトップメニューElectronバージョン(1.0)以降でのみ利用可能です。
ウィジェットカスタマイズの文字制限
-
タイトル:最大22文字
-
プレースホルダー:最大55文字