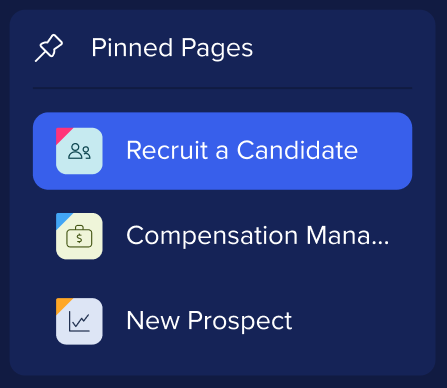ワークフロービジネスビュー
概要
ビジネスユーザーとして、WalkMeの力で組織プロセスを改善するように設計されたワークフロービジネスビューにアクセスできます。 アプリケーションは、独自のドメインに合わせたワークフローをフィルタリングし、提案する高度なAI機能を提供し、簡単に表示、リクエスト、進捗状況を追跡できます。 ツールでは、DAPチームにニーズを直接伝達し、要求されたデジタル導入ソリューションを優先順位付け、開発できます。
アプリケーションは、カスタマイズされたデータインサイトと分析を表示するカスタムダッシュボードを提供します。 これは、成功を監視し、情報に基づいた意思決定を行い、効率を向上させます。 DAPチームは、特定のニーズに応じてこれらのダッシュボードを作成します。
この記事では、アプリとその機能を最大限に活用する方法について説明します。
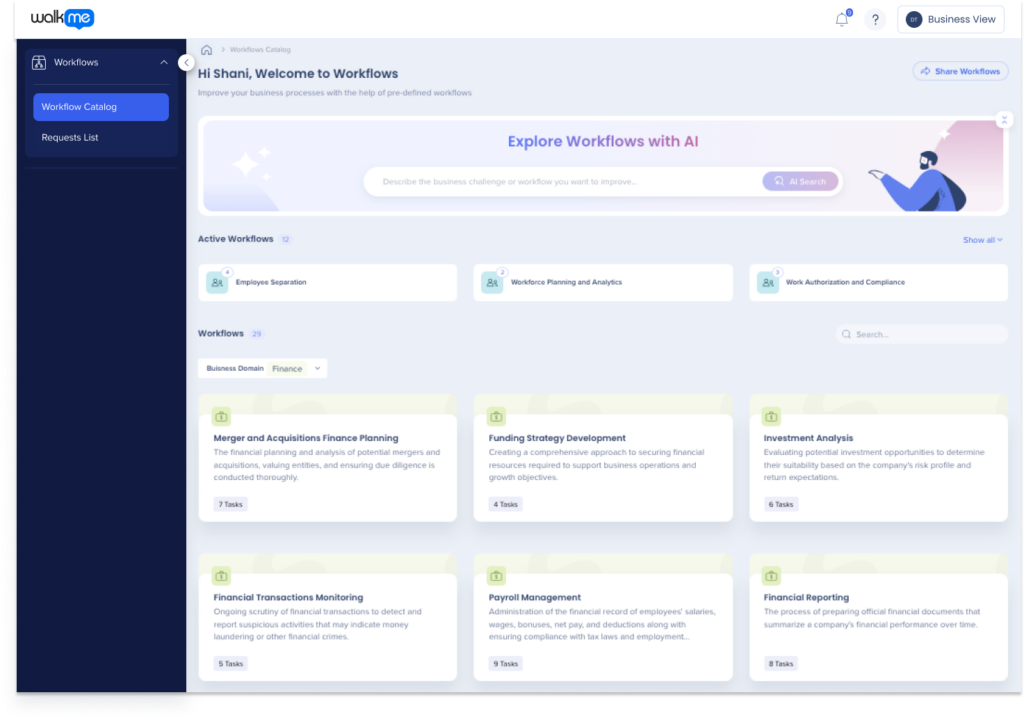
はじめに
ワークフロービジネスビューにアクセスするには、管理センターで登録されたビジネスユーザーである必要があります。 会社のWalkMe管理者を通じてこれを要求できます。
登録されると、WalkMeコンソールでワークフローアプリにアクセスできます:
- 米国データセンター:console.walkme.com/userworkflows
- EUデータセンター:eu-console.walkme.com/userworkflows
ビジネスユーザーとして、ビジネスビューとスタンダードビューを切り替える機能があります。
ビュー間を切り替える方法:
- コンソールの右上隅でプロファイル/ビューボタンをクリックします
- ビュートグルをクリックして、ビジネスとスタンダードビューを切り替えます
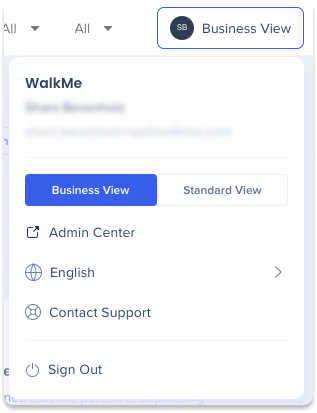
使用方法
ワークフローを探索します
ワークフローカタログでワークフローを探索し、20以上のビジネスドメインと業界に広がるすべてのアクティブと利用可能なワークフローの高レベルビューを提供するホームページとして機能します。
カタログには、2つのメインセクションがあります:
- アクティブなワークフロー:要求または割り当てられたワークフロー
- ワークフロー:ビジネスドメインで検索またはフィルタリングできるすべての利用可能なワークフロー
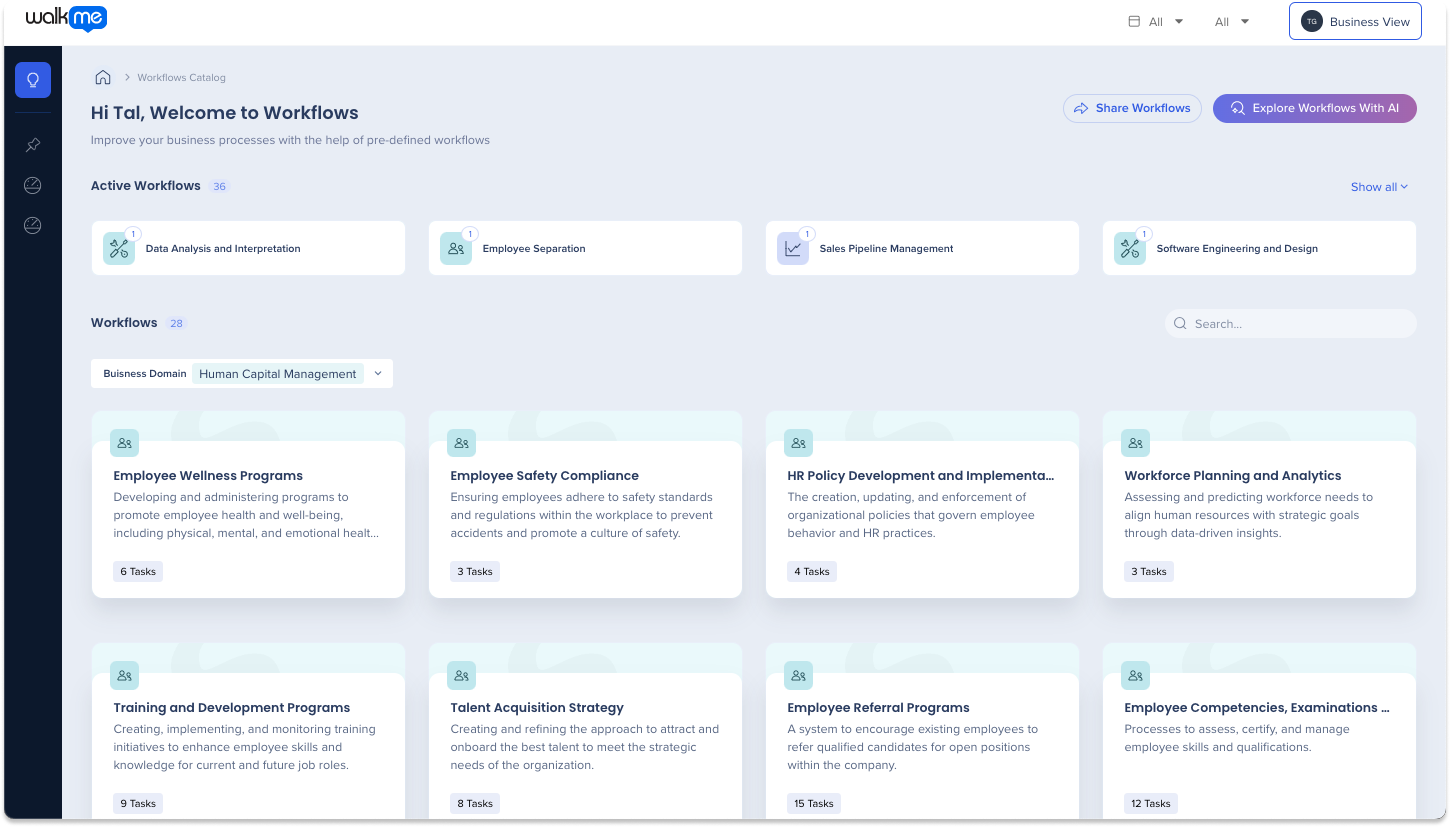
AIでワークフローを探索します
自然言語クエリを使用して、関連するタスクを見つけることで、WalkMeの広範なワークフローのカタログをブラウズする時間を節約します。
- AIでワークフローの探索ボタンをクリックします

- AI検索フィールドで改善するビジネス課題またはワークフローの説明を入力します
- AI検索をクリックするか、キーボードでEnterキーを押します
- 関連するタスクのリストが表示されます
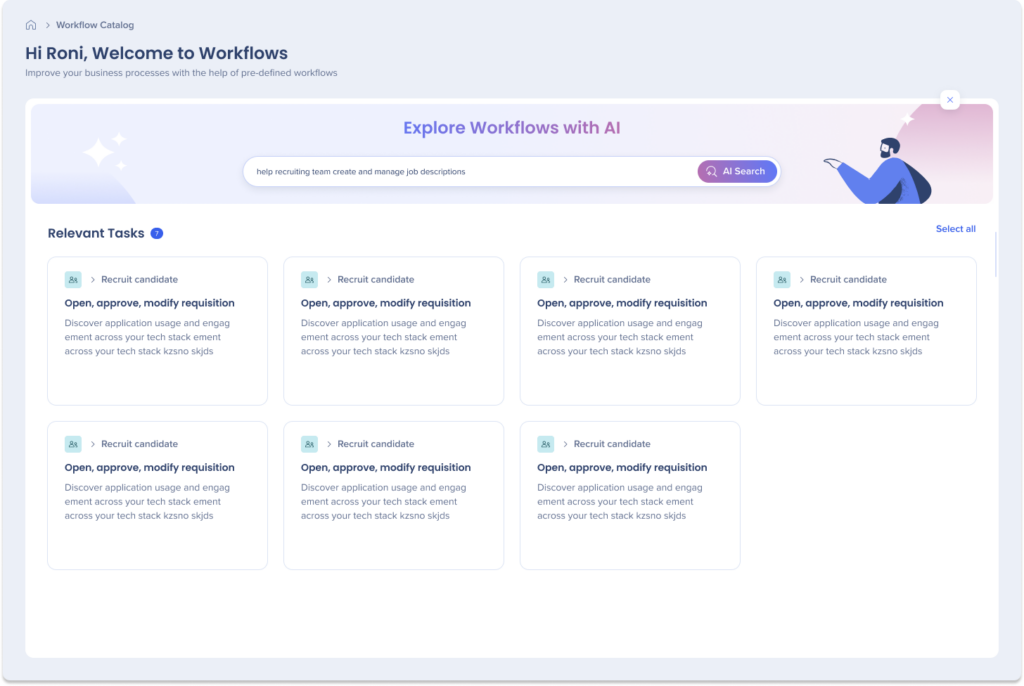
ビジネスドメインフィルター
ビジネスドメインフィルターを使用して、特定のビジネスエリアに関連するワークフローのみを表示します。
- ビジネスドメインドロップダウンをクリックします
- ビジネスドメインを検索するか、ドロップダウンから1つを選択して、結果を絞り込みます
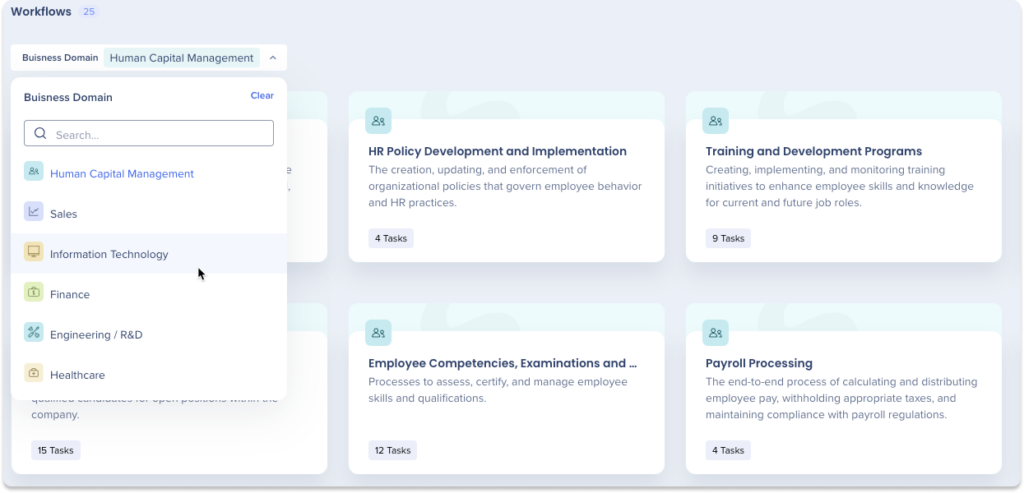
リクエストタスク
ビジネスユーザーとして、DAPチームによって実装されるタスクを簡単に選択し、要求できます。 これらのリクエストは、アクティブタスクタブの下に表示され、進捗状況を追跡し、ドメインに合わせたワークフローの成功を監視できます。
タスクをリクエストする方法
- 要求するタスクを選択します
- すべて選択をクリックして、AI検索から関連するすべてのタスクを選択できます
- [リクエスト]ボタンをクリックします。
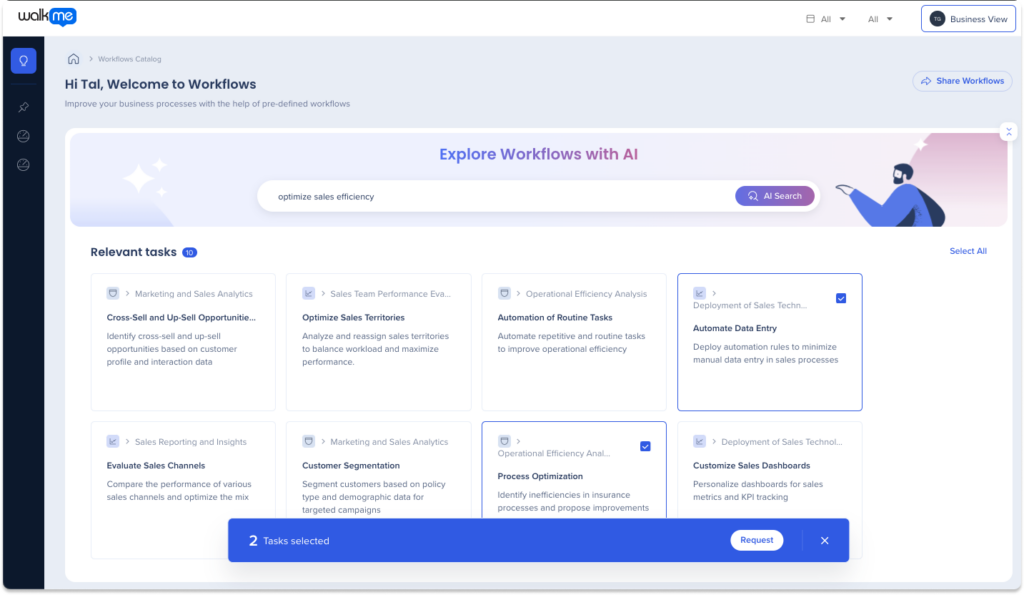
- 新しいポップアップは、要求しているすべてのタスクのリストで開きます
-
オプション:ストーリーを追加(下記の詳細を参照してください)
-
- 左側のリクエストタスクからタスクをクリックして、説明を表示します
- 特別指示フィールドで、チームがタスクについて知っておくべき追加情報を追加します
- ヒント:「@」を使用して、指示で特定のチームメンバーにタグ付けします
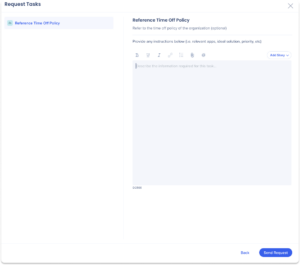
- 要求を送信をクリックします
- タスクは、リクエストリストページに表示されます
ストーリーの追加
リクエストの詳細のために、ストーリーを追加します
-
[Add Story(ストーリーを追加)]ドロップダウンをクリックします
-
いずれかを選択します:
-
新しい録画
-
既存のストーリーを選択します
-
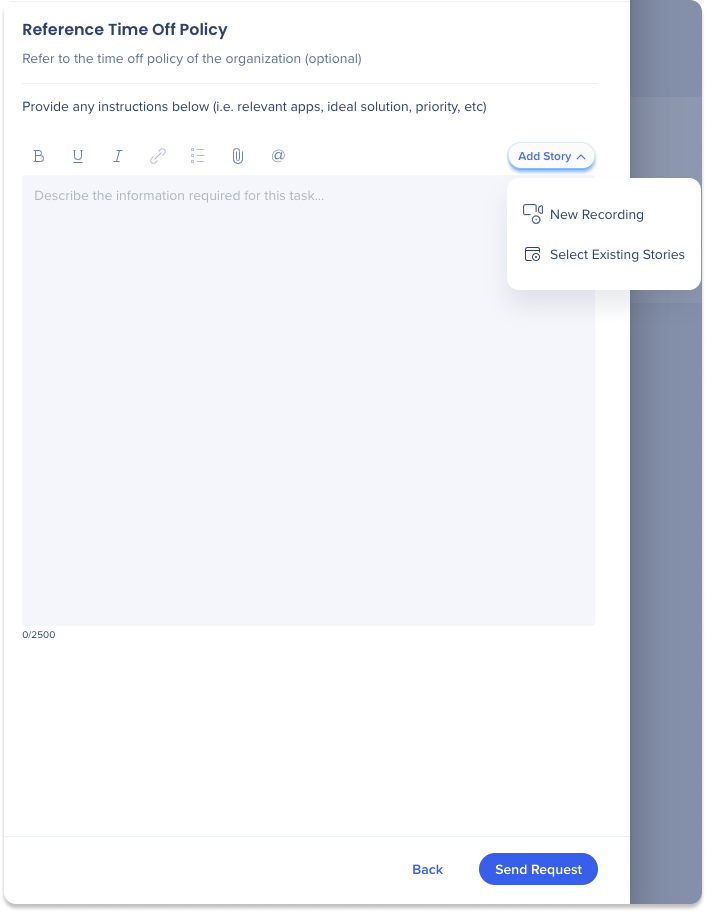
新しい録画
-
既存のタブを選択するか、[+ New Tab(+ 新しいタブ)]をクリックして記録します
-
キャプチャを開始する
-
[Finish Recording(録画を終了)
 ]をクリックします
]をクリックします ユーザーには以下のオプションもあります:
-
一時停止
-
再録画
-
削除
-
手動で画面を録画する
-

-
フローに名前を提供します
-
[Finish(完了)]をクリックします。
-
リクエストで録画がリンクされます

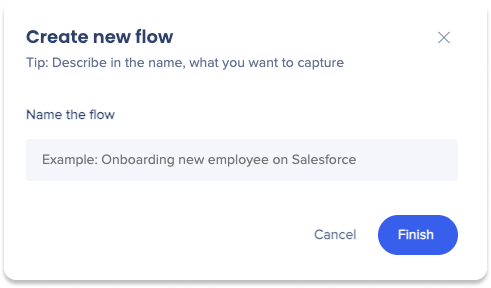
既存のストーリーを選択します
-
既存のストーリーにポップアップが表示されます
-
ユーザーは、以下の方法で既存のストーリーを見つけることができます:
-
Filtering(フィルター)
-
ソート
-
検索
-
-
[Storyタイル]をクリックします
-
[Select(選択)]をクリックします。
-
リクエストでストーリーがリンクされます

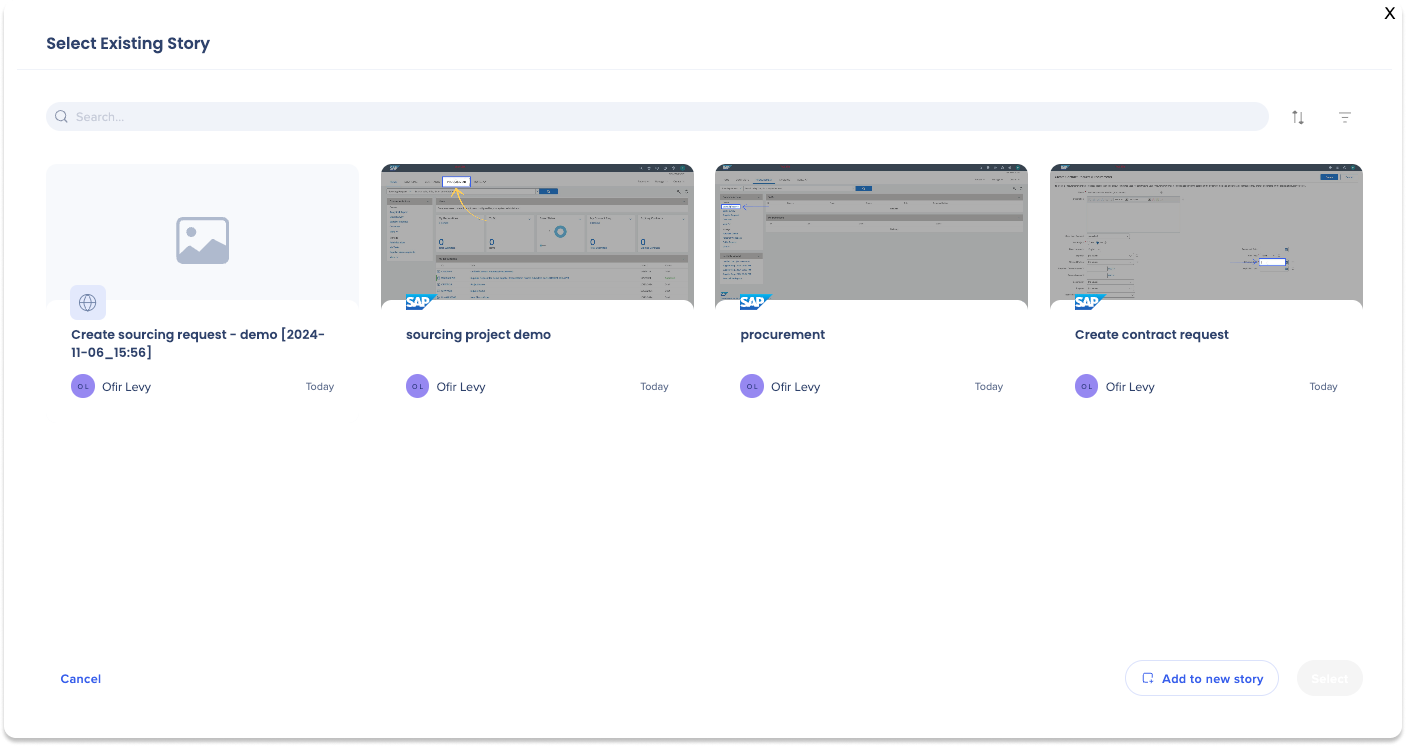
プロジェクトを管理
リクエストリストページからプロジェクトを管理します。 リクエストリストは、要求されたすべてのタスクを表示できる高レベルプロジェクト管理機能として機能します。
ワークフローをクリックして、内部のタスクを表示し、以下の機能をご活用ください:
- タスクにビルダーを割り当てる
- タスクステータスを更新する
- タスクの優先度を選択する
- 期日を設定する
- 関連するワークフロー、ビジネスドメイン、コンテンツレベルを表示します
- チームとコミュニケーション
- タスクを削除します
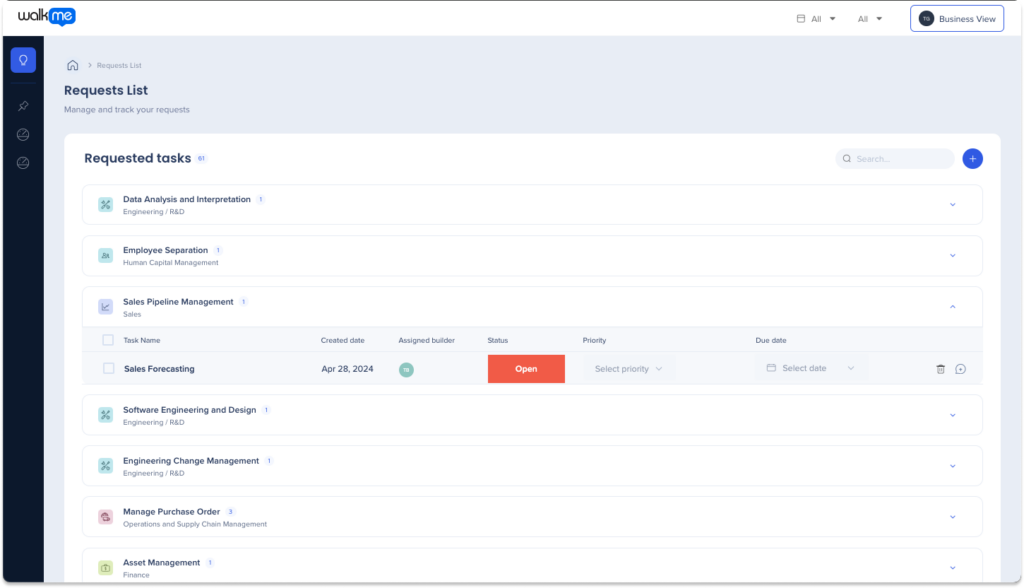
ステータスをクリックして、タスクのステータスを更新します。
9つのステータスオプションがあります:
- オープン:タスクが要求され、まだダウンロードされていないコンテンツ
- ダウンロード:エディタにダウンロードされたタスクコンテンツ、調整はまだ行われていません
- 進行中:エディタでタスクコンテンツで現在作業しているビルダー
- レビューの準備完了:マネージャーのレビューの準備ができているエディタのタスクコンテンツ
- 公開の準備完了:マネージャーは、タスクコンテンツをレビューし、ビルダーが本番環境に公開する準備ができました
- 公開:タスクコンテンツが正常に公開されました
- 完了:完了としてマークされたタスク
- キャンセル:タスクはキャンセルされ、処理されません
- 未公開:本番環境から削除されたタスクコンテンツ
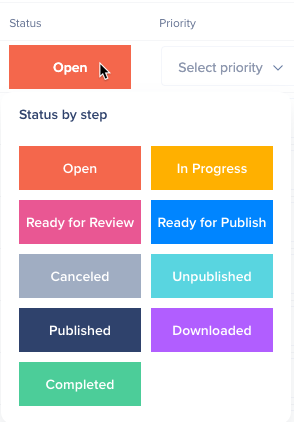
タスクコメントを使用して、チームと効果的に接続し、コラボレーションします。
- タスクバーでスピーチバブルアイコンをクリックします

- コメントの追加または特定のコメントに返信をクリックします
- コメントを入力します
- [Add(追加)]をクリックします。
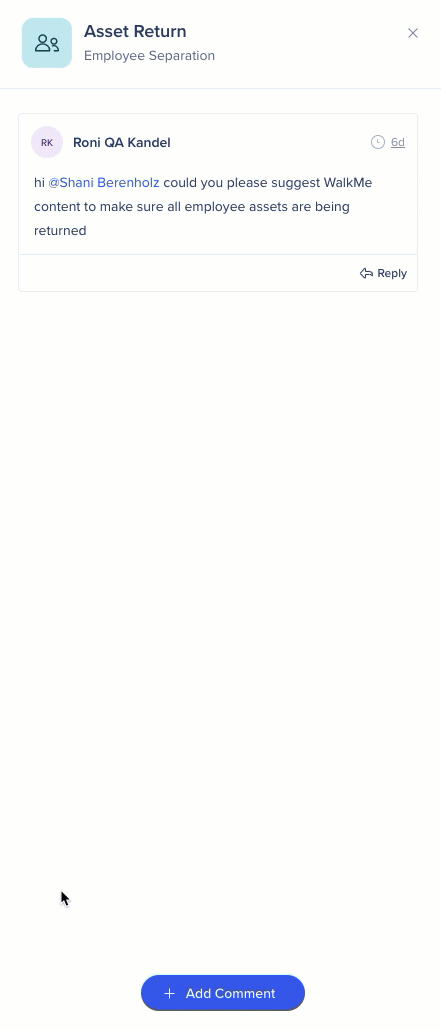
コメントにストーリーを追加
ストーリーを使用して、ビジネスプロセスとその理想的な実装をサポートするビジュアルを共有します
-
[Add Story(ストーリーを追加)]ドロップダウンをクリックします
-
いずれかを選択します:
-
新規録画
-
既存の選択
-
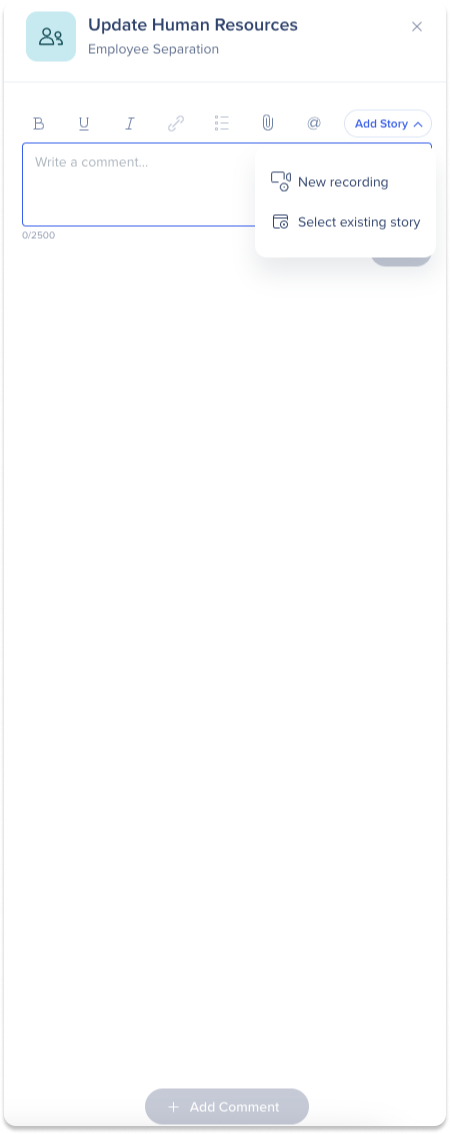
新規録画
-
既存のタブを選択するか、[+ New Tab(+ 新しいタブ)]をクリックして記録します
-
キャプチャを開始する
-
[Finish Recording(録画を終了)
 ]をクリックします
]をクリックします ユーザーには以下のオプションもあります:
-
一時停止
-
再録画
-
削除
-
手動で画面を録画する
-

-
フローに名前を提供します
-
[Save(保存)]をクリックします。
-
録画は、コメントにリンクされます
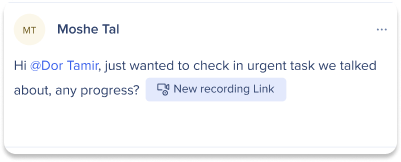
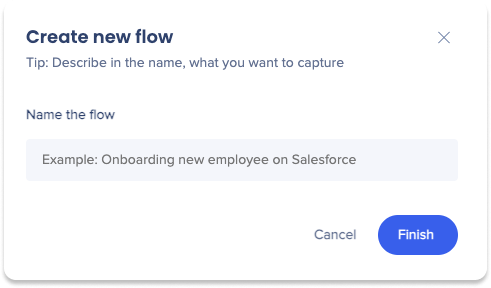
既存の選択
-
既存のストーリーにポップアップが表示されます
-
ユーザーは、以下の方法で既存のストーリーを見つけることができます:
-
Filtering(フィルター)
-
ソート
-
検索
-
-
[Storyタイル]をクリックします
-
[Select(選択)]をクリックします。
-
リクエストでストーリーがリンクされます
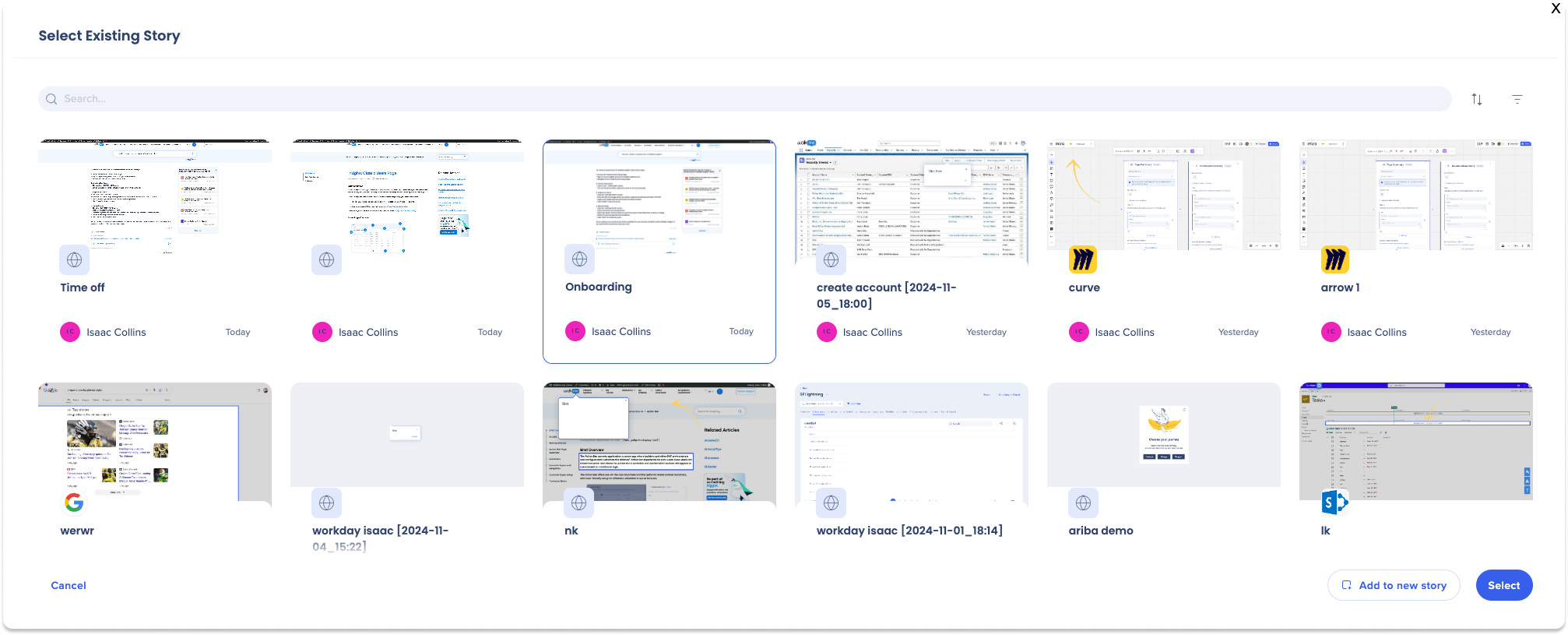
ワークフローを分析します
ビジネスビューユーザーは、コンテンツタグ付けプロセスとカスタムインサイトダッシュボードを利用することで、関連するワークフローとタスクのビルダーによって作成されたカスタムダッシュボードを確認できます。
これらのダッシュボードは、ワークフローのパフォーマンスを確認し、監視するための重要なツールです。 成功の概要を提供することで、情報に基づいた意思決定を行い、効率を向上させるために必要なアクションを実行できます。
ワークフローインサイトにアクセスする方法
- ワークフローアプリに移動します
- ワークフローを選択します
- ワークフローインサイトタブをクリックします
追加機能
- 時間範囲フィルター:特定の期間にわたってデータを表示できます
- エクスポート:ダッシュボードのpdfをエクスポートして、同僚と共有します
- ホバー:ホバーウィジェットにより、より詳細なデータが表示されます
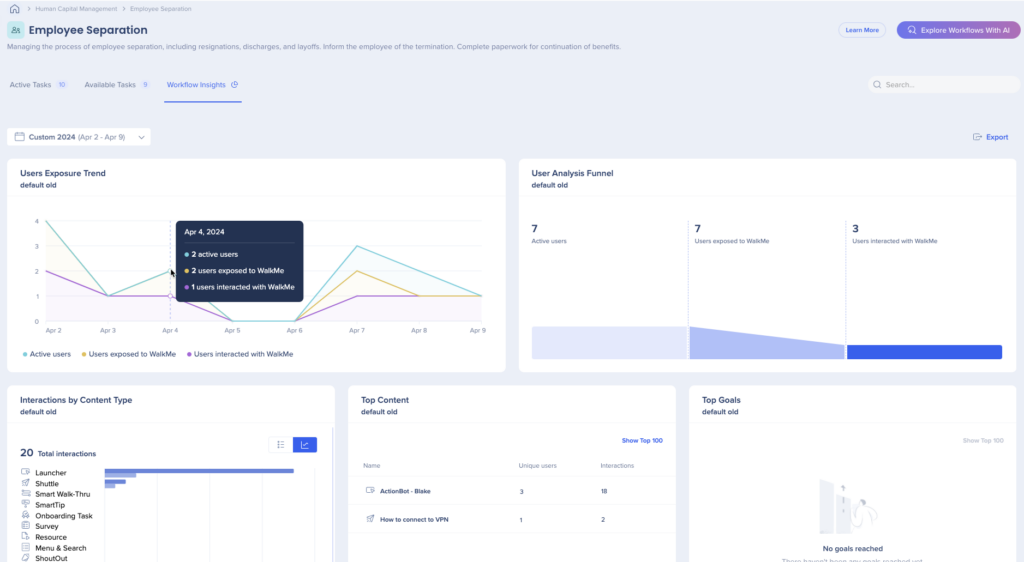
ピンページ
特定のワークフローページをワークフローアプリサイドバーナビゲーションにピン留め、迅速なアクセスを提供します。
- ワークフローをクリックします
- ワークフロータイトルの横にあるピンアイコンをクリックします