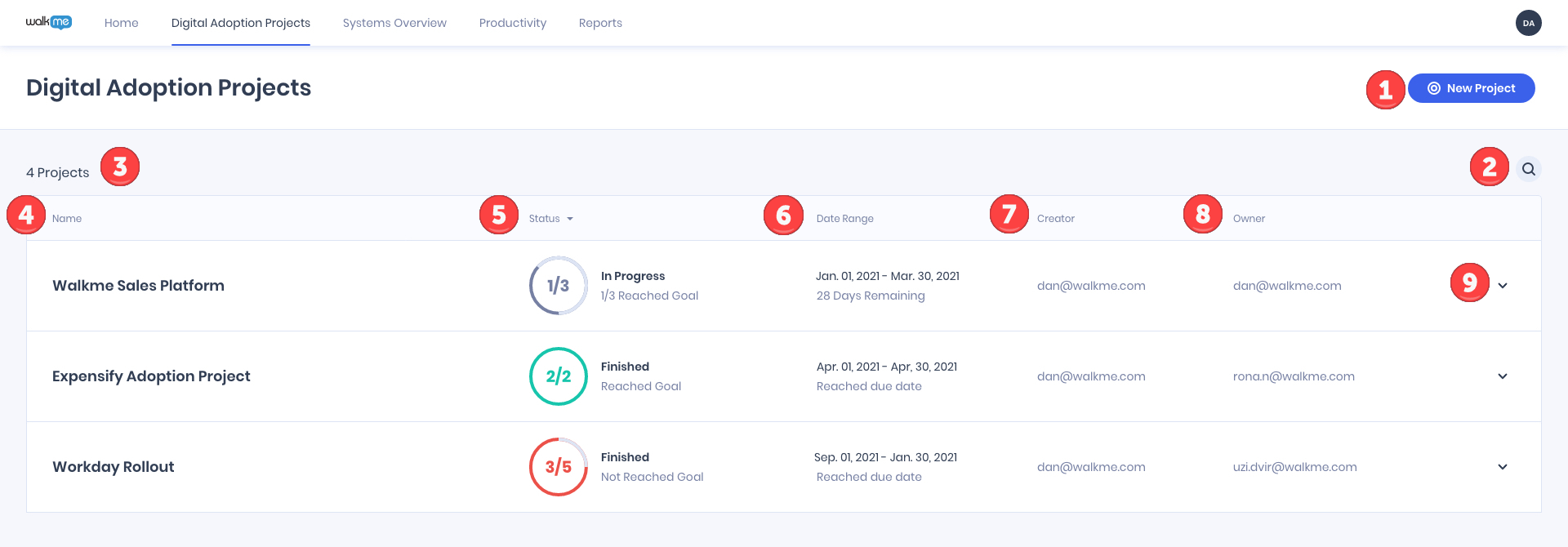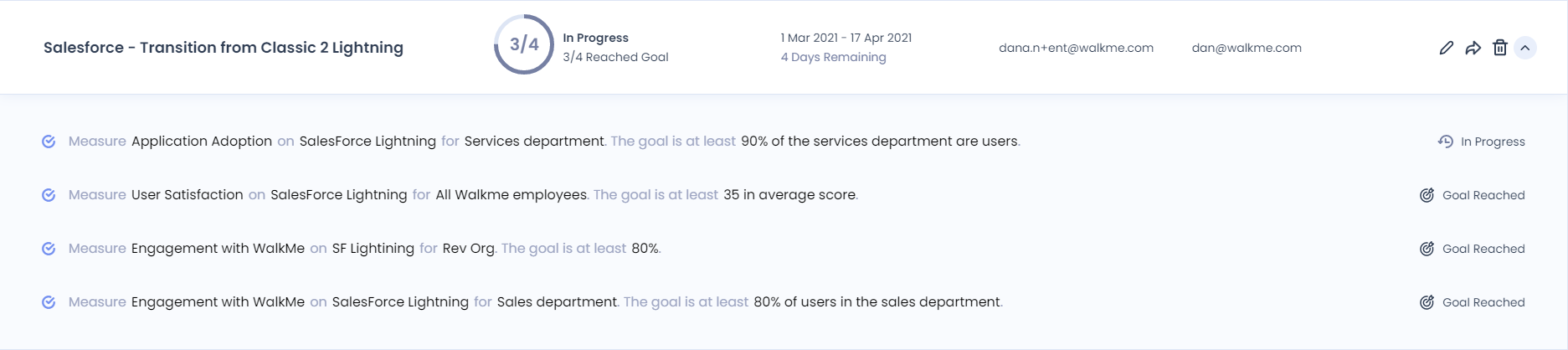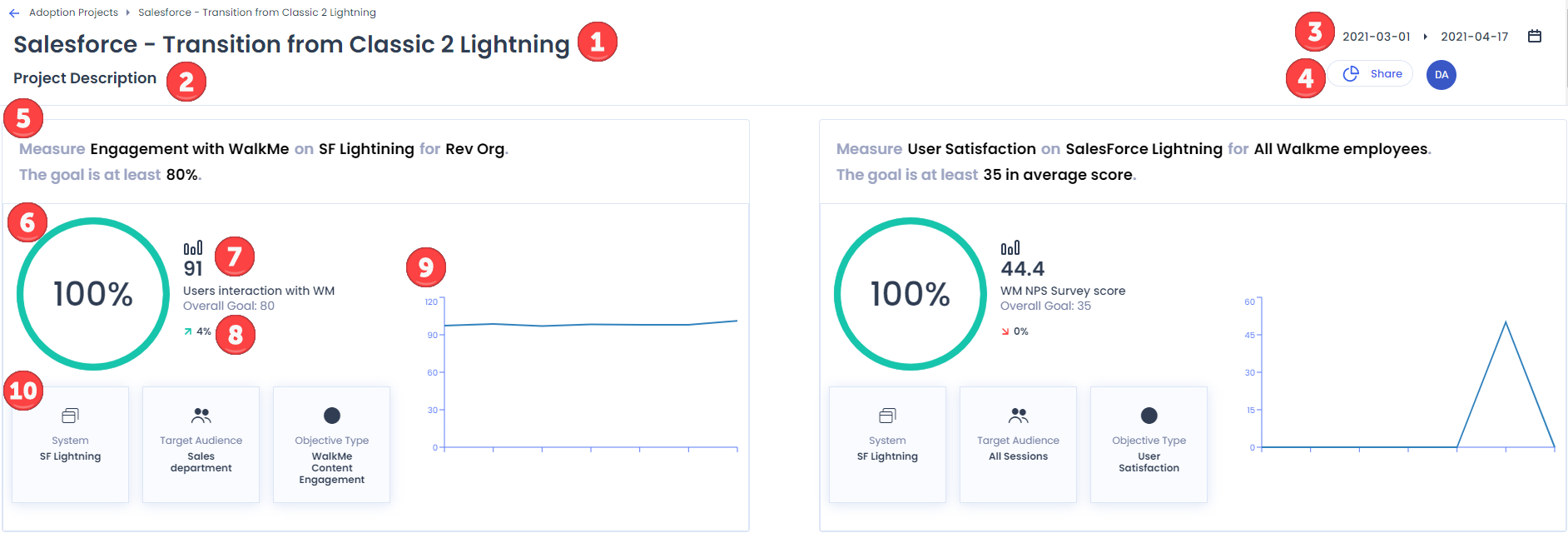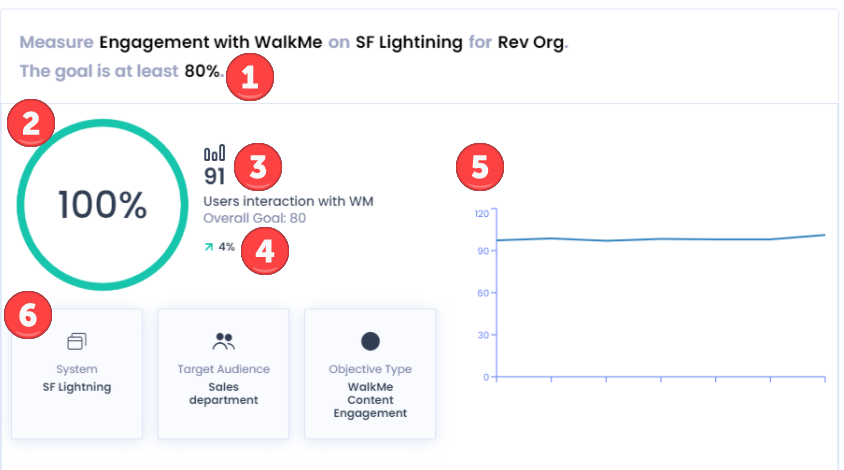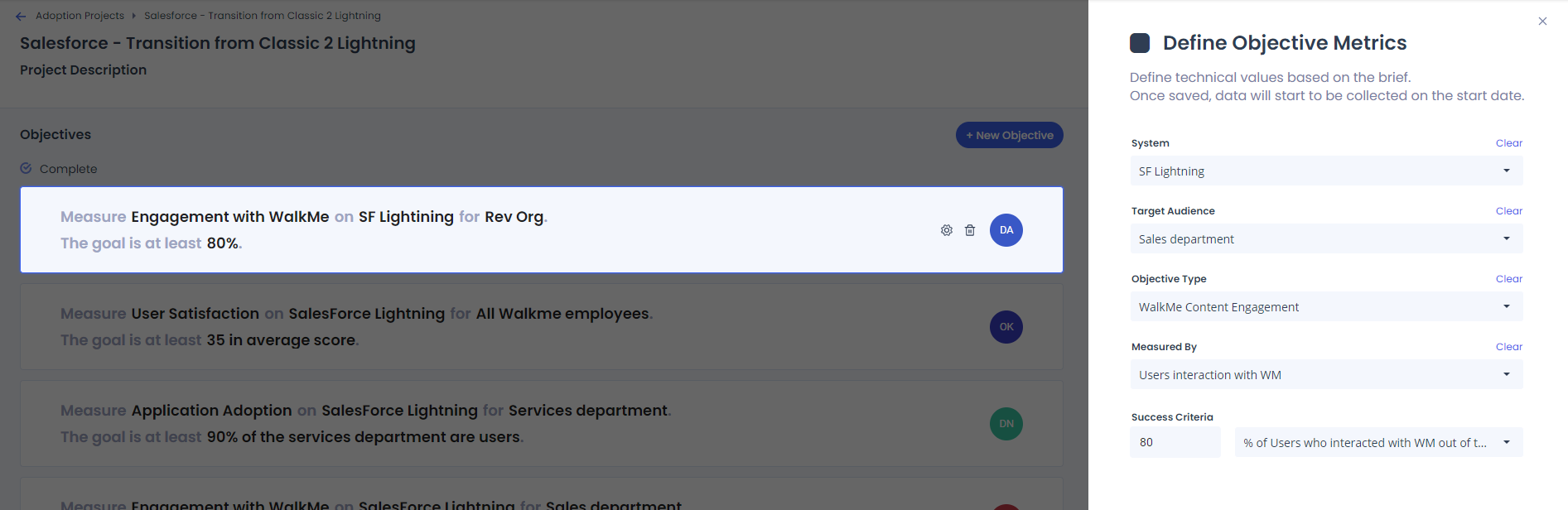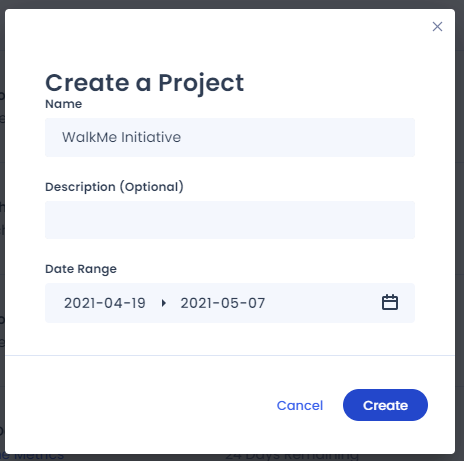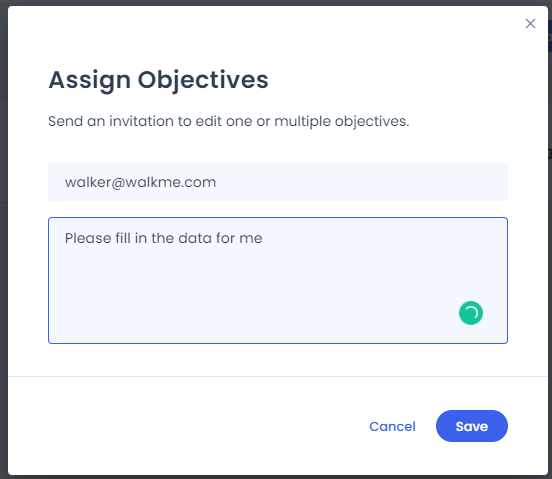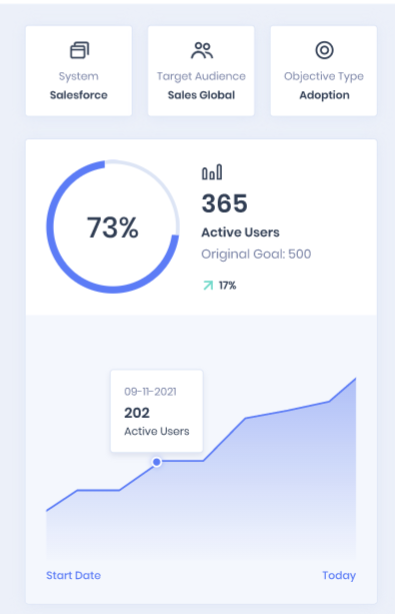Digital Adoption Projects Dashboard(デジタル技術定着化プロジェクトのダッシュボード)
Last Updated 6月 14, 2022
概要
デジタル技術定着化プロジェクトダッシュボードでは、デジタル導入の取り組みの状況や進捗状況を確認することができます。
役員は、インサイトについて何も知らなくても、簡単で直感的な方法でビジネスKPIを定義することができます。
イニシアチブは追跡および測定され、監視対象となるすべてのシステムにおいてビジネスKPIの全体像を把握することができます。
ユースケース
- CIOが、システム利用率と新しいシステムへの投資額に着目したいと考えている(例:システム利用率85%という目標を達成すれば、この技術への投資に価値があったことになる)。
- あらゆるビジネスの過程でプロセスの完了を追跡することで、従業員の効率性を測定する(例:DealHubでの価格見積提出のプロセス完了率90%を目標にする)。
- 有料新機能の選択状況の把握(例:何人が「アップグレード」をクリックしたかの把握)。
- 上層部が、アプリケーション間でプロジェクトが軌道に乗っているか、外れているかを確認したいと考えている。
- 新しいプロジェクトや取り組みの開始時(新システムの導入、既存システムの新プロセスなど)。
- アプリケーションの採用状況、ユーザーの満足度、WalkMeコンテンツのエンゲージメント、トレーニング、オンボーディング、プロセスの完了状況の追跡と測定。
メインダッシュボードビュー
Insightsにログインすると、「デジタル技術定着化プロジェクト」ダッシュボードが表示されます。
各行はプロジェクトを表しています。 各プロジェクトにはプロジェクト名、プロジェクトステータス、日付範囲、作成者、所有者のほか、以下のような機能があります。
1. 「新しいプロジェクト」ボタン -
- このボタンで、新しいプロジェクトを作成します。
2. 検索 -
- 検索を使えば、探しているものがすぐに見つかります。
3. プロジェクト番号 -
- プロジェクトの総数が表示されます。ここでは「4」と表示されています。
4. プロジェクト名 -
- プロジェクトのセットアップ時に付けられたプロジェクト名が表示されます。
- 編集するには、プロジェクトラインの上にカーソルを置くと表示される「編集」アイコンをクリックします。
5. プロジェクトステータス -
- プロジェクトステータスでは、プロジェクトの日付範囲に対して、個々の目的指標がどこまで進んでいるかを示します。
- オブジェクティブ・ゲージは、進行中 / 目標達成 / 未達成の目標数を以下の色で視覚的に表示します。
- グレー - プロジェクトの期限がまだ過ぎておらず、目標がKPIを達成していない。
- 緑 - すべての目標がKPIを達成している(プロジェクトの日付範囲に関わらず)。
- 赤 - プロジェクトの期日が過ぎ、1つも目標を達成できなかった。
- タイムラインステータスには、以下のオプションが表示されます。
- 完了 - プロジェクトがすべての目標を達成している。
- 進行中 - プロジェクトの期限が過ぎておらず、達成すべき目標が残っている。
- 未定義 - どのプロジェクト目標も「完了状態」ではない。
- アクセス制限 - ユーザーがプロジェクトのシステムのうち、少なくともひとつのシステムにアクセスできないことを意味します。 システムへのアクセスについて詳しくはこちら
6. 日付範囲 -
- プロジェクトの設定時に定義したプロジェクトの日付範囲と、期日までの残り時間を表示します。
- 編集するには、プロジェクトラインの上にカーソルを置くと表示される「編集」アイコンをクリックします。
7. 作成者 -
- プロジェクトを作成したWalkMeユーザーを表示します。
- これはプロジェクト作成時にデフォルトで設定され、変更することはできません。
8. オーナー -
- プロジェクト設定時に指定されたプロジェクトオーナーの名前が表示されます。
- 編集するには、プロジェクトラインの上にカーソルを置くと表示される「編集」アイコンをクリックします。
9. ドロップダウン矢印 / 目標の概要 -
- ドロップダウン矢印を使って、すべてのプロジェクト目標を表示し、各目標が何を測定しているかを確認することができます。
- ドロップダウンをクリックすると、プロジェクト内のすべての「目標の概要」が表示されます。
目標の概要 -
- 目標の概要の主な目的は、技術者ではないユーザーが目的を定義できるようにすることです。
- これは、目的となるKPIを定義するためのガイダンスツールとなります。
目標の概要の例 -
サービス部門のSalesforce Lightning上のアプリケーションの導入状況を測定 サービス部門の90%以上がユーザーであることを目標としている。
- 最初の値は「ビジネスゴールの設定」です。
- ビジネスゴールは、あらかじめ設定された値から選択するか、フリーテキストで入力することができます。
- 「項目」「ターゲットオーディエンス」「数」「成功基準」は、フリーテキストで記入する値です。
- 「目標の概要」を使用して、測定対象となる主なビジネスゴールを記入することをお勧めします(必須ではありません)。
- 完了 / 未完了の表示 -
- どの目標でも、デフォルトの状態は「未完了」です。
- 目標がきちんと定義され、測定可能になるためには、「目標の概要」フォームを使用して定義する必要があります。
- 必要な情報がすべて記入された時点で、その目的は「完了」となります。
プロジェクトの行にカーソルを合わせると、追加オプションが表示されます。
- 編集 - 鉛筆のアイコンでプロジェクトを編集
- 共有 - 矢印ボタンでプロジェクトの状況を共有
- 削除 - ゴミ箱アイコンでプロジェクトを削除
アナリティクスビュー
アナリティクスビューは、プロジェクトラインをクリックすると表示されます。
各プロジェクト目標の状況を表示する最も詳細なビューです。
アナリティクスビューからは、以下のことができます。
- プロジェクトの詳細を編集:[編集]アイコンをクリックすると、プロジェクトの設定とセットアップにリダイレクトされます。
- [共有]ボタンをクリックしてプロジェクトの分析結果をメールで共有
アナリティクスビューの概要:
- プロジェクト名
- プロジェクト説明 -
- プロジェクトについての簡単な追加説明
- 日付範囲 -
- プロジェクト設定時に指定されたプロジェクト日時が表示されます。
- アナリティクスビューでは、この日付範囲に応じて客観的なステータスが表示されます。
- 共有ボタン -
- プロジェクトの分析結果をチームで共有できます。
- 目標の概要 -
- プロジェクト設定時に記入された概要を表示します。
- 進捗状況率表示 -
- 目標に対する成功基準の進捗状況をパーセンテージで表示します。
- 進捗表示メトリクス -
- 目標が現在どこを測定しているのか、また全体のゴールを数値で示します。
- 傾向表示率 -
- KPIが上昇または下降の傾向にある割合を示します。
- 傾向は、現在のKPI値と「開始日」の値を比較して算出します。
- 傾向表示グラフ -
- KPIが上昇傾向にあるのか、下降傾向にあるのかを視覚的に表示します。
- 傾向は、現在のKPI値と「開始日」の値を比較して算出します。
- システム、ターゲットオーディエンス、目標タイプ -
- 目的設定に応じて詳細を表示します。
アナリティクスビューの内訳:
- 目標の概要 -
- 「WalkMeへのエンゲージメント」を測定します。 これが目標の定義です。
- 「Rev Org.」をターゲットオーディエンスとした「SF Lightning」で計測されています。
- 成功基準は、80%のユーザーがWalkMeと交流することです。
- 進捗状況率表示 -
- 目標のゴールに到達し、100%完了と測定されています。
- 進捗表示メトリクス -
- 「91」は現在のKPIステータスです。
- 選択した日付範囲に、ターゲットオーディエンスの91%がWalkMeと交流したということです。
- 全体目標は80%であり、成功基準に達したため、ダッシュボードには100%の目標達成度が表示されています。
- 傾向表示 -
- 記入された成功基準に対して4%の増加傾向を示しています。
- 傾向グラフ -
- 4%の増加傾向をグラフで視覚的に表示しています。
- システム、ターゲットオーディエンス、目標タイプ -
- システム - SF Lightning、ターゲットオーディエンス - 営業部、目標タイプ - WalkMeコンテンツのエンゲージメント。
ここでは、オリジナルの「目標の概要」と「目標指数」を表示しています。
プロジェクトの作成方法
- ダッシュボードから[Create a Project(プロジェクトを作成)]ボタンをクリックします。

- 表示されるテンプレートから選択するか、または一から独自のプロジェクトを開始します。
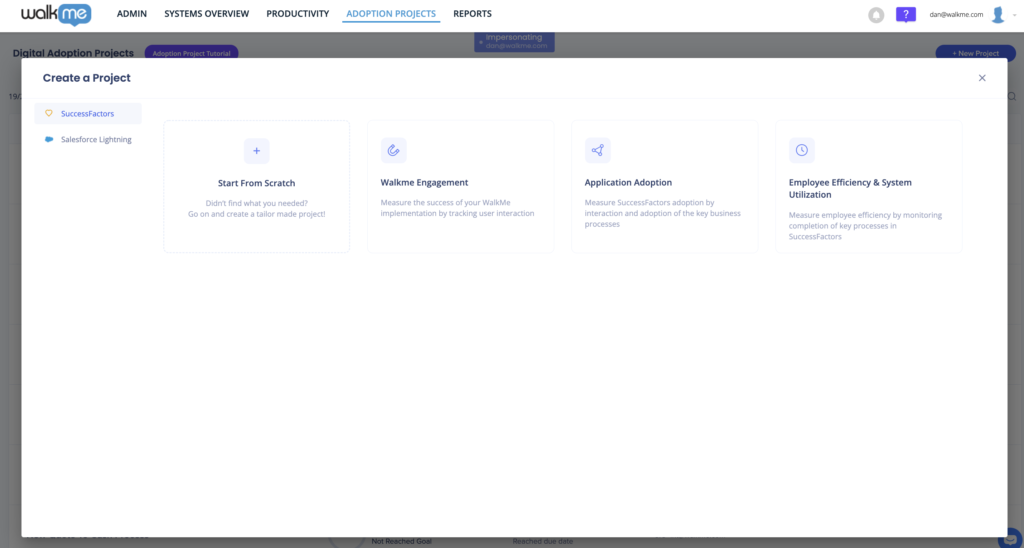
- 選択したテンプレートに含まれる目標を確認し、準備ができたら[Select Template(テンプレートを選択)]をクリックします。
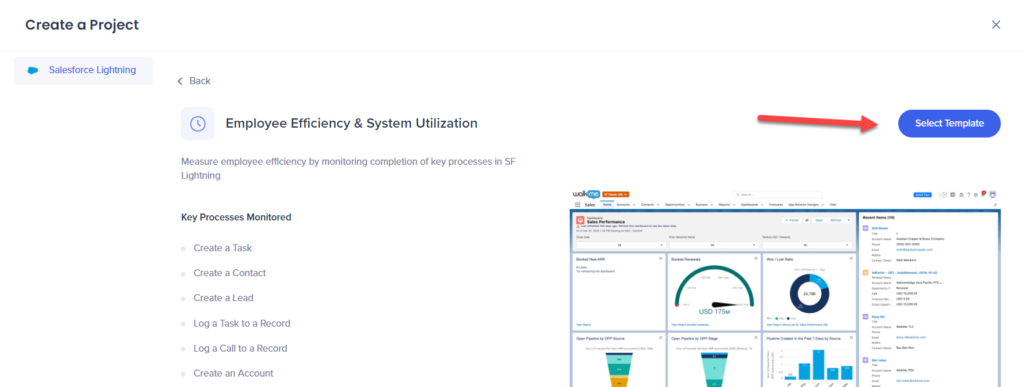
- プロジェクトの目標を測定する対象システムを選択します。
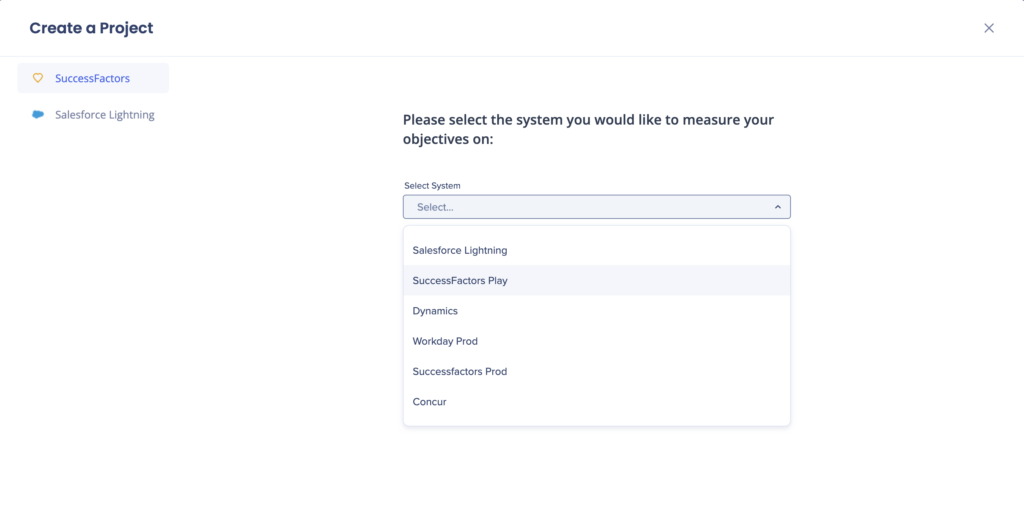 テンプレートを最初から作成する場合、Project Name(プロジェクト名)とDate Range(日付範囲)を定義し、必要に応じてオプションの説明を追加する必要があります。これらは後で編集できます。
テンプレートを最初から作成する場合、Project Name(プロジェクト名)とDate Range(日付範囲)を定義し、必要に応じてオプションの説明を追加する必要があります。これらは後で編集できます。
- 目標が表示されるまで少し待ちます。
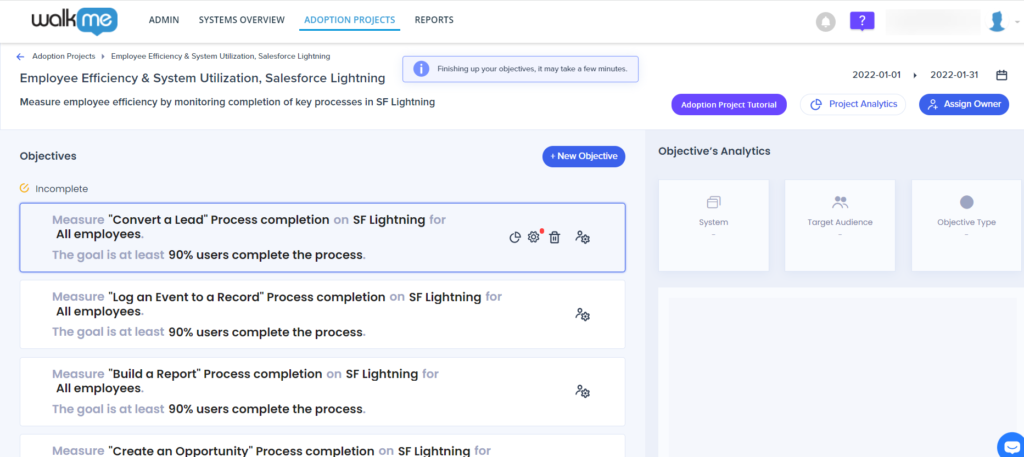
- ヒント:必要に応じてプロジェクト名と説明を変更し、プロジェクトの日付が正しいことを確認してください。
- 一からテンプレートを作成した場合は、代わりに青いテキストの各フィールドに記入して目標の概要を定義してください。
- ヒント:目標に一致するキーワードを入力して、最も一般的に利用されるオプションをドロップダウンから選択することもできます。
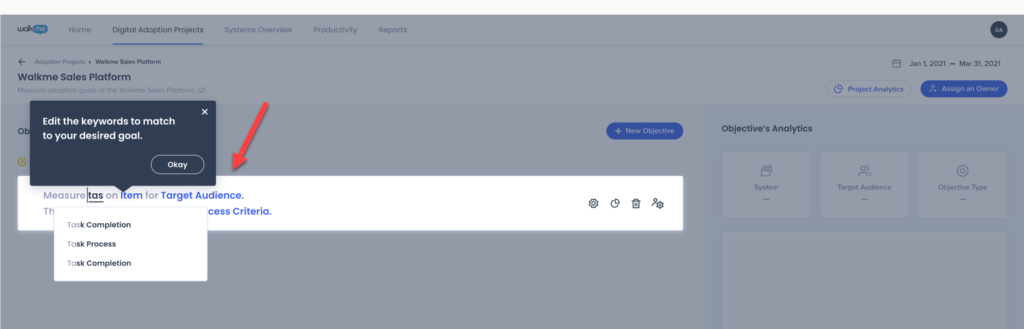
- 目標の概要の例 -営業部のSalesforce Lightning におけるアプリケーションの採用状況を 測定する。 目標は少なくとも 300人のアクティブユーザー。
- 最初の値である「ビジネスゴール」は、あらかじめ設定された値から選択するか、フリーテキストで入力することができます。
- 「項目」「ターゲットオーディエンス」「数」「成功基準」は、フリーテキストで記入する値です。
- 「目標の概要」には、測定対象となる主要なビジネスゴールを記入することをお勧めします(必須ではありません)。
- 完了 / 未完了の表示 - どの目標でも、デフォルトの状態は「未完了」です。
- 目標がきちんと定義され、測定可能になるためには「目標の概要」フォームを使用して定義する必要があります。(必要な情報がすべて記入されて初めて、目標は「完了」となります。)


- ヒント:目標に一致するキーワードを入力して、最も一般的に利用されるオプションをドロップダウンから選択することもできます。
- 歯車のアイコンをクリックして、目標の指数を確認し、エディタのインタラクションエレメントをもう1度キャプチャしてください。
- System(システム) - Desktopシステム以外のあらゆるシステムを表示。
- Target audience(ターゲットオーディエンス) - 選択したシステムに事前に作成されたインサイトフィルターを使用して定義します。
- フィルターの追加または変更は、インサイトのインターフェースで行う必要があります。
- 目標タイプ - 記入済みのリストから選択
- Measured by(測定方法) - プロジェクトで成功をどのように計算したいかを選択します。
- Interaction type(インタラクションタイプ) - エディタでキャプチャする必要があるかもしれません。
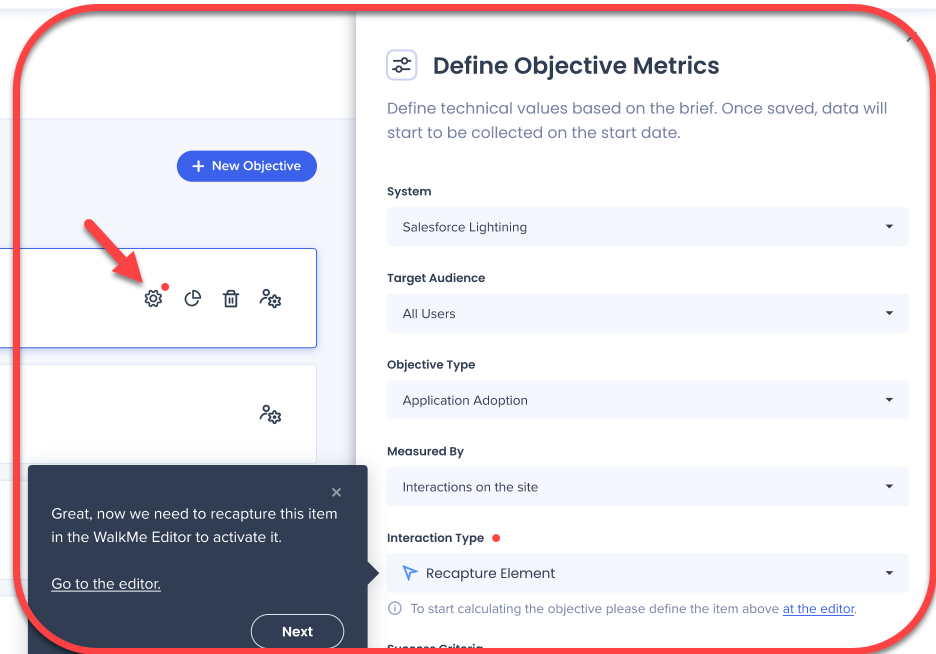
- Assign(割り当て)アイコンをクリックすることで、それぞれの目標を個別に割り当てることができ、プロジェクトオーナーを割り当てることもできます。
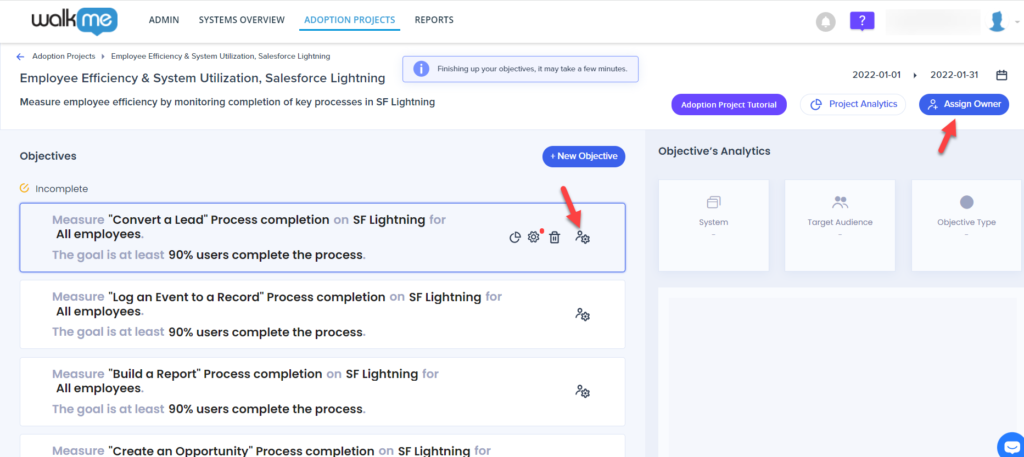
- 注: 目標のオーナーが割り当てられると、プロジェクトのオーナー設定で記入されたデフォルトのオーナー値が上書きされます。 目標のオーナーを再指定することをお勧めしますが、必須ではありません。
- 「デジタル技術定着化プロジェクト」ダッシュボードに表示したいプロジェクトオーナーを記入します。
- 担当者には、目的を達成するための通知メールが届きます。
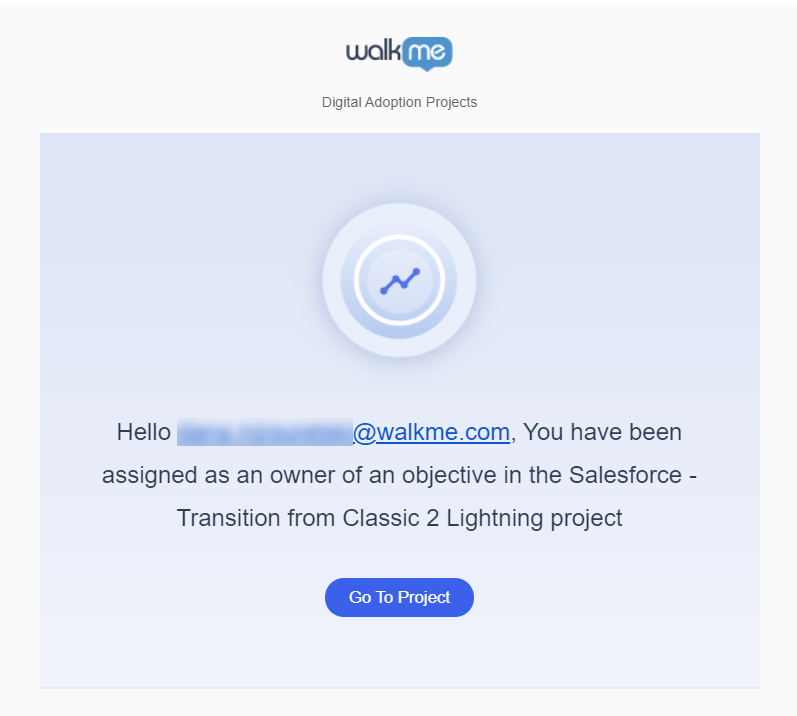
- 「保存」をクリック - ここから、目標の状態を測定・算出することができます。
制限
- Desktopシステム - Desktopシステムでは目標を設定することができません。ダッシュボードはWebのみが対象です。
- インサイトへのドリルダウンはできません。
- プロジェクト数は現在20件に制限されています。
- プロジェクトあたりの目標数に制限はありません。
- データが集計されるのはProduction環境のみです。
- ダッシュボードのプロジェクトデータは1日1回更新されます。
- テンプレートは、Salesforce LightningとSuccessFactorsのみで利用できます。
この記事は役に立ちましたか?
はい
いいえ
ご意見ありがとうございます!