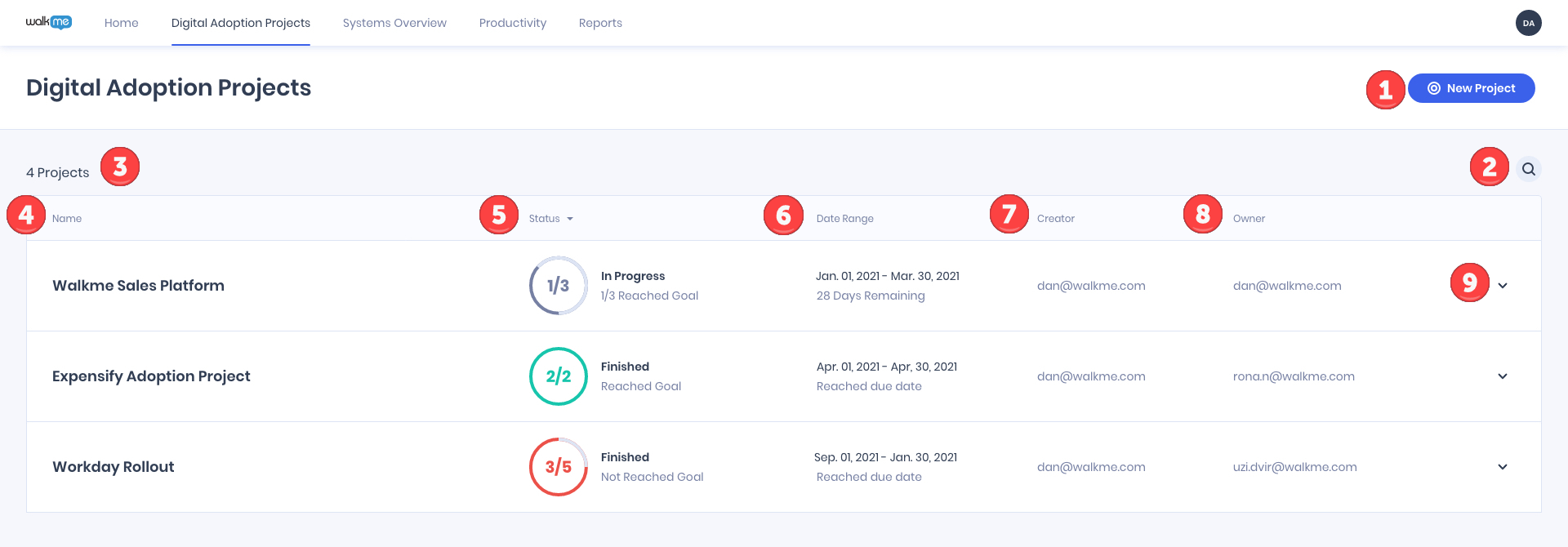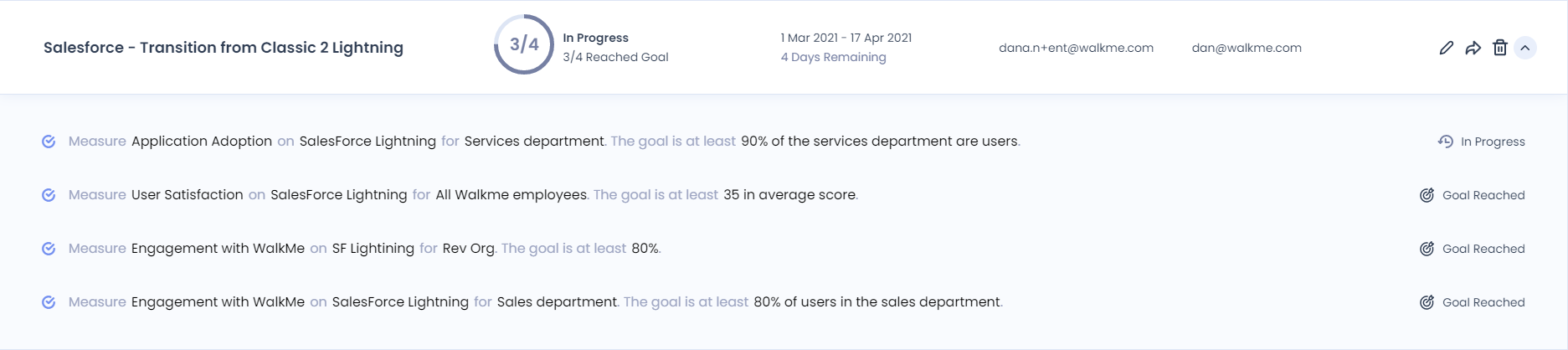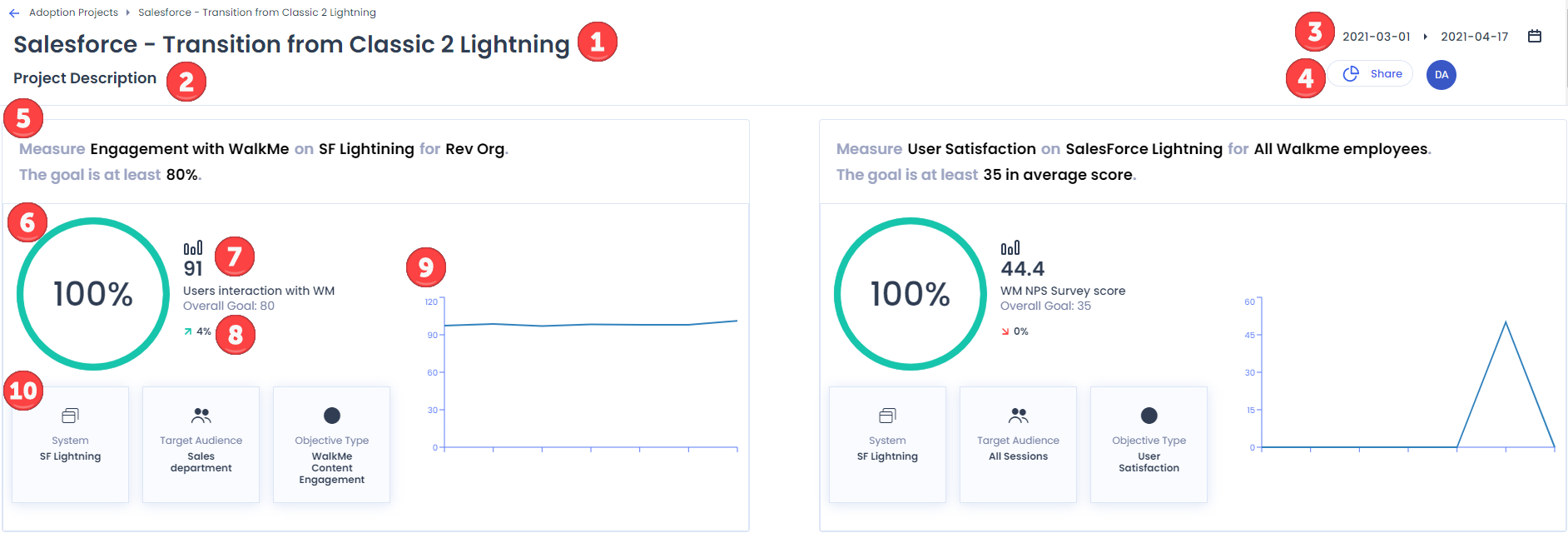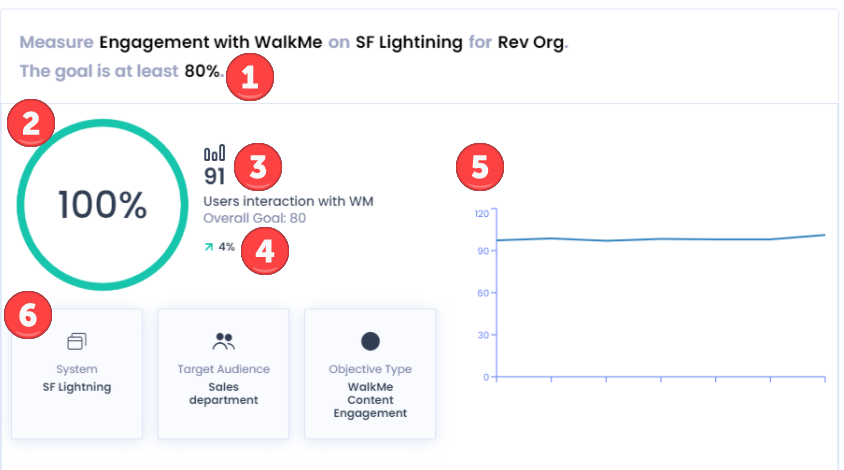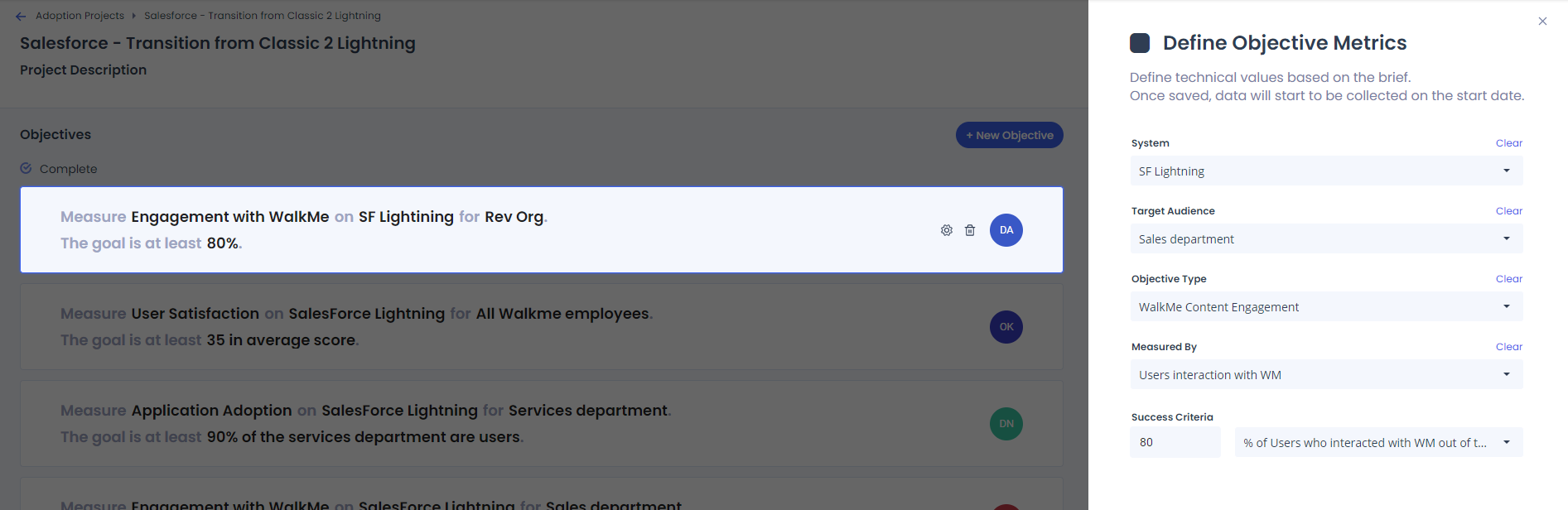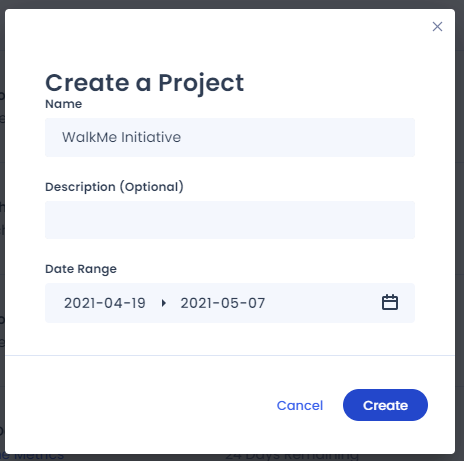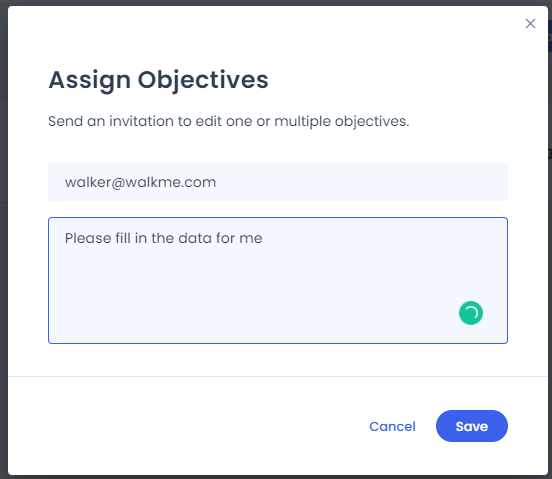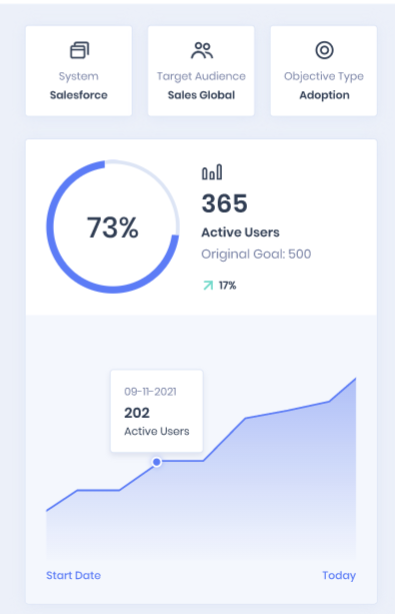Tableau de bord des projets d’adoption numérique
Aperçu général
Le tableau de bord des projets d'adoption numérique vous permet de voir l'état et le progrès des initiatives d'adoption numérique.
La direction peut y définir les indicateurs de performance clés de l'entreprise de manière facile et intuitive, sans rien connaître les Insights.
Les initiatives sont suivies et mesurées et permettent d'afficher les indicateurs de performance clés de l'entreprise sur tous les systèmes surveillés.
Cas d'utilisation
- Le CIO veut suivre l'utilisation du système par rapport à l'investissement dans un nouveau système (par exemple, atteindre un objectif de 85 % d'utilisation du système signifie que l'investissement dans cette technologie en valait la peine).
- Mesurer l'efficacité des employés en suivant l'achèvement du processus de n'importe quel processus d'entreprise (par exemple, objectif de 90 % d'achèvement du processus pour la soumission de devis dans DealHub)
- Suivre l'adoption des nouvelles fonctionnalités payantes (par exemple, comprendre combien de personnes cliquent sur « mise à niveau »)
- Un dirigeant veut savoir si les projets sont sur la bonne voie ou non, pour toutes les applications
- Lors du lancement de tout nouveau projet/initiative (par exemple, le déploiement d'un nouveau système, de nouveaux processus dans un système existant, etc.)
- Suivre et mesurer l'adoption de l'application, la satisfaction de l'utilisateur, l'engagement du contenu de WalkMe, la formation, l'intégration et/ou l'achèvement du processus.
Affichage du tableau de bord principal
Après vous être connecté à Insights, le tableau de bord des projets d'adoption numérique sera visible.
Chaque rangée représente un projet. Pour chaque projet, vous pouvez voir le nom du projet, l'état d'avancement du projet, la plage de dates, le créateur et le propriétaire, ainsi que les capacités supplémentaires décrites ci-dessous.
1. Nouveau bouton de projet :
- utilisez ce bouton pour créer un nouveau projet.
2. Recherche :
- utilisez la recherche pour trouver rapidement ce que vous cherchez.
3. Numéro de projet :
- le nombre total de projets est indiqué ; ici il y en a 4 comme vous pouvez le voir.
4. Nom de projet :
- affiche le nom du projet tel qu'il a été défini lors de la configuration du projet.
- Pour le modifier, cliquez sur l'icône « Edit » (modifier) qui apparaît lorsque vous passez la souris sur la rangée du projet.
5. État d'avancement du projet :
- l'état d'avancement du projet montre où toutes les mesures des objectifs individuels en sont par rapport à la plage de dates du projet.
- L'indicateur des objectifs offre une représentation visuelle du nombre d'objectifs qui sont en cours d'exécution, qui sont atteints, qui ne sont pas encore atteints à l'aide des couleurs suivantes :
- Gris : la date d'échéance du projet n'est pas encore dépassée et les objectifs n'ont pas atteint leurs indicateurs de performance clés.
- Green : tous les objectifs ont atteint leurs indicateurs de performance clés, quelle que soit la plage de dates du projet.
- Red : la date d'échéance du projet a été dépassée et au moins l'un des objectifs n'a pas été atteint.
- La chronologie de l'état d'avancement affiche les options :
- Fini : le projet a atteint tous les objectifs.
- En cours d'exécution : la date d'échéance du projet n'est pas dépassée, mais il reste encore des objectifs à atteindre.
- Non défini : aucun des objectifs du projet n'est en « Completed state » (complété).
- Access restreint : signifie que l'utilisateur n'a pas accès à au moins l'un des systèmes du projet. En pour savoir plus sur l'accès aux systèmes, cliquez ici.
6. Plage de dates :
- affiche la plage de dates du projet comme défini lors de la configuration du projet et le reste du temps avant la date d'échéance.
- Pour le modifier, cliquez sur l'icône « Edit » (modifier) qui apparaît lorsque vous passez la souris sur la rangée du projet.
7. Créateur :
- affiche le nom de l'utilisateur WalkMe qui a créé le projet.
- Cette valeur est définie par défaut lorsque la création du projet et elle ne peut pas être changée.
8. Propriétaire :
- affiche le propriétaire du projet comme défini lors de la configuration du projet.
- Pour le modifier, cliquez sur l'icône « Edit » (modifier) qui apparaît lorsque vous passez la souris sur la rangée du projet.
9. Flèche déroulante et synthèse des objectifs :
- La flèche déroulante peut être utilisée pour voir tous les objectifs du projet et la mesure de chaque objectif.
- Une fois que vous cliquez sur le menu déroulant, vous verrez tous les « Objectifs Briefs" » (synthèses des objectifs) dans un projet.
Synthèse des objectifs :
- L'objectif principal de la synthèse des objectifs est de permettre à un utilisateur qui ne s'y connaît pas trop en informatique de définir le but d'un objectif.
- Elle sert d'instrument d'orientation pour la personne qui va définir les indicateurs de performance clé des objectifs.
Exemple de synthèse des objectifs :
Mesurer l'adoption de l'application sur Salesforce Lightning pour le service clientèle L'objectif est qu'au moins 90 % du service clientèle l'utilise.
- La première valeur « Measure Business goal » (mesurer l'objectif commercial).
- L'objectif commercial peut être sélectionné en dehors d'un ensemble de valeurs prédéfini ou défini par un texte libre.
- Les éléments, le public visé, les chiffres et les critères de réussite sont des valeurs qui sont remplies en utilisant un texte libre.
- Nous vous recommandons d'utiliser la synthèse d'objectifs pour décrire l'objectif commercial principal qui va être mesuré, mais ce n'est pas obligatoire.
- Indication achevé ou inachevé :
- L'état par défaut de n'importe quel objectif est « incomplete » (inachevé).
- Pour que l'objectif soit complètement défini et qu'il soit mesurable, il doit être défini en utilisant le formulaire « Define Objective » (définir l'objectif).
- C'est seulement quand toutes les informations requises seront remplies, que l'objectif deviendra « Completed » (achevé).
Vous aurez accès à des options supplémentaires en passant la souris sur la rangée du projet :
- Modifier : l'icône du crayon peut être utilisée pour modifier un projet.
- Partager : le bouton de la flèche peut être utilisé pour partager l'état d'avancement d'un projet.
- Supprimer : l'icône de la corbeille peut supprimer un projet.
Affichage des Analytics
L'affichage des Analytics peut être consulté en cliquant sur la rangée d'un projet.
C'est la vue la plus détaillée qui affiche l'état d'avancement de chaque objectif du projet.
À partir de l'affichage d'Analytics vous pouvez :
- Modifier les détails des projets : en cliquant sur l'icône « Edit » (modifier) vous serez redirigé vers la configuration du projet et la mise en page
- Partagez les analyses du projet par e-mail en cliquant sur le bouton « Share » (partager)
Aperçu de l'affichage des Analytics
- Nom du projet
- Description du projet :
- Description courte du projet (optionnel)
- Plage de dates :
- affiche la date du projet comme définie lors de la configuration du projet.
- l'affichage des Analytics montre l'état d'avancement de l'objectif en fonction de cette plage de dates.
- Bouton de partage :
- utilisez ce bouton pour partager les analyses du projet avec votre équipe.
- Synthèse des objectifs :
- affiche la synthèse comme définie lors de la configuration du projet.
- Pourcentage de l'indice des progrès :
- calcule les progrès de l'objectif par rapport aux critères de réussite à l'aide d'un pourcentage visuel.
- Mesures des indices des progrès :
- montre, à l'aide de chiffres, la mesure actuelle de l'objectif, ainsi que l'objectif global.
- Pourcentage des indices de tendance :
- indique, à l'aide de pourcentage, si les indicateurs de performances clés augmentent ou diminuent.
- La tendance est calculée en comparant la valeur actuelle des indicateurs de performance clés avec sa valeur à la date du commencement.
- Diagramme des indices de tendance :
- montre, de façon visuelle, si les indicateurs de performance clés auguement ou diminuent.
- La tendance est calculée en comparant la valeur actuelle des indicateurs de performance clés avec sa valeur à la date du commencement.
- Système, Public visé, Type d'objectif :
- affiche les détails en fonction de la configuration des objectifs.
Récapitulatif des vues des Analytics :
- Synthèse des objectifs :
- Mesurer l'« Engagement avec WalkMe » C'est la définition de l'objectif.
- Il est mesuré sur Salesforce Ligthning avec la «Rev Org » comme public visé.
- Les critères de réussite sont quand 80 % des utilisateurs interagissent avec WalkMe.
- Pourcentage de l'indice des progrès :
- Le but de l'objectif a été atteint et considéré comme achevé à 100 %.
- Mesures des indices des progrès :
- « 91 » est l'état actuel des indicateurs de performance clés.
- 91 % des utilisateurs dans la plage de dates sélectionnée et dans le public visé ont interagi avec WalkMe.
- L'objectif global était de 80 %, ce qui signifie que les critères de réussite ont été atteints et le tableau de bord affiche que le but a été atteint à 100 %.
- Indicateurs de tendance :
- montre une hausse de 4 % de la tendance par rapport aux critères de réussite définis.
- Diagramme de tendance :
- montre la hausse de 4 % de la tendance dans un diagramme, de manière visuelle.
- Système, Public visé, Type d'objectif :
- Système : SalesForce Lightning, Public visé : services des ventes, Type d'objectif : engagement avec le contenu WalkMe.
Ici, vous pouvez voir la synthèse des objectifs d'origine et les mesures des objectifs qui ont été définies :
Comment créer un projet
- Dans le tableau de bord, cliquez sur le bouton « Créer un projet ».

- Choisissez parmi les modèles disponibles ou créez votre propre projet en partant de zéro
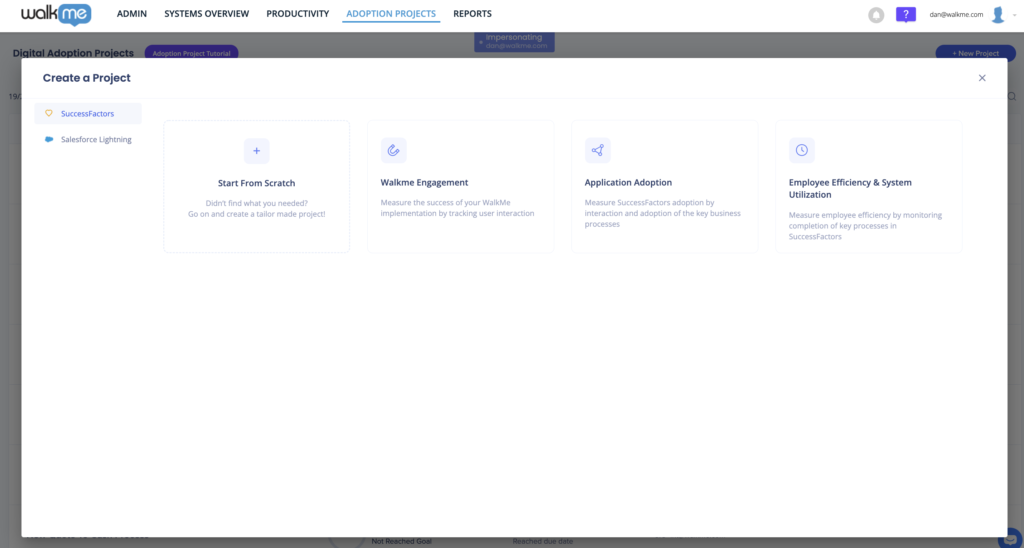
- Explorez les objectifs inclus dans le modèle que vous avez choisi, puis cliquez sur « Sélectionner le modèle » une fois que vous avez terminé.
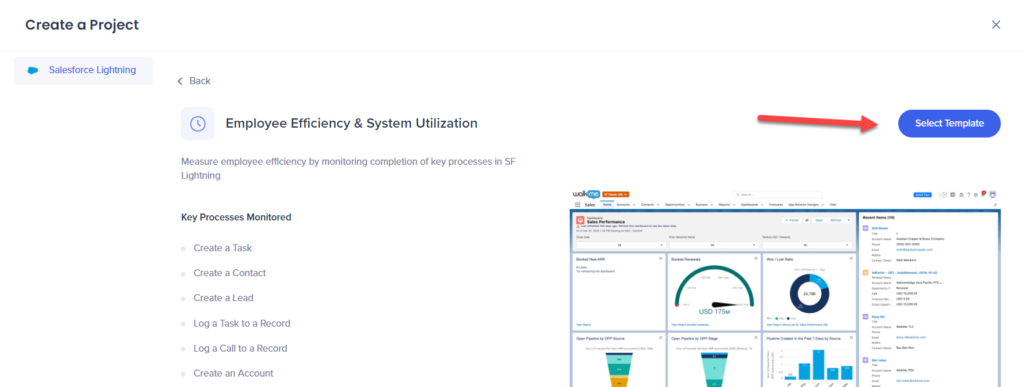
- Sélectionnez le système sur lequel vous mesurerez les objectifs du projet
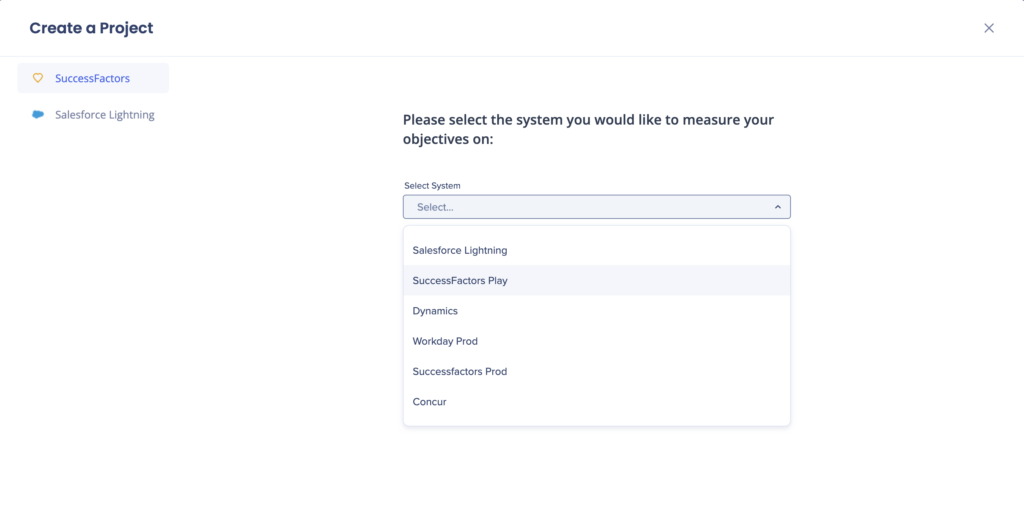 Si vous avez choisi de créer un modèle à partir de zéro, vous devez définir le nom du projet et la plage de dates, et ajouter une description facultative si vous le souhaitez - ceux-ci peuvent être modifiés ultérieurement
Si vous avez choisi de créer un modèle à partir de zéro, vous devez définir le nom du projet et la plage de dates, et ajouter une description facultative si vous le souhaitez - ceux-ci peuvent être modifiés ultérieurement
- Wait a moment as your objectives are filled in
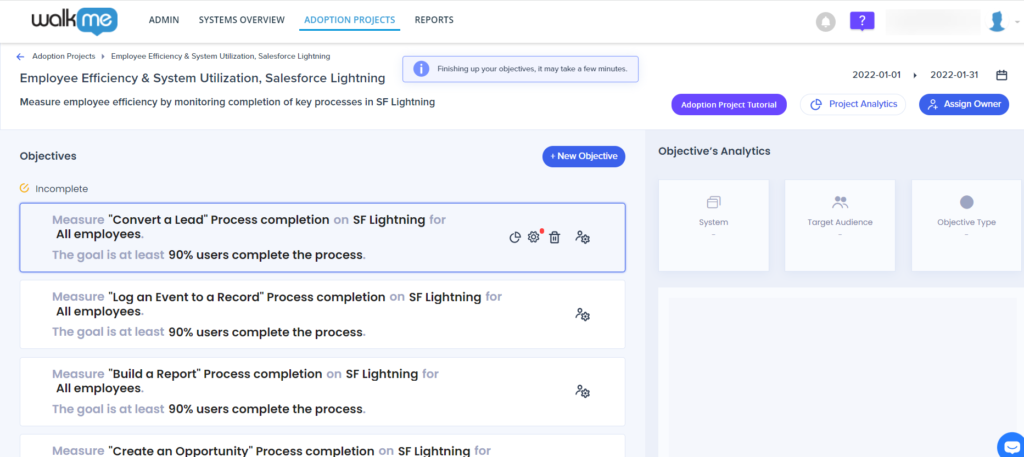
- Astuce : Vous pouvez modifier le nom et la description de votre projet, si vous le souhaitez, et vérifier que les dates du projet sont correctes
- Si vous avez choisi de créer un modèle à partir de zéro, définissez plutôt la fiche d'objectif en complétant chacun des champs de texte bleus
- Astuce : Vous pouvez entrer des mots-clés correspondant à votre objectif en tapant et en sélectionnant les options les plus courantes dans la liste déroulante
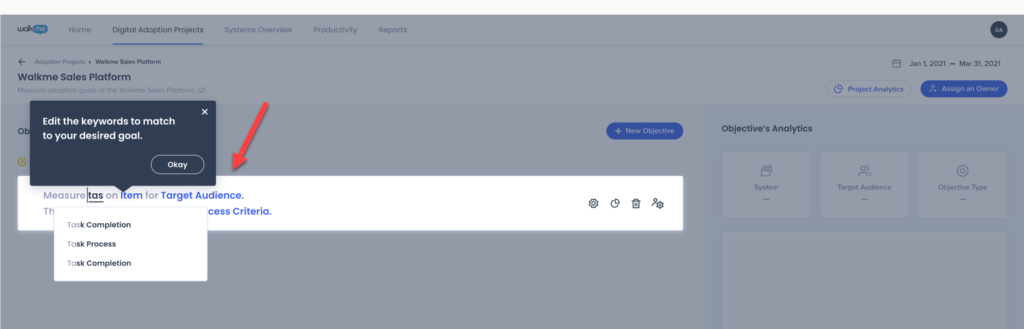
- Exemple de synthèse des objectifs : mesurer l'adoption des applications sur Salesforce Lightning pour les ventes des ventes. L'objectif est d'au moins 300 utilisateurs actifs.
- La première valeur de « l'objectif commercial » peut être sélectionné en dehors d'un ensemble de valeurs prédéfini ou défini par un texte libre.
- Les éléments, le public cible, les chiffres et les critères de réussite sont des valeurs qui sont remplies en utilisant un texte libre.
- Nous vous recommandons d'utiliser la synthèse d'objectifs pour décrire l'objectif commercial principal qui va être mesuré, mais ce n'est pas obligatoire.
- Indication achévé et inachevé : le statut par défaut de n'importe quel objectif est « incomplete » (inachevé).
- Pour que l'objectif soit complètement défini et soit mesurable, il doit être défini en utilisant le formulaire « Define Objective metrics » (définir les mesures de l'objectif). Une fois que toutes les informations requises seront remplies, l'objectif sera en mesure d'être « completed » (achevé).


- Astuce : Vous pouvez entrer des mots-clés correspondant à votre objectif en tapant et en sélectionnant les options les plus courantes dans la liste déroulante
- Cliquez sur l'icône en forme d'engrenage pour examiner les mesures de vos objectifs et récupérer les éléments d'interaction dans l'éditeur, si nécessaire
- Système - Affiche tous les systèmes, à l'exception des systèmes de bureau
- Public cible - Défini à l'aide d'un filtre Insights précédemment créé pour le système choisi.
- Afin d'ajouter ou de modifier un filtre, vous devez le faire dans l'interface Insights
- Types d'objectifs : choisissez-les dans la liste prédéfinie.
- Mesuré par - Choisissez comment vous souhaitez que le succès soit calculé pour votre projet.
- Type d'interaction : peut être capturé dans l'éditeur
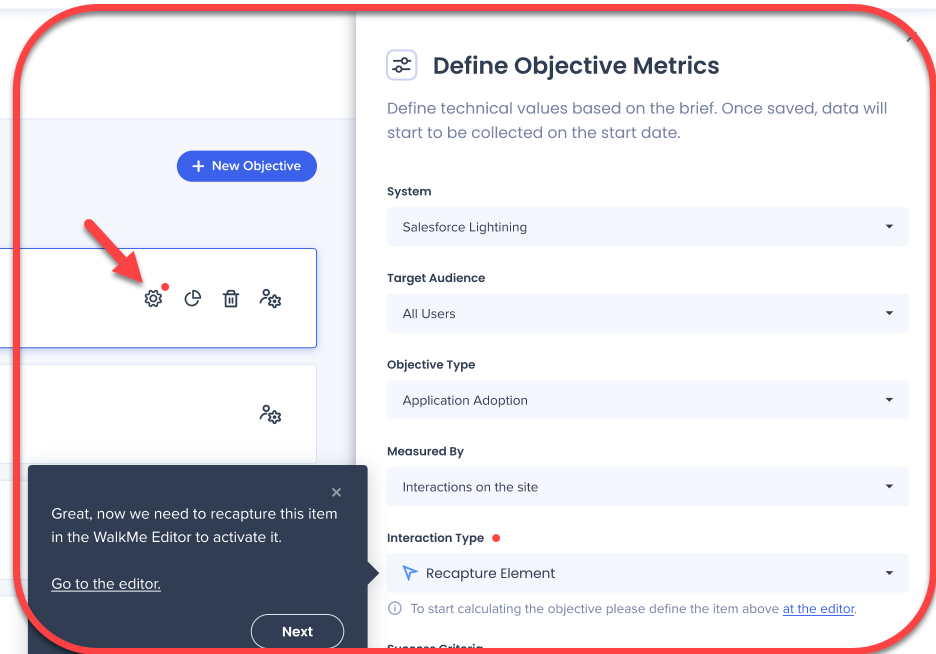
- Vous pouvez assigner chaque objectif individuellement, ainsi qu'un propriétaire de projet en cliquant sur les icônes « Assigner ».
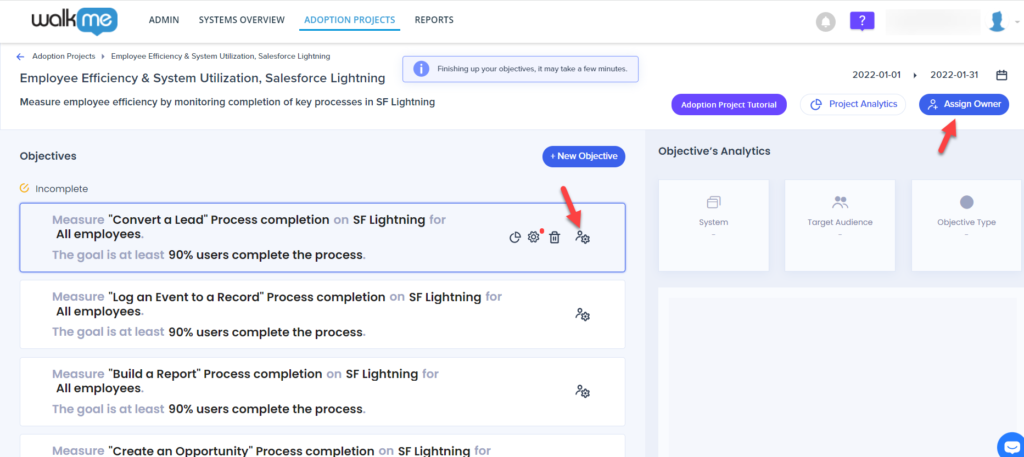
- Remarque : une fois qu'un propriétaire d'objectif est attribué, il remplace la valeur du propriétaire par défaut qui a été définie avec la configuration du propriétaire du projet. La réattribution du propriétaire des objectifs est recommandée, mais elle n'est pas obligatoire.
- Définissez le propriétaire du projet tel que vous souhaitez qu'il soit affiché dans le tableau de bord des projets d'adoption numérique
- Le destinataire recevra une notification par e-mail pour achever les objectifs.
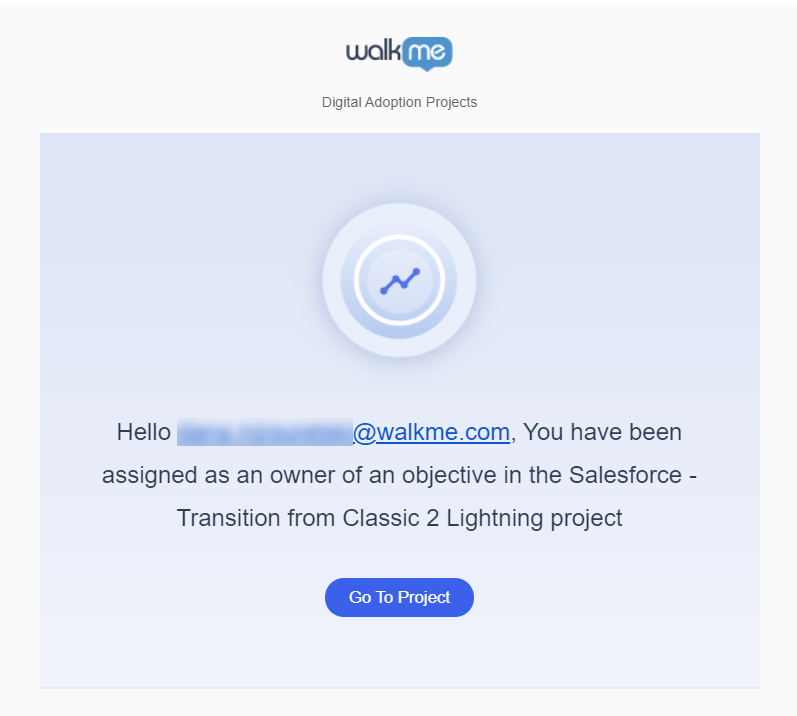
- Cliquez sur Save (enregistrer). À partir de ce moment, l'état des objectifs peut être mesuré et calculé.
Limites
- Systèmes de bureau - Les objectifs ne peuvent pas être définis sur les systèmes de bureau, le tableau de bord ne concerne que les systèmes Web.
- Aucune analyse approfondie n'est disponible dans Insights
- Le nombre de projets est actuellement limité à 20
- Il n'y a pas de limite au nombre d'objectifs autorisés par projet
- Les données sont uniquement comptées sur l'environnement de production
- Les données du projet sont mises à jour une fois par jour dans le tableau de bord
- Les modèles sont uniquement disponibles pour Salesforce Lightning et SuccessFactors.