Salesforceデータ統合
概要
SalesforceデータをWalkMeのデジタルアダプションプラットフォームに組み込むことで、よりパーソナライズされた顧客体験を作成します。
Insights Data Integration Centerの外部向け統合を使用すると、WalkMe InsightsからのデータにSalesforceでアクセスし、ワークフロー、レポートおよびアクティビティで使用できます。 このデータは24時間ごとに、協定世界時の午前9時に同期されます。
使用方法
Salesforceインテグレーションを使用してWalkMe InsightsデータをSalesforceオブジェクトにプッシュすることで、エンドユーザーの行動について理解を深めることができます。
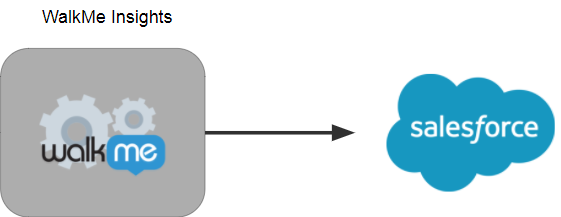
セットアップを行っている最中に、データをプッシュする先のSalesforceオブジェクトとInsightsのカスタムレポートに従ってSalesforceにプッシュするデータを選択します。
カスタムレポートの一意の識別子(通常はメールアドレスまたはGUI)とSalesforceオブジェクトの一意の識別子(通常はメールアドレス)の間に一致が見つかれば、そのオブジェクトにInsightsレポートのデータをプッシュできます。
- 任意のSalesforceオブジェクトと同期可能
- SalesforceのSandbox環境と本番環境の両方に同期可能
認証方法
Salesforce OAuth 2.0の認証方法を使用して、エンドユーザーの(当社が保管する)トークンを取得します。 このアクセス権は、Salesforce管理者が取り消すか、システム内でアカウント接続を切断することで随時取り消すことができます。
要件
- ターゲットのSalesforceオブジェクトにカスタムフィールドを追加できるのはSalesforce管理者だけです。必要であればSalesforce管理者に連絡します。
- WalkMeにOAuth 2.0承認を許可してSalesforceオブジェクトのメタデータを読み取り、更新するには、Salesforce管理者アクセス権またはModifyAllData権限を持つSalesforceユーザーが必要です(このアクセス権はSalesforce 管理者がいつでも取り消せます)。
統合の準備
ステップ1:データを識別する
目標を達成するために、どのWalkMe InsightsデータをSalesforceにプッシュする必要があるかを決定します。
レポートのデータは構造化されたものである必要があります:
- レポートの各行は、統合するオブジェクトの特定のレコードを表す必要があります
- たとえば、各行はユーザーのデータを表示できます
- レポートの各列は、データをプッシュしたいSalesforce上の特定のフィールドを表しています。
- レポートには、Salesforce上のレコードのマッピングキーを保持する1つの列があります
- 例えば、Salesforce上の対象オブジェクトのレコードを識別する方法がメールである場合、このメールアドレスをレポート内の列にする必要があります
Insightsで利用できる一般的なレポートについての詳細をご覧ください。
ステップ2:Salesforceで、Salesforceオブジェクトにカスタムフィールドを追加します
これはSalesforce管理者のみが行えます。
統合
アクセス方法
WalkMe Data Integration Centerは、Insightsの統合ページ、insights.walkme.comからアクセスできます。
ステップ1:統合を選択する
[外部へのスケジュール統合]の下にある [WalkMe to Salesforce] を選択します。
統合ウィザードが開き、統合の設定プロセスについて説明します。
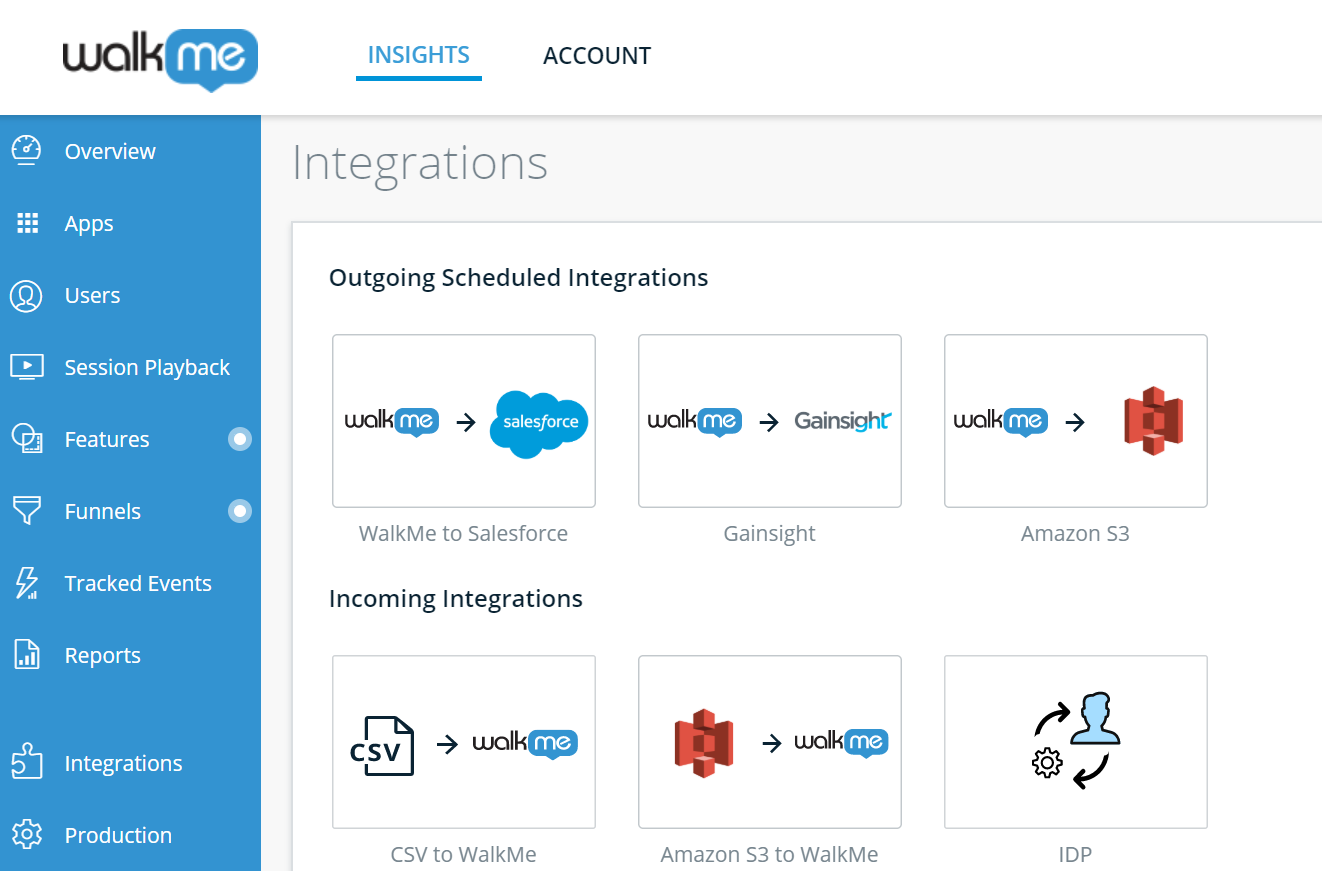
ステップ2:環境を接続する
接続する環境の横にある [+ アカウントの追加] をクリックします。
Salesforce認証画面が開き、OAuth 2.0の承認を使用してこのアカウントにデータをプッシュするWalkMe権限が与えられます。
アカウントのメールとパスワードを入力すると、Insightsの [Salesforce Integrations] ページに戻ります。
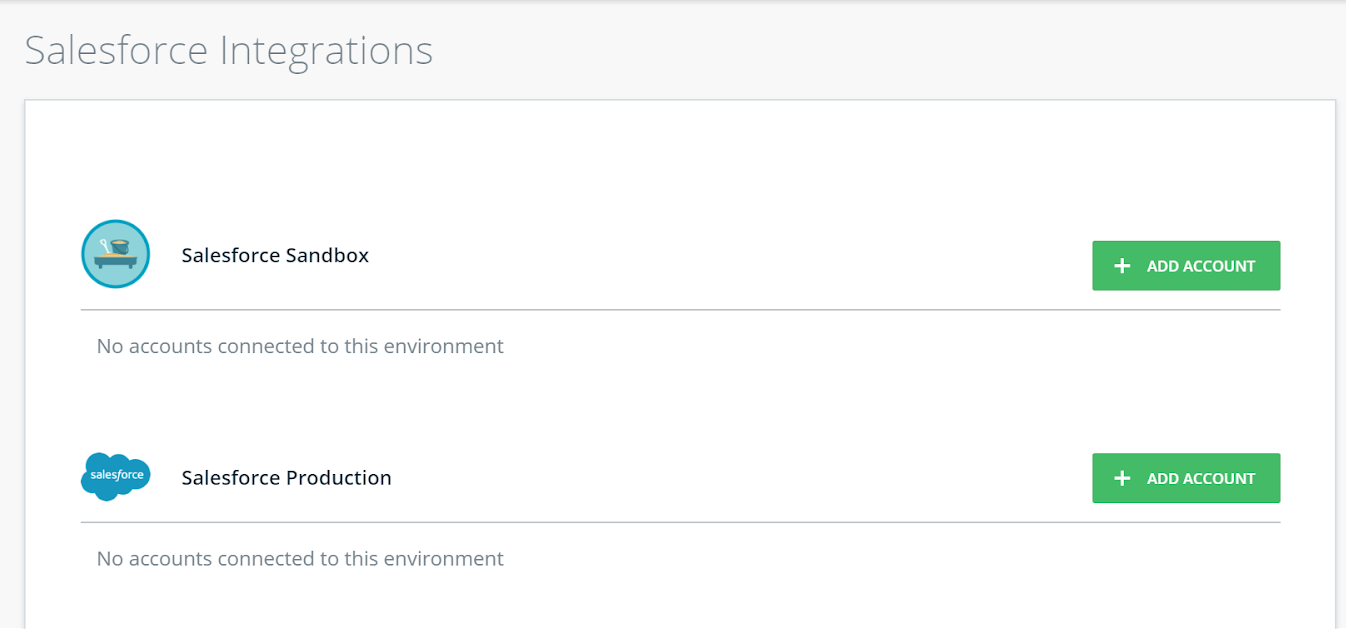
ステップ3:統合を作成する
[新しい統合の作成] をクリックします。
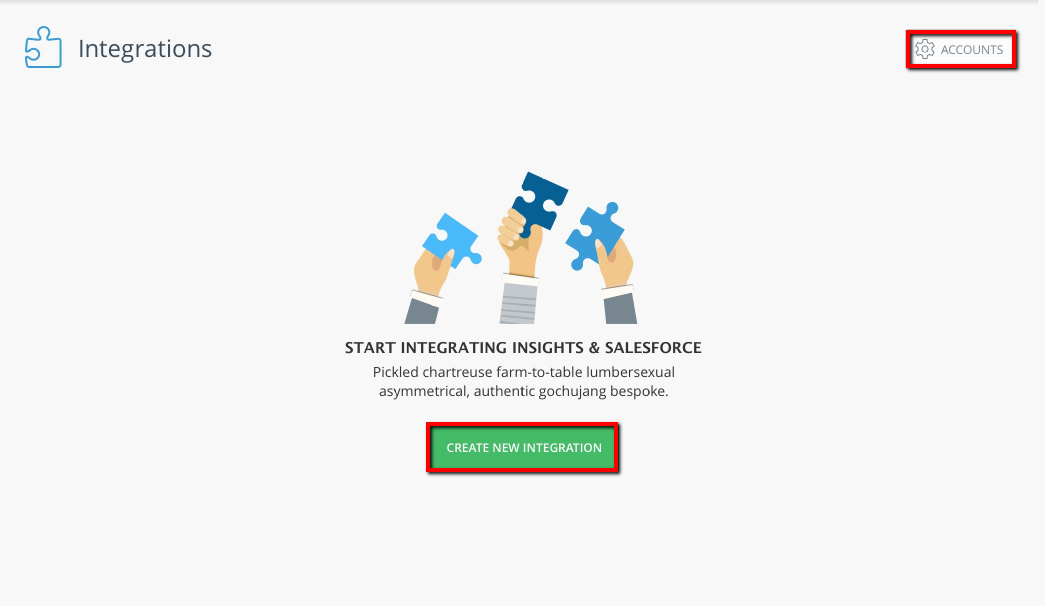
ステップ4:統合ウィザードで環境を選択する
この画面では、Salesforce環境をWalkMeに接続し、レポートの抽出元であるWalkMe環境から選択できます。
Salesforceアカウントの詳細を表示し、両方が接続されている場合はSandboxと本番環境から選択することもできます。
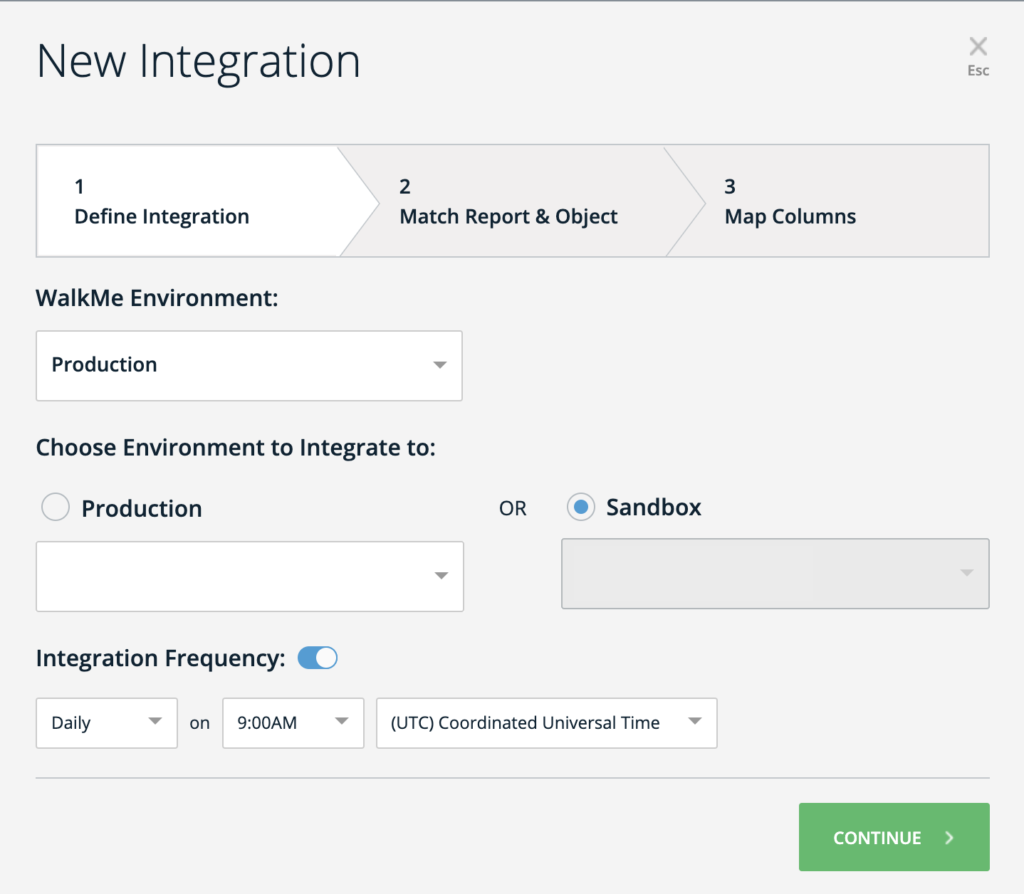
ステップ5: 統合ウィザードでInsightsレポートと一致するSalesforceオブジェクトを選択する
Insightsレポートを選択し、同期するSalesforceオブジェクトを選択します。
- Insights Report列:ドロップダウンリストには、利用可能なInsightsレポートが表示されます
- ターゲットSalesforceオブジェクト列:ドロップダウンリストには、接続されたSalesforce環境からプルされた、利用可能Salesforceオブジェクトが表示されます
両方の列を選択したら、各レポートの一意の識別子(キー)を選択し、Salesforceのオブジェクト識別子(通常はメールアドレスまたはGUI)と照合します。
- Insightレポートの一意の識別子列:これはSalesforceオブジェクトを照合するレポートのキーです
- Salesforceオブジェクトの一意の識別子列:これはレポートキーを照合するSalesforceオブジェクトのフィールドです
続行する準備ができたら、[続行] をクリックします。
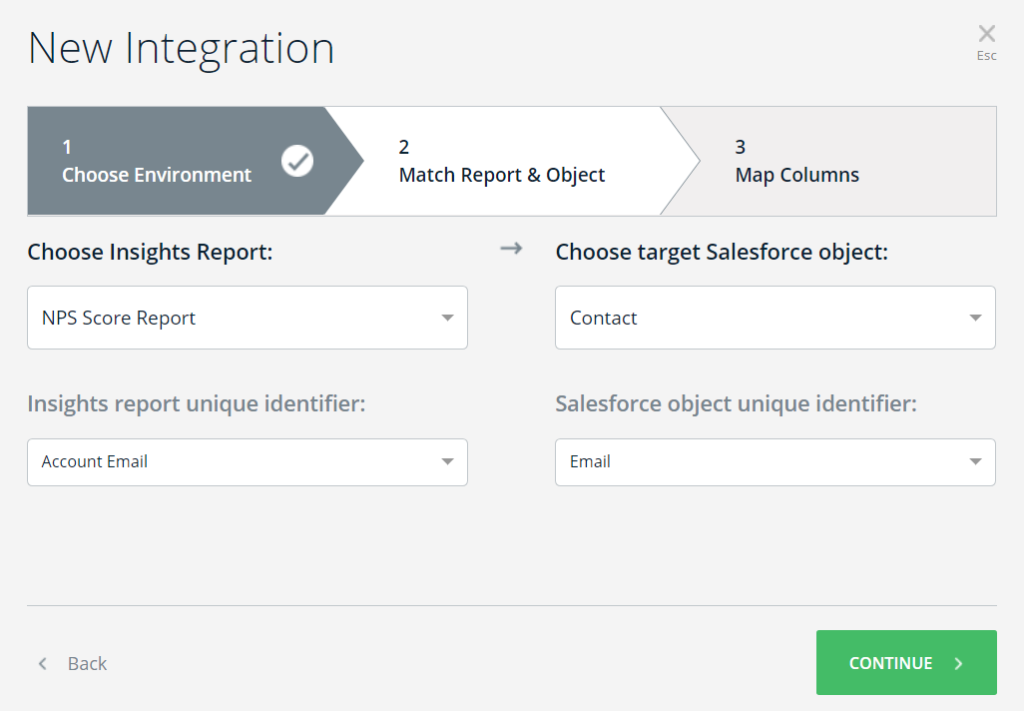
ステップ6:統合ウィザードで更新するフィールドをマッピングする
この画面では、ソースレポートからSalesforceオブジェクトに更新されるデータをマッピングします。
- Insightsレポート列: 画面2で選択したキーフィールドを含む、レポート内で見つかったすべてのフィールドで構成されています
- Salesforceオブジェクト列:画面2でまだ使用する準備ができておらず、画面2で選択したキーに対応する、選択したオブジェクトのすべてのフィールドで構成されています
[+列の追加] をクリックして、オブジェクトにフィールドの別のマッピングを追加します。
行を削除するには、行にカーソルを合わせ、[X] をクリックします。
終了したら、[保存] をクリックします。
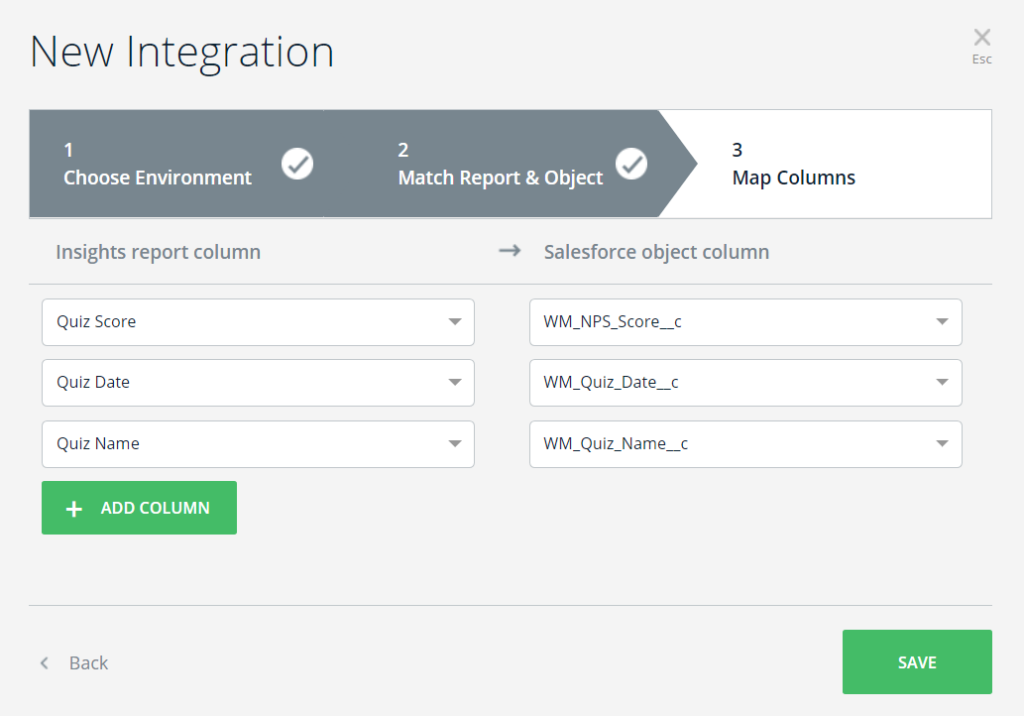
ステップ7:統合を実行する
- 作成した統合にカーソルを合わせ、オプションメニューをクリックします

- 今すぐ実行をクリックします

これにより統合が実行され、割り当てられたアカウントに関連するデータをプッシュしようとします。
正しく実行されると、統合が正常に完了したことがログとグリッドの両方に表示されます。
既存の統合の編集
既存の統合を編集するには、Insightsの統合にカーソルを合わせ、オプションが表示されたら編集をクリックします。
統合ウィザードが画面3で開き、統合マッピングを編集できます。
[戻る] ボタンと [続行] ボタンを使用して画面間を移動し、編集が終了したら [保存] をクリックできます。
ログ
同期が行われるたびにログが作成されます。
統合にカーソルを合わせると表示されるオプションメニューをクリックし、[ログ] を選択してアクセスします。

WalkMeからSalesforceへのデータプッシュの履歴を表示できるウィンドウが表示されます。
ログには、次の情報が含まれています。
- レポート名:Insightsレポートの名前
- Salesforceオブジェクト:接続されたSalesforceオブジェクトの名前
- 開始日:実行の日付と時刻(UTCタイムゾーン)
- ランタイム:ランタイムの長さ(終了時刻から開始時刻まで)
- ステータス:実行、完了または失敗ステータス
行にカーソルを合わせ、[ログの表示] をクリックして、すべての詳細で元のログを表示します。

ユースケースと例
オンボーディングを追跡する
- オンボーディングを完了しなかったり、トレーニングが遅れたりしているユーザーは通常、ソフトウェアに慣れるのが遅く、あまり効果的に使用できません
- Data Integration Centerを使用することで、オンボーディングに関する貴重な情報がCRMに直接表示され、ベストプラクティスを共有してオンボーディング体験を効率化するためのディスカッションが毎週行われるようになります。
コンテキストに応じたインテリジェントなアンケートの声を提供する
- NPSサーベイに好意的に反応し、製品を推薦する可能性が高いユーザーを識別する
- タイムリーなカスタマーサービスの介入に否定的な反応を示すユーザーを特定し、Gainsightが彼らに体験談の共有を促すメールを自動的に送信するようにします
チャーンを防止し、リードを変換する
- 顧客の維持は、カスタマーサクセス(CS)チームの成功を決める主な要素です
- WalkMeのInsightsは、使用状況指標のサイン(30日以上使用されたソフトウェアがないこと、セッション時間の平均値、オンボーディングの完了の失敗など)を監視し、チャーンする可能性のあるエンドユーザーを指摘するアラートを自動的にトリガーします
- Data Integration Centerを使用することで、CSマネージャーは統合プラットフォームでこれらのWalkMeアラートやデータポイントを直接確認できるようになり、リスクのあるアカウントを守る機会が増えました。
データを利用したインテリジェントなアップセル
- ソフトウェアから大きな価値を享受しているエンゲージメントの高いエンドユーザーは、頻繁にアップセルの機会を与えてくれます
- エンドユーザーがusage-capsの対象となる機能やアップグレード可能な機能を頻繁に使用している場合、Data Integration Centerはそれをお客様のCSチームに伝えることができます
- CSチームは、エンドユーザーが顧客のウェブサイト上でアップグレード計画に関する情報を読んでいるかどうかも確認できます
- このデータを使用して、CSは営業チームがアップセルの機会を促進するために連絡すべきユーザーについて強調したレポートを作成することができます。
