Ausgehende Azure Blob-Integration
Kurzübersicht
Die ausgehende Integration von WalkMe mit Azure Blob ermöglicht es Ihnen, Azure als Ihren primären Cloud-Anbieter zu verwenden, um Daten von der WalkMe-Plattform direkt in den Azure Blob-Speicher zu übertragen. Dies erleichtert die Flexibilität bei der Datennutzung und die weitere Integration mit hauseigenen BI-Tools.
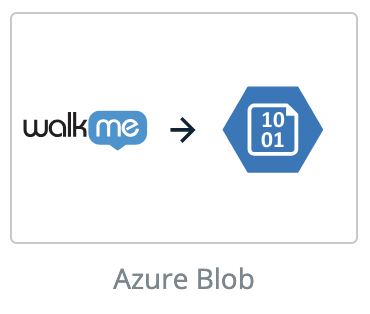
Einrichten einer ausgehenden Integration in Azure Blog
Schritt 1: Auf die Seite Integrationen in Insights Classic zugreifen
- Gehen Sie zu Insights Classic: https://insights2.walkme.com/
- Wählen Sie das System aus, in dem Sie die Integration einrichten möchten, über das Widget überwachte Systeme
- Klicken Sie auf die Registerkarte Integrationen in der Seitenleiste
- Klicken Sie auf Azure Blob unter Ausgehende geplante Integrationen
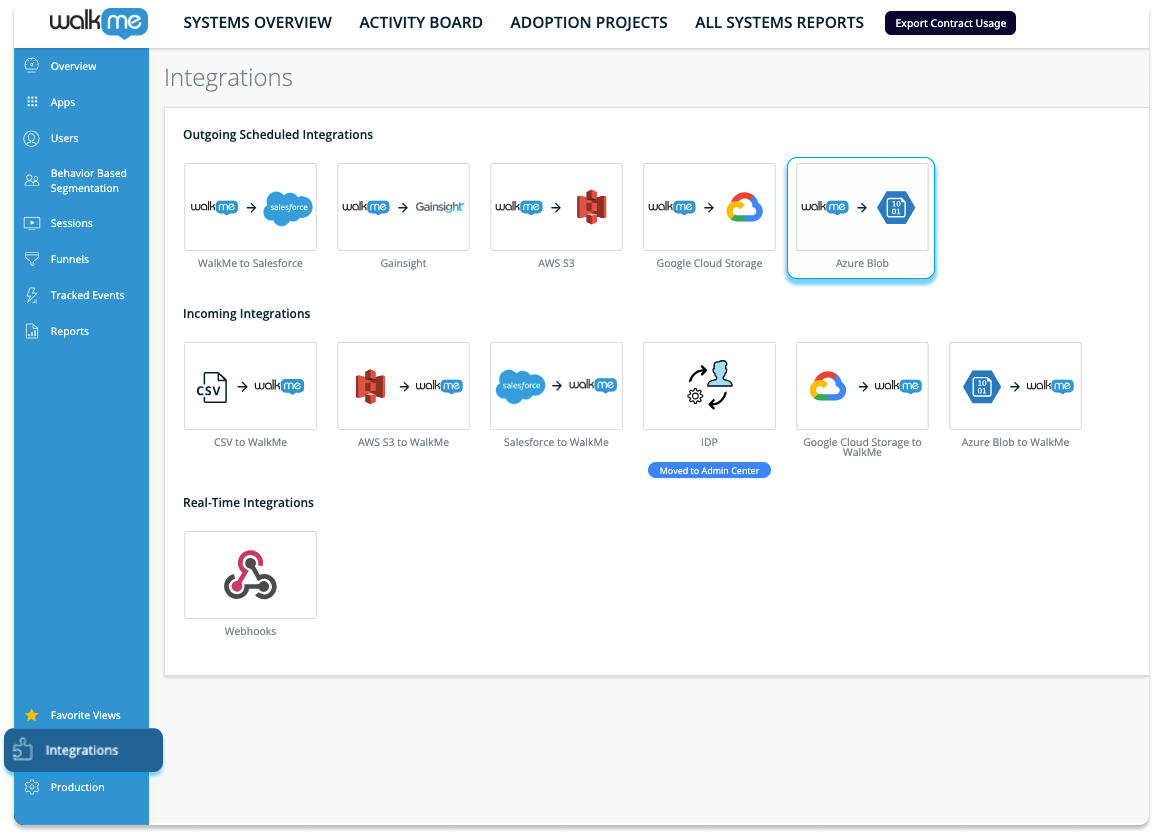
5. Klicken Sie auf die Schaltfläche NEUE INTEGRATION, um loszulegen
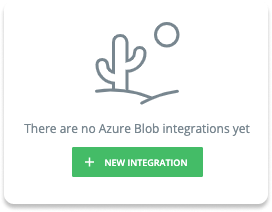
Schritt 3: Einen Zielordner erstellen
Der nächste Schritt besteht darin, einen Zielordner in Azure Blob zu erstellen. Das bedeutet, wo die Datei gespeichert wird, die Sie aus WalkMe exportieren möchten.
Dieser Schritt kann auch während Schritt 3 beim Hinzufügen einer neuen Integration durchgeführt werden
Folgende Informationen müssen eingegeben werden:
- Zielname: Ein Name zur Erkennung des Zielordners
- Kontoname: Der Name des relevanten Speicherkontos in Azure Blob
- Container-Name: Der Name des relevanten Containers innerhalb des Speicherkontos in Azure Blob
- Authentication Method (Authentifizierungsmethode): Wählen sie eine sichere Authentifizierungsmethode, um die Identität des Benutzers bzw. des Systems beim Zugriff auf den Azure Blob-Speicher zu verifizieren.
- Bei Auswahl des SAS (Shared Access Signature)-Tokens werden Sie zur Eingabe von Folgendem aufgefordert:
- SAS Token = das für das relevante Speicherkonto generierte SAS-Token
- Bei Auswahl der Microsoft Entra-ID werden Sie zur Eingabe von Folgendem aufgefordert:
- Client ID = eine eindeutige Kennung, die Ihrer Anwendung von Azure Active Directory zugewiesen wurde, um sie während des Authentifizierungsprozesses zu erkennen
- Client Secret = ein vertraulicher Schlüssel oder ein vertrauliches Passwort, das von Ihrer Anwendung in Verbindung mit der Client-ID verwendet wird, um sich bei Azure Active Directory zu authentifizieren
- Tenant ID = eine eindeutige Kennung für die Instanz von Azure Active Directory Ihres Unternehmens, die das Verzeichnis angibt, in dem Ihre Anwendung registriert und authentifiziert ist
- Bei Auswahl des SAS (Shared Access Signature)-Tokens werden Sie zur Eingabe von Folgendem aufgefordert:
** Der „Container-Pfad“ ist ein optionales Feld.
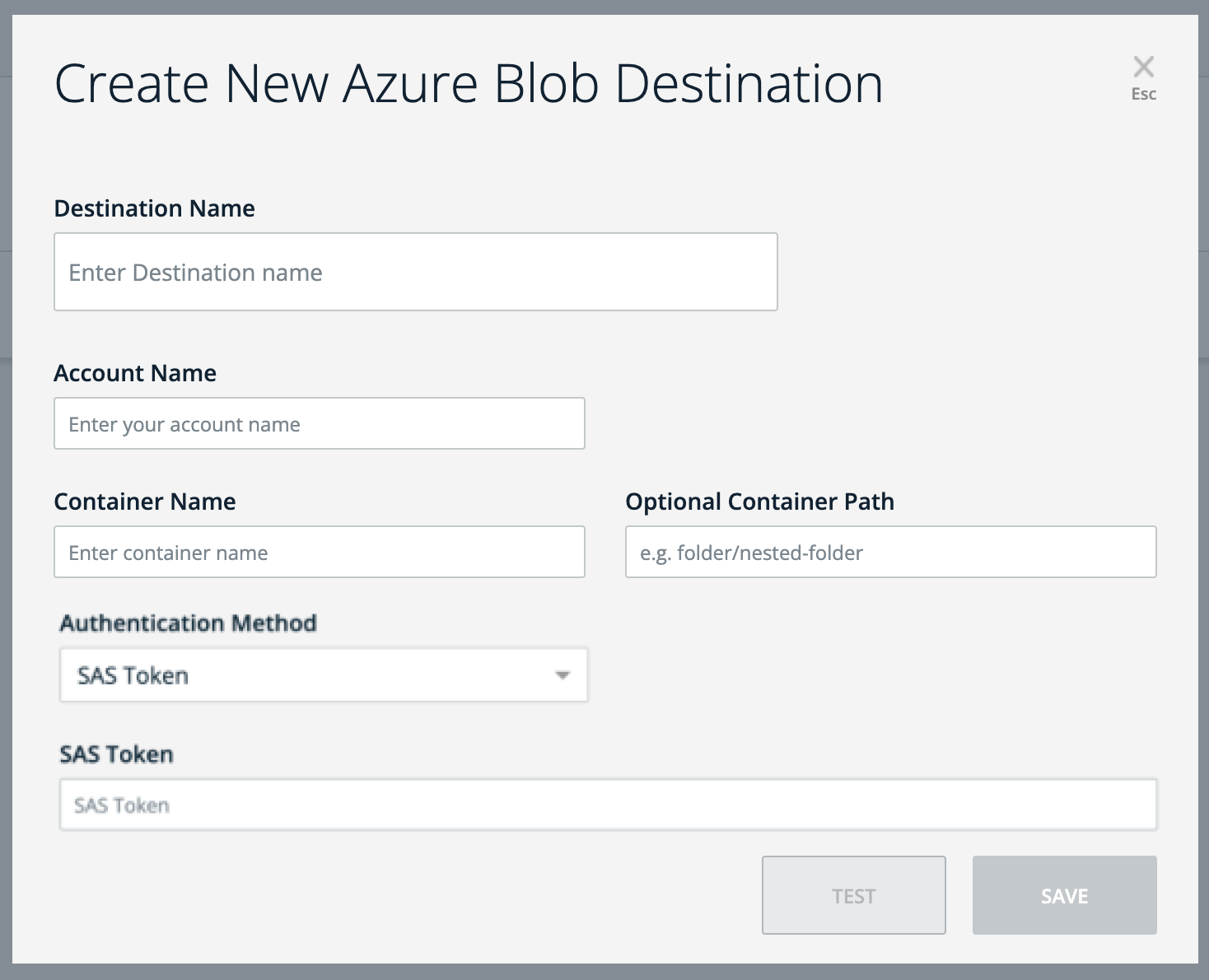
Schritt 3: Neue Integration hinzufügen
Das Hinzufügen einer neuen Integration kann in 2 einfachen Schritten abgeschlossen werden:
- Bericht definieren → Wählen Sie den Namen des Berichts und die Ursprungsumgebung aus, aus der Sie die Daten exportieren möchten
- Sie sollten auch die gewünschte Berichtsfrequenz auswählen und bestimmen, ob es als wiederkehrender Prozess eingerichtet werden soll
- Zielordner festlegen → Ein neues Ziel definieren oder ein Ziel aus einer Liste auswählen.
- Durch die Auswahl eines Zielordners aus der Liste werden die übrigen Informationen automatisch ausgefüllt
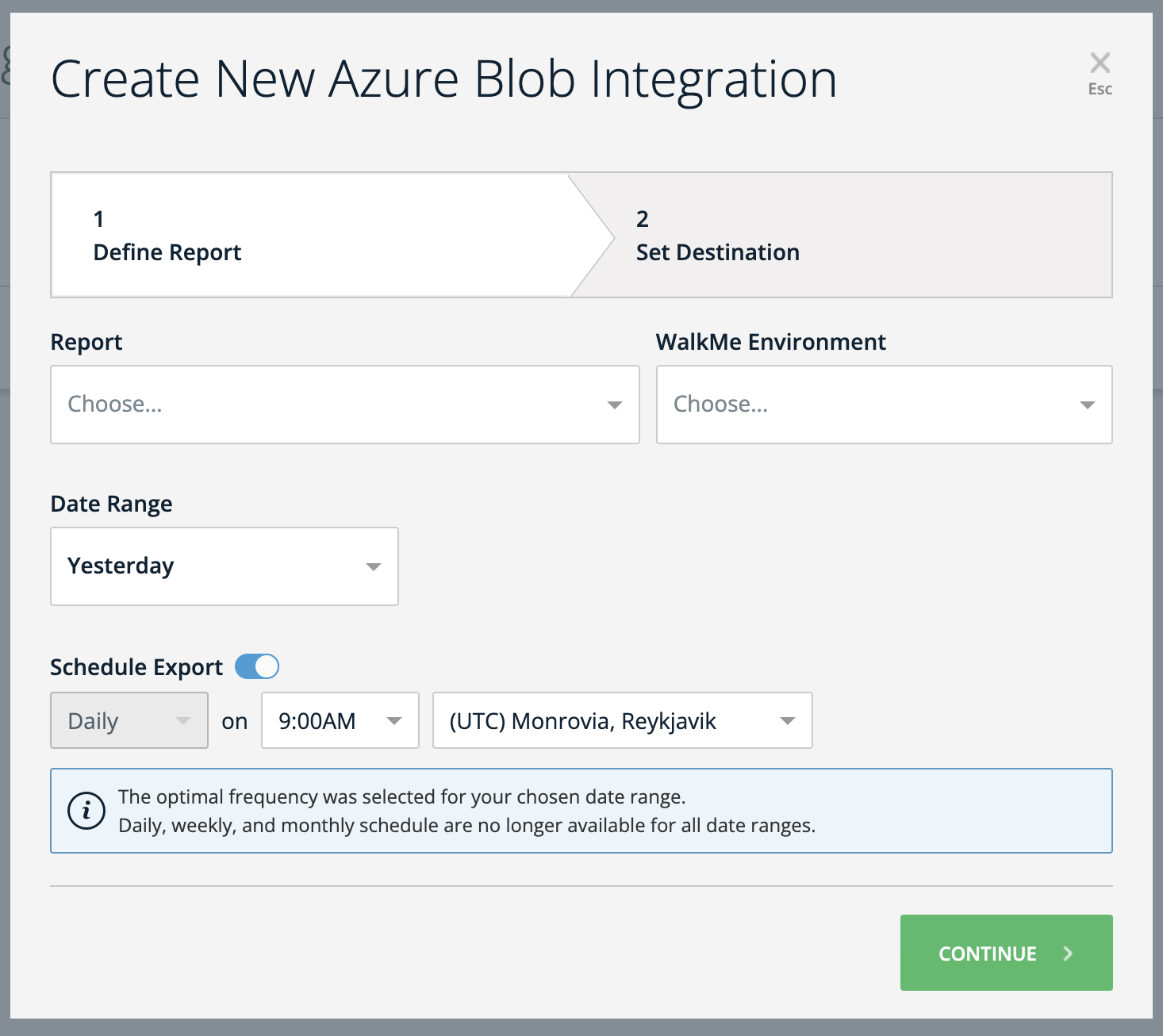
Einrichten eines Microsoft Azure Kontos und eines Blob Container
Für Microsoft Azure registrieren
- Gehen Sie auf die Microsoft Azure Website
- Klicken Sie auf „Start free“ oder „Sign up“, um ein neues Azure Konto zu erstellen
Erstellen Sie ein Speicherkonto
- Sobald Sie ein Azure Konto haben, melden Sie sich beim Azure Portal an
- Klicken Sie auf „Create a Resource“ und suchen Sie nach „Storage Account“
- Befolgen Sie die Anweisungen, um ein neues Speicherkonto zu erstellen
- Wählen Sie einen eindeutigen Namen für Ihr Speicherkonto und konfigurieren Sie andere Einstellungen nach Bedarf
Erstellen Sie einen Blob Container
- Nachdem Sie das Speicherkonto erstellt haben, öffnen Sie es im Azure Portal
- Klicken Sie im linken Menü unter „Data storage“ auf „Containers“
- Klicken Sie auf „+ Container“, um einen neuen Container zu erstellen
- Wählen Sie einen eindeutigen Namen für Ihren Container, konfigurieren Sie die Einstellungen der Zugriffsebene und erstellen Sie den Container
Authentifizierungsmethode
Erstellen Sie ein SAS (Shared Access Signature)-Token
Um mit Ihrem Azure Blob Storage zu interagieren, müssen Sie ein SAS-Token generieren.
- Gehen Sie im Azure Portal zu Ihrem Speicherkonto und wählen Sie „Security + networking“ > „Shared Access Signature“ aus.
- Konfigurieren Sie die gewünschten Berechtigungen, das Ablaufdatum und andere Einstellungen für Ihr SAS-Token
- Klicken Sie auf „Generate SAS and connection string“
- Kopieren Sie das generierte SAS-Token und die Verbindungszeichenfolge, um es mit Ihrem Dienst für den Zugriff auf den Container zu teilen
Empfohlene Einstellungen
- Allowed Services → Blob
- Allowed Resource Type → Objekt
- Allowed Permissions → Lesen, Schreiben, Löschen
- Blob Versioning Permissions → Leer lassen
- Allowed Blob Index Permissions → Leer lassen
- Start and Expiry Date/Time → Nach Ihrem Ermessen
- Allowed IP Addresses → Leer lassen
- Allowed Protocols → nur HTTPS
- Preferred Routing Tier → Einfach (Standard)
- Sining Key → Key1
Technische Hinweise
- Keine Begrenzung für die Anzahl der Zeilen für die integrierte Datei; die Dateigröße ist jedoch auf 1 GB begrenzt
