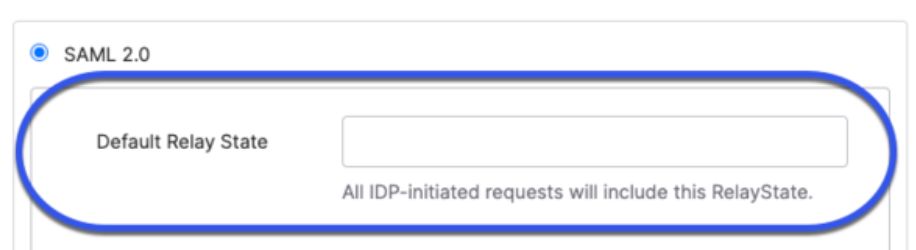WalkMe SAML-Integration mit Okta
Kurzübersicht
Verwenden Sie die Okta IDP-Integration, um Endbenutzeridentitäten einfach zu validieren, die Segmentierung von WalkMe-Inhalten zu verbessern und die Funktionen zur Überwachung des Benutzerverhaltens zu erweitern.
Anwendungsfälle
Verbinden Sie WalkMe mit Okta mit:
- Benutzer über Anwendungen hinweg zwecks vollständiger Sichtbarkeit digitaler Nutzungstrends in einem großen Unternehmen zu identifizieren
- DAP-Inhalte nach Mitarbeiterattributen zu segmentieren, sodass Benutzer nur dort DAP-Anleitungen erhalten, wo sie für sie relevant sind
Bevor Sie loslegen
Integrationsanforderungen
Um die Okta-Integration für Ihre Organisation einzurichten, müssen Sie über Folgendes verfügen:
- Sie müssen der Okta-Administrator Ihres Okta-Organisationskontos sein
- Ihr Unternehmen verwendet derzeit Okta als Identitätsanbieter
- Sie können eine neue Okta-Anwendung über den Okta-App-Integrationskatalog installieren
Unterstützte Funktionen
Der vom Service Provider (SP) initiierte Authentifizierungsablauf tritt auf, wenn der Endbenutzer versucht, mit jeder Website zu interagieren, auf der WalkMe aktiviert ist.
Unterstützte Attribute
Die folgenden SAML-Attribute werden unterstützt:
| Name (Name) | Wert |
| user.email |
Einrichtung
Befolgen Sie die folgenden Schritte, um die WalkMe-App über den Okta-App-Integrationskatalog zu installieren. Nachdem Sie die WalkMe-App installiert haben, müssen Sie die relevanten Informationen im WalkMe Admin Center kopieren und einfügen, um den Einrichtungsprozess für die Integration abzuschließen.
Phase 1 - Installieren Sie die WalkMe-App über den Okta-App-Integrationskatalog
- Klicken Sie im Okta-App-Integrationskatalog im linken Seitenmenü auf Anwendungen und klicken Sie dann auf App-Katalog durchsuchen
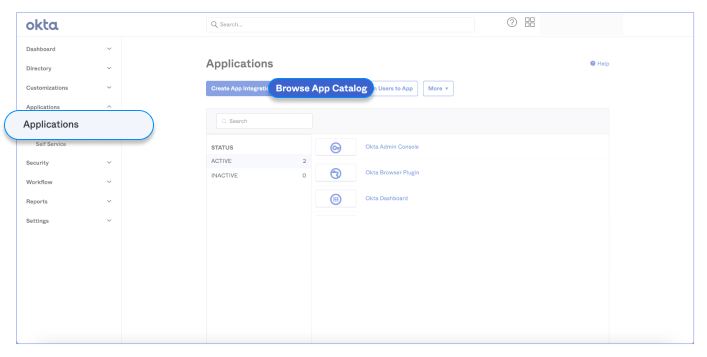
- Geben Sie WalkMe in die Suchleiste unter App-Integrationskatalog durchsuchen
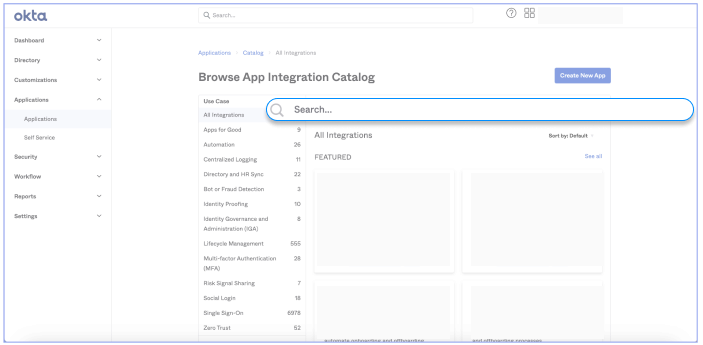 ein
ein - Wählen Sie WalkMe aus der Liste der vorgeschlagenen Integrationen aus
- Wenn „WalkMe“ nicht in der Liste angezeigt wird, klicken Sie auf Alle Ergebnisse anzeigen, um WalkMe zu finden
- Wählen Sie WalkMe (verschlüsselte Assertions), wenn Sie die verschlüsselte Version benötigen
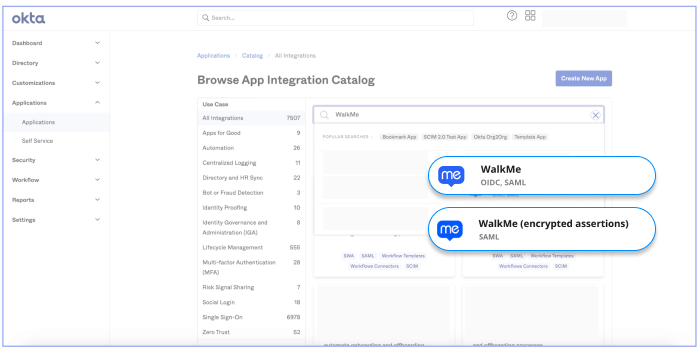
- Klicken Sie auf Integration hinzufügen
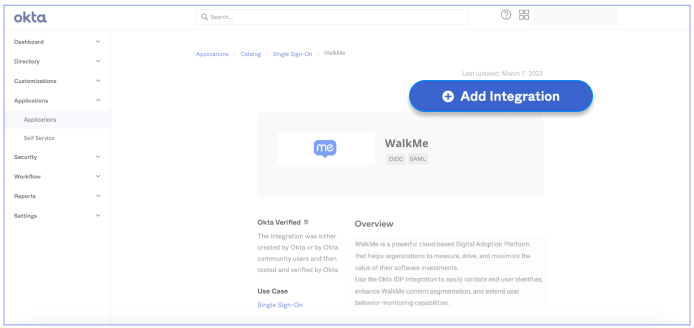
- Geben Sie das gewünschte Label für Ihre App ein (wir empfehlen, es als WalkMe zu belassen), wählen Sie die relevante Region (USA/EU) aus und klicken Sie auf Weiter
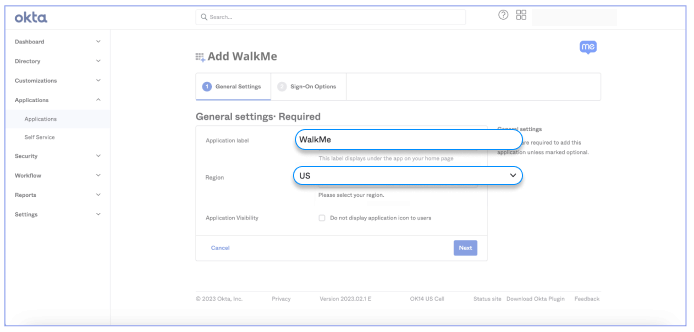
- Gehen Sie zur Registerkarte Anmelden und wählen Sie die erforderliche Anmeldemethode aus: SAML 2.0
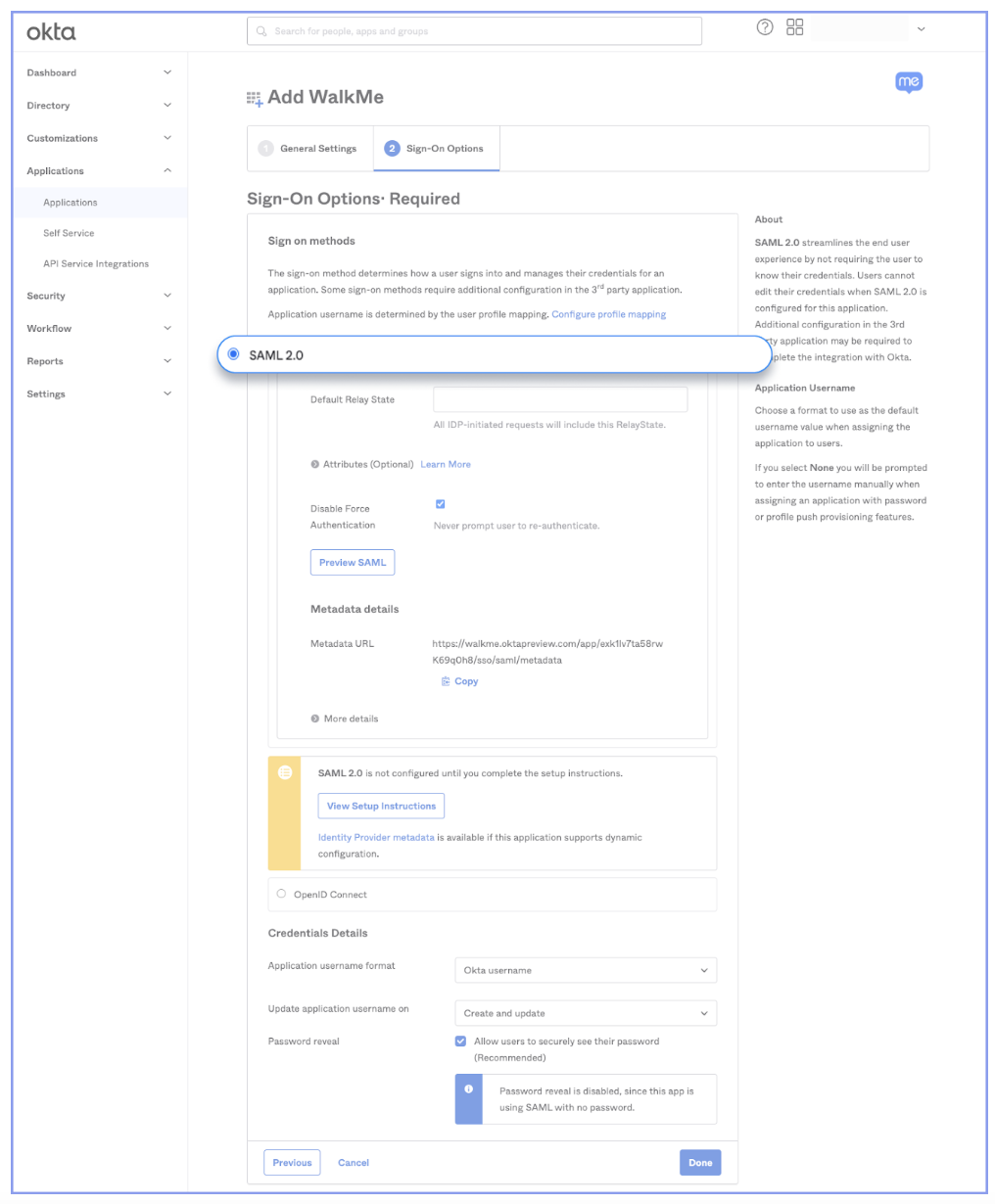
-
- Wenn Sie WalkMe (verschlüsselte Assertionen) ausgewählt haben:
- Klicken Sie auf Bearbeiten
- Laden Sie das vom WalkMe Admin Center generierte Verschlüsselungszertifikat hoch (IDP-Integrationen → Identitätsanbieter hinzufügen → SAML → Verschlüsselungseinstellungen einrichten → Zertifikat generieren → Zertifikat herunterladen)
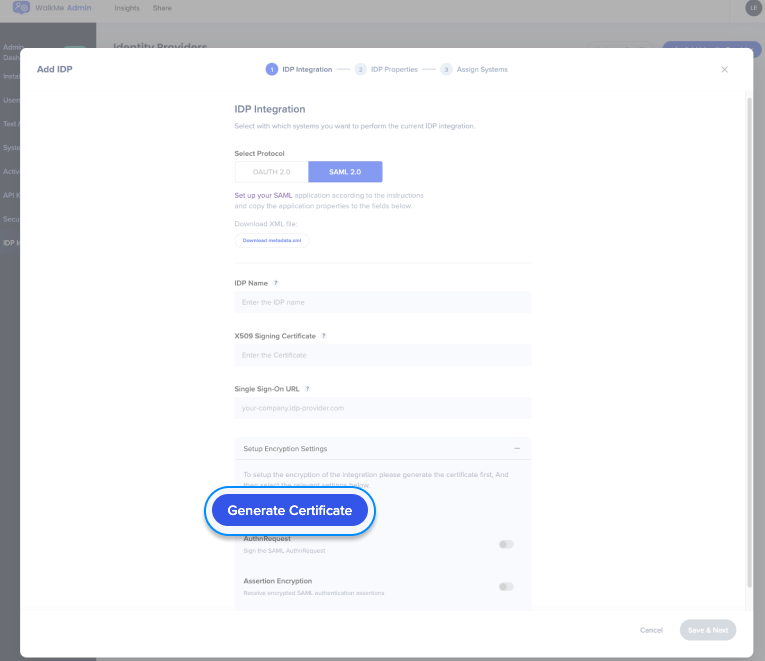
- Unter "weitere Details" können Sie die erforderlichen URLs kopieren und das Zertifikat kopieren oder herunterladen
- Wenn Sie WalkMe (verschlüsselte Assertionen) ausgewählt haben:
-
- Klicken Sie auf Fertig
- Sie werden zu Ihrer WalkMe-App-Seite in Okta weitergeleitet. Klicken Sie auf die Registerkarte Anmelden, um die relevanten Parameter zu kopieren, um die IDP-Integration mit WalkMe abzuschließen.
- Gehen Sie zur Registerkarte Zuweisungen, um der App einen Benutzer zuzuweisen
Phase 2 - Schließen Sie die IDP-Integration im WalkMe Admin Center ab
Befolgen Sie diese Schritte für das SAML 2.0-Protokoll.
Ohne Verschlüsselung:
- Melden Sie sich beim WalkMe Admin Center an, navigieren Sie im linken Seitenmenü zu IDP-Integrationen und klicken Sie auf Identitätsanbieter hinzufügen
- Wählen Sie das relevante Protokoll aus: SAML 2.0
- Für SAML 2.0 müssen Sie die folgenden Informationen angeben:
- Legen Sie einen Namen für die Konfiguration fest
- SSO-URL (Single Sign-On-URL): URL des IDP, an die SAML-Authentifizierungsanfragen gesendet werden sollten
- X509-Signaturzertifikat: Zertifikat, das der Diensteanbieter benötigt, um die Signatur der von der IDP digital signierten Authentifizierungsaussagen zu validieren. Es sollte eine Möglichkeit geben, das Zertifikat von der IDP herunterzuladen. Wenn das Zertifikat nicht im .pem- oder .cer-Format vorliegt, können Sie es in eines dieser Formate konvertieren, damit wir es später in WalkMe kopieren und einfügen können.
- Klicken Sie auf Speichern & Weiter
- Ein Autorisierungsablauf wird ausgeführt, um die konfigurierte Verbindung zu Okta zu überprüfen.
- Wählen Sie End User Identifier (EUID) aus und importieren Sie Eigenschaften, um die IDP-Integration zur Identifizierung von Benutzern und Segmentierung zu nutzen
- Systeme zuweisen: Wählen Sie aus, welche WalkMe-Systeme IDP zur Identifizierung und Segmentierung der Benutzer verwenden
- Klicken Sie auf Fertigstellen, um die Konfiguration abzuschließen
Mit Verschlüsselung: (unterstützt nur Assertion-Verschlüsselung)
- Melden Sie sich beim WalkMe Admin Center an, navigieren Sie im linken Seitenmenü zu IDP-Integrationen und klicken Sie auf Identitätsanbieter hinzufügen
- Wählen Sie das relevante Protokoll aus: SAML 2.0
- Für SAML 2.0 müssen Sie die folgenden Informationen angeben:
- Legen Sie einen Namen für die Konfiguration fest
- SSO-URL (Single Sign-On-URL): URL des IDP, an die SAML-Authentifizierungsanfragen gesendet werden sollten
- X509 SignaturzertifikatZertifikat, das der Diensteanbieter benötigt, um die Signatur der von der IDP digital signierten Authentifizierungsaussagen zu validieren. Es sollte eine Möglichkeit geben, das Signierzertifikat von der IDP herunterzuladen. Wenn das Zertifikat nicht im .pem- oder .cer-Format vorliegt, können Sie es in eines dieser Formate konvertieren, damit wir es später in WalkMe kopieren und einfügen können.
- Klicken Sie auf Verschlüsselungseinstellungen einrichten
- Klicken Sie auf Zertifikat generieren Schaltfläche. Es wird ein neues Zertifikat für diese Konfiguration erstellt.
- Laden Sie das generierte Zertifikat herunter
- Legen Sie in Okta die Assertionsverschlüsselung auf Verschlüsselt fest und laden Sie dann das zuvor heruntergeladene Zertifikat in das Feld Verschlüsselungszertifikat hoch
- Schalten Sie in WalkMe die Assertionsverschlüsselung ein
- Klicken Sie auf Speichern & Weiter. Ein Autorisierungsfluss wird ausgeführt, um die konfigurierte Verbindung zu Okta zu überprüfen.
- Wählen Sie End User Identifier (EUID) aus und importieren Sie Eigenschaften, um die IDP-Integration zur Identifizierung von Benutzern und Segmentierung zu nutzen
- Systeme zuweisen: Wählen Sie aus, welche WalkMe-Systeme IDP zur Identifizierung und Segmentierung der Benutzer verwenden
- Klicken Sie auf Fertigstellen, um die Konfiguration abzuschließen