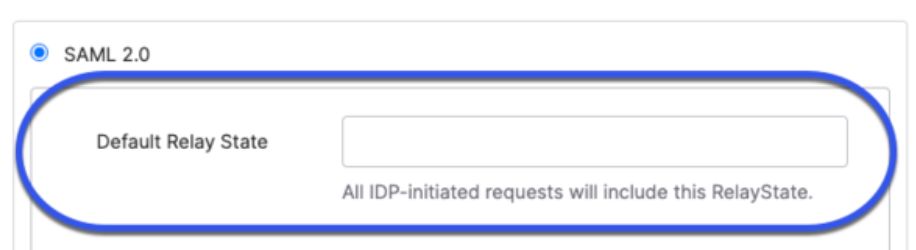WalkMe SAML Integration with Okta
Brief Overview
Use the Okta IDP Integration to easily validate end-user identities, enhance WalkMe content segmentation, and extend user behavior monitoring capabilities.
Use Cases
Connect WalkMe to Okta to:
- Identify users across applications for full visibility of digital usage trends at a large enterprise
- Segment DAP content by employee attributes so users only receive DAP guidance where it is relevant to them
Before You Get Started
Integration Requirements
To set up Okta integration for your organization, you must have the following:
- Be the Okta administrator of your company's Okta organization account
- Your company is currently using Okta as an identity provider
- You are able to install a new Okta application via Okta App Integration Catalog
Supported Features
The Service Provider (SP) Initiated Authentication Flow occurs when the end user attempts to interact with every website WalkMe is enabled on.
Supported Attributes
The following SAML attributes are supported:
| Name | Value |
| user.email |
Setup
Follow the below steps to install the WalkMe app via Okta App Integration Catalog. Once you install the WalkMe app, you will have to copy and paste the relevant information in the WalkMe Admin Center to complete the integration setup process.
Phase 1 - Install the WalkMe app via Okta App Integration Catalog
- In the Okta App Integration Catalog, click Applications in the left side menu and then click on Browse App Catalog
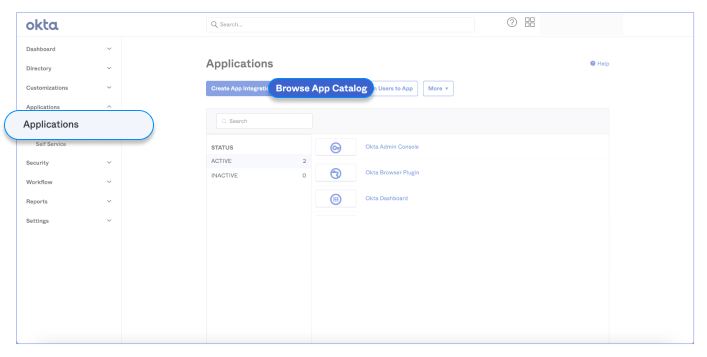
- Type WalkMe in the search bar under Browse App Integration Catalog
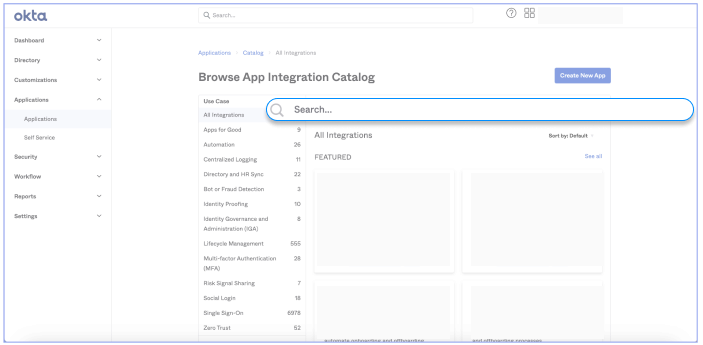
- Select WalkMe from the list of suggested integrations
- If "WalkMe" is not visible in the list, click See All Results to find WalkMe
- Choose WalkMe (encrypted assertions) if you need the encrypted version
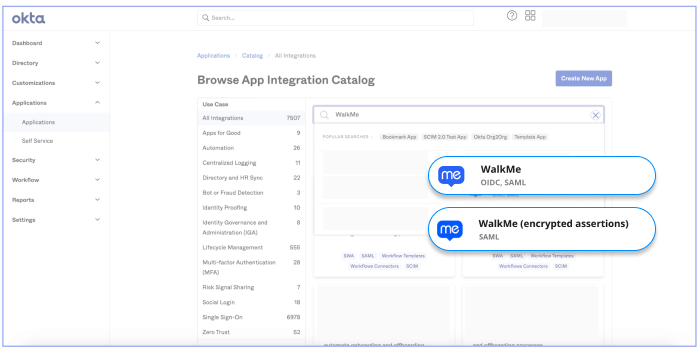
- Click Add Integration
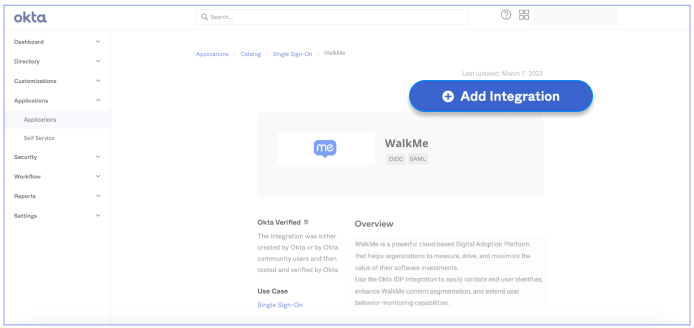
- Enter the desired label for your app (we recommendleaving it as WalkMe), select the relevant region (US/EU), and click Next
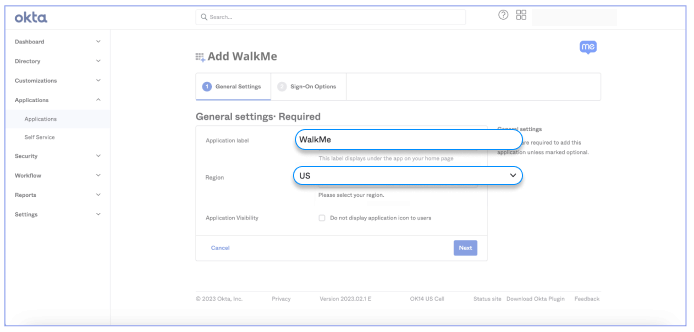
- Go to the Sign On tab and select the required Sign on method: SAML 2.0
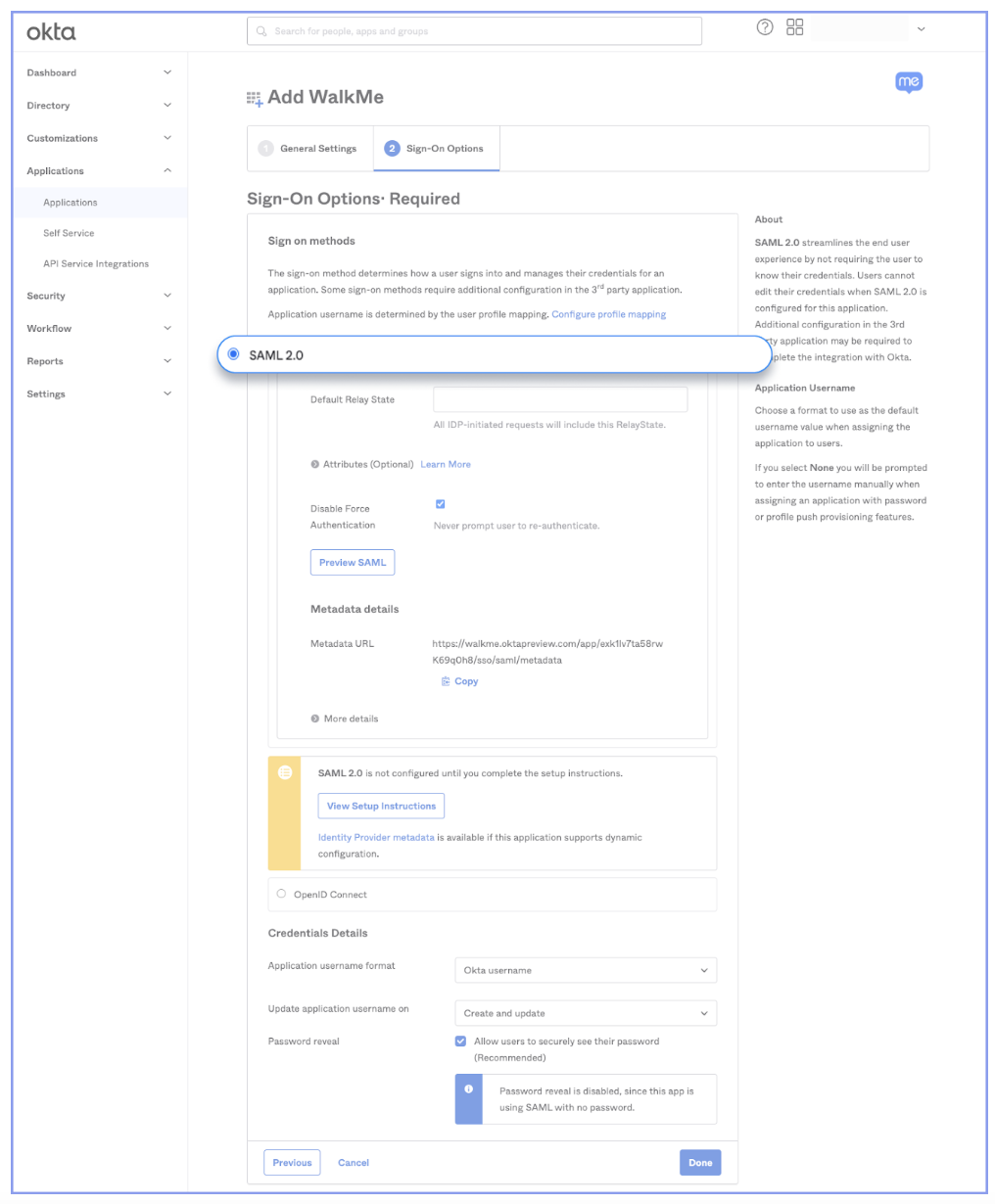
-
- If you selected WalkMe (encrypted assertions):
- Click Edit
- Upload the encryption certificate generated from the WalkMe Admin Center (IDP integrations → Add Identity provider → SAML → Setup Encryption Settings → Generate Certificate → Download Certificate)
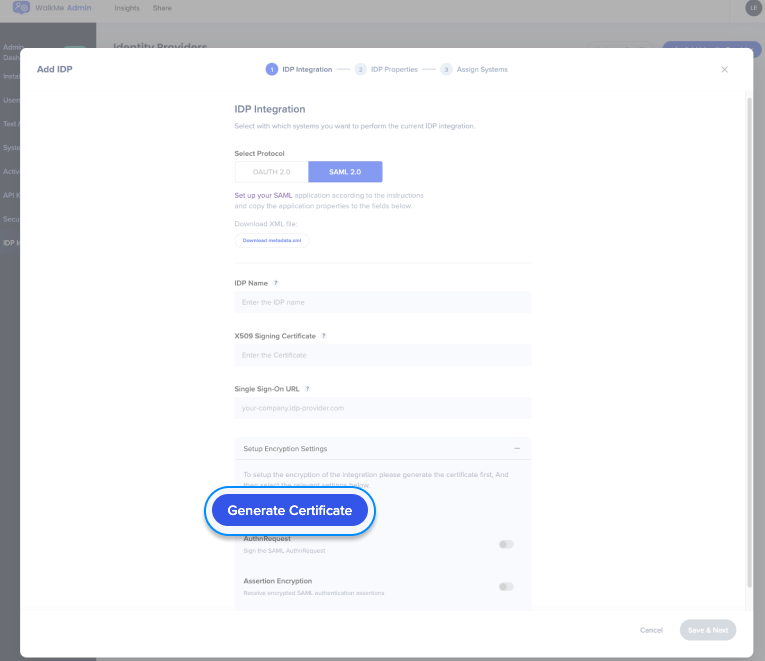
- Under "more details" you can copy the required URLs and copy or download the certificate
- If you selected WalkMe (encrypted assertions):
-
- Click Done
- You'll be directed to your WalkMe app page in Okta. Click on the Sign On tab to copy the relevant parameters to complete the IDP integration with WalkMe.
- Go to the Assignments tab to assign a user to the app
Phase 2 - Complete the IDP integration on WalkMe Admin Center
Follow these steps for SAML 2.0 protocol.
Without encryption:
- Log in to the WalkMe Admin Center, navigate to IDP Integrations in the left side menu, and click Add Identity Provider
- Select the relevant protocol: SAML 2.0
- For SAML 2.0 you will have to provide the following information:
- Set a name for the configuration
- SSO URL (Single Sign-On URL): URL of the IDP to which SAML authentication requests should be sent
- X509 Signing certificate: Certificate needed by the service provider to validate the signature of the authentication assertions that have been digitally signed by the IDP. There should be a place to download the certificate from the IDP. If the certificate is not in .pem or .cer format, you can convert it to one of these formats so we can copy and paste it into WalkMe later.
- Click Save & Next
- An authorization flow will run in order to check the configured connection to Okta
- Select End User Identifier (EUID) and import properties to leverage IDP integration to identify users and segmentation
- Assign systems: select which WalkMe systems will be utilizing IDP for users identification and segmentation
- Click Finish to complete the configuration
With encryption: (supports assertion encryption only)
- Log in to the WalkMe Admin Center, navigate to IDP Integrations in the left side menu, and click Add Identity Provider
- Select the relevant protocol: SAML 2.0
- For SAML 2.0 you will have to provide the following information:
- Set a name for the configuration
- SSO URL (Single Sign-On URL): URL of the IDP to which SAML authentication requests should be sent
- X509 Signing certificate: Certificate needed by the service provider to validate the signature of the authentication assertions that have been digitally signed by the IDP. There should be a place to download the signing certificate from the IDP. If the certificate is not in .pem or .cer format, convert it to one of these formats so we can copy and paste it into WalkMe later.
- Click Setup Encryption Settings
- Click the Generate Certificate button. A new certificate will be generated for this configuration.
- Download the generated certificate
- In Okta, set the Assertion Encryption as Encrypted, then upload the certificate you downloaded earlier to the Encryption Certificate field
- In WalkMe, toggle on Assertion Encryption
- Click Save & Next. An authorization flow will run in order to check the configured connection to Okta.
- Select End User Identifier (EUID) and import properties to leverage IDP integration to identify users and segmentation
- Assign systems: select which WalkMe systems will be utilizing IDP for users identification and segmentation
- Click Finish to complete the configuration