Unique User Settings (UUID)
Brief Overview
When building your WalkMe Solutions, consider how you would like to collect data about your end users. For example, when you look up progress or usage supports in Insights, would you like users to be identified by their email address, anonymous ID number, or a unique identifying element on their screen.
You can configure unique user settings so all your analytics will be collected in the same terms as the information on your own site. This provides a closer integration between WalkMe Insights and your own site by identifying users in the same way.
Use Cases
Some examples of what enabling unique user settings allows you to do include:
- Check an individual's progress and see that they are reaching their WalkMe goals
- Set up an onboarding task list that must be completed by each individual user
- Track the number of unique users that see WalkMe on a monthly basis
- Collect the email address of your WalkMe users
- Enable users to see onboarding tasks crossed off their onboarding list
- Configure Smart Walk-Thrus and ShoutOuts to play automatically
How It Works
When you select a method for unique user settings, WalkMe will associate all user activity by this identifier. All engagement data from this individual user with be tracked by the identification method selected.
Unique user settings also affect the user experience. In order for WalkMe to track whether someone has played an item to cross it off on the Onboarding list, a method must be selected to collect individual users (any method can be used, as long as it is not None).
Similarly, a method for unique user collection must be selected in order to use Auto Play with ShoutOuts and Smart Walk-Thrus.
The following options are available to set as a unique user identifier to track each end user's activity:
- WalkMe ID: Unique ID generated by WalkMe
- Cookie: Cookie stored on the user's browser
- jQuery: jQuery element using a jQuery selector
- Variable: Javascript variable on your site
- Salesforce User ID: Unique ID generated by Salesforce for each user
- IDP: Unique ID generated using Identity Provider Integration
- None: Unique users are not tracked
Settings Breakdown
IDP Integration
IDP (Identity Provider) Integration can be used to validate end-users identity, enrich content segmentation capabilities, and expand on user behavior monitoring. Providing one reliable and secure User ID across any system without the need of defining the unique user ID for each system with different variables.
WalkMe ID
By selecting WalkMe ID, WalkMe dynamically generates an ID to a user when they land on your page. The ID will look something like this: 05d44656-c904-e625-f55a-a333bae5d354.
Each user is assigned one of these unique identifiers and it is stored in the user's browser's cache as a cookie called wm-ueug. This method allows WalkMe to count the number of users that engage with WalkMe and associate actions in WalkMe with a unique ID.
WalkMe ID is particularly useful for collecting large numbers of users, specifically for external sites. WalkMe ID is not ideal for internal sites where you want WalkMe to remember your user.
Cookie
If you have configured your site with cookies, you can use the cookie to identify unique users. A cookie is a small piece of data sent from your site and stored in a user's cache in their web browser.
Your website code can place a cookie in the user's browser's cache and then WalkMe can use it to count and identify users. To use cookies, you will need to set up cookies on your site and supply the name of the cookie in the unique user settings in the editor.
jQuery
jQuery can be used to track unique users if there is a unique element in your website's HTML for each user. If there is any element on the screen that we can use to identify the user, then we can use a simple jQuery selector to identify the relevant text and use it as the identifier.
For example, if a user's username appears on the screen, create a jQuery selector that will pull in this value. All engagement data will be associated with this identifier allowing you to sort by username in Insights.
Variable
Many sites use JavaScript variables that correlate with a User ID or username. When a variable is selected in Unique User Settings, identify which variable for WalkMe to look for on your site. A variable is a storage location with a symbolic name (otherwise known as an identifier) which contains some quantity or value specific to each user.
For example: window._walkmeUUID
WalkMe will pull in the variable's value and use it to identify your end-user.
In addition, WalkMe can now retrieve this information from your website functions. To learn more about how to use website functions, see this article.
Salesforce ID
The Salesforce ID user identifier will track users anonymously by their 18 digit Salesforce ID. Similar to a WalkMe ID, a Salesforce ID is a random number that cannot be associated with an individual and will not be able to provide as meaningful analytics.
None
No unique identifier will be used to track user activity.
Configure Unique User Settings
- Click on the Settings icon in the WalkMe Editor and select System settings
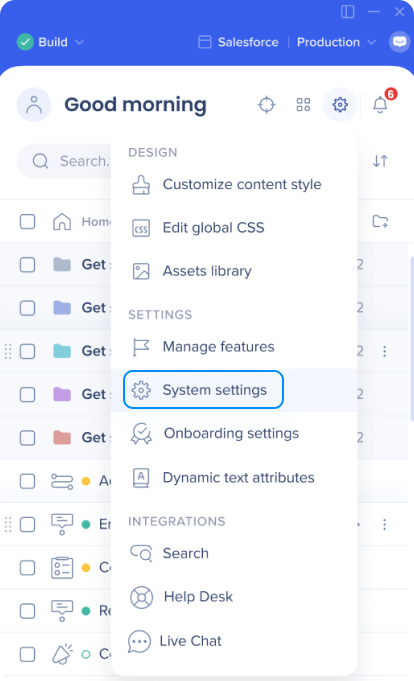
- In the General tab, you will see Unique User Settings
- Use the User identifier dropdown to select your chosen method
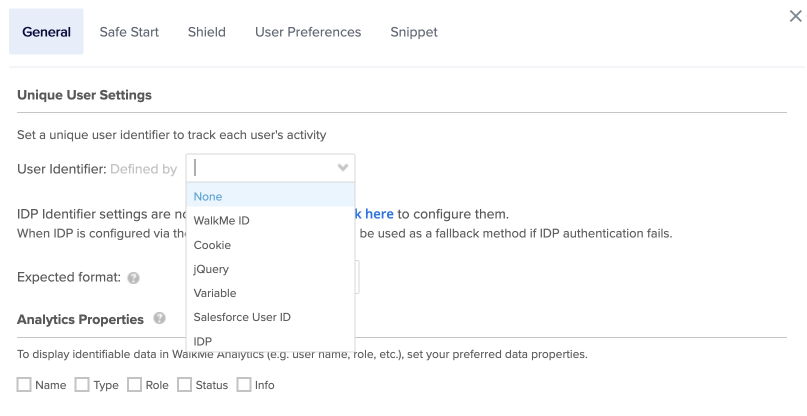
- Supply any additional information needed if you have chosen Cookie, jQuery, or Variable
- Click Save
User Identifier Expected Format
In order to validate that the right value is being pulled for each user, it is recommended that you define the expected format of your user identifier.
Use the Expected format dropdown to select your format.
A format can be an email address, GUID, Integer, or any other custom format which can be defined by using a regular expression. When choosing the Custom Regexg option, an additional box will allow inserting a regular expression.
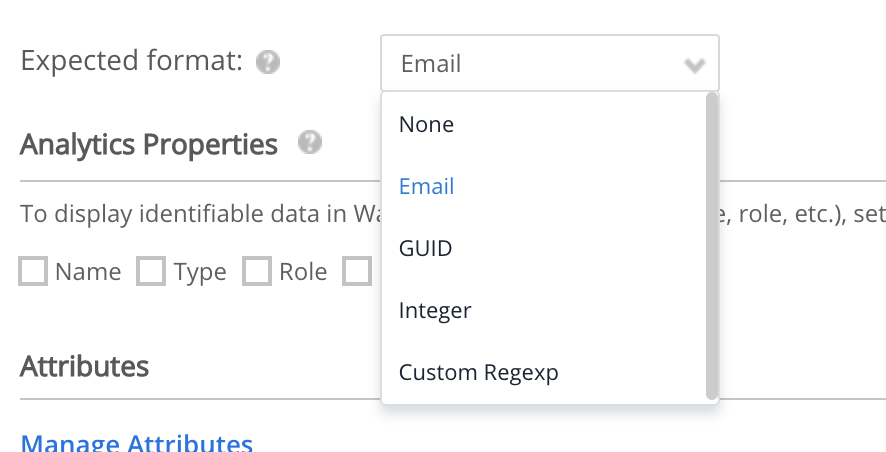
Technical Notes
- The end user identifier character limit is 100, anything over that will be truncated
- End user identifiers are case sensitive
- For example, the user david@walkme.com and DAVID@WALKME.COM will be counted as 2 different users
- Only one user identifier method can be chosen at a time
User Identifier Validation
Once an expected format is defined, saved, and published, WalkMe will tag any new user data with a Valid/Invalid attribute, which can be later used for filtering user's data on WalkMe's analytics platform, Insights.

