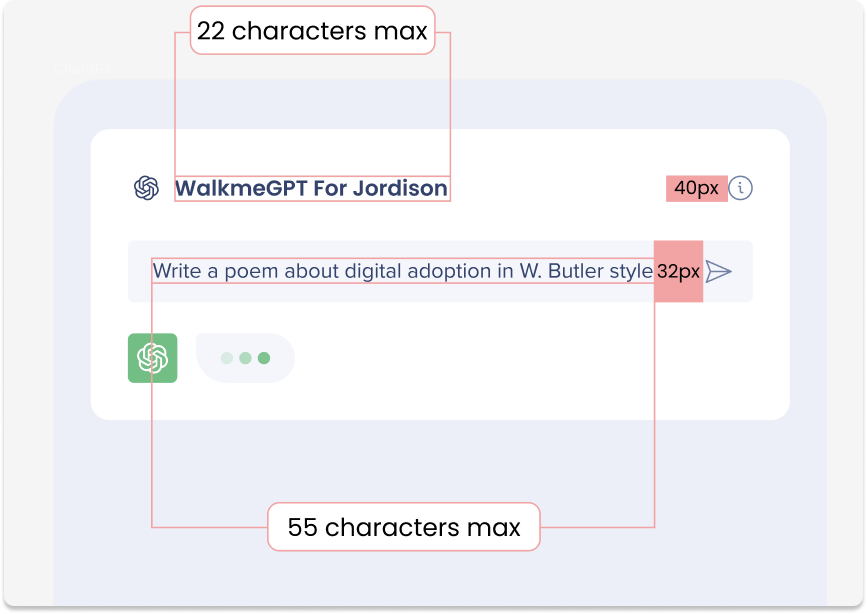OpenAI-Integration in Desktop-Menü
Kurzübersicht
Sagen Sie Hallo zu Ihrem neuen Produktivitätspartner: OpenAI im Desktop-Menü!
Diese leistungsstarke Zusammenarbeit verbessert Ihr Erlebnis mit drei Hauptfunktionen:
- QuickSync: Bietet eine kurze Zusammenfassung der Suchergebnisse, die Ask the AI für eine tiefere Erkundung enthält
- Auto-Correction: Die automatische Korrektur der Suchergebnisse macht eine präzise Rechtschreibung überflüssig.
- ChatGPT: Dieses Widget bietet interaktive und dynamische Konversationen mit realistischen und kontextbezogenen Antworten.
Richten Sie diese Integration auf der Integrationsseite der Console ein, um mühelos Wissen abzurufen.
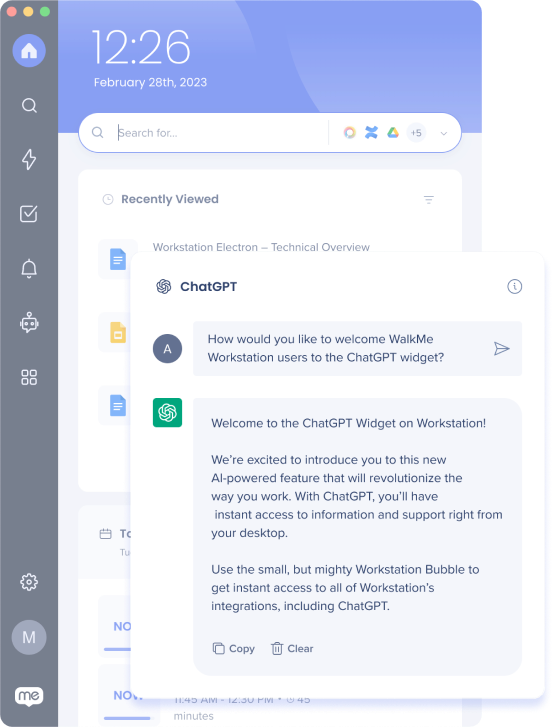
Lernen Sie es kennen
Integrieren Sie OpenAI in Ihr Desktop-Menü, um die folgenden Funktionen zu erhalten:
OpenAI Enterprise Suchfunktionen
Klicken Sie auf den Expand-Button in einem Suchergebnis, um die QuickSync-Seite zu öffnen.
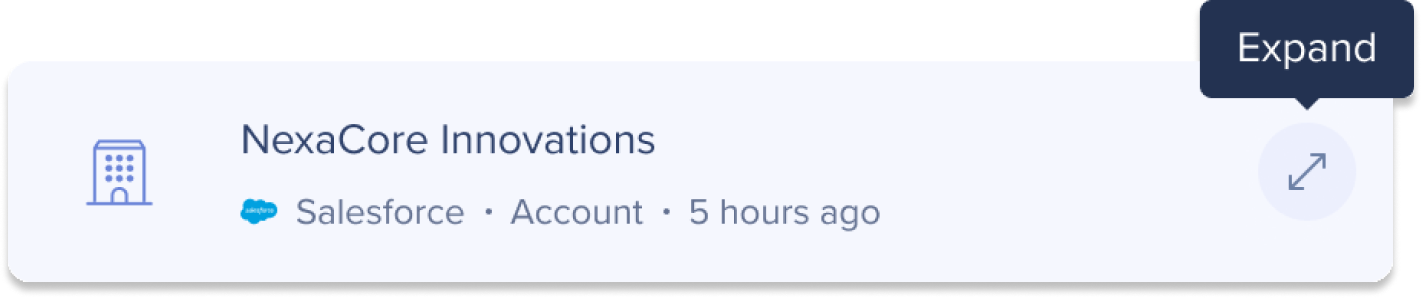
Sie ist in drei Abschnitte unterteilt, die alle mit OpenAI generiert wurden:
- Summary: Erhalten Sie eine kurze Zusammenfassung der Abfrage, die Ihnen einen schnellen Überblick über die wichtigsten Details bietet.
- Parameter: 8 Felder werden basierend auf Relevanz und Wichtigkeit ausgewählt, um sicherzustellen, dass Sie die benötigten Informationen auf einen Blick haben.
- Ask the AI: Möchten Sie detailliertere Informationen? Fragen Sie die KI alles im Zusammenhang mit dem Datensatz, sodass Sie bestimmte Details abrufen oder verwandte Themen mühelos erkunden können.
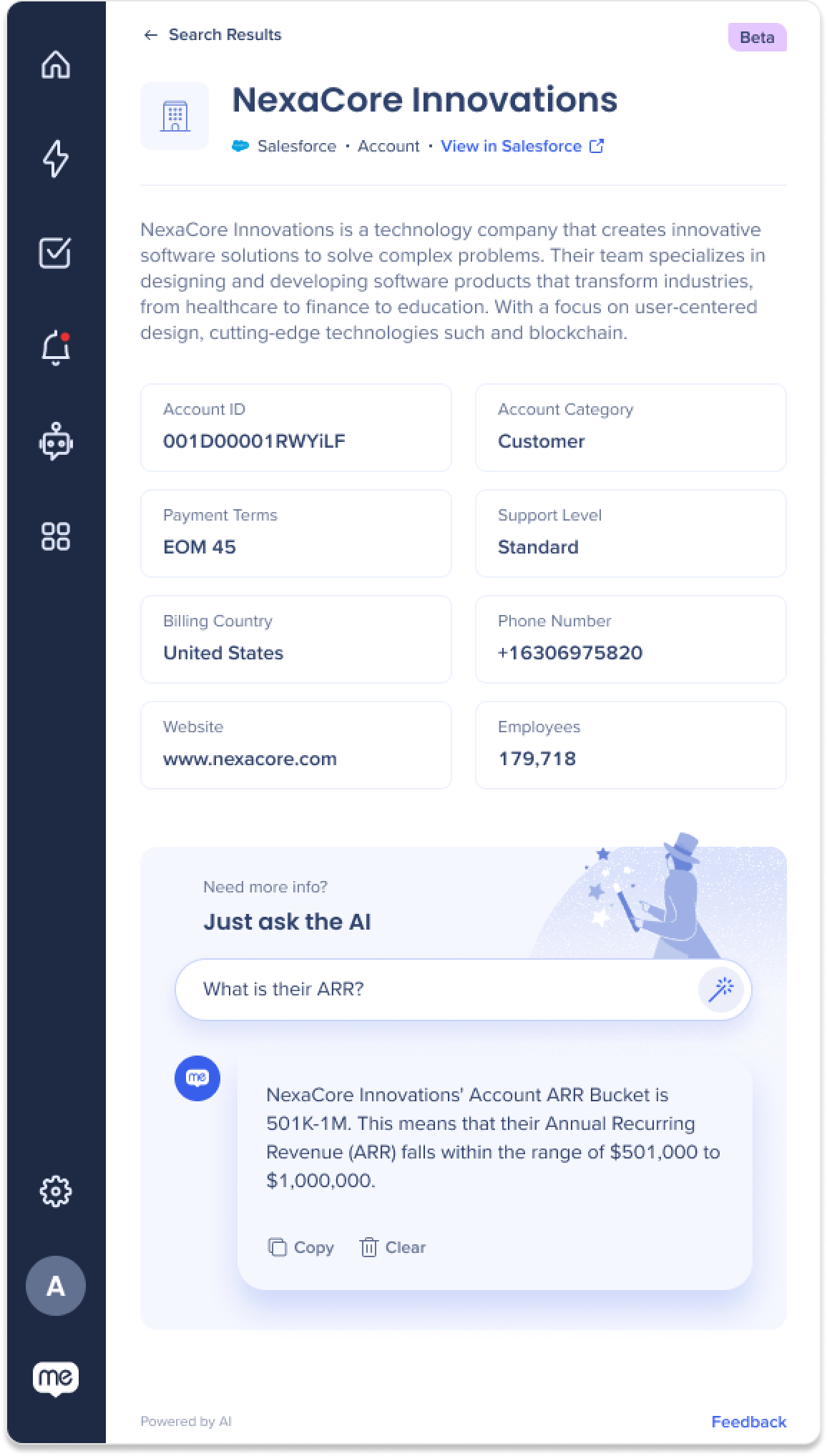
Enterprise Search Auto-Correct
Nutzer müssen sich keine Sorgen mehr um eine präzise Schreibweise oder exakte Übereinstimmungen machen. Unsere verbesserten Suchfunktionen werden ihre Absicht auf intelligente Weise verstehen und die relevantesten Ergebnisse liefern, auch wenn es kleinere Fehler oder Rechtschreibfehler in der Suchabfrage gibt.
Erfahren Sie mehr über Enterprise Search.
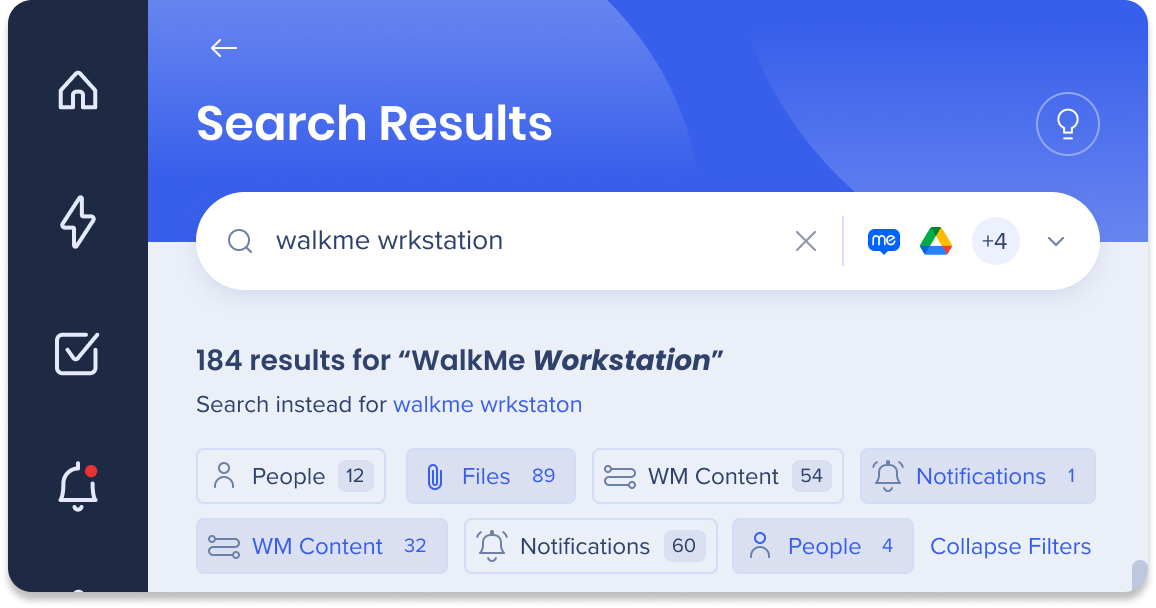
So funktioniert's:
- Open-Source library (non-AI): Eine Open-Source-Bibliothek behebt allgemeine Grammatik- und Vokabularfehler in Suchabfragen.
- OpenAI-Integration: Die Integration mit OpenAI bringt Suchabfragekorrekturen mit KI-basierten Algorithmen auf die nächste Ebene.
Beachten Sie Folgendes:
- Query Length: Die KI-Korrektur wird auf Suchabfragen mit 10 Zeichen oder mehr angewendet, da längere Ausdrücke mehr von KI-Verbesserungen profitieren.
- Minimum Query Length: Sowohl KI- als auch Nicht-KI-Korrekturen werden nur angewendet, wenn die Suchabfrage 3 Zeichen oder mehr hat.
ChatGPT
Interagieren Sie mit ChatGPT direkt aus dem Desktop-Menü! Senden Sie eine Eingabe an das leistungsstarke Sprachmodell ChatGPT, um einen menschenähnlichen Text als Antwort zu generieren.
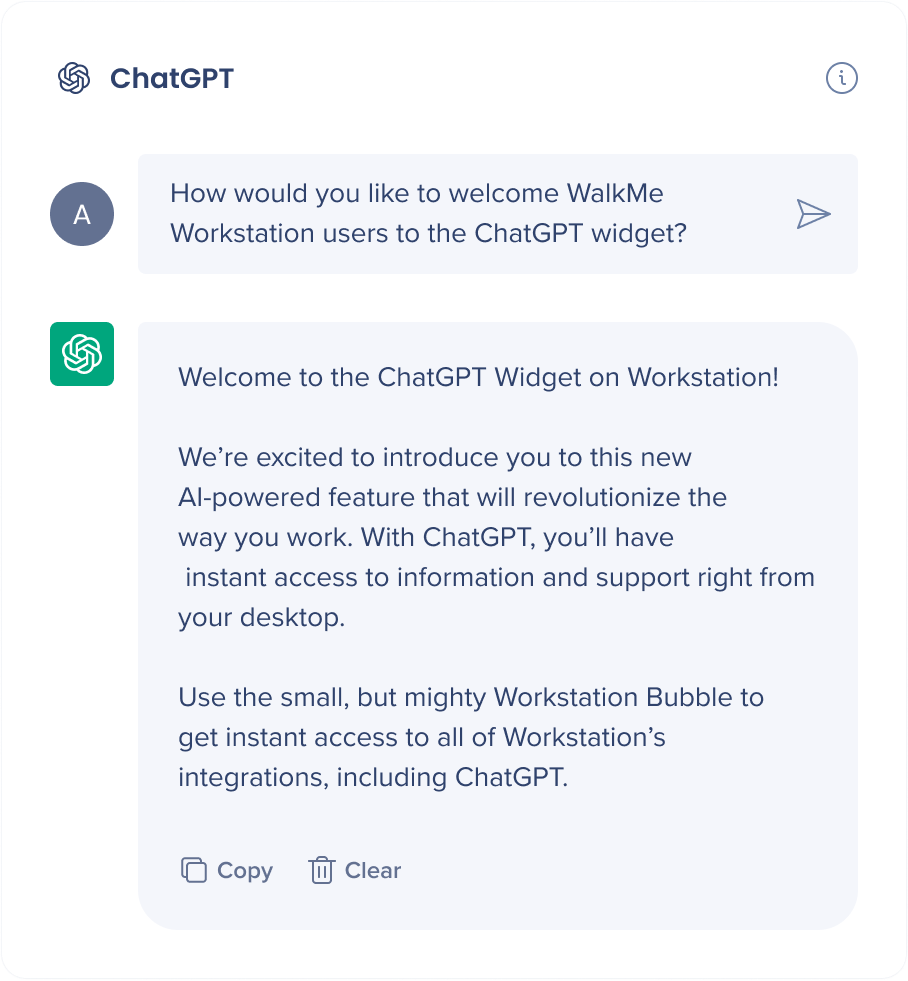
Folgendes können Sie mit den Antworten von ChatGPT aus dem Desktop-Menü tun:
- Klicken Sie auf Copy, um die gesamte Antwort zu kopieren
- Klicken Sie auf Clear, um den Chat zu löschen und von vorne zu beginnen
- Klicken Sie zum Kopieren, Einfügen und für die Textkorrektur mit der rechten Maustaste
- Wählen Sie einen Teil der Antwort auf die Kopie aus
Zusätzliche Funktionen
Vollständige Gespräche
Nutzen Sie den erweiterten Gesprächsbildschirm über das Desktop-Menü, um umfassende Unterhaltungen mit ChatGPT effizienter zu gestalten und alle Ihre Fragen beantwortet zu bekommen.
Klicken Sie auf die Taste Antworten in der Antwort auf Ihre erste Frage im Chat, um ein volles Gesprächsfenster zu öffnen.
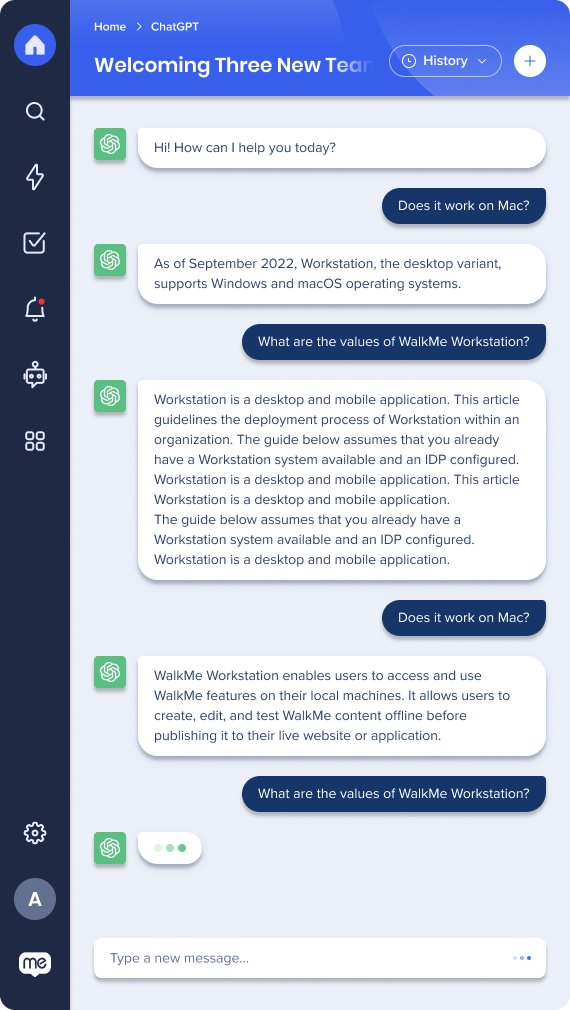
Verlauf
Über die Funktion „Verlauf“ können Sie auf frühere Gespräche zugreifen und diese verwalten.
Rufen Sie frühere Gespräche über das Auswahlmenü „Abfrage“ ab oder mit einem Klick auf Verlauf in der ChatGPT-Erweiterung für vollständige Gespräche ab.
- In dem Widget können bis zu 10 Gespräche gespeichert werden
- Benutzer können frühere Gespräche löschen
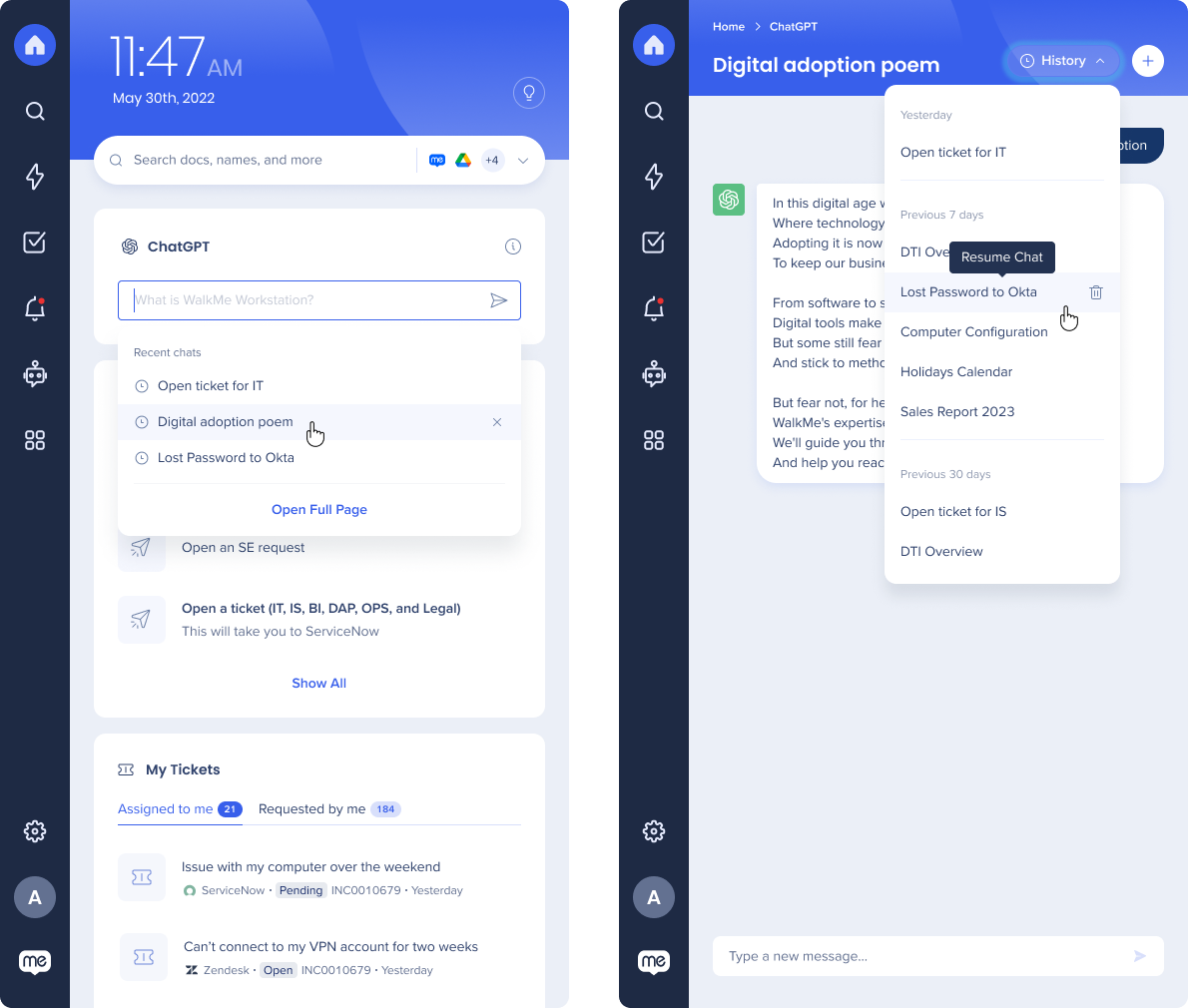
Permalink
Unternehmen können ihre Benutzer jetzt an die ChatGPT-Seite des Desktop-Menüs anstelle der öffentlichen ChatGPT-Seite weiterleiten. Damit bekommen Sie jetzt eine sicherere und kontrolliertere Umgebung für Ihr Team zur Kommunikation und Zusammenarbeit, ohne sich dem Risiko eines öffentlichen Zugriffs auszusetzen.
Link: walkme-workstation://{{systemGUID}}/page?p=chatgpt
ChatGPT hinzufügen
Um das ChatGPT-Widget hinzuzufügen, klicken Sie auf das Symbol Einstellungenin Ihrer Workstation-Navigationsleiste und gehen Sie auf die Registerkarte Integrations. Klicken Sie dann neben ChatGPT auf Verbinden.
Sicherheitsübersicht
Erfahren Sie mehr über die Integrationssicherheit von Menüs und die Enterprise Search von Menüs.
Admin-Konfiguration
Die OpenAI-Integration wird durch einen API-Schlüssel vom Admin des Unternehmens in der Console konfiguriert. Sobald es konfiguriert und aktiviert wurde, wird es automatisch den Menüs auf diesem System hinzugefügt.
OpenAI kann direkt über OpenAI integriert werden oder Sie können über Azure in OpenAI integrieren.
- Microsoft Azure ist eine Cloud Computing-Plattform, die cloudbasierte Dienste für die Erstellung, Bereitstellung und Verwaltung von Anwendungen und Diensten über von Microsoft verwaltete Rechenzentren bietet.
-
Mulesoft ist eine Middleware-Plattform, die die Kommunikation und den Datenaustausch zwischen verschiedenen Softwareanwendungen erleichtern soll. Diese Integration bietet zahlreiche Vorteile, einschließlich einer optimierten Standardisierung, einer erhöhten Skalierbarkeit und einer verbesserten Sicherheit
- Zugriff und Authentifizierung:
- OpenAI: Bei der direkten Integration mit der OpenAI API interagieren Sie mit den API-Endpunkten, die von OpenAI direkt bereitgestellt werden. Dies beinhaltet den Erhalt eines API-Schlüssels von OpenAI und die Verwendung für die Authentifizierung in Ihren API-Anfragen.
- Azure: Die Integration über Azure bedeutet die Nutzung der Dienste und Infrastruktur von Azure, um auf die OpenAI API zuzugreifen. Azure bietet seine eigenen Tools und Authentifizierungsmechanismen, um den Zugriff auf die API zu verwalten.
- Plattform und Tools:
- OpenAI: Durch die direkte Integration mit der OpenAI API können Sie direkt mit der API-Dokumentation, den SDKs und Code-Beispielen von OpenAI arbeiten. Sie haben direkte Kontrolle über die Implementierungsdetails und können die Programmiersprache und die Tools auswählen, die am besten zu Ihren Bedürfnissen passen.
- Azure: Die Integration mit OpenAI über Azure erfordert die Verwendung der Plattform und Tools von Azure für die Verwaltung von Ressourcen, die Bereitstellung von Anwendungen und die Interaktion mit der OpenAI API. Möglicherweise müssen Sie Azure-spezifische Bibliotheken, Dienste oder Schnittstellen für die Integration verwenden.
- Zusätzliche Dienste und Verwaltung:
- Azure: Die Integration mit OpenAI über Azure bietet Ihnen Zugriff auf zusätzliche Dienste und Funktionen, die von der Azure-Plattform bereitgestellt werden. Dies umfasst Funktionen wie Azure Functions für serverloses Computing, Azure Machine Learning für Modellschulung und -bereitstellung, Azure Cognitive Services für erweiterte KI-Funktionen und mehr. Azure bietet eine umfassende Suite von Tools für die Verwaltung und Überwachung Ihrer Anwendungen, die Skalierung von Ressourcen und die Handhabung von Infrastrukturaspekten.
- Preise und Abrechnung: Die Preisstruktur und Abrechnungsdetails können zwischen der direkten Integration mit OpenAI und der Integration über Azure variieren.
- OpenAI: Bei der direkten Integration mit OpenAI bezahlen Sie in der Regel für die Nutzung der OpenAI API-Ressourcen direkt über die Preispläne von OpenAI.
- Azure: Bei der Integration über Azure können Sie zusätzliche Kostenüberlegungen im Zusammenhang mit dem Preismodell von Azure haben, einschließlich Rechenressourcen, Speicher, Netzwerknutzung und Azure-spezifische Dienste, die Sie in Verbindung mit der OpenAI API verwenden.
Lesen Sie mehr über Azures OpenAI-Dienst in der Microsoft Knowledge Base.
OpenAI-Funktionen aktivieren und deaktivieren
Admins können auswählen, welche OpenAI-Funktionen in die Menüs Ihres Unternehmens aufgenommen werden sollen. Die Umschalter werden in der Konsole im Pop-up zur Konfigurationseinrichtung angezeigt.
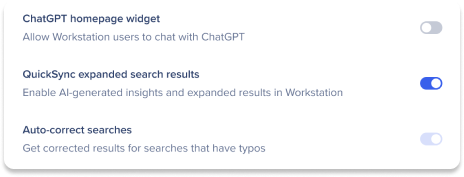
Umschalter haben drei Zustände:
| Umschaltzustand | Bedeutung |
|---|---|
| Aus | Administrator hat den Umschalter deaktiviert. Wenn ein Umschalter deaktiviert ist, ist diese Funktion in den Menüs des Unternehmens nicht verfügbar. Sie können einen Umschalter jederzeit deaktivieren. |
| von | Administrator hat den Umschalter aktiviert. Wenn der Umschalter eingeschaltet ist, ist diese Funktion in den Menüs des Unternehmens verfügbar. Sie können einen Umschalter jederzeit aktivieren. |
| Deaktiviert | Ein Umschalter ist deaktiviert, wenn die Konfigurationseinrichtung noch nicht abgeschlossen ist. Schließen Sie die Einrichtung ab, um die Umschalter zu aktivieren. |
ChatGPT-Widget anpassen
Jetzt können Sie den Titel des ChatGPT-Widgets und den Platzhaltertext anpassen. Fügen Sie Ihren benutzerdefinierten Text zu den folgenden Feldern hinzu:
-
Titel des ChatGPT-Widgets auf der Startseite
-
Platzhaltertext für das ChatGPT-Eingabefeld
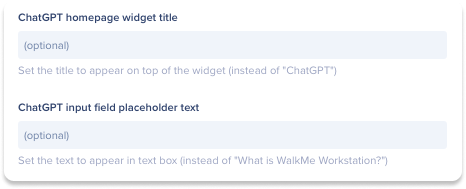
Anforderungen für die Konfiguration
Hier sind die Anforderungen für die Konfiguration von OpenAI über die WalkMe Console:
- API-Schlüssel
- Completion algorithm aus OpenAI oder Azure-Bereitstellungsname
- Embedding Model oder Name des Azure Embedding Model
- Azure Resource Name (erforderlich, wenn Sie Azure verwenden)
- Azure API Version (erforderlich, wenn Sie Azure verwenden)
Verwenden Sie diese Tabelle, um zu bestimmen, welche Felder für jede Funktion erforderlich sind, und befolgen Sie dann die relevanten Konfigurationsanweisungen, um OpenAI im Desktop-Menü zu integrieren.
| Funktion | API-Schlüssel | Widget-Abschlussalgorithmus | Text-Abschlussalgorithmus / Azure-Bereitstellungsname | QuickSync-Einbettungsmodell | Azure-Ressourcenname/Mulesoft-URL | Azure API Version |
| ChatGPT Widget | Erforderlich | Erforderlich | Erforderlich | Erforderlich (Nur Azure/Mulesoft) | Erforderlich (Nur Azure) | |
| QuickSync | Erforderlich | Erforderlich | Erforderlich | Erforderlich (Nur Azure/Mulesoft) | Erforderlich (Nur Azure) | |
| FuzzySearch | Erforderlich | Erforderlich | Erforderlich (Nur Azure/Mulesoft) | Erforderlich (Nur Azure) |
Direkt für OpenAI konfigurieren
Schritt 1: Holen Sie sich den API-Schlüssel von OpenAI
Um das Desktop-Menü für OpenAI zu konfigurieren, müssen Sie einen OpenAI-Schlüssel generieren:
- Gehen Sie zu OpenAI API Keys: https://platform.openai.com/account/api-keys
- Klicken Sie auf Einen neuen geheimen Schlüssel erstellen. Ein Pop-up wird mit Ihrem Schlüssel angezeigt.
- Kopieren Sie den Schlüssel, der generiert wurde, und fügen Sie ihn an einem sicheren und bequemen Ort ein. Sie werden ihn später brauchen
- Tipp: Fügen Sie dies in das Feld „API Key“ in der Einrichtung für die OpenAI-Integration auf der WalkMe Console ein
Schritt 2: Schließen Sie das Setup in der Konsole ab
- Gehen Sie zur Menüseite Integrationen in der WalkMe-Konsole:
- Suche nach OpenAI
- Klicken Sie auf Einrichten
- Fügen Sie den API-Schlüssel aus Schritt 1 in das API-Schlüsselfeld ein
- Geben Sie gpt-3.5-turbo in das Feld „Abschlussalgorithmus“ ein.
- Dies ist das OpenAI-Modell, das wir unterstützen. Sie können mehr über die Modelle auf der OpenAI-Website lesen.
- Verfolgen Sie Modellabkündigungen im Laufe der Zeit anhand der OpenAI-Dokumentation unter: https://platform.openai.com/docs/deprecations
- Klicken Sie auf Save
- Jetzt können Sie die Integration aktivieren. Klicken Sie auf Aktivieren
- Das ChatGPT-Widget wird automatisch zu allen Menüs dieses Systems hinzugefügt
Über Azure konfigurieren
Schritt 1: Konfigurieren Sie OpenAI auf Azure
Tipp: Nachdem Sie das OpenAI-Modell erstellt und bereitgestellt haben, gehen Sie zur Registerkarte Deployment und kopieren Sie den Bereitstellungsnamen und das Einbettungsmodell und fügen Sie sie in die relevanten Felder in der OpenAI-Integrationseinrichtung auf der WalkMe Console ein
Schritt 2: Konfigurieren Sie die Einrichtung in der WalkMe Console
- Gehen Sie zur Menüseite Integrationen in der WalkMe-Konsole:
- Suche nach OpenAI
- Klicken Sie auf Einrichten
- Je nachdem, welche OpenAI-Funktionen Sie möchten, müssen Sie die folgenden Informationen aus dem Azure OpenAI Studio kopieren:
- API-Schlüssel: Gehen Sie zu Settings->Resource, kopieren Sie den Schlüssel aus der Key-Spalte (Sie benötigen möglicherweise Admin-Berechtigungen)
- Deployment name: Gehen Sie zur Registerkarte Deployment und kopieren Sie den Namen unter der Spalte Deployment name (wir empfehlen: text-davinci-003)
- Embedding model: Gehen Sie zur Registerkarte Deployment und kopieren Sie das Embedding model unter der Spalte Deployment name (wir empfehlen: text-embedding-ada-002)
- Resource name: Sie finden dies, indem Sie in der oberen rechten Ecke auf das Symbol Ihres Kontos klicken –> kopieren Sie, was unter der Current Resource ist.
- Azure API Version: So finden Sie sie:
- Gehen Sie im Azure OpenAI-Studio zu Playground –> Completions.
- Klicken Sie auf View Code, um ein Beispielcode-Popup zu öffnen.
- Kopieren Sie den Wert neben dem Schlüssel openai_api_version.
Über Mulesoft konfigurieren
- Um mit Mulesoft zu konfigurieren, befolgen Sie alle Schritte für Direkt mit OpenAI konfigurieren
- Sie benötigen auch Folgendes:
- API-Schlüssel
- Textvervollständigungsalgorithmus
- Mulesoft-URL (Ressourcenname)
Einschränkungen
- Die ChatGPT-Integration ist nur für die Desktop-Menü-Version Electron 1.0 oder höher verfügbar
Zeichenbegrenzungen für die Widget-Anpassung
-
Titel: max. 22 Zeichen
-
Platzhalter: max. 55 Zeichen