Dynamisches Layout – Rahmen
Last Updated Juni 30, 2025
Kurzübersicht
Rahmen ist ein bestimmter Bereich auf der Visual Designer ShoutOut-Leinwand, der verschoben und entworfen werden kann. Widgets können innerhalb des Rahmens hinzugefügt werden.
Wie zu verwenden
Styling
- Eckenradius, Rahmenbreite, Füllfarbe und Rahmenfarbe können über die Registerkarte Styling geändert werden
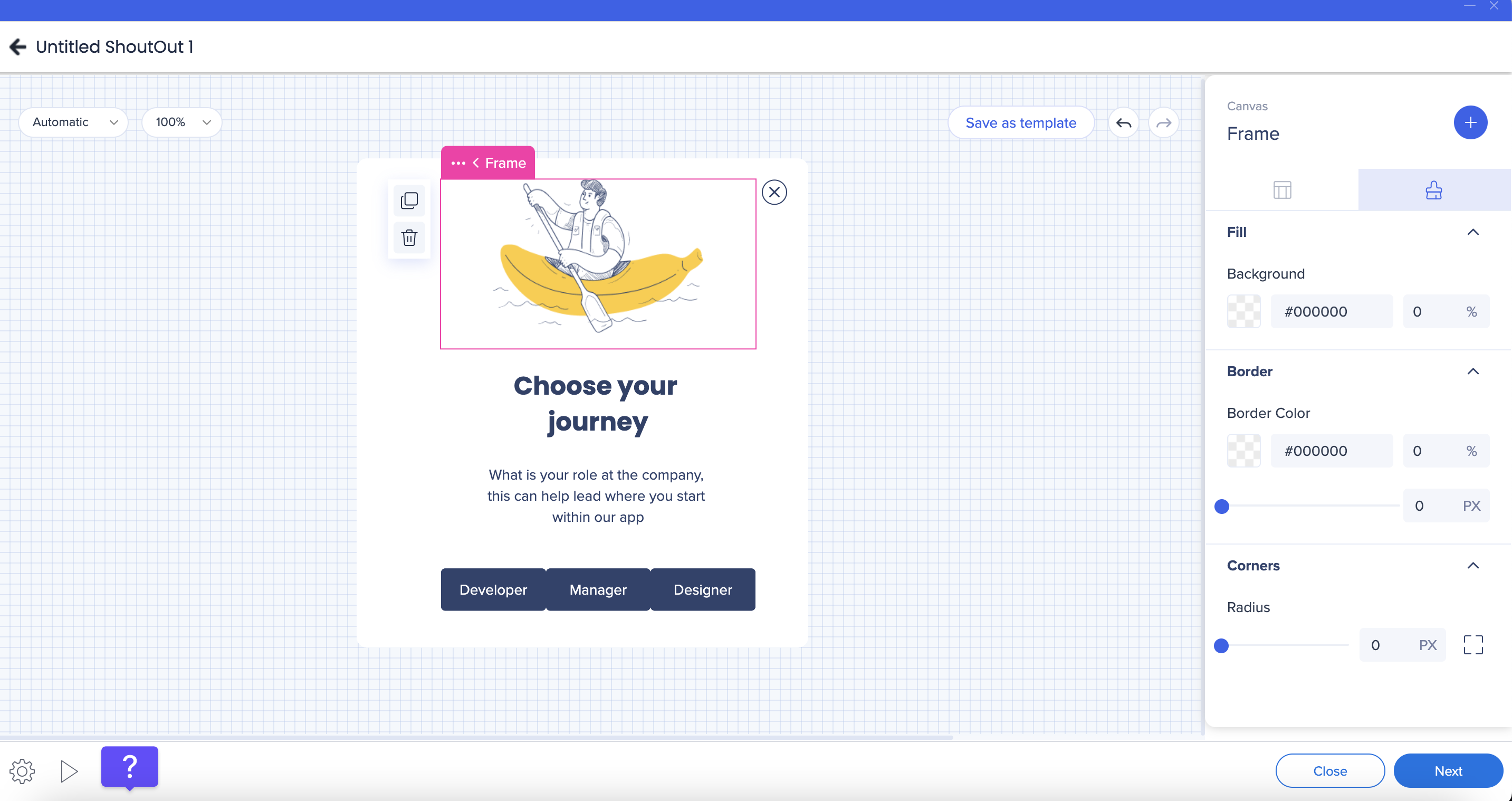
Layout
Größe ändern
- Die Größe des Rahmens kann horizontal im Verhältnis zu einem anderen Rahmen geändert werden. Ziehen Sie dazu den Rahmen, dessen Größe Sie ändern möchten.
- Sie können die Größe von Rahmen nur von der Seite aus ändern, die mit einem anderen Rahmen geteilt wird.
- Die Größe des Rahmens basiert auf dem Prozentsatz der Canvas-Größe. Die Rahmenbreite wird in Prozent angezeigt.
- Der Rahmen darf nicht kleiner sein als der Inhalt im Rahmen.
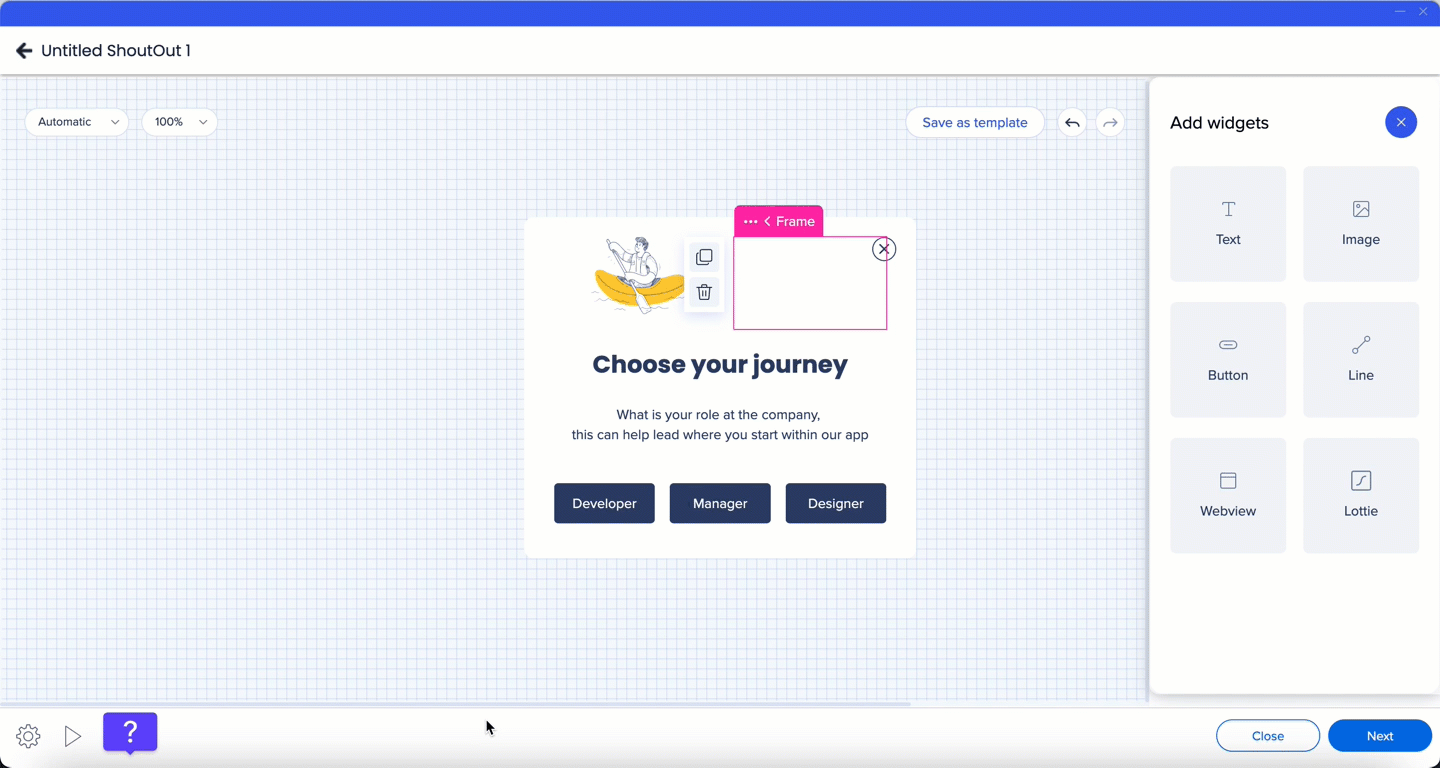
Vertikale Ausrichtung
- Auf der Rahmenebene können die Elemente horizontal oder vertikal ausgerichtet werden.
- Diese Option ist verfügbar, wenn sich das Element innerhalb eines Rahmens befindet, der an einen anderen Rahmen mit mehr Inhalt angrenzt.
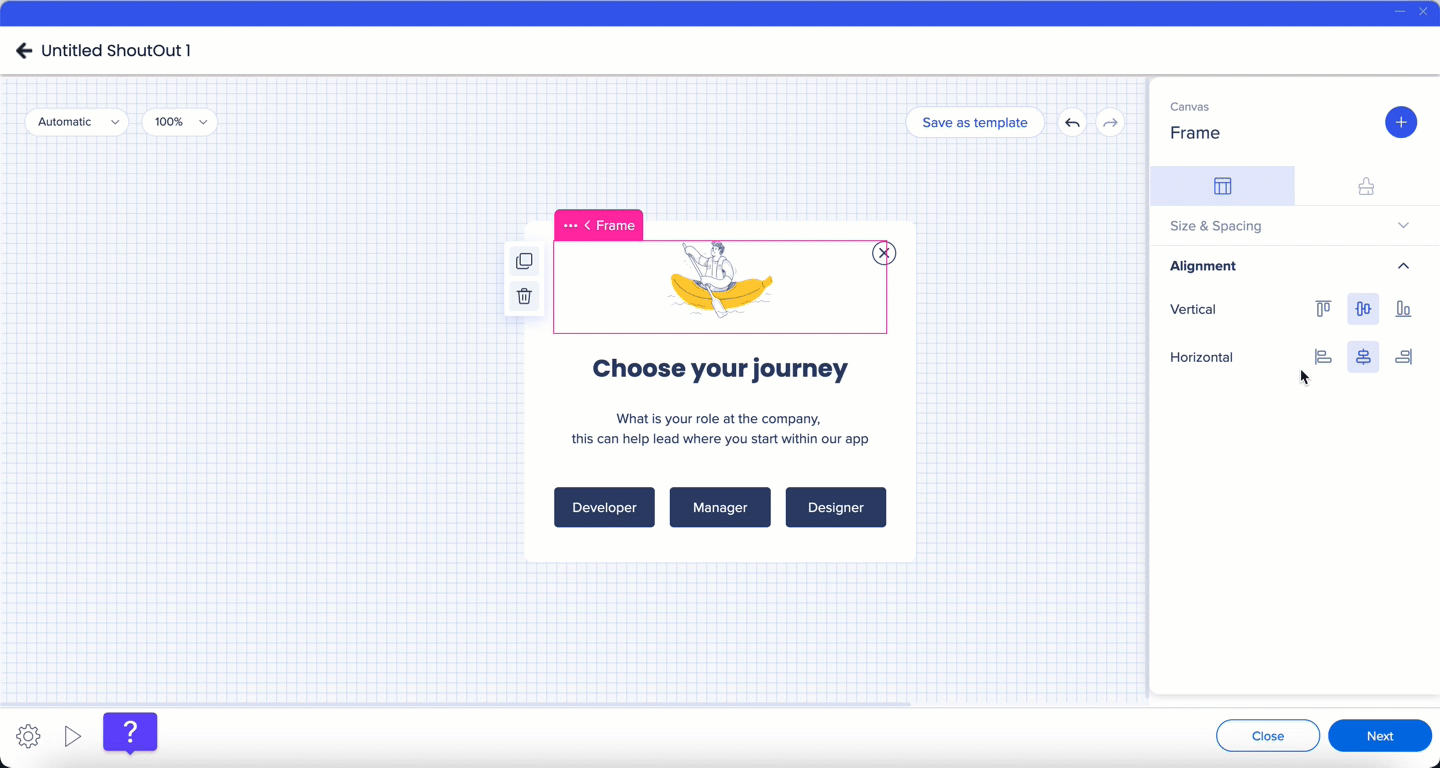
Widget-Abstand
- Passen Sie den standardmäßigen vertikalen Abstand zwischen den Widgets im Rahmen an.
- Es ist auch möglich, unterschiedliche Abstände für ein bestimmtes Widget auf einer Widgetebene festzulegen.
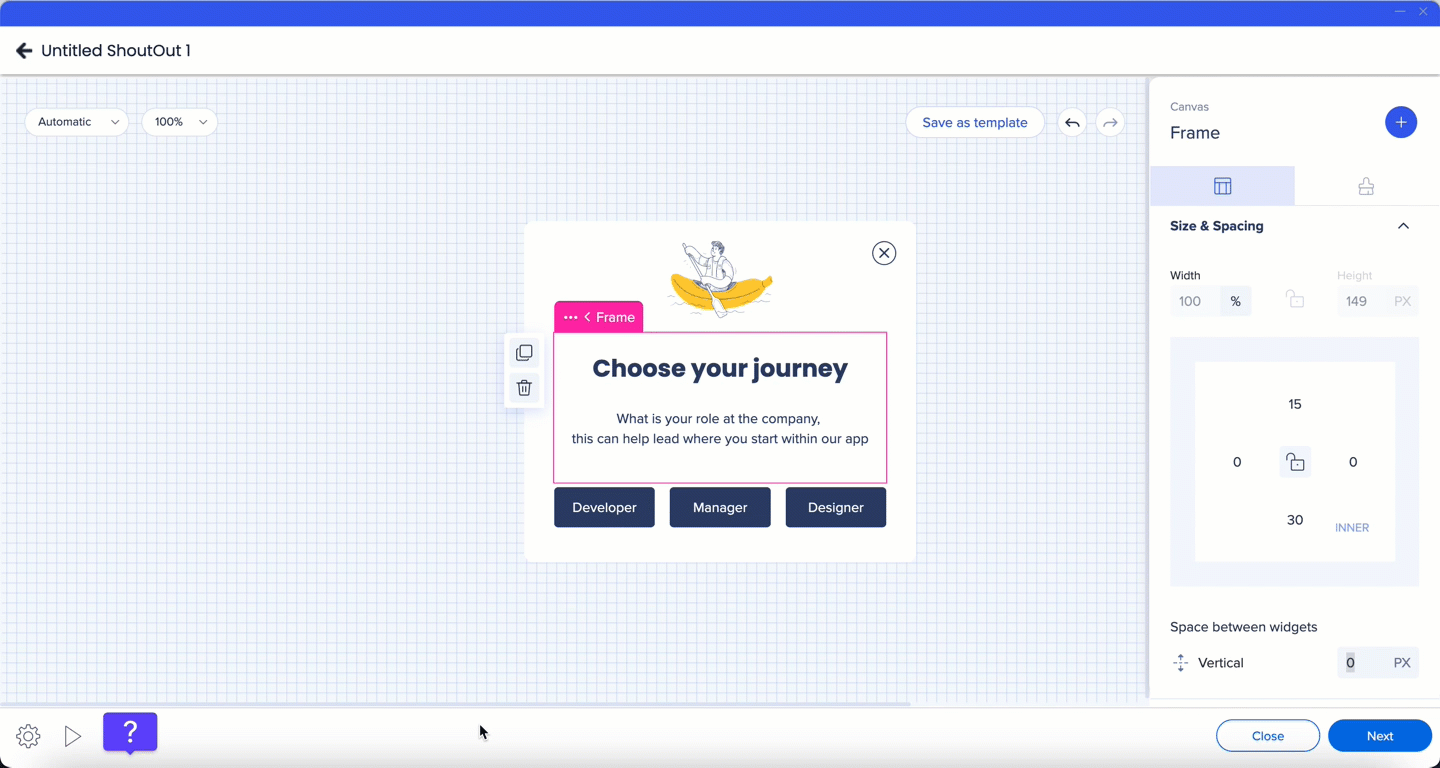
Hinzufügen von Rahmen
- Sie können Rahmen hinzufügen, indem Sie vorhandene Rahmen duplizieren oder auf das Pluszeichen klicken, das im hervorgehobenen Bereich erscheint, wenn Sie den Mauszeiger über den äußeren Bereich der Leinwand bewegen.
- Es können bis zu vier Rahmen in einer Reihe hinzugefügt werden.
- Es gibt keine Begrenzung für die Anzahl der vertikalen Rahmen.
- Wenn neue Rahmen erstellt (oder gelöscht) werden, wird die Canvas-Größe durch die Anzahl der Rahmen geteilt, sodass alle Rahmen gleich groß sind.
- Die Mindestgröße eines Rahmens beträgt 10 % des Canvas.
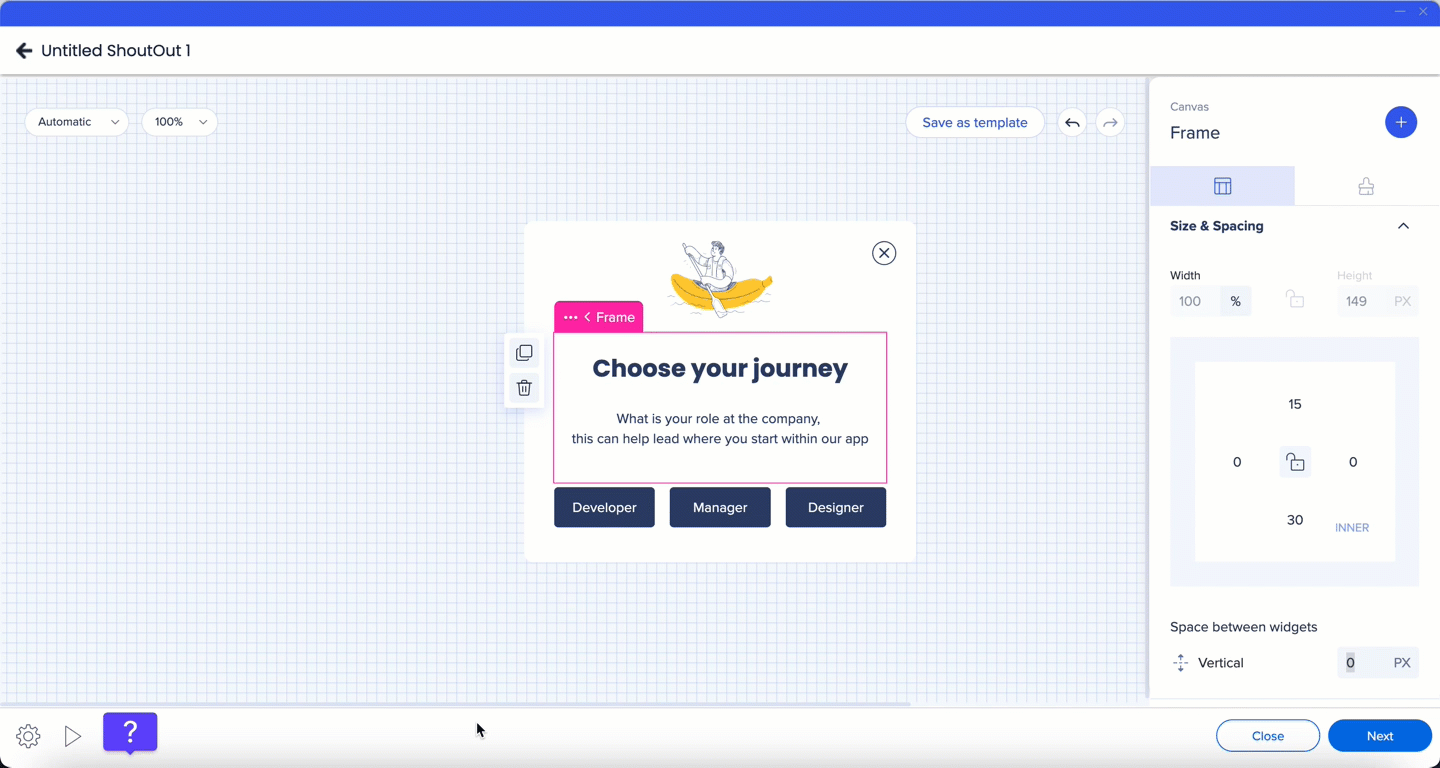
Bewegliche Rahmen
- Rahmen können durch Ziehen und Ablegen verschoben werden – horizontal oder vertikal.
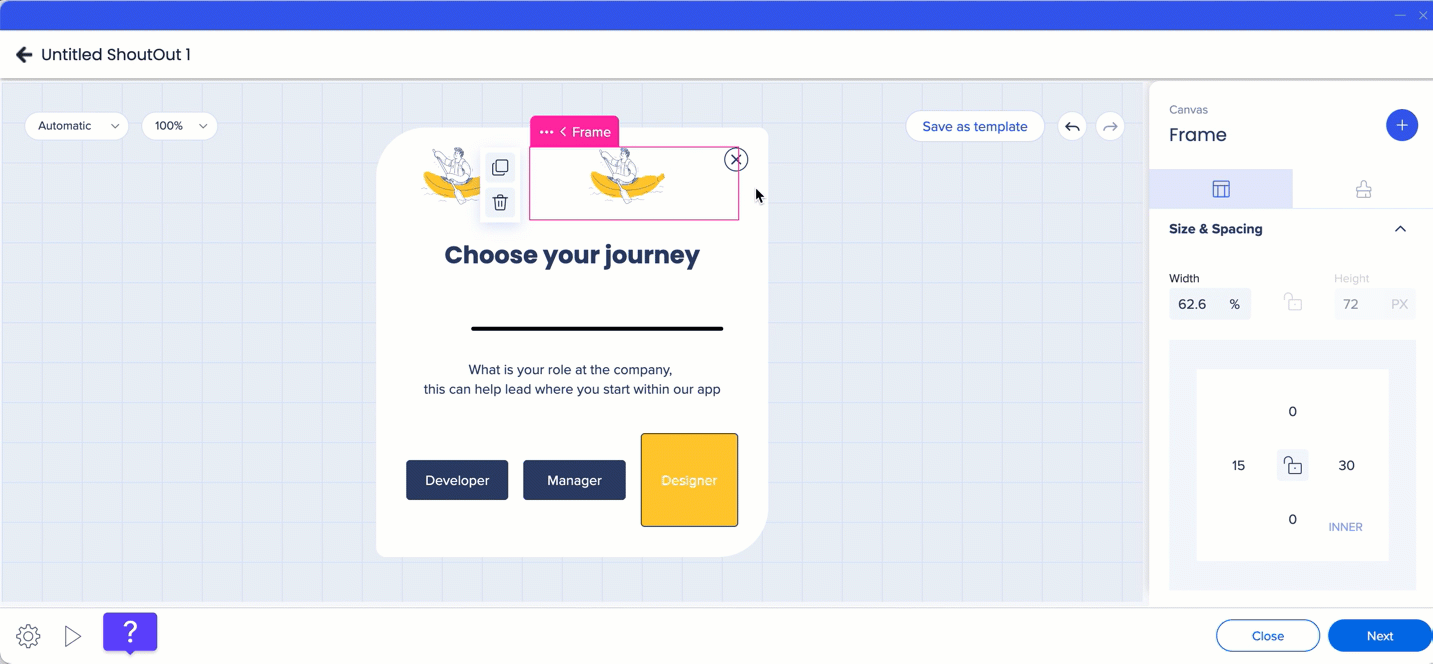
Innere Dimensionen
- Der Abstand zwischen den Seiten des Rahmens und den Widgets kann in der Property Bag eingestellt werden.
- Wählen Sie den Rahmen aus und legen Sie den Standardabstand für alle Seiten fest, oder klicken Sie auf das Rahmensymbol – und steuern Sie jede Seite einzeln.
- Wenn Sie ein Bild haben, das die gleiche Größe wie sein Rahmen hat, und Sie den Rahmen auswählen müssen, verwenden Sie die Breadcrumbs, um zwischen dem Widget und dem Rahmen zu wechseln.
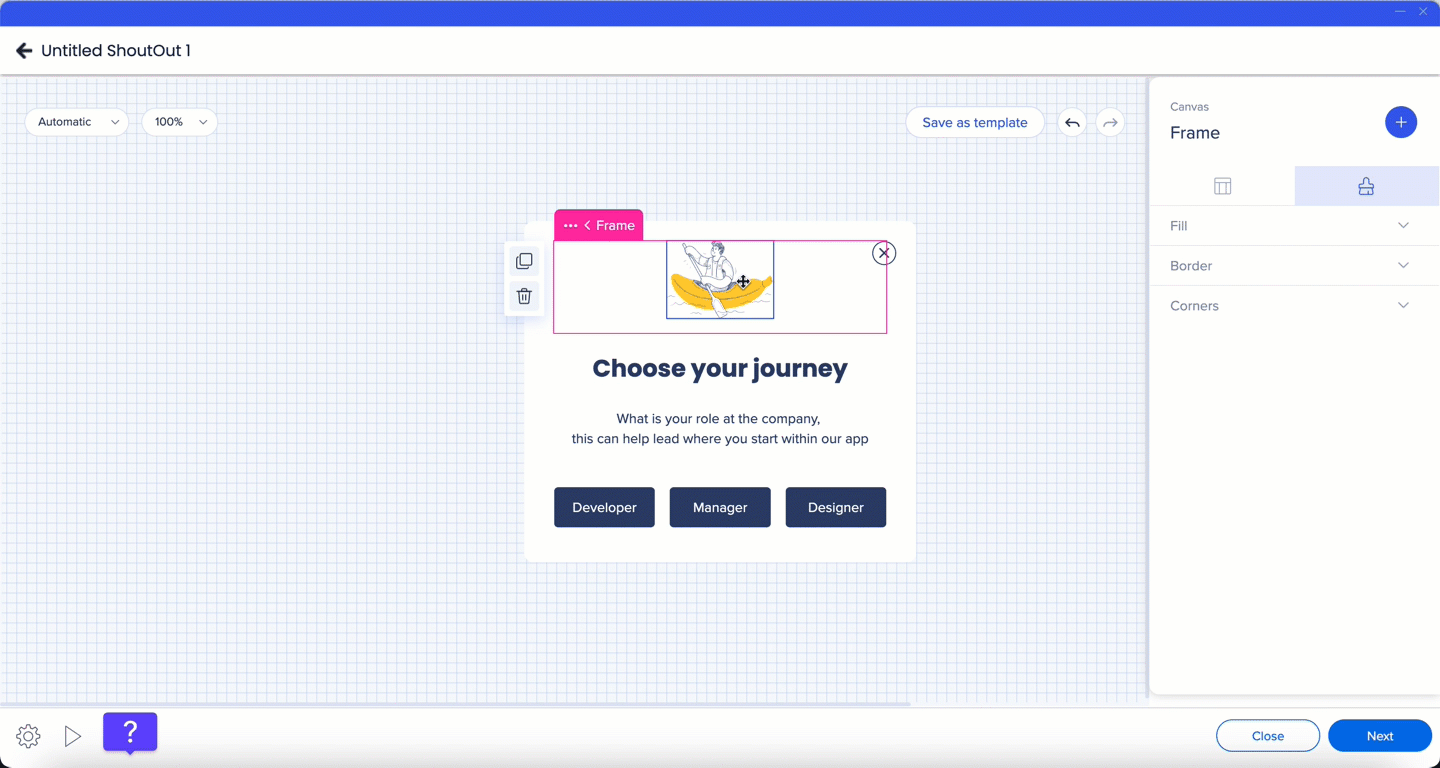
Technische Hinweise
- Bis zu vier Widgets können innerhalb eines Rahmen in einer Reihe hinzugefügt werden
War dies hilfreich?
Ja
Nein
Vielen Dank für Ihr Feedback!
