Dynamisches Layout in Visual Designer
Last Updated März 21, 2025
Kurzübersicht
Dynamisches Layout kann zum Entwerfen von ShoutOuts im Visual Designer verwendet werden. Es bietet die Canvas-Anpassungsfähigkeit des Flex-Layouts, was Benutzern mehr Freiheit und Flexibilität einräumt.
Dieser Artikel befasst sich mit den wichtigsten Funktionen und Möglichkeiten des Layouts.
Die wichtigsten Vorteile des dynamischen Layouts
- ShoutOuts passen sich automatisch an die Größe und Ausrichtung des Bildschirms an, auf dem sie angezeigt werden.
- Reduziert die Erstellungszeit – es gibt einsatzbereite Inhaltsanordnungen im Canvas
- Möglichkeit zur Erstellung dynamischer Layouts, die einfach zu lesen und zu navigieren sind, unabhängig vom verwendeten Gerät
- Verbessert das Benutzererlebnis durch einfachere Nutzung von Popups auf allen Geräten
- Verbessert die Gesamtleistung der Website, da Popups schneller geladen werden und weniger Ressourcen verbrauchen
- Sie können ein einziges Design erstellen, das einfach angepasst werden kann, um verschiedene Sprachen zu unterstützen
- Wenn die Größe des übersetzten Textes die Originalsprache überschreitet, passt sich die Sprechblase entsprechend an
Wichtige Funktionen des dynamischen Layouts
Der dynamische Layout-Canvas besteht aus den folgenden Ebenen:
- Canvas: Körper des ShoutOut, der anzeigt, wie die Anzeige für einen Benutzer auf dem Bildschirm aussieht
- Frames und Widgets können zum Canvas hinzugefügt werden
- Frame: Bestimmter Bereich auf dem Canvas, der verschoben und gestaltet werden kann
- Widgets können innerhalb des Rahmens hinzugefügt werden
- Widget: Element im Rahmen
- Arten von Widgets: Text, Bild, Button, Linie, Webansicht
Allgemeine
Farbspezifikation
Jede Ebene des Designs wird bei Auswahl mit einer bestimmten Farbe hervorgehoben:
- Canvas: Grün
- Frame: Rosa
- Widget: Blau
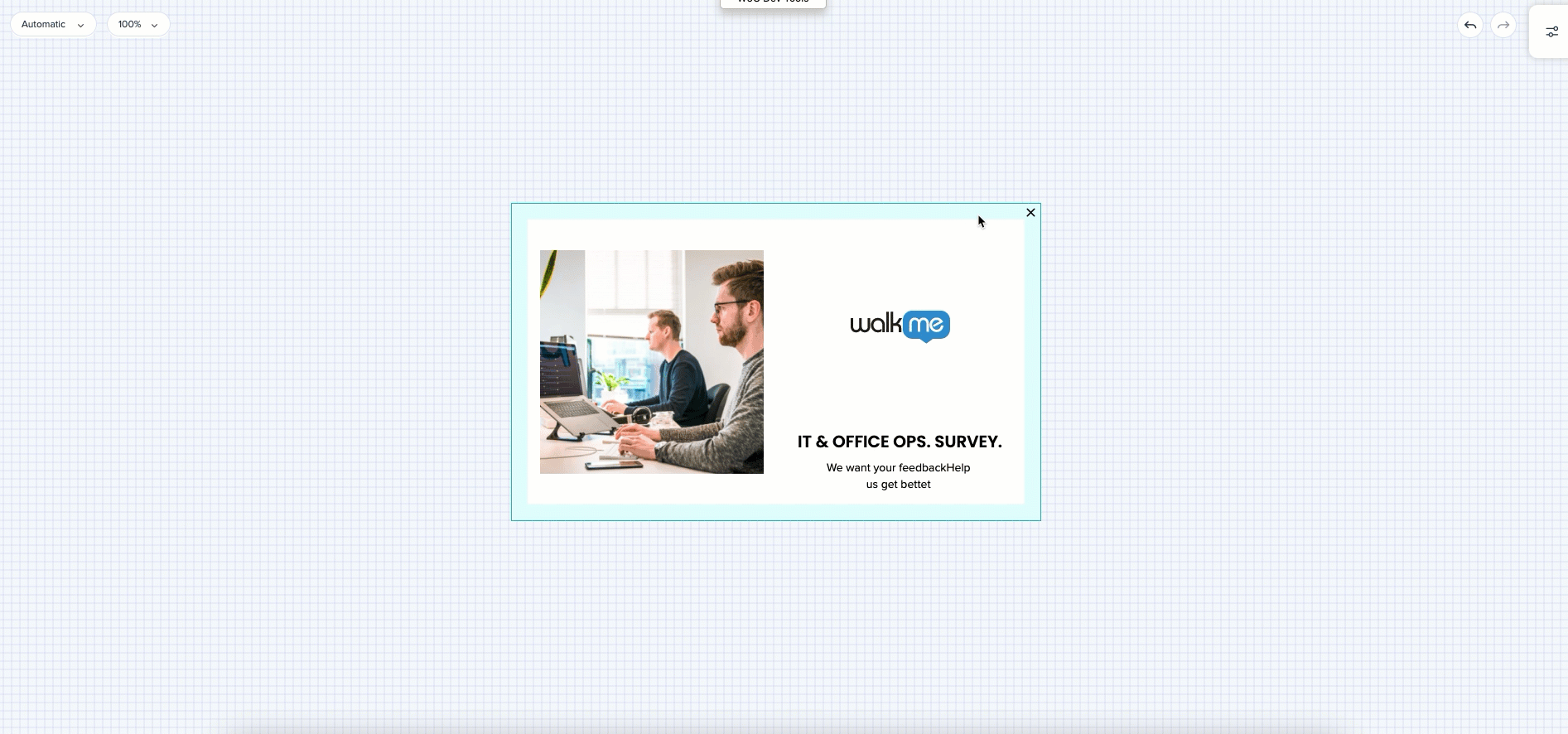
Styling
- Für Canvas und Frames können auf der Registerkarte „Styling“ eine Hintergrundfarbe, ein Eckenradius und eine Randbreite festgelegt werden.
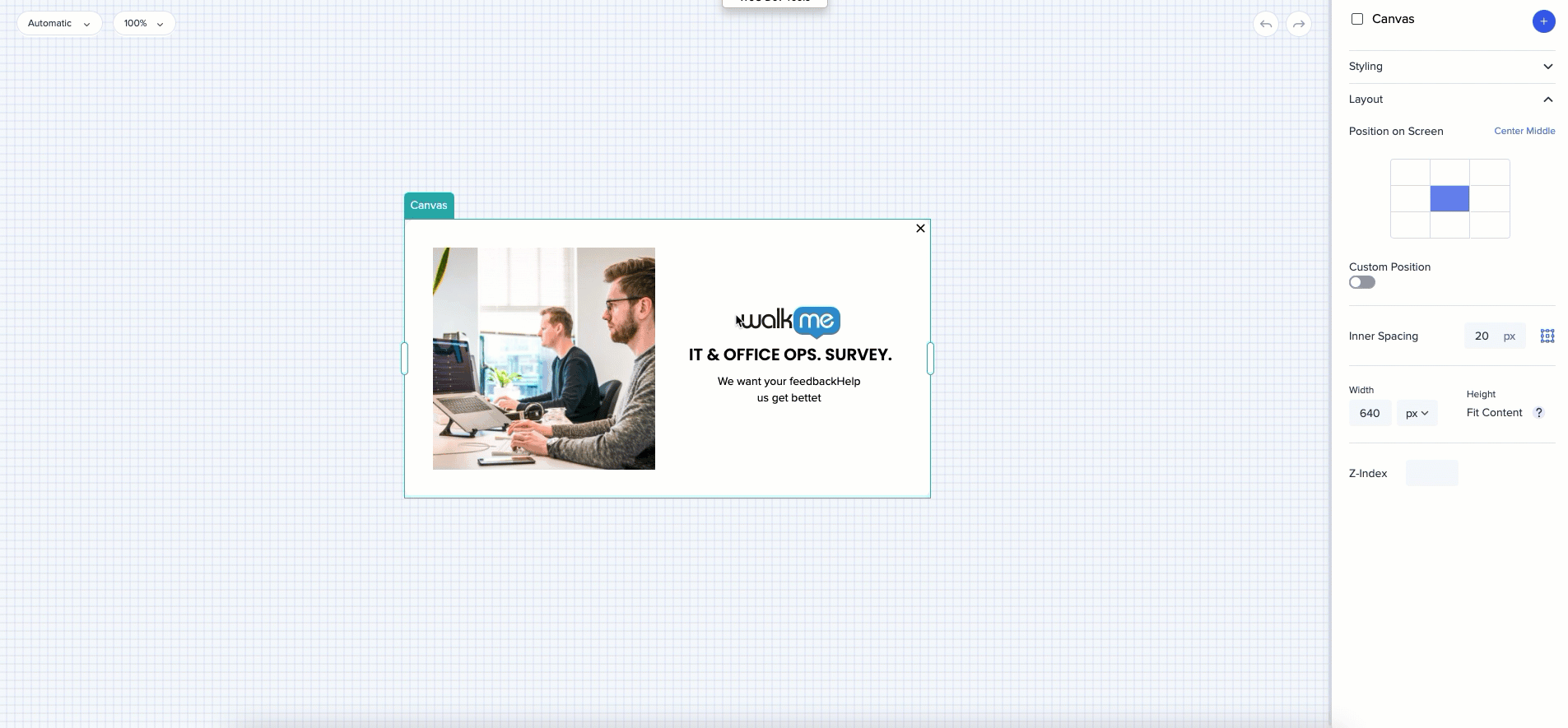
Hintergrundfarbe und -bild
- Wählen Sie eine Hintergrundfarbe aus, um die Leinwand oder den Rahmen zu füllen oder laden Sie ein Bild hoch
- Spielen Sie mit der Deckkraft des Bildes, um es im Vergleich zum Text heller oder blasser zu machen
- Wählen Sie aus, wie das Bild in die Leinwand oder den Rahmen eingefügt wird:
- Füllen: Das Bild füllt den gesamten Bereich. Die Proportionen des Bildes werden beibehalten, aber ein Teil des Bildes kann abgeschnitten werden.
- Einpassen: Die Bildgröße wird geändert, um in die Leinwand zu passen. Das gesamte Bild wird angezeigt, aber einige Teile der Leinwand können leer bleiben.
- Strecken: Das Seitenverhältnis wird ignoriert, das Bild füllt die gesamte Leinwand.
- Kachel: Das Bild wird in Mustern wiederholt und deckt die gesamte Leinwand ab. Verwenden Sie die Zoomskala, um mit der Bildgröße und dem Muster zu spielen.
- Verwenden Sie die Zoomskala, um das Bild größer oder kleiner zu machen
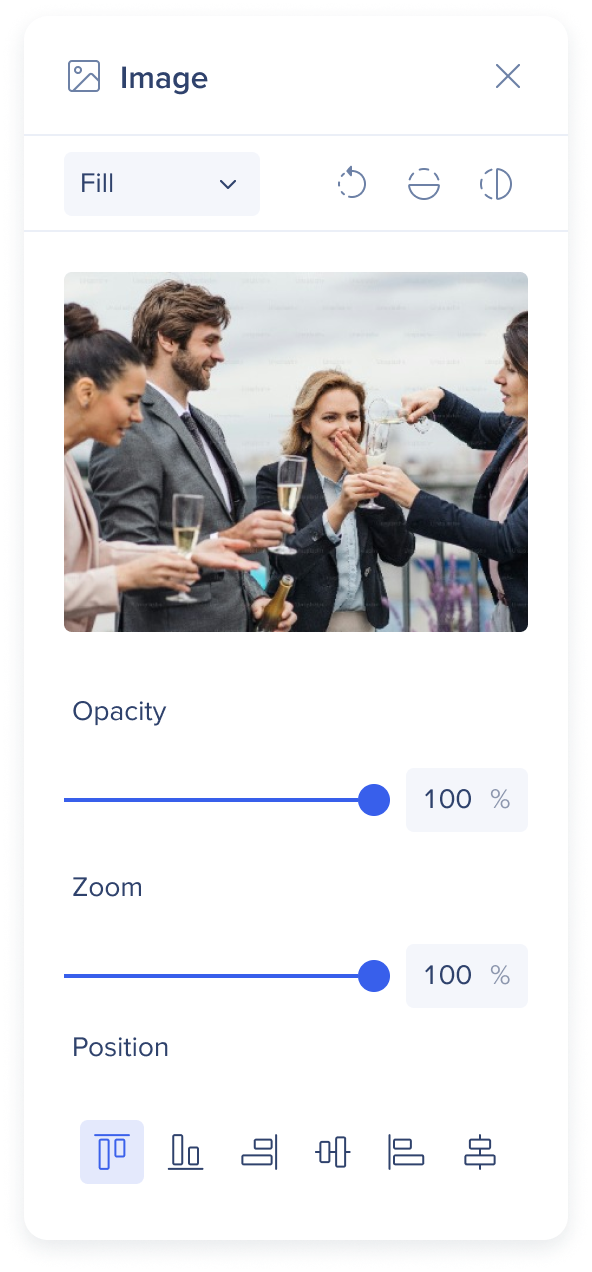
- Drehen Sie das Bild – spiegeln Sie es vertikal oder horizontal
- Ändern Sie die Positionierung des Bilds (wenn einige Teile beispielsweise herausgezoomt werden, können Sie die Positionierung anpassen, um zu entscheiden, welcher Teil angezeigt wird und welcher abgeschnitten wird)
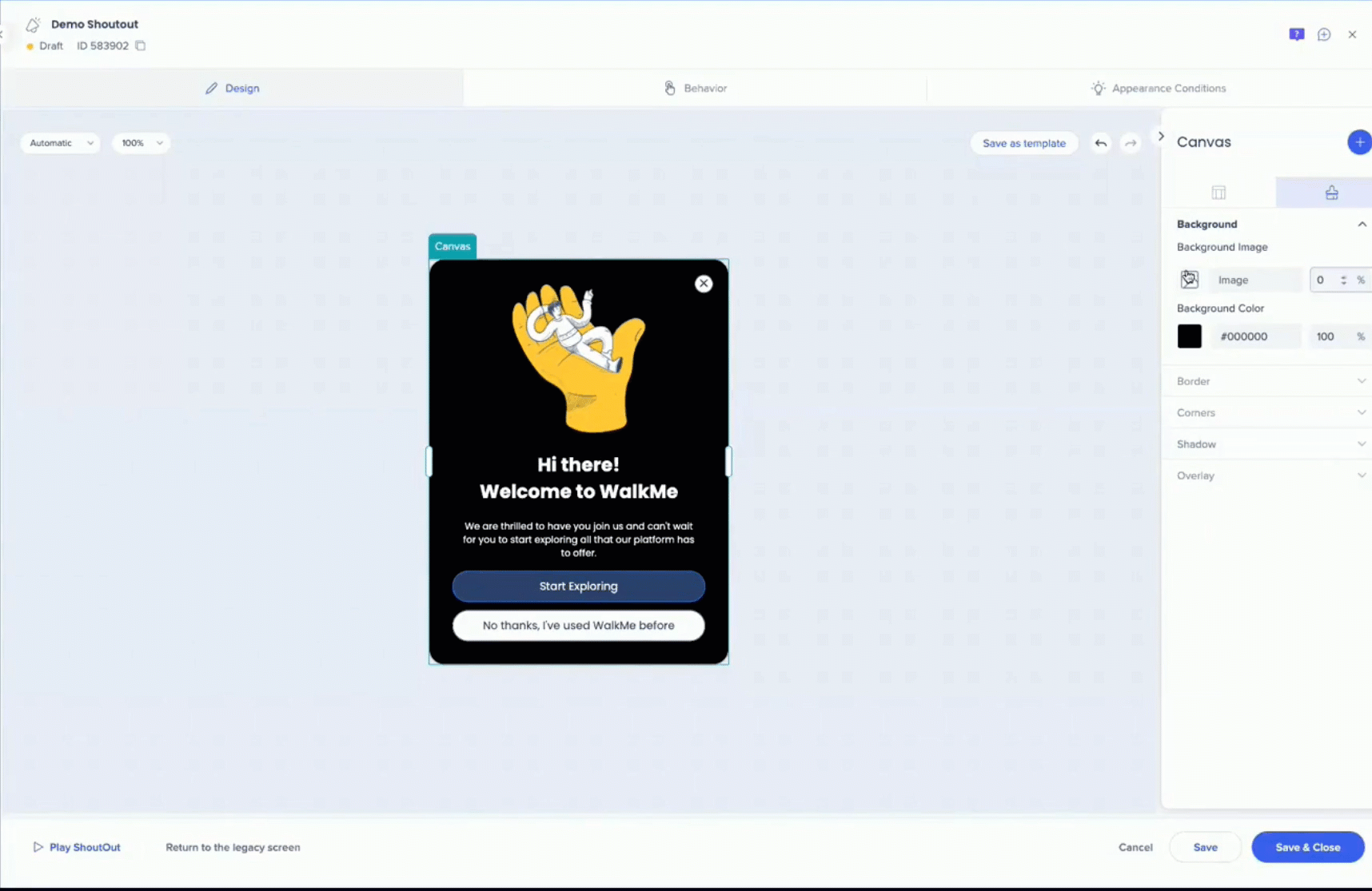
Breadcrumbs
- Breadcrumbs sind in der Property Bag und auf dem Canvas erhältlich.
- Wenn Sie beispielsweise ein Widget auswählen, sehen Sie den Rahmen, zu dem es gehört
- Breadcrumbs können angeklickt und zur Navigation verwendet werden
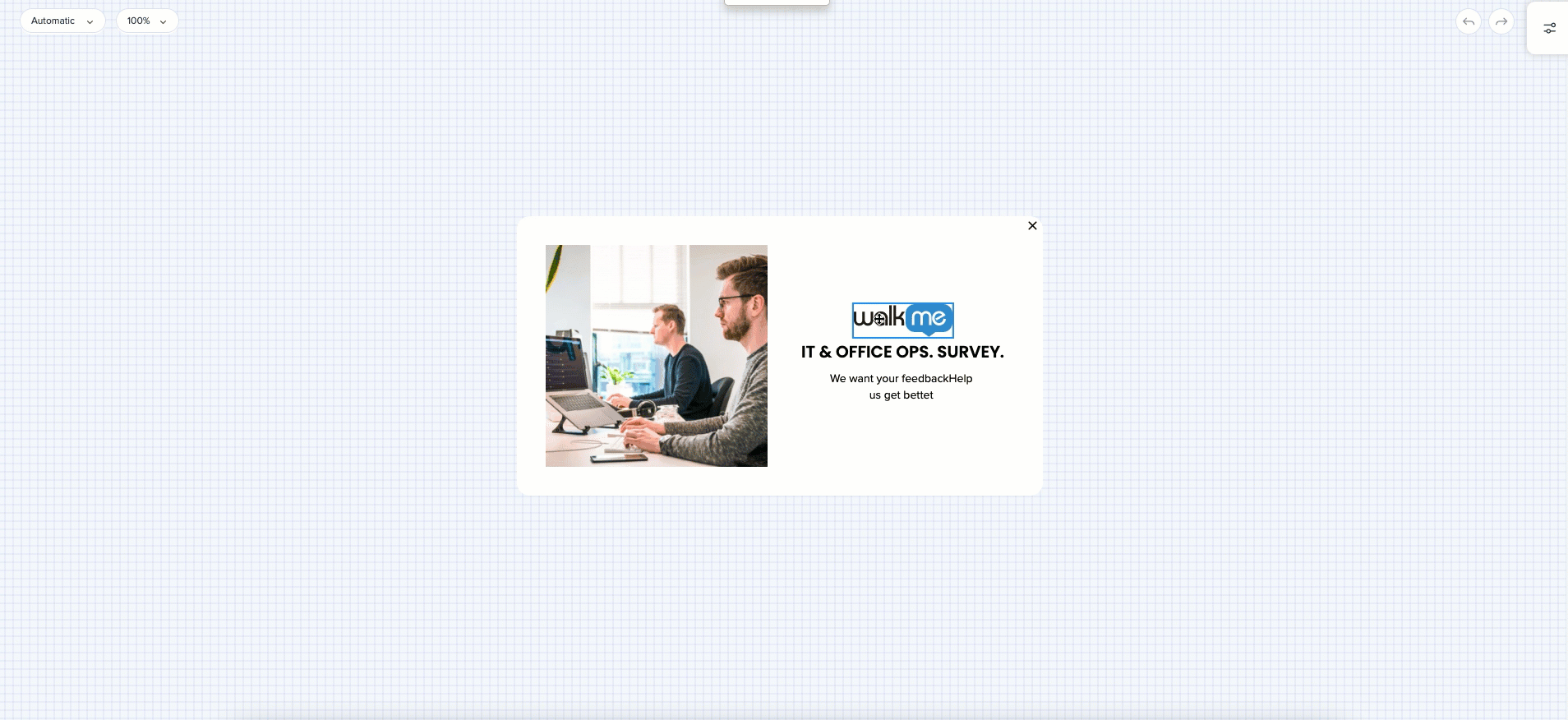
Tipp – Dienstag-Videos
Updates des Visual Designers
Einführung in den Visual Designer - Dynamisches Layout
Erstellen mit dem Visual Designer
Technische Hinweise
Einschränkungen
- Visual Designer kann nicht mit globaler oder kundenspezifischer CSS angepasst werden.
- Wir sind bestrebt, die Verwendung von globaler/kundenspezifischer CSS durch „im Editor“-Funktionalität zu ersetzen.
- Frameset-Sites werden nicht unterstützt – der Inhalt kann nicht auf sie gezogen werden.
Support
- Web-Player: Unterstützt ShoutOuts
- Mobil-Player: Unterstützt ShoutOuts, Smart Walk-Thrus (begrenzt), Surveys und Launchers
- Desktop-Player: Unterstützt ShoutOuts und Smart Walk-Thrus (begrenzt)
War dies hilfreich?
Ja
Nein
Vielen Dank für Ihr Feedback!
