Dynamisches Layout – Widget
Kurzübersicht
Widget ist Element eines ShoutOut, das im Visual Designer erstellt wurde und in den Rahmen eingefügt werden kann. Widget-Typen sind Text, Bild, Schaltfläche, Linie, Webansicht, Lottie, Rahmen und Karussell.
Styling
Der Stil des Widgets kann über die Registerkarte „Eigenschaften“ geändert werden:
-
Bild - laden Sie es hoch und wählen Sie Eckradius, Randbreite und Randfarbe
-
Sie können auch eine Aktion auswählen, bei der ein Benutzer beim Klicken auf das Bild eine Aktion ausführt, z. B. wird er zu einer externen URL oder E-Mail-Adresse weitergeleitet.
-
Wenn eine Aktion ausgewählt wird, ändert sich der Symbolindikator von neutral zu grün
-
-
Text - wählen Sie die Schriftart, Schriftgröße und -farbe sowie die Ausrichtung des Textes
-
Linie - ändern Sie den Eckradius, die Breite der Umrandung, die Farbe der Linie und die Farbe der Umrandung
-
Webview - fügen Sie die URL ein und zeigen Sie die Vorschau an
-
Schaltfläche - wählen Sie die Aktion, die die Schaltfläche ausführen soll
-
Wenn die Aktion ausgewählt ist, ändert sich der rote Symbolindikator in grün
-
Mehrzeiliger Text in einem Button wird unterstützt – drücken Sie Enter, um eine neue Zeile zu erstellen.
-
-
Der Farbwähler hat jetzt ein Pipettiertool, um die bereits im Design vorhandene Farbe zu erfassen
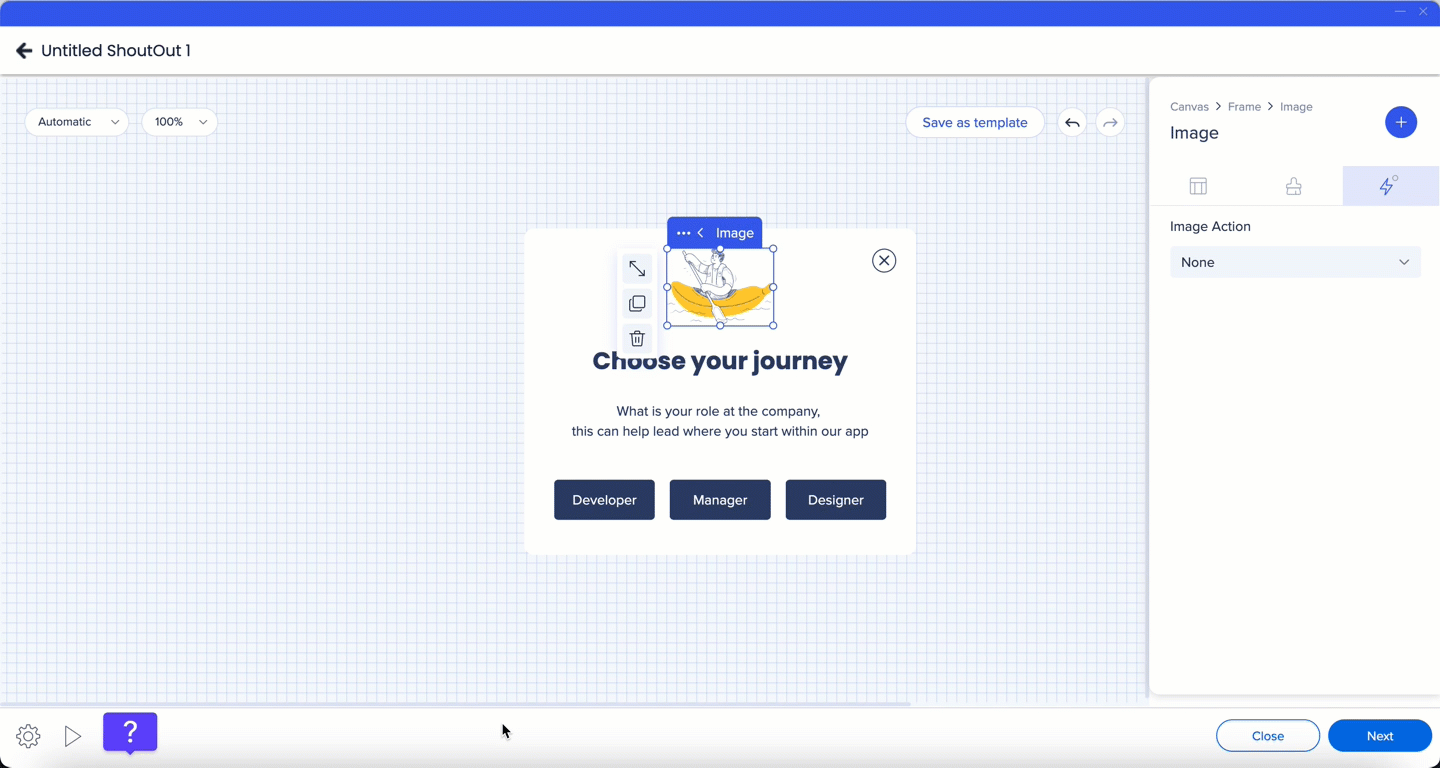

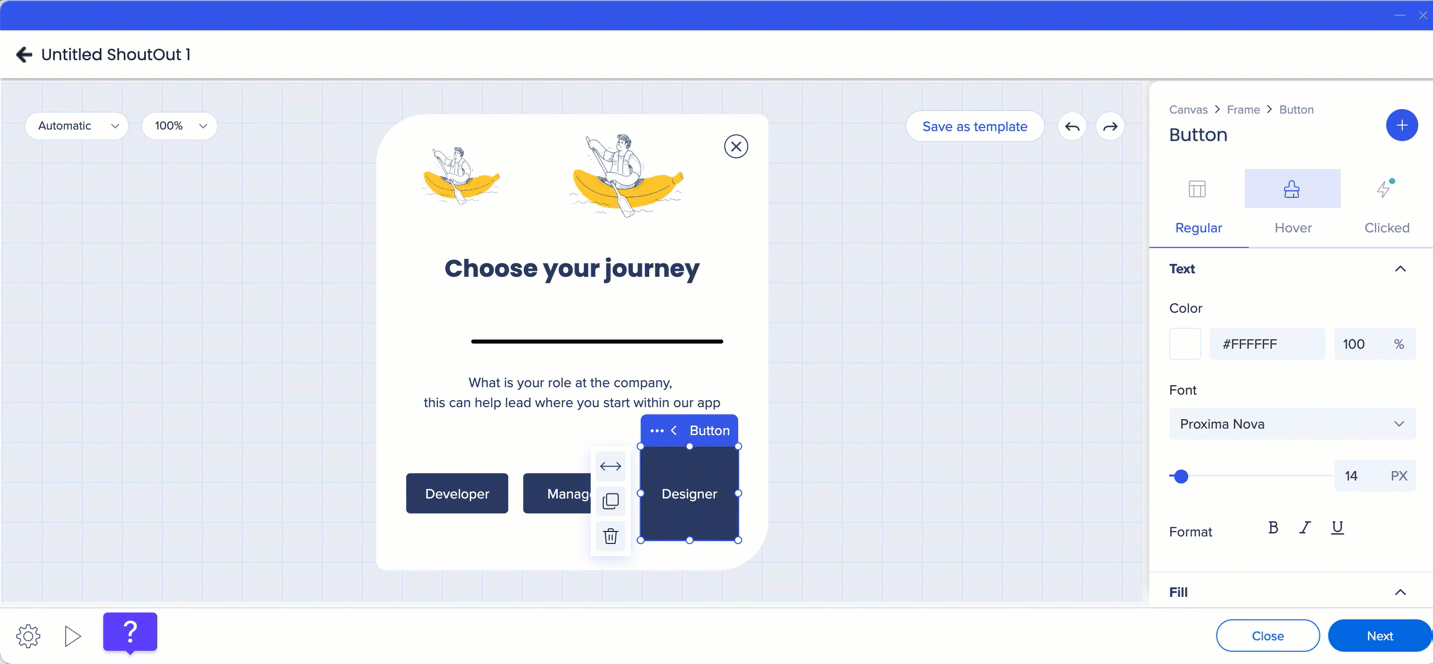
Hinzufügen eines Widgets
Um ein Widget hinzuzufügen, klicken Sie auf die Schaltfläche Plus in der Registerkarte „Eigenschaften“ und ziehen Sie das ausgewählte Widget auf die Leinwand.
Sie sehen einen blauen Hinweis darauf, wo das Widget hinzugefügt wird.
Innerhalb eines Rahmens können bis zu vier Widgets hintereinander hinzugefügt werden.
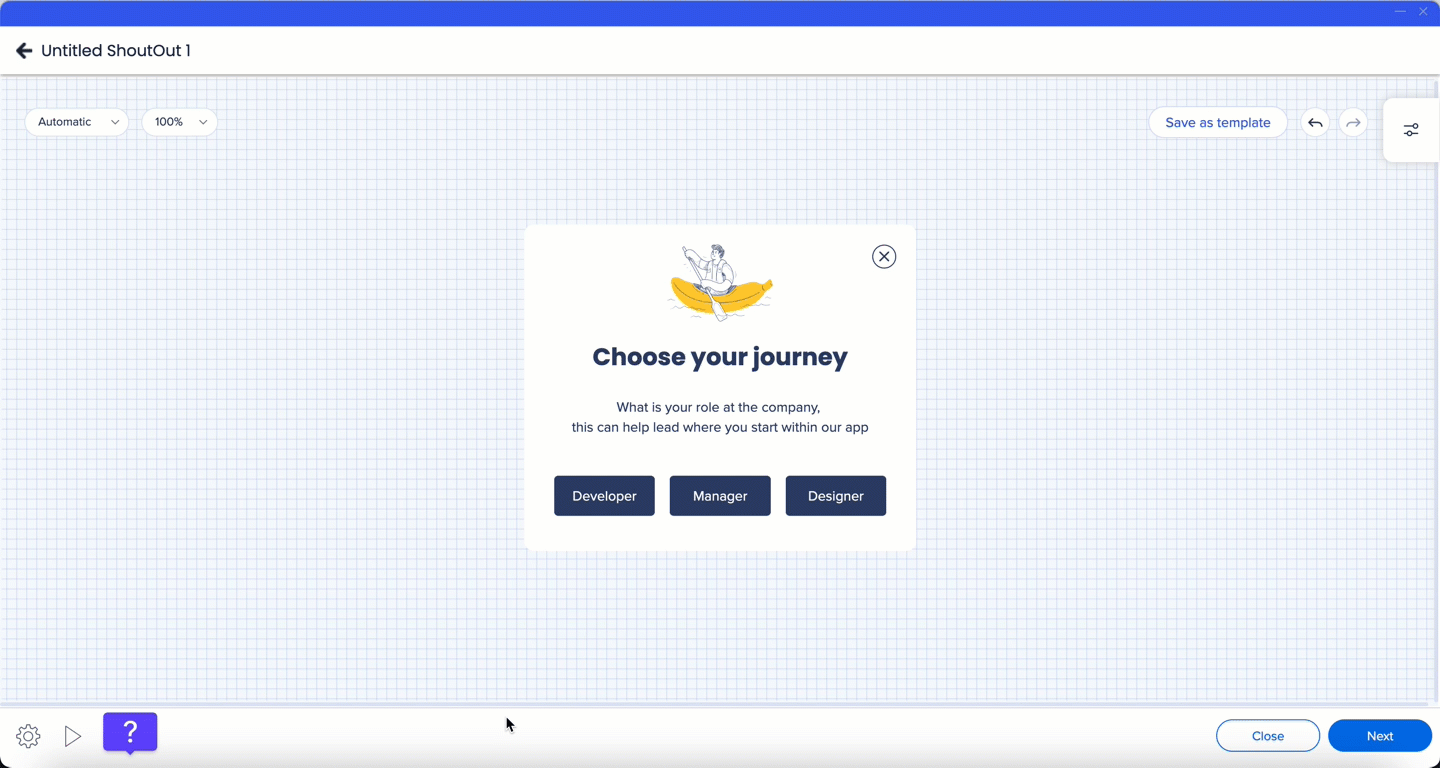
Größenänderung eines Widgets
Um die Größe eines Widgets zu ändern, wählen Sie es aus und ziehen die Handleiste oder verwenden das Werkzeug Größe & Abstand in der Seitenleiste.
Die Schaltflächengröße kann sowohl über den äußeren Abstand (Abstand zu den anderen Widgets) als auch über den inneren Abstand (Abstand vom Text der Schaltfläche zu seinem Rand) gesteuert werden.
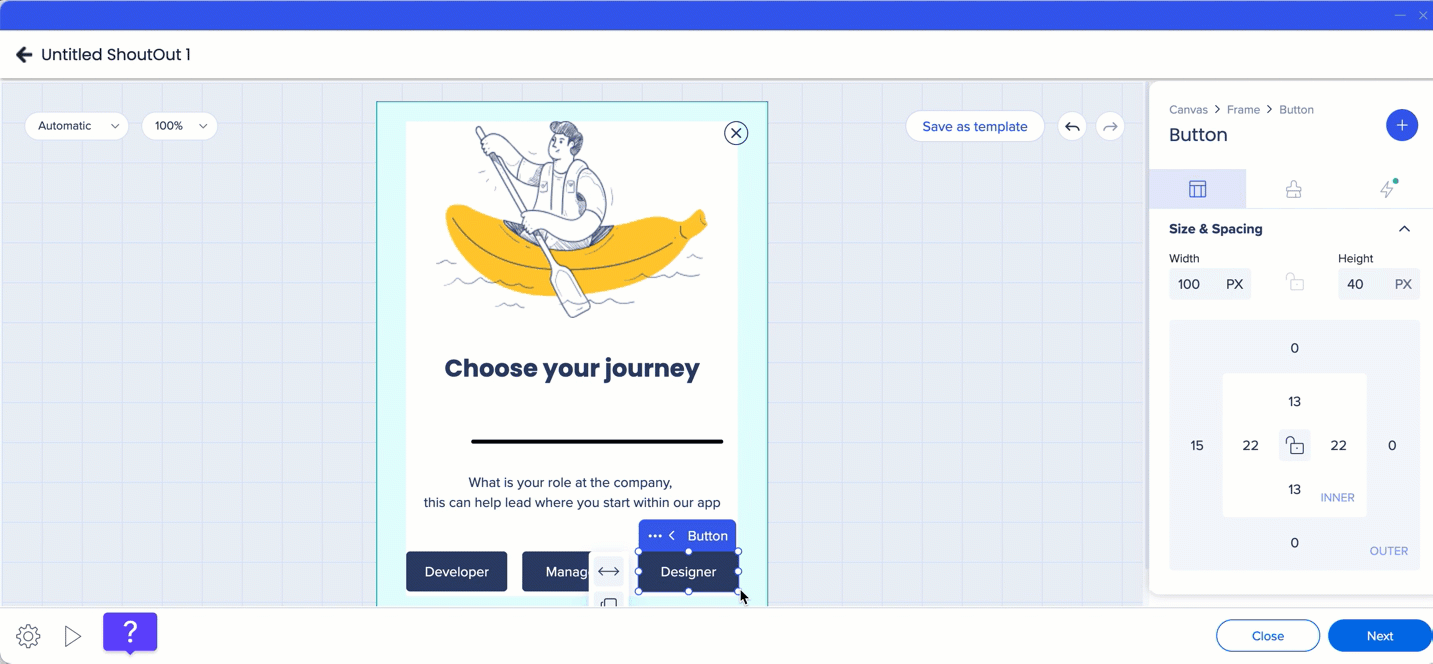
Dehnen eines Widgets
Das Widget kann durch Klicken auf das Strecksymbol gestreckt werden.
Wenn das Seitenverhältnis gesperrt ist, wird das Widget bis zu den eingefügten Zahlen gestreckt. Wenn das Seitenverhältnis entsperrt ist, nimmt das Widget den gesamten horizontalen Platz innerhalb des Rahmens ein.
Wenn sich mehrere Widgets in einer Reihe befinden, passt sich jedes der Widgets dynamisch an, um den Platz innerhalb des Rahmens zu füllen. Bei zwei Widgets beispielsweise nimmt jedes 50 % des Platzes ein, bei vier Widgets jeweils 25 %.
Höhe, wenn das Widget manuell gesteuert werden kann.
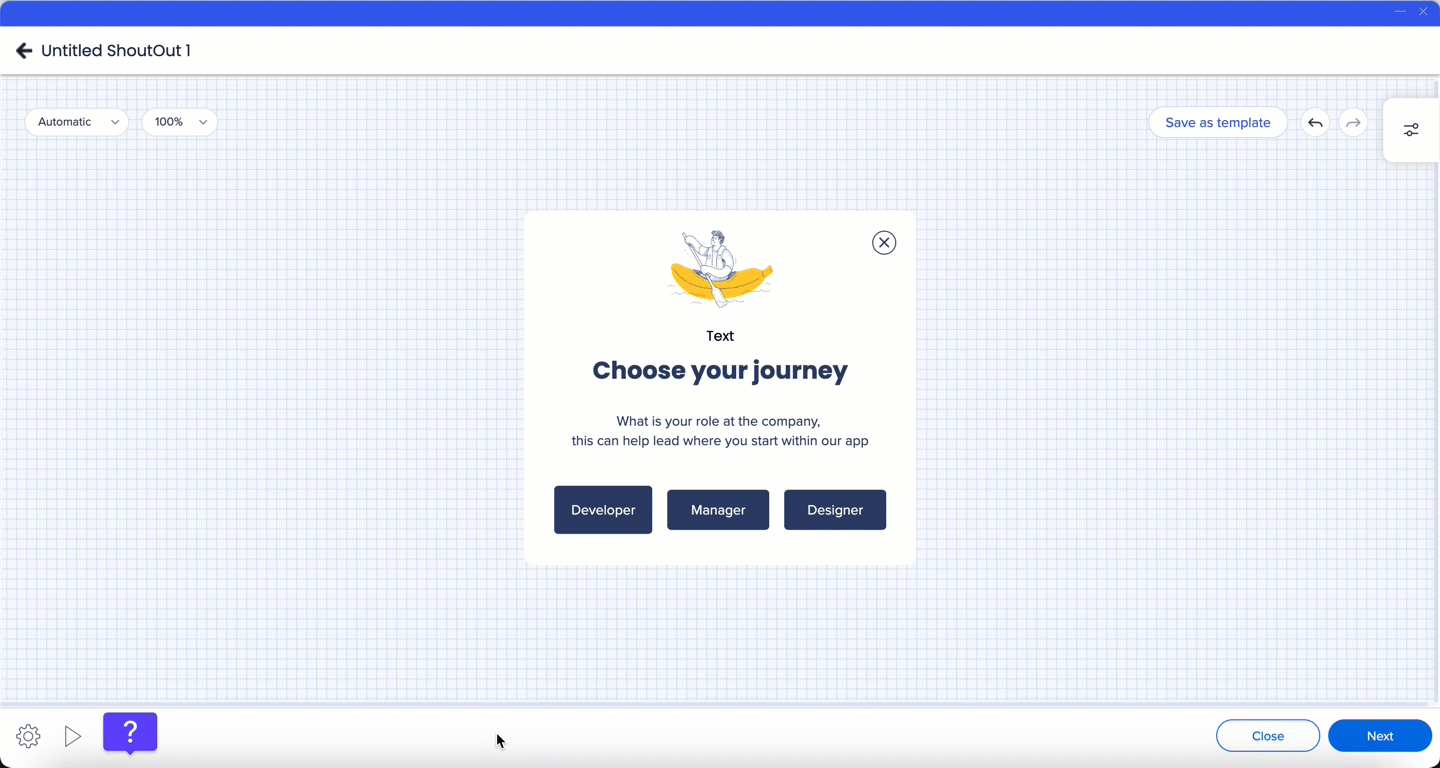
Äußerer Abstand
Um Platz zwischen mehreren Widgets zu schaffen, wählen Sie das Widget aus und passen Sie den äußeren Abstand in der Registerkarte „Eigenschaften“ an.
Standardmäßig ist für alle Seiten der gleiche Abstand eingestellt. Um einer der Seiten einen anderen Wert zuzuweisen, klicken Sie auf das Randsymbol. Es erscheint die Anzeige „Gemischt“.
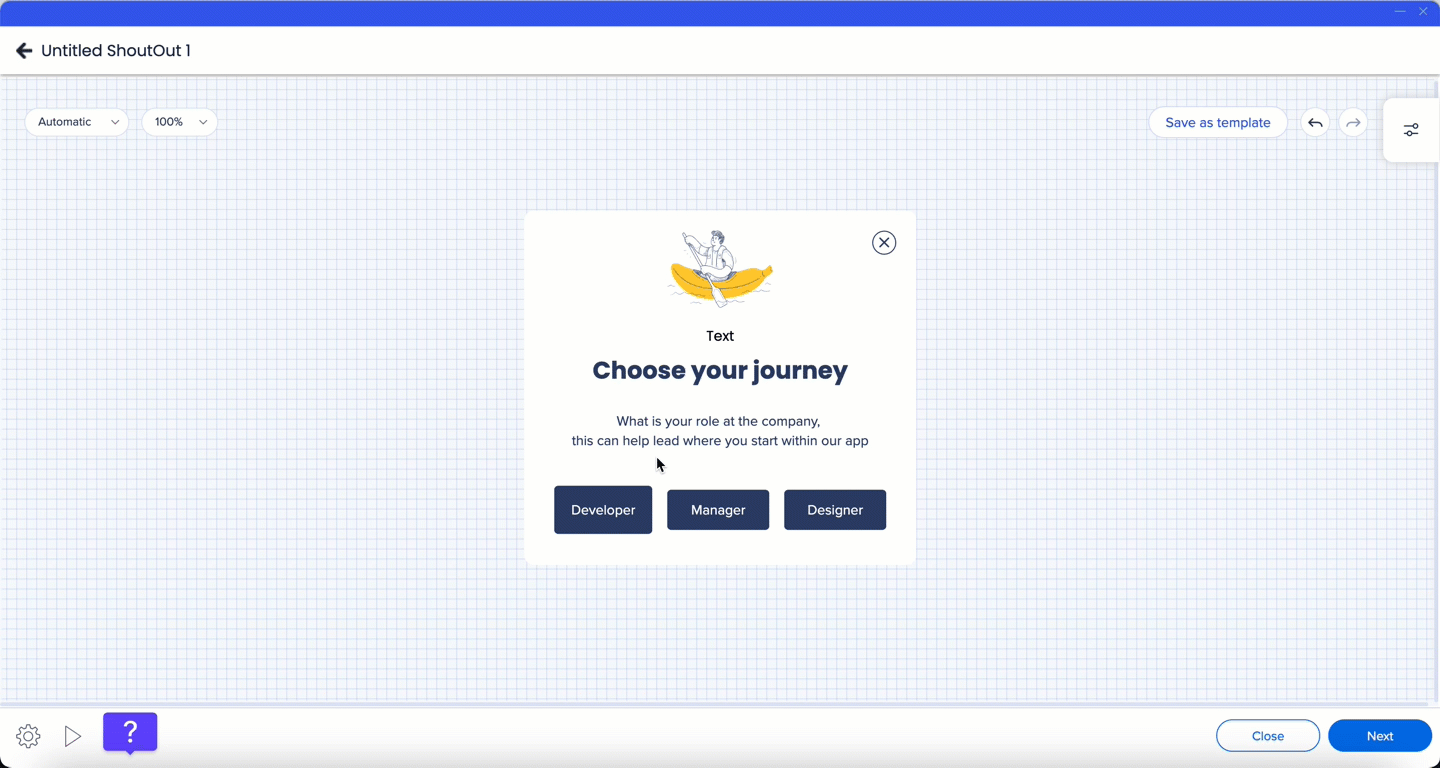
Karussell
-
Wenn Sie dem Rahmen ein Karussell-Widget hinzufügen, werden standardmäßig drei Folien erstellt, von denen jede ein Bild und Text enthält.
-
Sie können andere Widgets innerhalb des Karussells hinzufügen (Text, Bild, Schaltfläche, Webansicht, Zeile). Jede Folie kann verschiedene Widgets haben.
- Wenn Sie die automatische Wiedergabe aktivieren, werden die Folien automatisch verschoben. Andernfalls können Sie zwischen ihnen wechseln, indem Sie auf die Punktindikatoren am Ende des ShoutOut klicken.
- Die Höhe des gesamten ShoutOuts basiert auf der höchsten Folie
- Sie können die Reihenfolge der Karussell-Folien festlegen, indem Sie sie ziehen
- Der Rahmen, die Ecken und das Layout, das Sie für das Karussell festlegen, sind für alle Folien gleich. Das Hintergrundbild oder die Hintergrundfarbe und die darin enthaltenen Inhalte können für jede Folie individuell sein.
-
Die maximale Anzahl der Karussell-Folien beträgt 5
- Nur ein Karussell kann pro ShoutOut hinzugefügt werden
-
Durch das Duplizieren einer Folie wird eine weitere Folie hinzugefügt
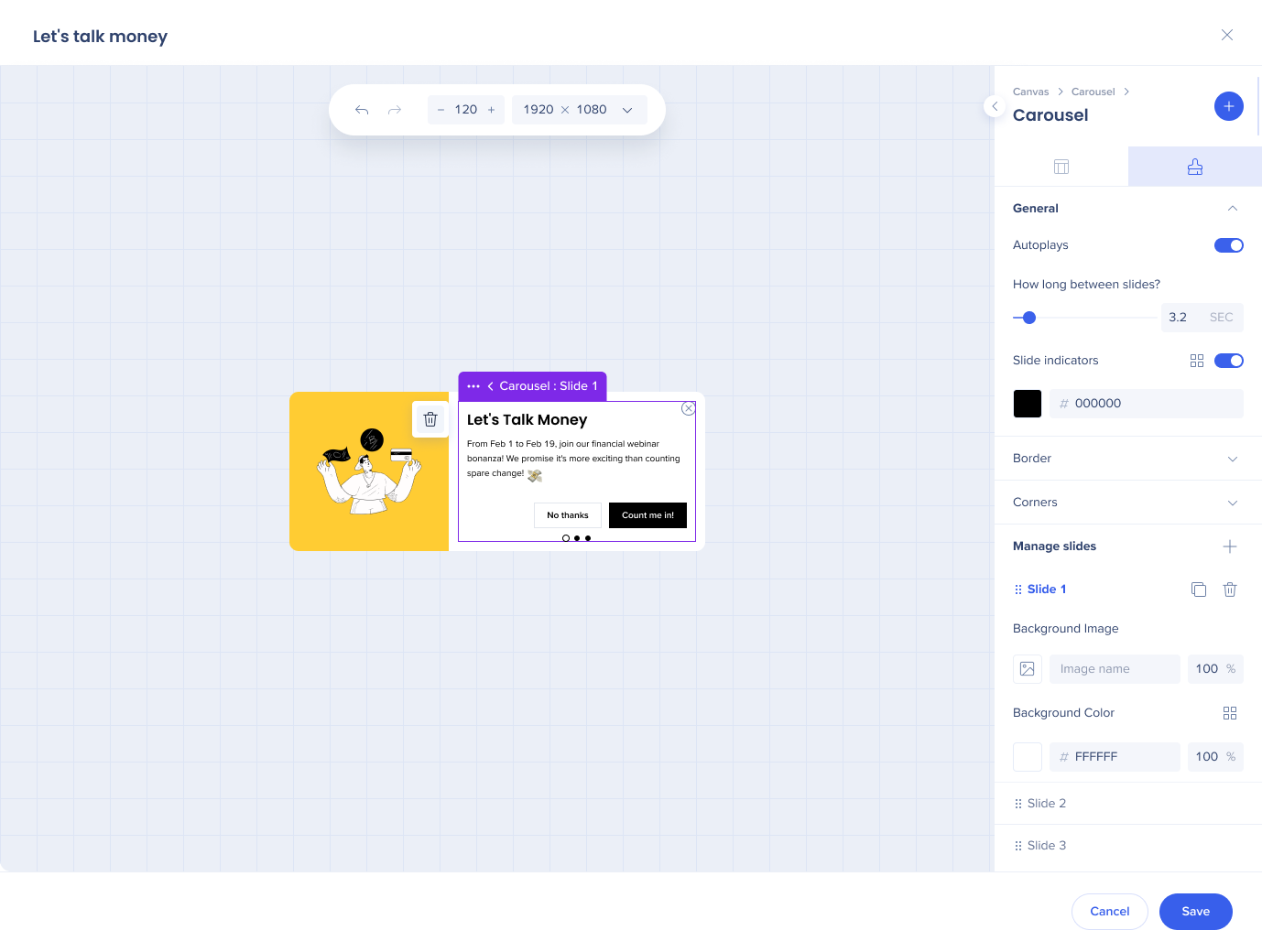
Technische Hinweise
- Bis zu vier Widgets können innerhalb eines Rahmens in einer Reihe hinzugefügt werden
