Systemübersicht
Kurzübersicht
Die Systemübersicht in der Konsole bietet ein Dashboard mit Einsicht in die am häufigsten verwendeten Software-Anwendungen und die Benutzerbindung innerhalb der Systeme und nutzt die Daten aus Discovery. Sie besteht aus mehreren Widgets, die den Benutzeranalysetrichter, Benutzeranalysetrends anzeigen, von wo aus Benutzer auf WalkMe-Interaktionen, Top-Inhalte und Top-Ziele zugreifen.
Kunden können damit Bereiche identifizieren, in denen eine schlechte Nutzung von Software besteht, damit sie genau wissen, wo sie WalkMe nutzen müssen, um die Akzeptanz zu verbessern.
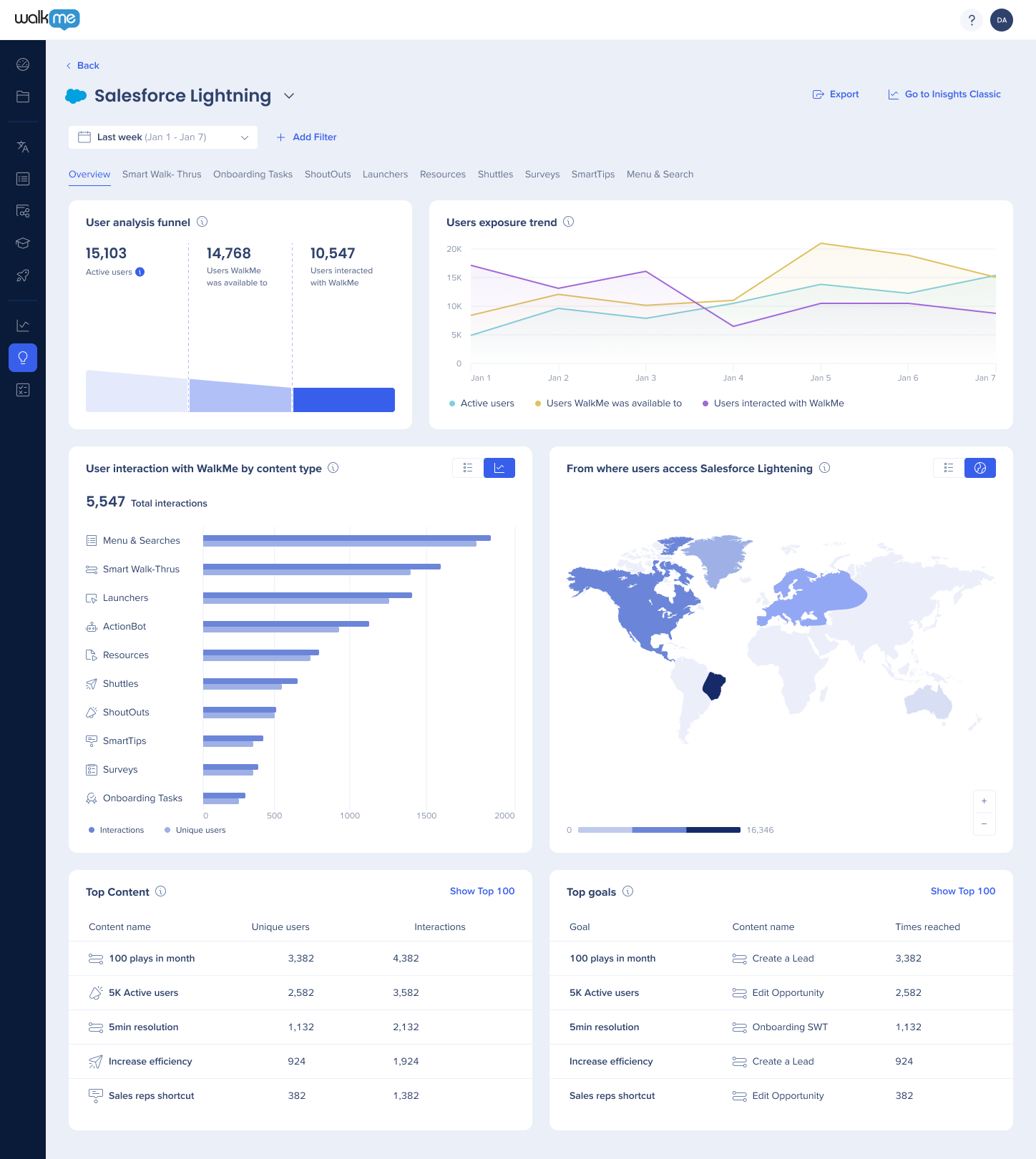
Zugriff
-
Jeder Benutzer kann nur Systeme sehen, auf die er gemäß seinen Benutzer-/Rollenberechtigungen zugreifen kann
-
Die Systemübersicht zeigt Daten auf der Grundlage des WalkMe-Systems an, das der App in Discovery zugewiesen ist
-
Sie können auch von Discovery aus auf dieses Dashboard zugreifen, indem Sie auf das WalkMe-System klicken, das der von Ihnen angezeigten App zugeordnet ist (Sie müssen Berechtigungen für das WalkMe-System haben)
Gehen Sie zur Systemübersicht
- Gehen Sie zur Seite Systemübersicht in der Konsole
- Wählen Sie ein System im Widget Überwachte Systeme aus
Kennenlernen & verwenden
Die Konsolen-Systemübersicht ist ein Dashboard innerhalb der WalkMe Insights-Konsole, das Kunden wertvolle Einblicke und Daten über bestimmte Softwareanwendungen bietet. Das Dashboard hat folgende Funktionen:
- System-Dropdown-Menü
- Dropdown-Menü Umgebung
- Datumsauswahl
- Filter hinzufügen
- Apps-Registerkarten
- Metriken-Widgets
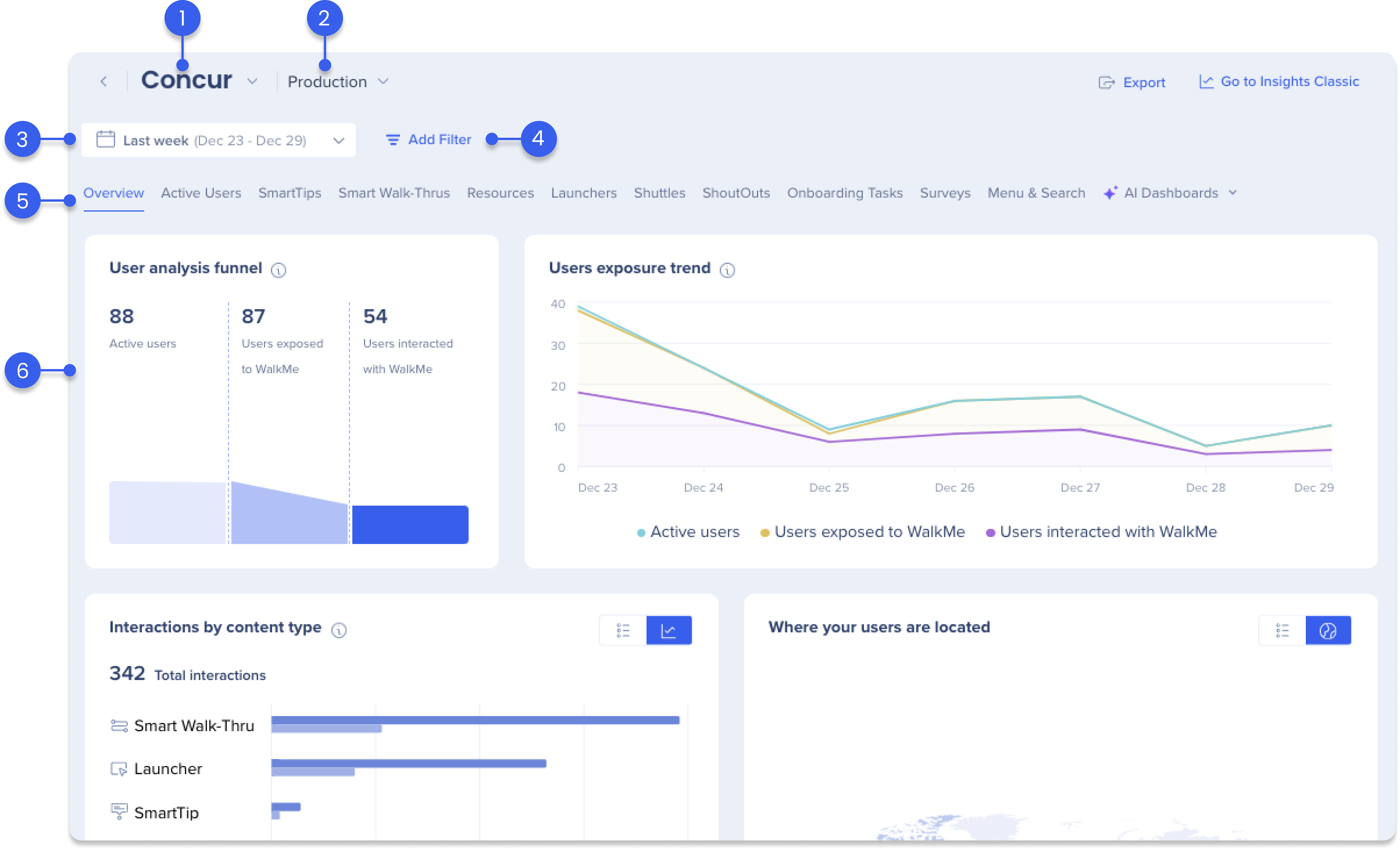
1. System-Dropdown-Menü
Um schnell zwischen Ihren System-Dashboards zu wechseln, wählen Sie einfach ein anderes System aus dem Dropdown-Menü.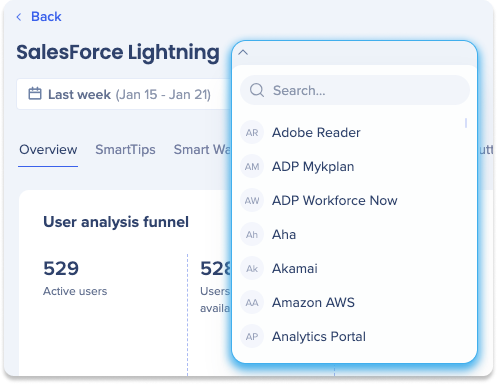
2. Dropdown-Menü Umgebung
Im Dropdown-Menü Umgebung können Sie Daten für eine bestimmte Umgebung in den System-Dashboards filtern und anzeigen, was die Analyse und Verwaltung jeder Umgebung einzeln erleichtert.
-
Klicken Sie auf das Dropdown-Menü Umgebungen
-
Wählen Sie eine Umgebung aus:
-
Produktion
-
Test
-
Erfolg
-
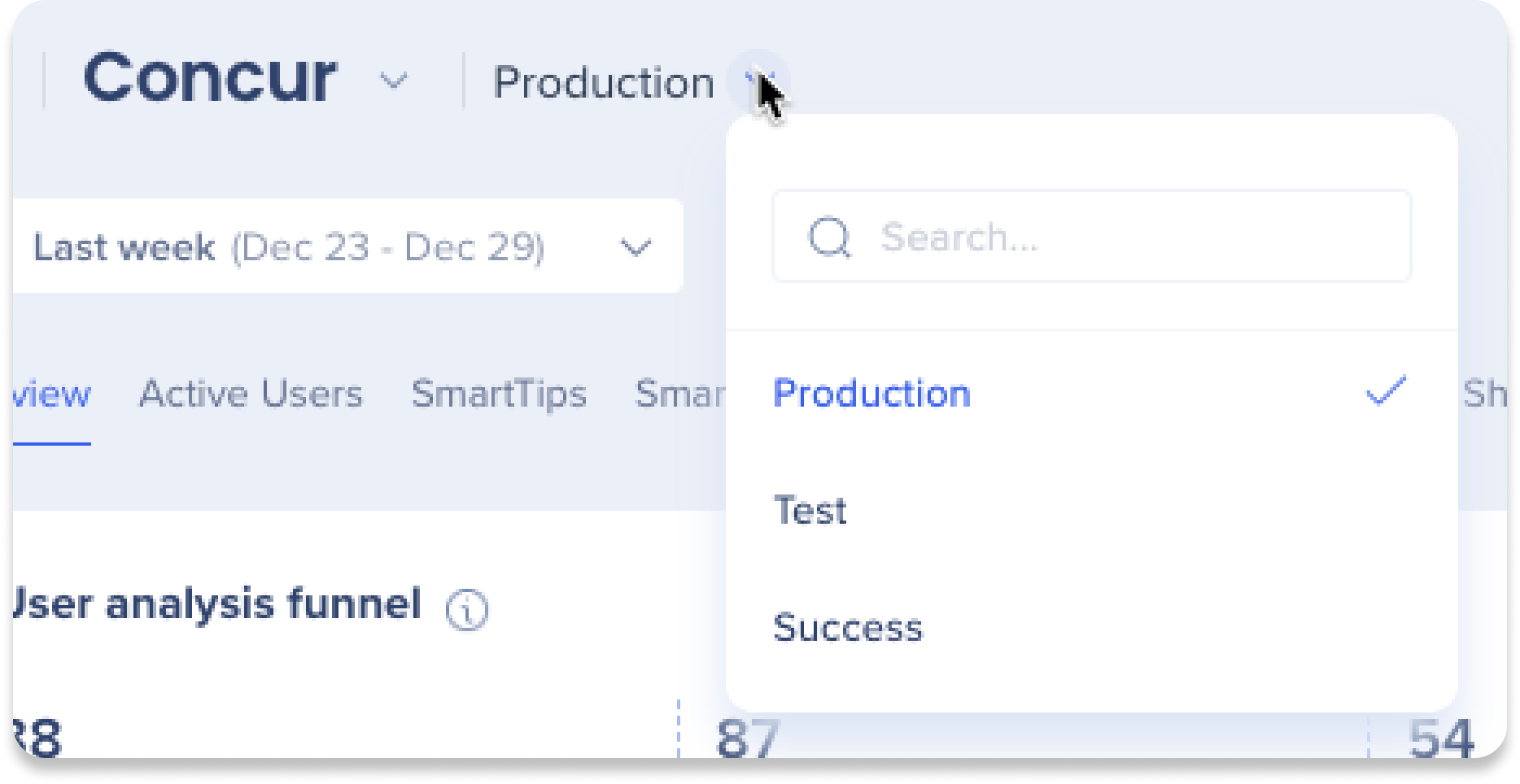
3. Datumsauswahl
Mit der Dashboard-Datumsauswahl können Benutzer einen kleineren Teil ihres Datensatzes anzeigen und analysieren. Benutzer haben die folgenden Filteroptionen:
-
Today (Heute): Dieser Filter zeigt Daten des aktuellen Tages an.
-
Last Week (Letzte Woche): Dieser Filter zeigt Daten vom Vortag an.
-
Last Month (Letzter Monat): Dieser Filter zeigt Daten vom Vormonat an.
-
Last three Months (Die letzten drei Monate): Dieser Filter zeigt Daten für die letzten drei Monate an.
-
Month (Monat): Dieser Filter zeigt Daten für den ausgewählten Monat und das ausgewählte Jahr an.
-
So verwenden Sie diesen Filter, Letzter Monat oder Letzte drei Monate muss zuerst ausgewählt werden
-
-
Quarter (Quartal): Dieser Filter zeigt Daten aus dem ausgewählten Quartal und Jahr an.
-
So verwenden Sie diesen Filter, Letzter Monat oder Letzte drei Monate muss zuerst ausgewählt werden
-
-
Custom (Benutzerdefiniert): Mit diesem Filter können Sie einen benutzerdefinierten Datumsbereich auswählen, um Daten anzuzeigen.
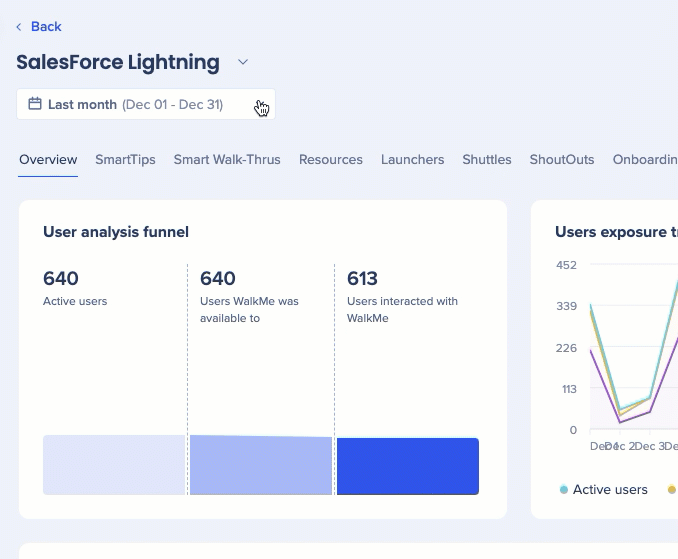
4. Filter
Klicken Sie auf die Schaltfläche Filter hinzufügen, um einen kleineren Teil Ihres Datensatzes anzuzeigen und zu analysieren.
-
Das Dropdown-Menü enthält alle zuvor gespeicherten Filter
-
Alle angezeigten Benutzermetriken spiegeln die gewählten Filter wider
-
Wenn Sie beispielsweise einen Filter „Standort“ verwenden, wird eine Liste von Benutzern nur aus dem genauen ausgewählten Ort (Land, Bundesland/Region oder Stadt) angezeigt
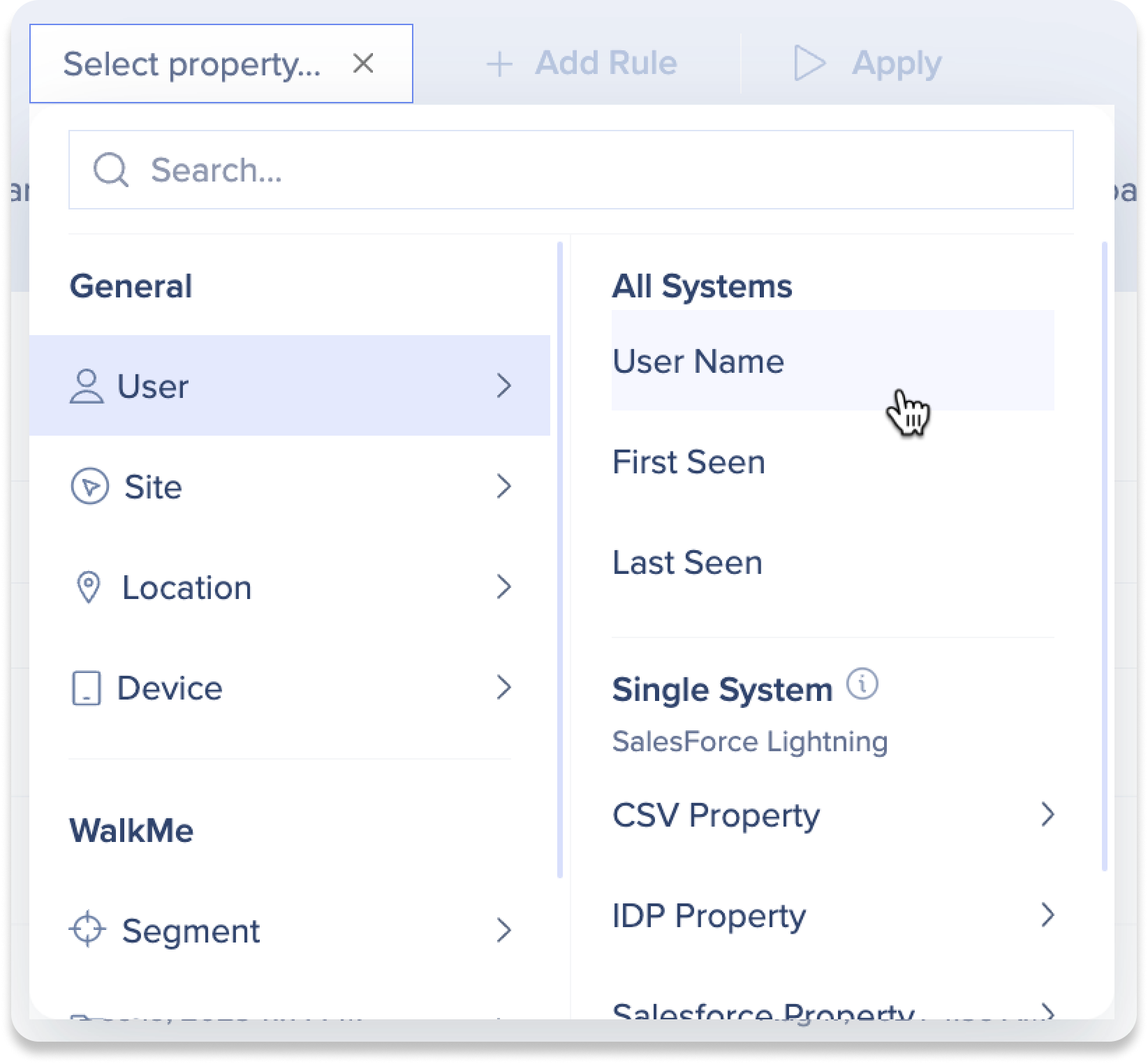
5. App-Registerkarten
Wählen Sie ein WalkMe-Element aus der App-Registerkarte, um Metriken-Widgets anzuzeigen, die auf einzelne WalkMe-Elemente innerhalb des Systems näher eingehen.
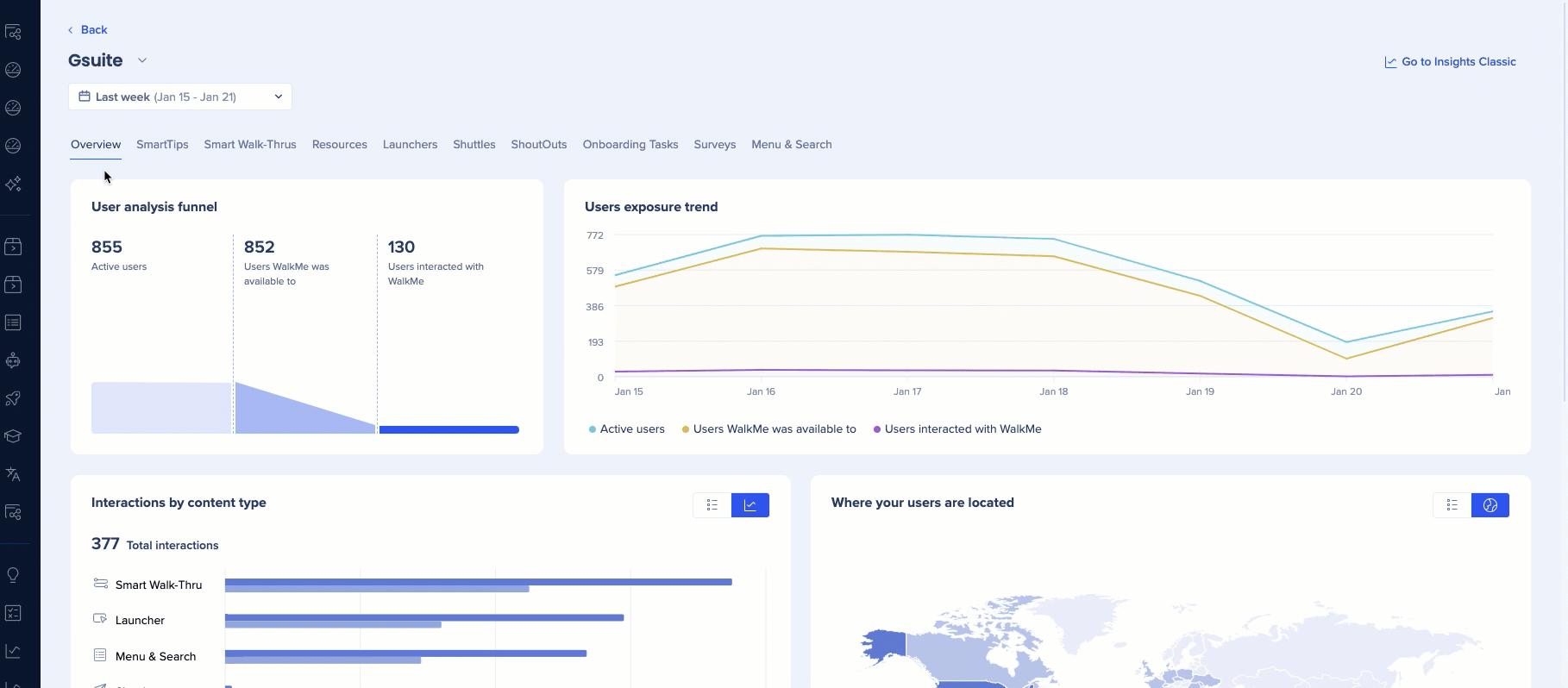
6. Metriken-Widgets
Benutzeranalyse-Trichter
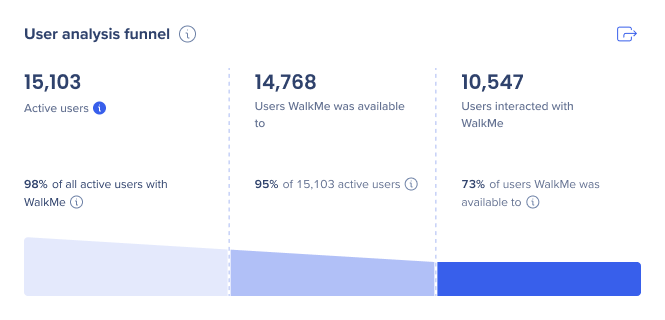
Ein visueller Trichter, der aktive Benutzer anzeigt, Benutzer, für die WalkMe verfügbar war, und Benutzer, die mit WalkMe interagiert haben.
-
Aktive Benutzer: Die Anzahl der eindeutigen Benutzer, die die Website besucht haben, während WalkMe geladen wurde, unabhängig von ihrer Interaktion mit einem WalkMe-Element. Die angezeigten Zahlen können sich von Discovery unterscheiden, je nachdem, wie die Benutzerberechnung in diesem System definiert wurde
-
Benutzer, für die WalkMe verfügbar war:Die Anzahl der eindeutigen Benutzer, für die mindestens ein WalkMe-Element sichtbar oder verfügbar war (mit jeder Segmentierung und Regeln)
-
Benutzer, die mit WalkMe interagiert haben: Die Anzahl der eindeutigen Benutzer, die mit mindestens einem WalkMe-Element interagiert haben
Wenn Sie den Mauszeiger auf das Widget bewegen, wird der Prozentsatz jeder Metrik angezeigt.
Benutzeranalyse-Trends
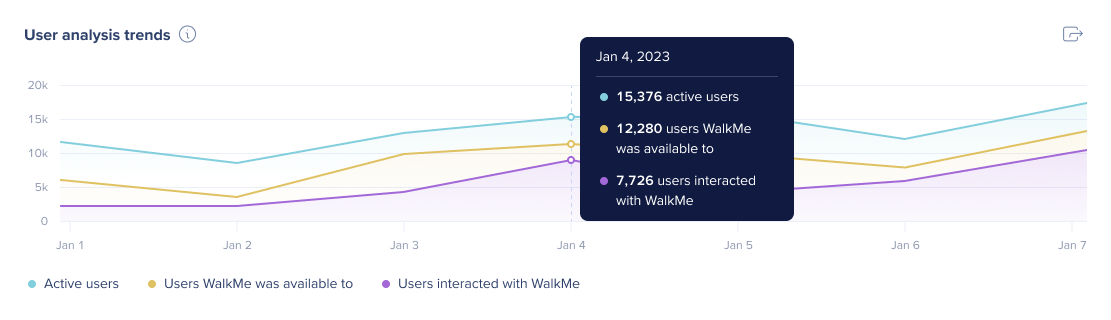
Ein visuelles Liniendiagramm, das aktive Benutzer zeigt, Benutzer, denen WalkMe verfügbar war und Benutzer, die mit WalkMe interagiert haben.
-
Aktive Benutzer: Die Anzahl der eindeutigen Benutzer, die die Website besucht haben, während WalkMe geladen wurde, unabhängig von ihrer Interaktion mit einem WalkMe-Element. Die angezeigten Zahlen können sich von Discovery unterscheiden, je nachdem, wie die Benutzerberechnung in diesem System definiert wurde
-
Benutzer, für die WalkMe verfügbar war: Die Anzahl der eindeutigen Benutzer, für die mindestens ein WalkMe-Element sichtbar oder verfügbar war (bei angewendeter Segmentierung und Regeln)
-
Benutzer, die mit WalkMe interagiert haben: Die Anzahl der eindeutigen Benutzer, die mit mindestens einem WalkMe-Element interagiert haben
Wenn Sie den Mauszeiger auf das Widget bewegen, wird der Prozentsatz jeder Metrik angezeigt.
Interaktionen nach Inhaltstyp
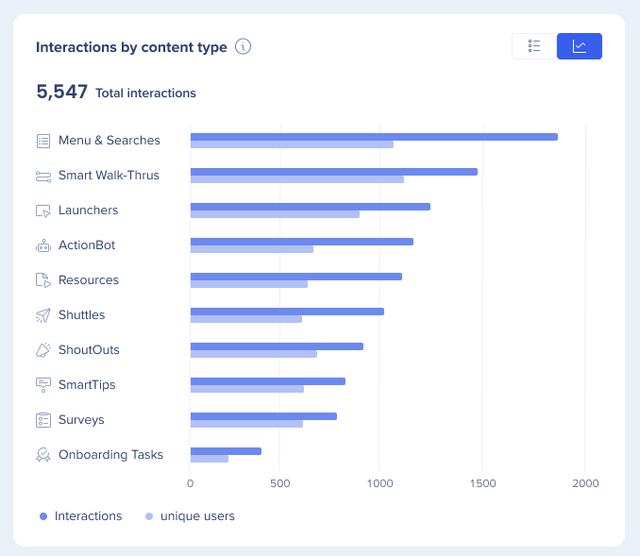
Jede Zeile stellt eine Art von WalkMe-Element dar, wobei eine Leiste die Anzahl der Interaktionen und eine die Anzahl der eindeutigen Benutzer darstellt.
Sie können den Umschalter verwenden, um auf eine Liste der Benutzer zuzugreifen.
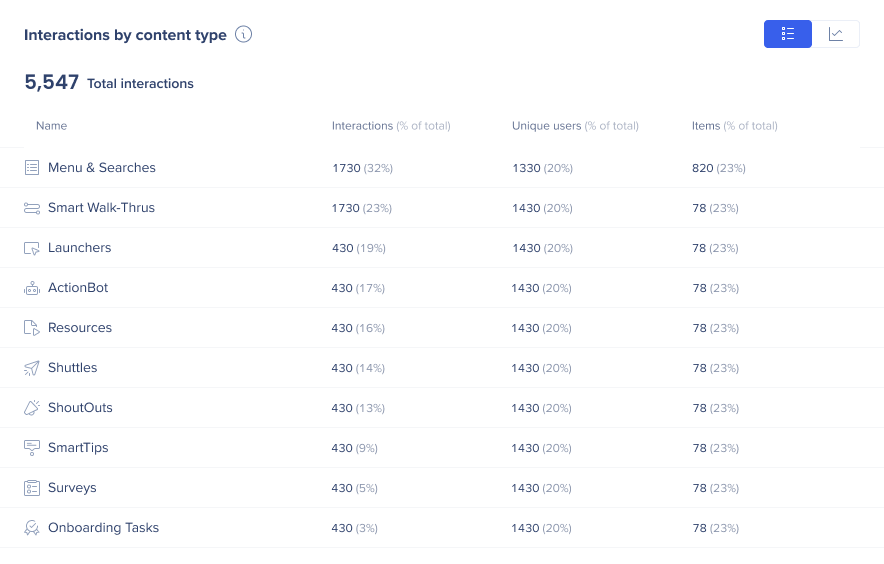
Wo Benutzer auf das System zugreifen
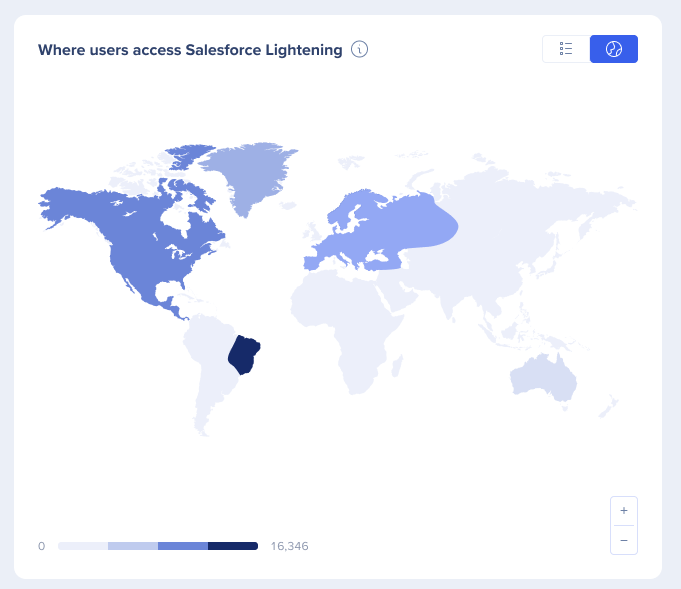
Zeigt eine Geo-Karte mit den Orten an, an denen Benutzer zuletzt auf Ihr System zugegriffen haben. Je dunkler die Farbe, desto mehr Benutzer.
-
Wenn Sie den Mauszeiger auf ein Land bewegen, wird die Anzahl der eindeutigen Benutzer und der Prozentsatz der Benutzer aus allen Ländern angezeigt
-
Sie können den Umschalter verwenden, um auf eine Liste der Benutzer zuzugreifen
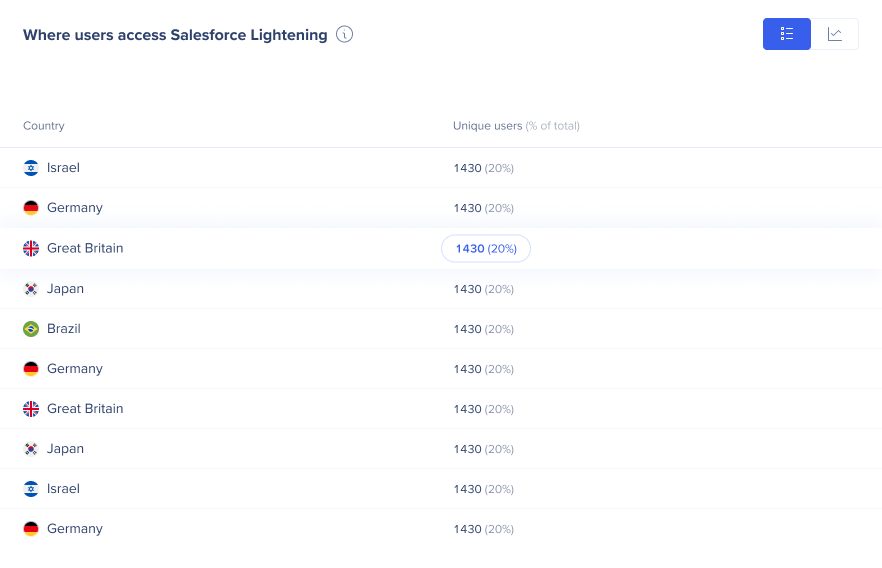
Top-Inhalte
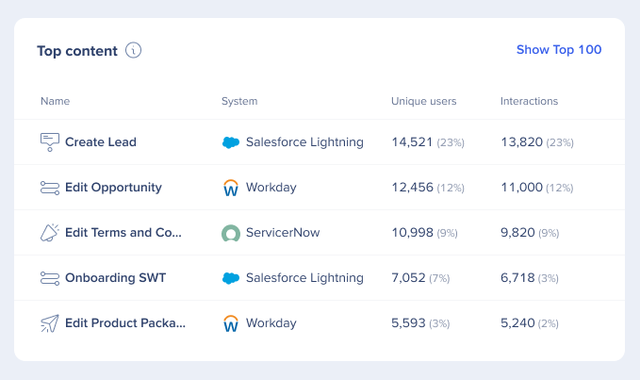
Zeigen Sie Ihre wichtigsten WalkMe-Inhalte mit den folgenden Informationen an:
-
Name: Der Name des Elements
-
System: Der Systemname, in dem der Inhalt erstellt wurde
-
Eindeutige Benutzer: Die Anzahl der eindeutigen Benutzer, die das Element angesehen haben
-
Interaktionen: Die Anzahl der Gesamtinteraktionen mit dem Element
Klicken Sie auf Top 100 anzeigen, um mehr anzuzeigen.
Top-Ziele
Zeigen Sie die mit den folgenden Informationen erreichten Top-Ziele an:
-
Ziel:Der Name des Ziels
-
Inhaltsname: Der Name des Elements, in dem das Ziel erstellt wurde
-
System: Der Systemname, in dem der Inhalt erstellt wurde
-
Zeiten erreicht: Die Anzahl der Male, die Benutzer das Ziel erreicht haben
-
Erfolgsrate: Der Prozentsatz der Male, die ein bestimmtes Ziel erreicht wurde
Klicken Sie auf Top 100 anzeigen, um mehr anzuzeigen.
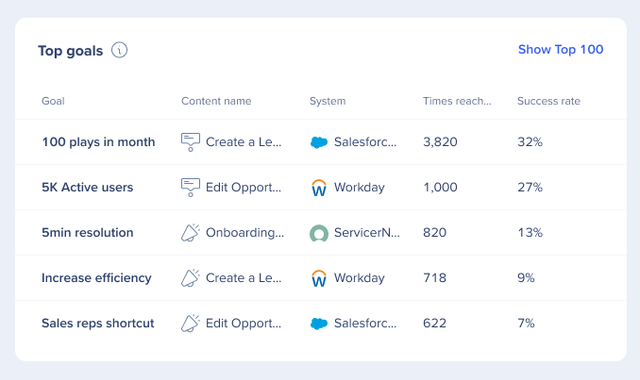
Zusätzliche Funktionen
Add to Dashboard (Zum Dashboard hinzufügen)
Mit der Funktion „Zum Dashboard hinzufügen“ haben Benutzer die Möglichkeit, benutzerdefinierte Dashboards zu personalisieren, indem sie verschiedene Widgets hinzufügen.
Verwendung:
-
Bewegen Sie den Mauszeiger über das Widget, das Sie einem benutzerdefinierten Dashboard hinzufügen möchten.
-
Klicken Sie auf das Symbol Zum Dashboard hinzufügen
-
Optional:
-
Benutzer können den Namen des Widgets ändern
-
Benutzer können eine Beschreibung des Widgets hinzufügen
-
Benutzer können ein anderes System auswählen, das auch das ausgewählte Widget verwendet
-
-
Wählen Sie ein benutzerdefiniertes Dashboard aus dem Dropdown-Menü Hinzufügen zu. Alternativ können Sie ein neues Dashboard erstellen und das Widget hinzufügen
-
Klicken Sie auf Add to Dashboard
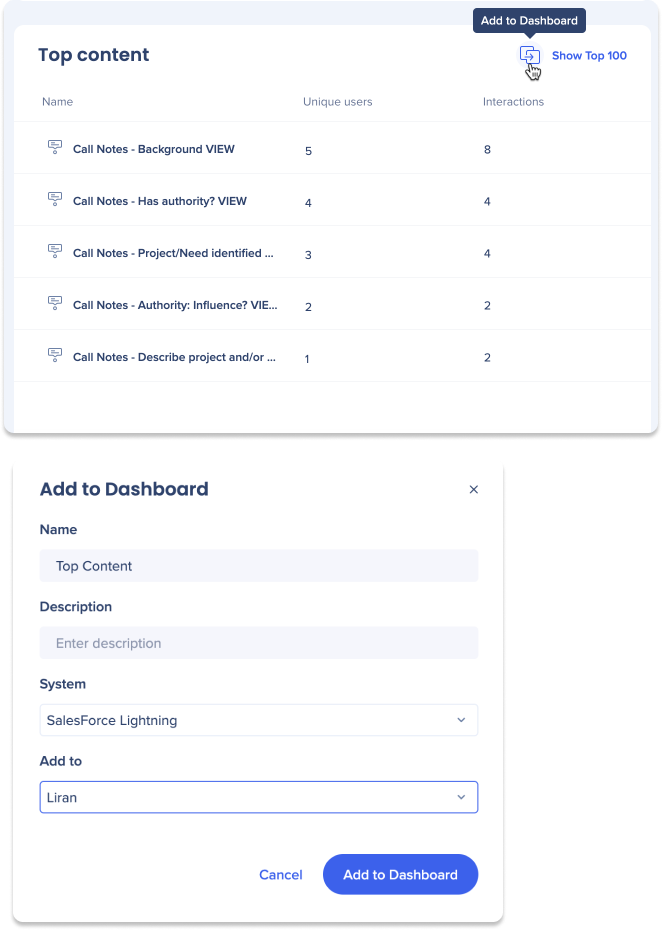
Gehen Sie zu Insights Classic
Klicken Sie auf die Schaltfläche Go to Insights Classics oben auf der Seite, um zur alten Insights-Seite weitergeleitet zu werden: insights2.walkme.com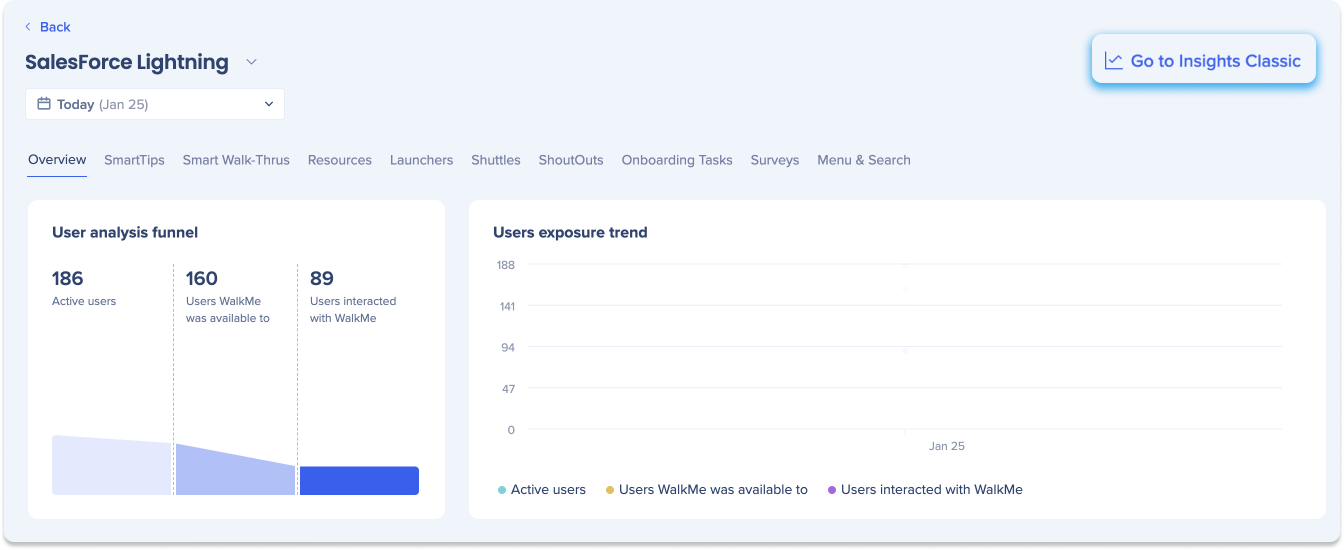
Eindeutige Benutzerlisten öffnen
Innerhalb des Top-Content-Widgets haben die Benutzer die Möglichkeit, den Mauszeiger für ein WalkMe-Element zu bewegen und auf die Anzahl der eindeutigen Benutzer zu klicken. Dabei wird eine Seitenleiste angezeigt, die eine umfassende Liste jedes einzelnen Benutzers anzeigt
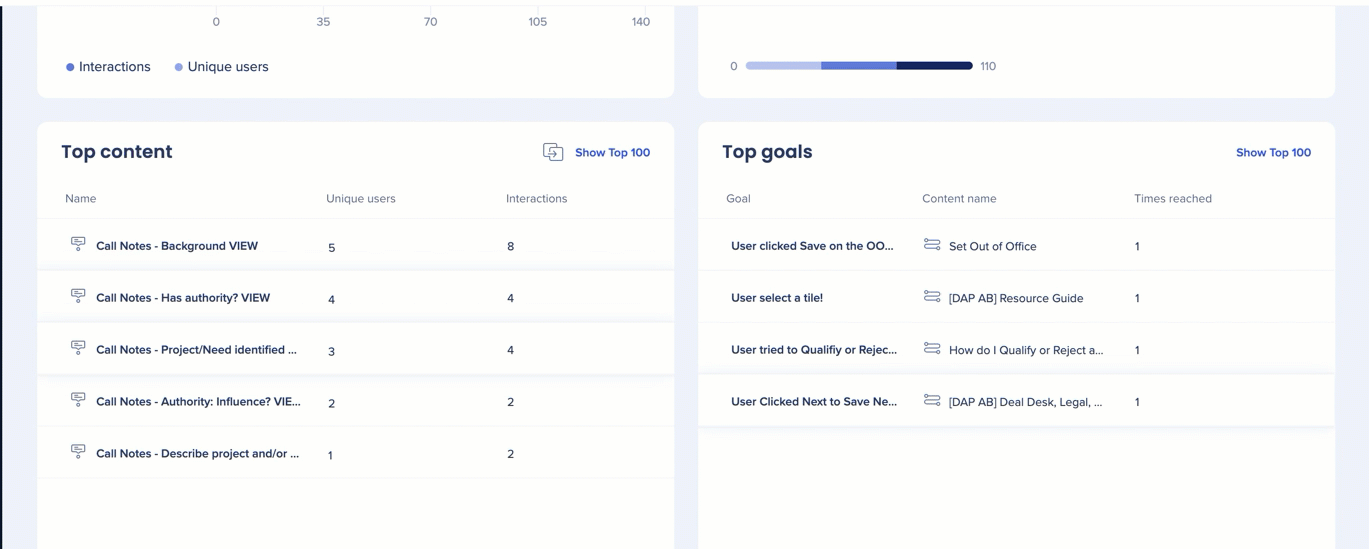
Zur Story hinzufügen
Benutzer haben die Möglichkeit, ihr Systemübersichts-Dashboard in eine neue oder vorhandene Story zu exportieren.
Verwendung:
-
Klicken Sie oben rechts auf der Seite auf Export
-
Wählen Sie Add to Story
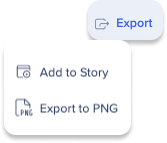
-
Ein Popup wird mit den folgenden Option angezeigt:
-
Eine vorhandene Story auswählen
-
Zur neuen Story hinzufügen
-
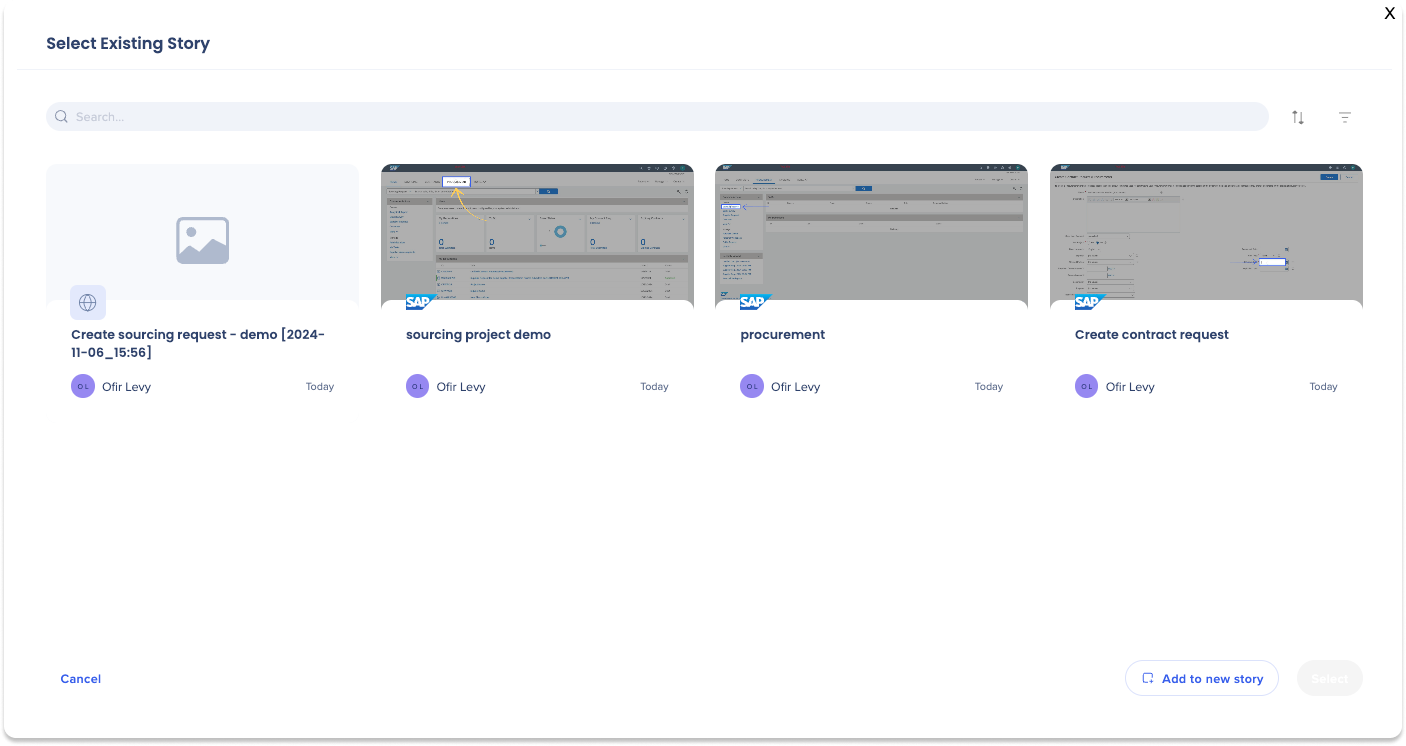
Eine vorhandene Story auswählen
Benutzer können eine vorhandene Story finden durch:
-
Filteren
-
Sortieren
-
Suchen
-
Klicken Sie auf die Story-Kachel, in die Sie exportieren möchten
-
Klicken Sie auf Auswählen
-
Eine neue Registerkarte wird in der Stories-App mit der vorhandenen Story geöffnet
-
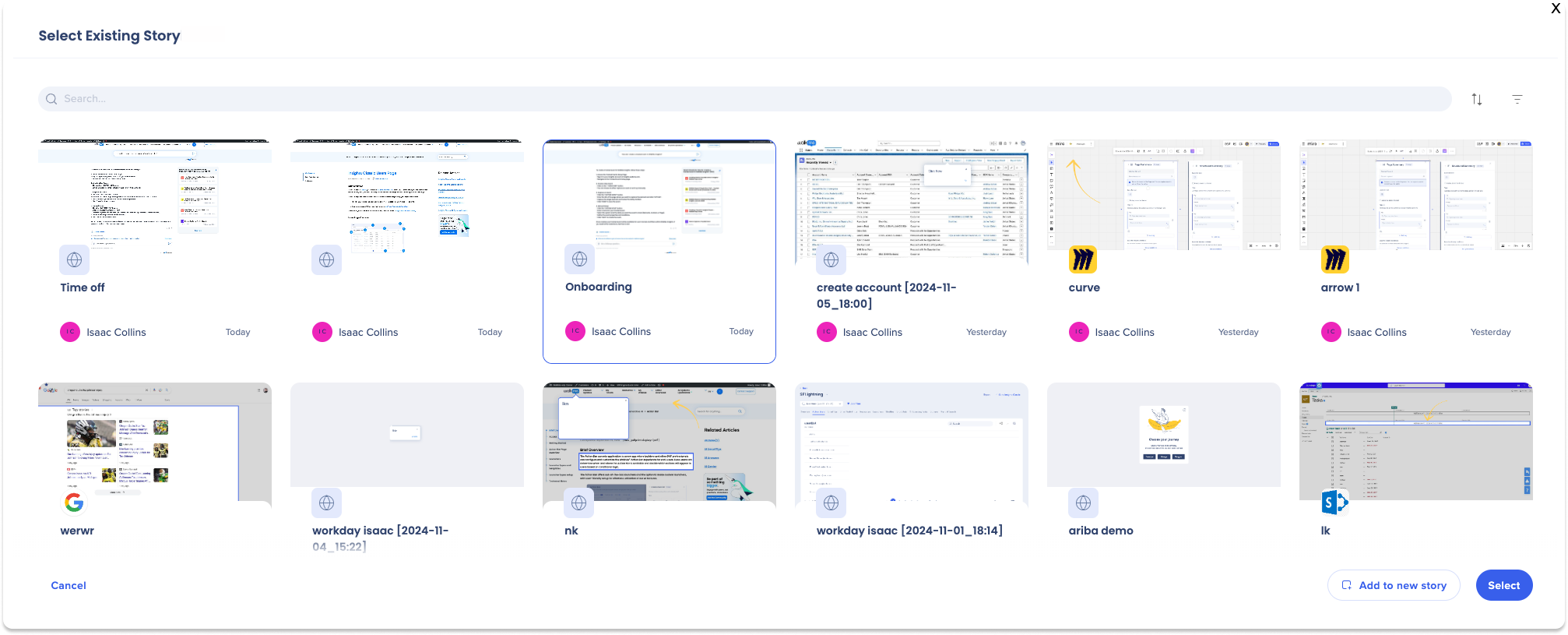
Zur neuen Story hinzufügen
-
Klicken Sie auf Zur neuen Story hinzufügen
-
Eine neue Registerkarte wird in der Stories-App mit der neuen Story geöffnet
-
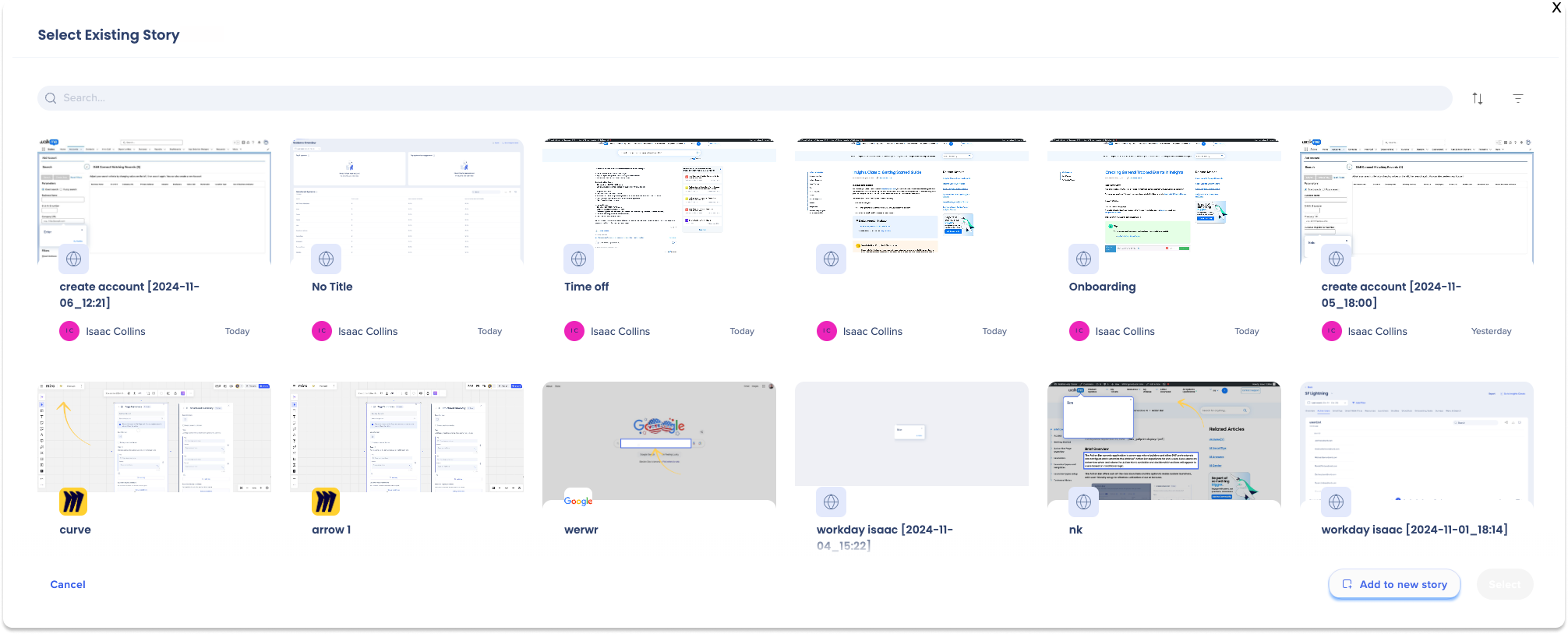
Technische Hinweise
-
Die angezeigten Daten basieren auf dem WalkMe-System, das mit der App in Discovery verknüpft ist und nicht der App
-
Mobile Web und Mobile Native werden nicht unterstützt
-
Insights betrachtet nur die aktuellste Definition aus dem Editor. Unterelemente, die gelöscht werden, werden nicht in Insights angezeigt.
-
Zum Beispiel wird eine Umfrage, die Antworten hatte und dann gelöscht wurde, nicht angezeigt. Gleiches gilt für SmartTips und Ziele
-
