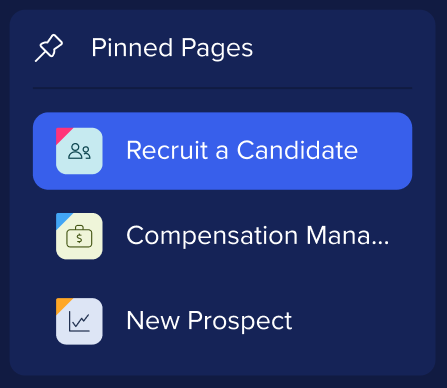Workflows Business View
Kurzübersicht
Als Geschäftsbenutzer haben Sie Zugriff auf die Workflows Business View, die organisatorische Prozesse mit der Leistung von WalkMe verbessern soll. Die Anwendung bietet erweiterte KI-Funktionen, die Workflows filtern und vorschlagen, die auf Ihre eindeutige Domäne zugeschnitten sind, sodass Sie den Fortschritt einfach anzeigen, anfordern und verfolgen können. Mit unserem Tool können Sie Ihre Bedürfnisse direkt an Ihr DAP-Team kommunizieren, das die angeforderten Lösungen für die digitale Akzeptanz für Sie priorisiert und entwickelt.
Unsere Anwendung bietet benutzerdefinierte Dashboards, die maßgeschneiderte Dateneinblicke und Analysen anzeigen. Dies hilft Ihnen bei der Überwachung des Erfolgs, informierte Entscheidungen zu treffen und die Effizienz zu verbessern. Ihr DAP-Team erstellt diese Dashboards gemäß Ihren spezifischen Bedürfnissen.
Dieser Artikel führt Sie an, wie Sie unsere App und ihre Funktionen optimal nutzen.
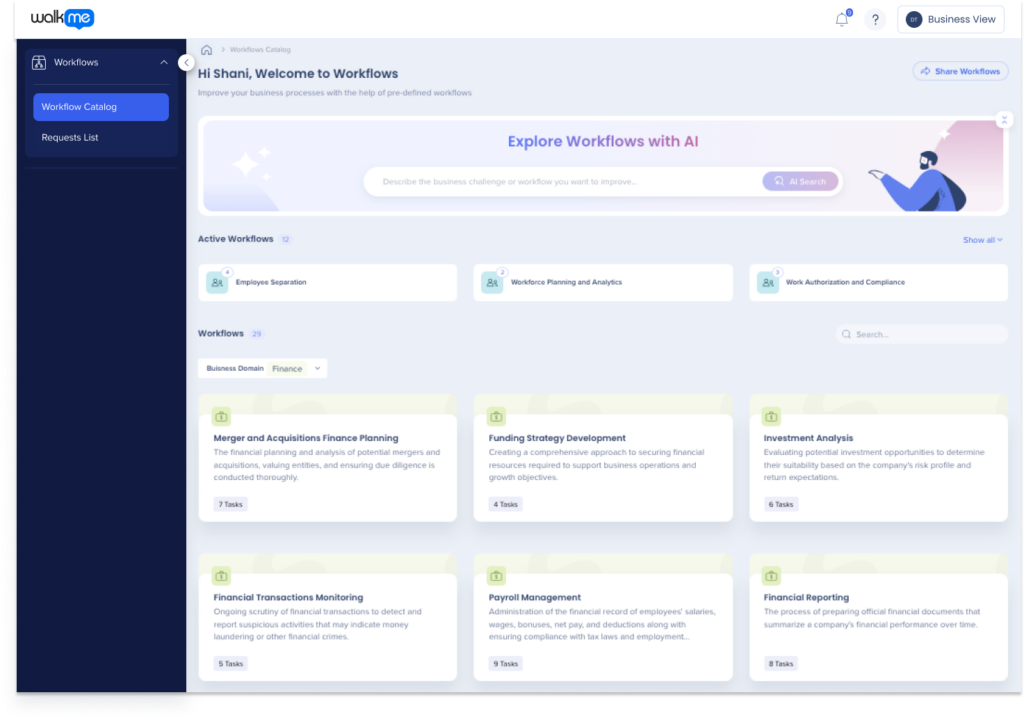
Erste Schritte
Um auf die Workflows Business View zuzugreifen, müssen Sie ein registrierter Geschäftsbenutzer im Admin Center sein. Sie können dies vom WalkMe-Admin in Ihrem Unternehmen anfordern.
Nach der Registrierung können Sie auf die Workflow-App in der WalkMe-Konsole zugreifen, die unter Folgendem zugänglich ist:
- Rechenzentrum in den USA: console.walkme.com/userworkflows
- EU-Rechenzentrum: eu-auth.walkme.com/ userworkflows
Als Geschäftsbenutzer haben Sie die Möglichkeit, zwischen der Business-Ansicht und der Standard-Ansicht zu wechseln.
So schalten Sie zwischen Ansichten:
- Klicken Sie auf die Schaltfläche Profil/Ansicht in der oberen rechten Ecke der Konsole
- Klicken Sie auf den Umschalter Ansicht, um zwischen der Geschäfts- und Standard-Ansicht zu wechseln
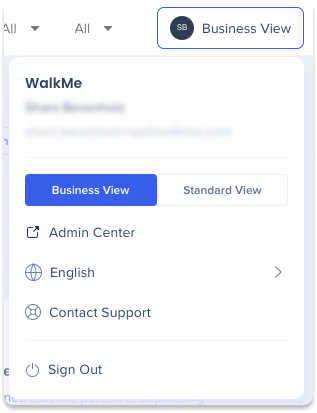
Funktionsweise
Workflows erkunden
Erkunden Sie Workflows im Workflow-Katalog, der als Startseite dient, die eine High-Level-Ansicht aller aktiven und verfügbaren Workflows bietet, die sich über 20 Geschäftsdomänen und Branchen erstrecken.
Der Katalog hat zwei Hauptabschnitte:
- Aktive Workflows: Workflows, die angefordert oder zugewiesen wurden
- Workflows: Alle verfügbaren Workflows, die von der Geschäftsdomäne gesucht oder gefiltert werden können
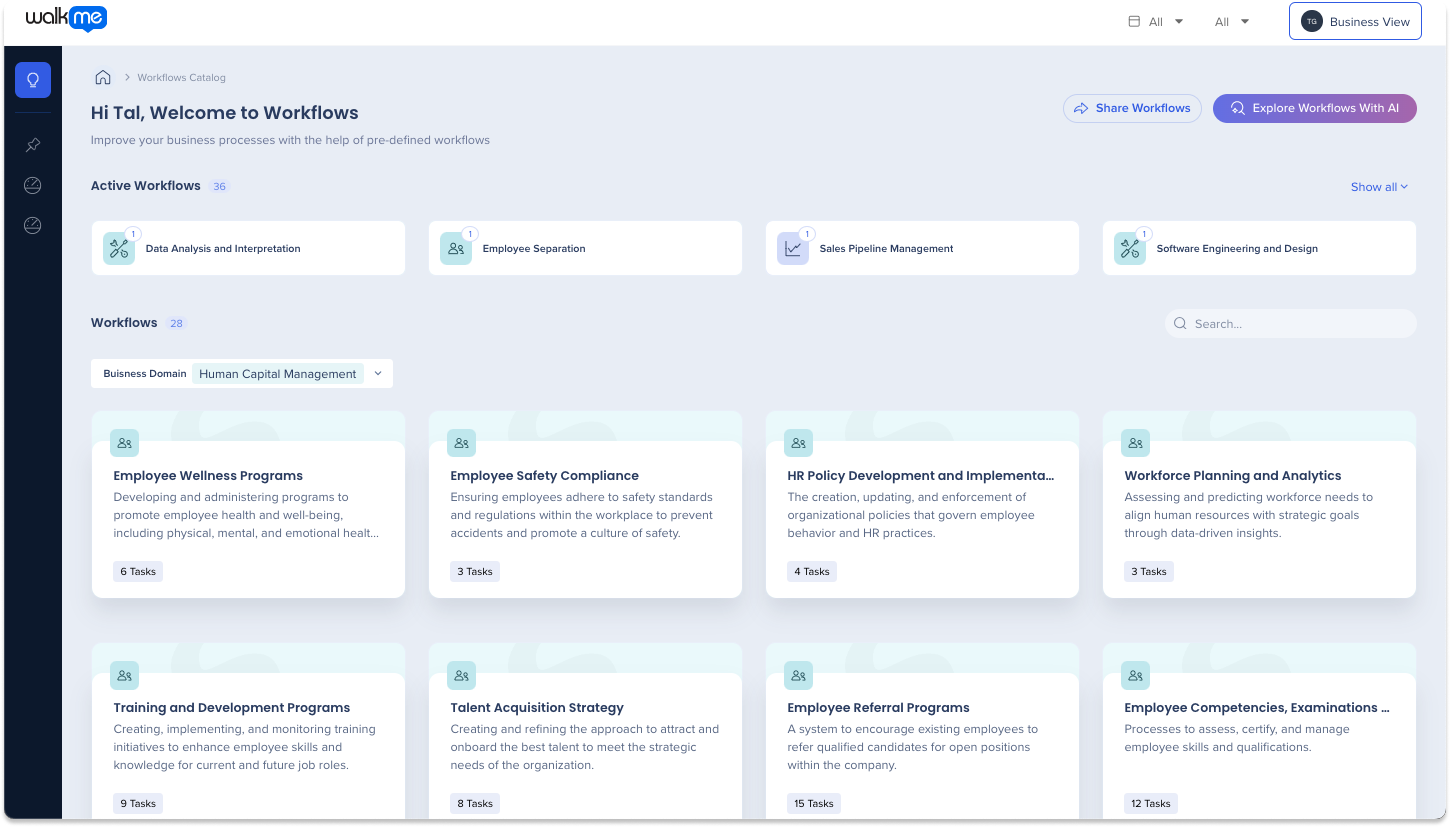
Workflows mit KI erkunden
Sparen Sie Zeit beim Durchsuchen des umfangreichen Katalogs von WalkMe, indem Sie natürlichsprachliche Abfragen verwenden, um relevante Aufgaben für Sie zu finden.
- Klicken Sie auf die Schaltfläche Workflows mit KI erkunden

- Geben Sie eine Beschreibung der Geschäftsherausforderung, der Sie gegenüberstehen, oder des Workflows, den Sie im Feld KI-Suche verbessern möchten
- Klicken Sie auf die KI-Suche oder drücken Sie die Eingabetaste auf Ihrer Tastatur
- Eine Liste der relevanten Aufgaben wird angezeigt
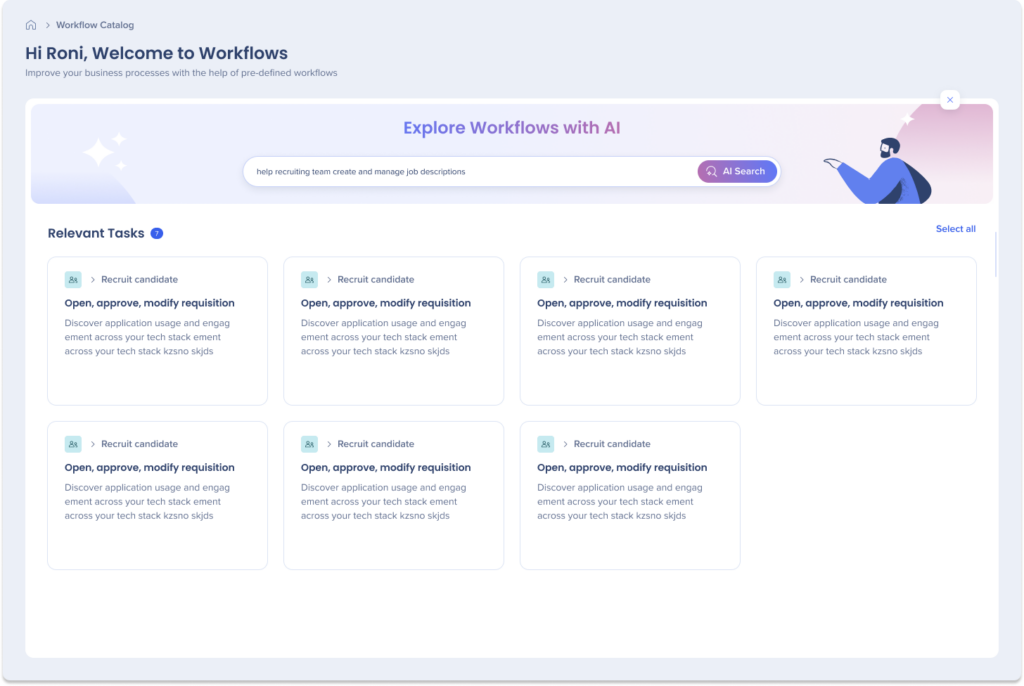
Geschäftsdomänenfilter
Verwenden Sie den Geschäftsdomänenfilter, um nur die Workflows anzuzeigen, die für Ihren bestimmten Geschäftsbereich relevant sind.
- Klicken Sie auf das Dropdown-Menü Geschäftsdomäne
- Suchen Sie nach einer Geschäftsdomäne oder wählen Sie eine aus dem Dropdown-Menü aus, um Ihre Ergebnisse zu fokussieren
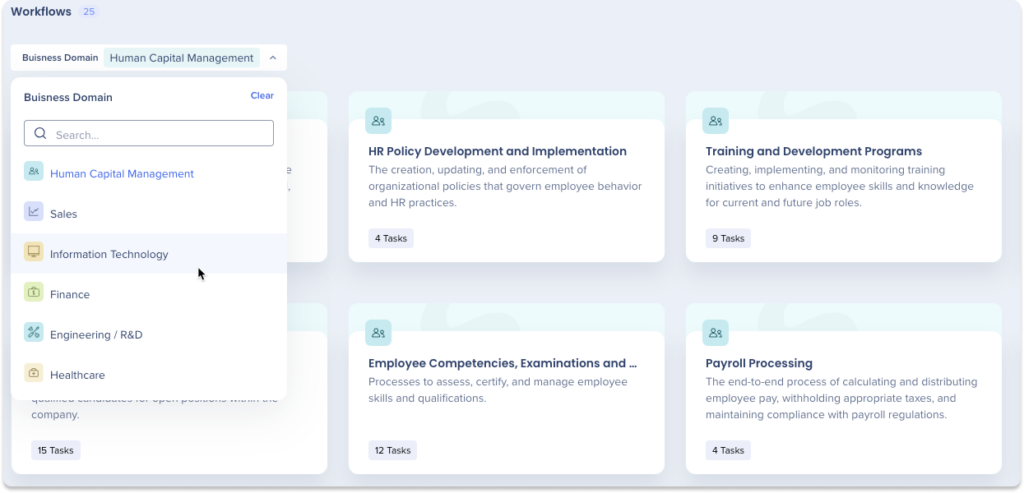
Aufgaben anfordern
Als Geschäftsbenutzer können Sie einfach Aufgaben auswählen und anfordern, die von Ihrem DAP-Team implementiert werden. Diese Anfragen sind auf der Registerkarte Aktive Aufgaben sichtbar, auf der Sie ihren Fortschritt verfolgen und den Erfolg von Workflows, die auf Ihre Domäne zugeschnitten sind, überwachen können.
So fordern Sie Aufgaben an
- Wählen Sie die Aufgaben aus, die Sie anfordern möchten
- Sie können auf Alle auswählen klicken, um alle relevanten Aufgaben aus einer KI-Suche auszuwählen
- Klicken Sie auf die Schaltfläche Anfordern
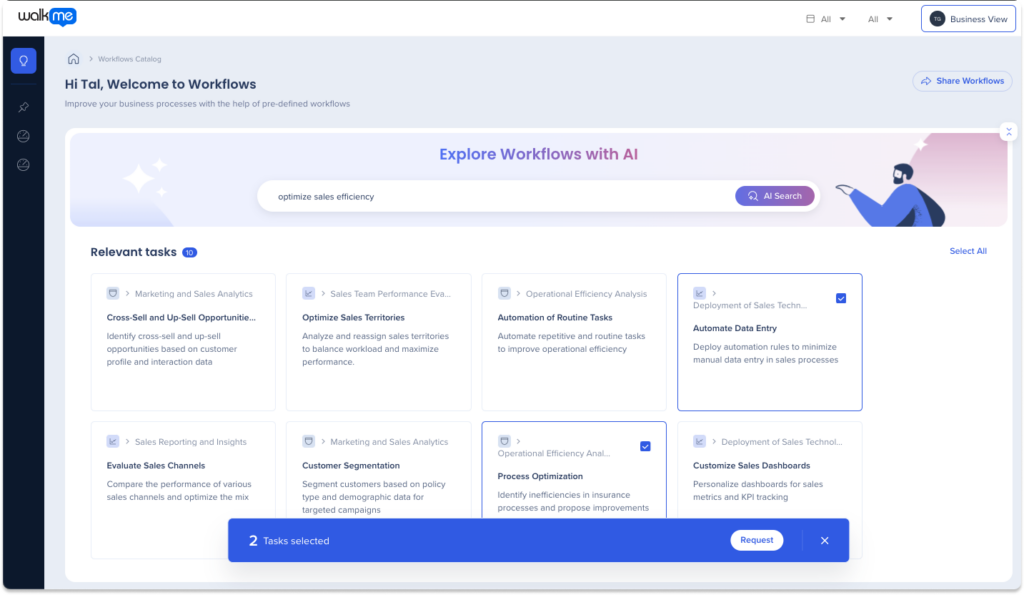
- Ein neues Popup wird mit einer Liste aller Aufgaben geöffnet, die Sie anfordern möchten
-
Optional: Eine Story hinzufügen (siehe Details unten)
-
- Klicken Sie auf eine Aufgabe aus den Aufgaben anfordern auf der linken Seite, um ihre Beschreibung anzuzeigen
- Fügen Sie im Feld Spezielle Anweisungen alle zusätzlichen Informationen hinzu, die Ihr Team über die Aufgabe wissen sollte
- Tipp: Taggen Sie bestimmte Teammitglieder in Ihren Anweisungen, indem Sie „@“ verwenden
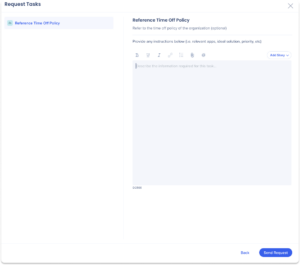
- Klicken Sie auf Anfrage senden
- Die Aufgabe wird jetzt auf der Seite Anforderungsliste angezeigt
Story hinzufügen
Eine Story hinzufügen, um die Anfrage weiter zu erklären
-
Klicken Sie auf die Geschichte hinzufügen Auswahlliste
-
Wählen Sie entweder:
-
Neue Aufnahme
-
Wählen Sie bestehende Stories
-
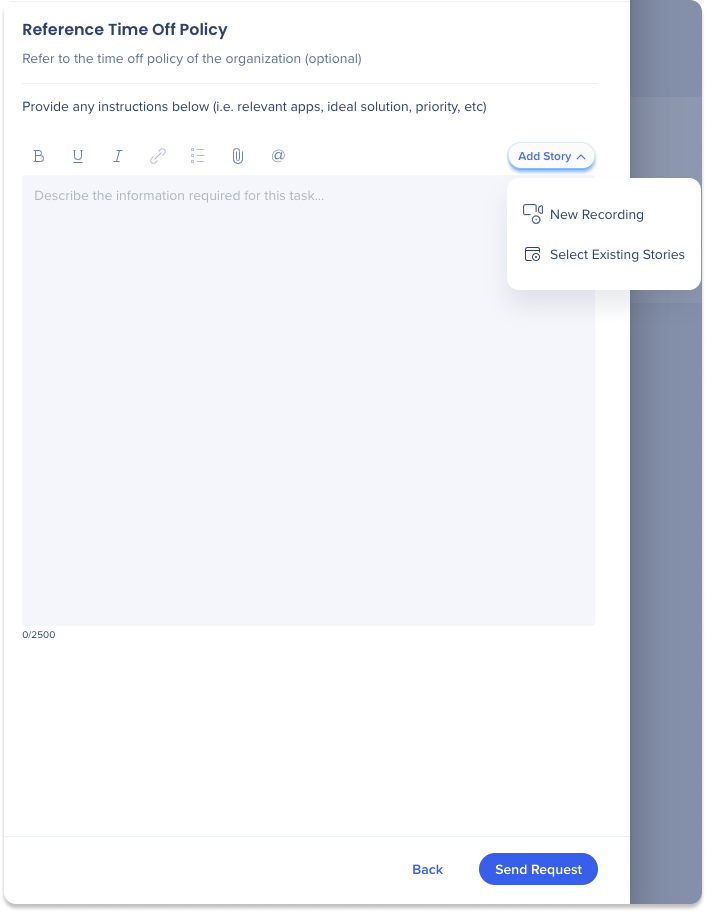
Neue Aufnahme
-
Wählen Sie eine vorhandene Registerkarte oder klicken Sie auf + Neue Registerkarte aufzeichnen
-
Fahren Sie mit der Erfassung fort
-
Klicken Sie auf Aufnahme beenden

Die Benutzer haben auch die Option:
-
Pause
-
Neustart
-
Löschen
-
Bildschirm manuell aufzeichnen
-

-
Bereitstellung einer Name für den Fluss
-
Klicken Sie auf Fertig stellen
-
Die Aufnahme wird mit der Anfrage verknüpft

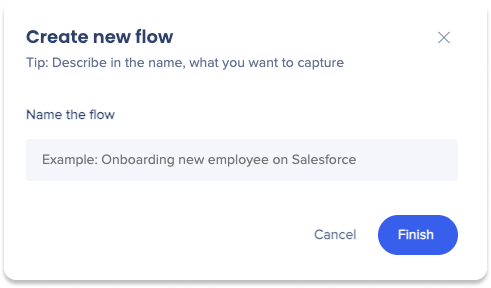
Wählen Sie bestehende Stories
-
Ein Popup erscheint mit den vorhandenen Stories
-
Benutzer können eine vorhandene Story finden, indem sie:
-
Filteren
-
Sortieren
-
Suche
-
-
Klicken Sie auf die Story-Kachel
-
Klicken Sie auf Auswählen
-
Die Story wird mit der Anfrage verknüpft

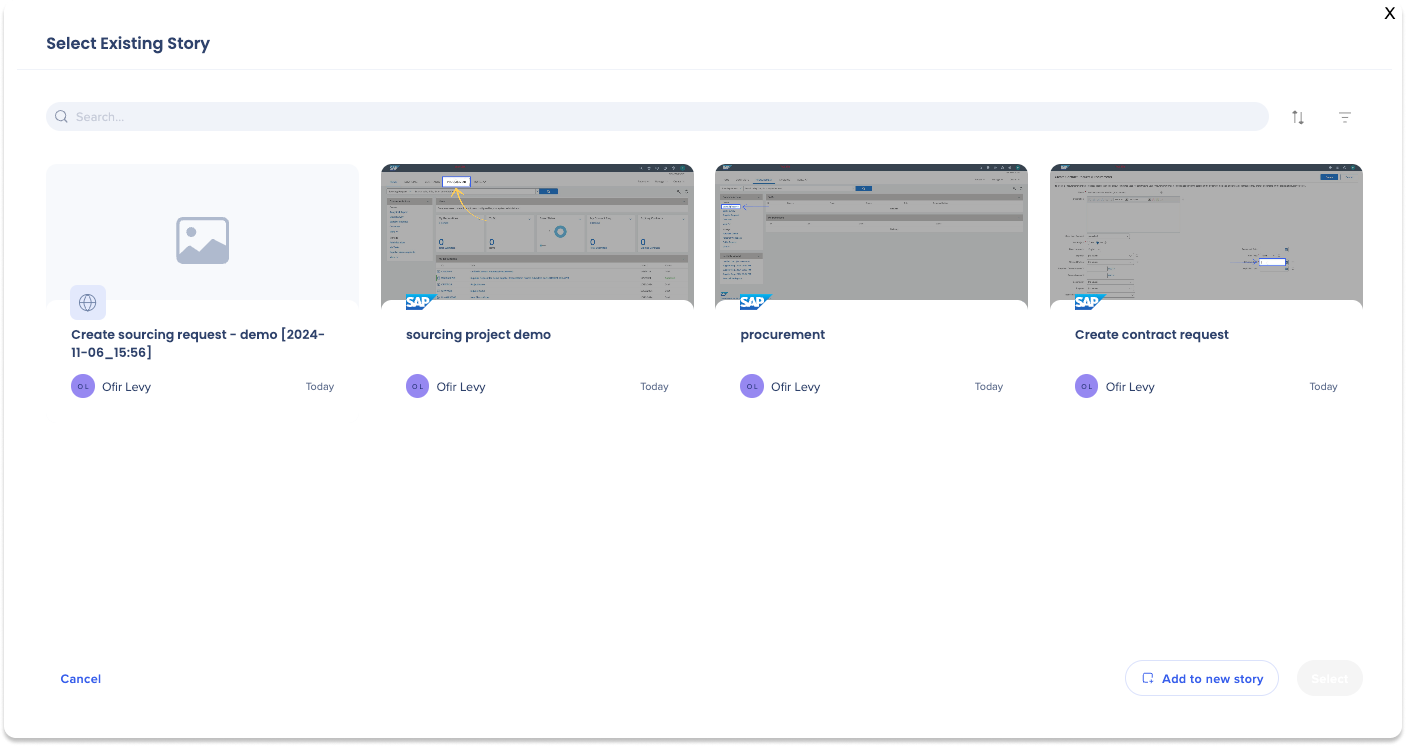
Verwalten von Projekten
Verwalten Sie Ihre Projekte über die Seite Anforderungsliste. Die Anforderungsliste dient als High-Level-Projektmanagementfunktion, bei der Sie alle Ihre angeforderten Aufgaben sehen können.
Klicken Sie auf einen Workflow, um die Aufgaben innerhalb davon anzuzeigen und die folgenden Funktionen zu genießen:
- Weisen Sie einer Aufgabe einen Builder zu
- Aktualisieren Sie einen Aufgabenstatus
- Wählen Sie die Priorität für eine Aufgabe aus
- Legen Sie ein Fälligkeitsdatum fest
- Anzeigen des verwandten Workflows, der Geschäftsdomäne und der Inhaltsebene
- Kommunizieren Sie mit Ihrem Team
- Löschen Sie eine Aufgabe
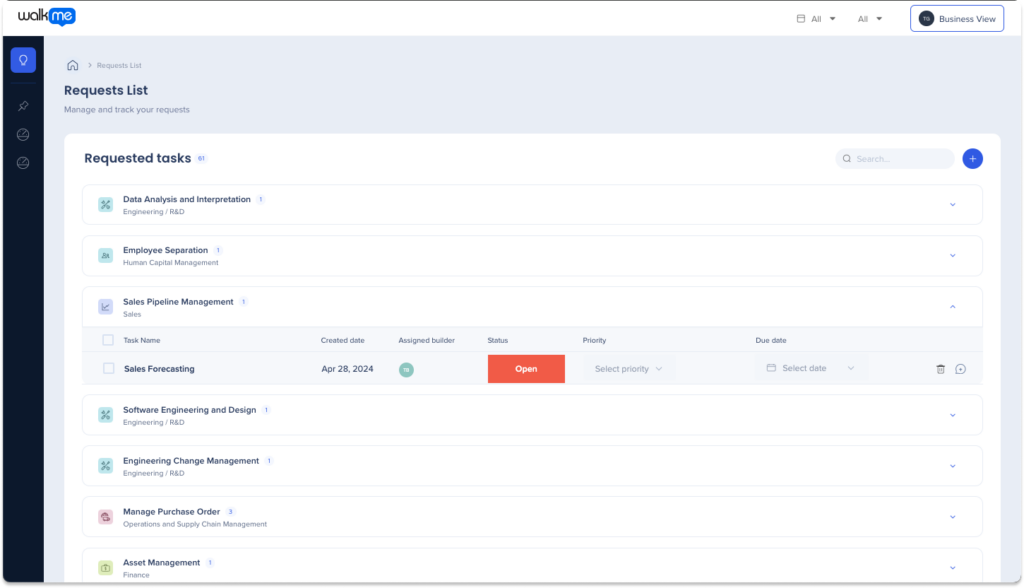
Klicken Sie auf einen Status, um den Status einer Aufgabe zu aktualisieren.
Es gibt 9 Statusoptionen:
- Offen: Aufgabe angefordert, Inhalt noch nicht heruntergeladen
- Heruntergeladen: Aufgabeninhalte wurden an den Editor heruntergeladen, noch keine Anpassungen vorgenommen
- Im Fortschritt: Builder arbeitet derzeit an Aufgabeninhalten im Editor
- Bereit zur Überprüfung: Aufgabeninhalte im Editor bereit für die Bewertung des Managers
- Ready for Publish: Vom Manager überprüfte Aufgabeninhalte und bereit für den Builder zur Veröffentlichung in der Produktion
- Veröffentlicht: Aufgabeninhalte erfolgreich veröffentlicht
- Komplett: Als abgeschlossen markierte Aufgabe
- Abgebrochen: Aufgabe wurde abgebrochen und wird nicht bearbeitet
- Nicht veröffentlicht: Aufgabeninhalte aus der Produktion entfernt
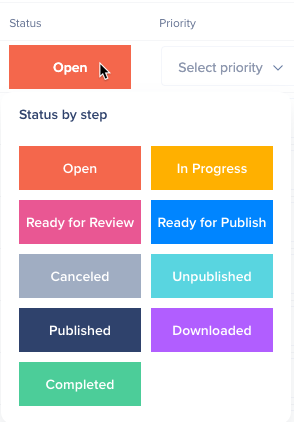
Bleiben Sie verbunden und arbeiten Sie effektiv mit Ihrem Team zusammen, indem Sie Aufgabenkommentare verwenden.
- Klicken Sie auf das Sprechblasen-Symbol in der Taskleiste

- Klicken Sie auf Kommentar hinzufügen oder auf einen bestimmten Kommentar antworten
- Geben Sie Ihren Kommentar ein
- Klicken Sie auf Add (Hinzufügen)
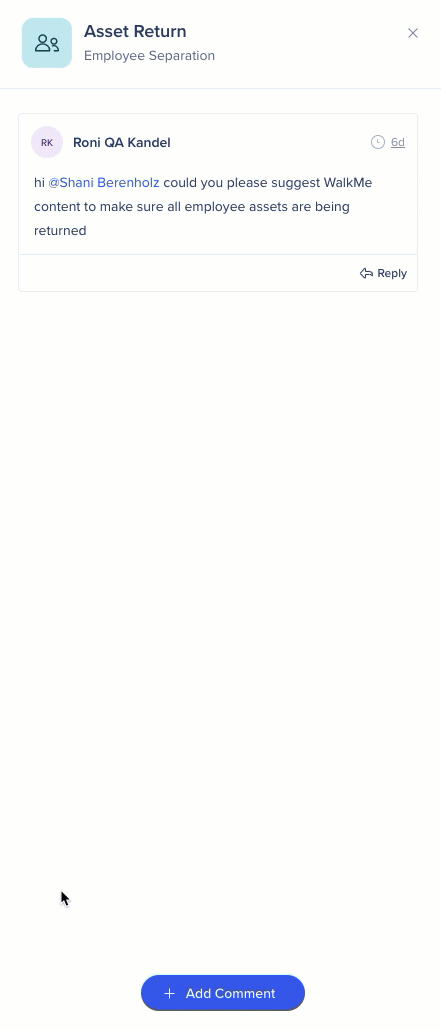
Stories zu den Kommentaren hinzufügen
Verwenden Sie Stories, um unterstützende Visualisierungen des Geschäftsprozesses und seiner idealen Implementierung zu teilen
-
Klicken Sie auf die Geschichte hinzufügen Auswahlliste
-
Wählen Sie entweder:
-
Neue Aufnahme
-
Wählen Sie Bestehendes
-
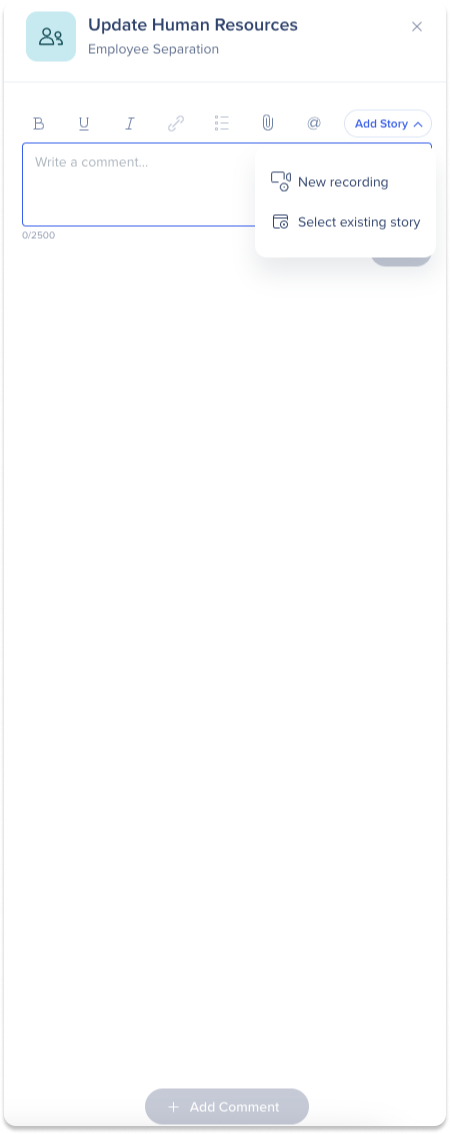
Neue Aufnahme
-
Wählen Sie eine vorhandene Registerkarte oder klicken Sie auf + Neue Registerkarte aufzeichnen
-
Fahren Sie mit der Erfassung fort
-
Klicken Sie auf Aufnahme beenden

Die Benutzer haben auch die Option:
-
Pause
-
Neustart
-
Löschen
-
Bildschirm manuell aufzeichnen
-

-
Bereitstellung einer Name für den Fluss
-
Klicken Sie auf „Save“
-
Die Aufnahme wird mit dem Kommentar verknüpft
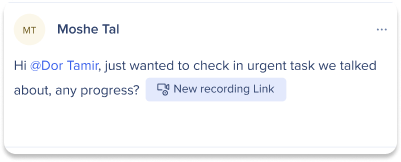
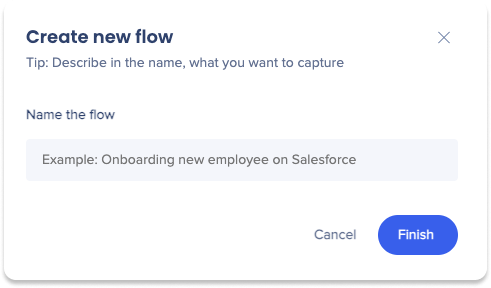
Wählen Sie Bestehendes
-
Ein Popup erscheint mit den vorhandenen Stories
-
Benutzer können eine vorhandene Story finden, indem sie:
-
Filteren
-
Sortieren
-
Suche
-
-
Klicken Sie auf die Story-Kachel
-
Klicken Sie auf Auswählen
-
Die Story wird mit der Anfrage verknüpft
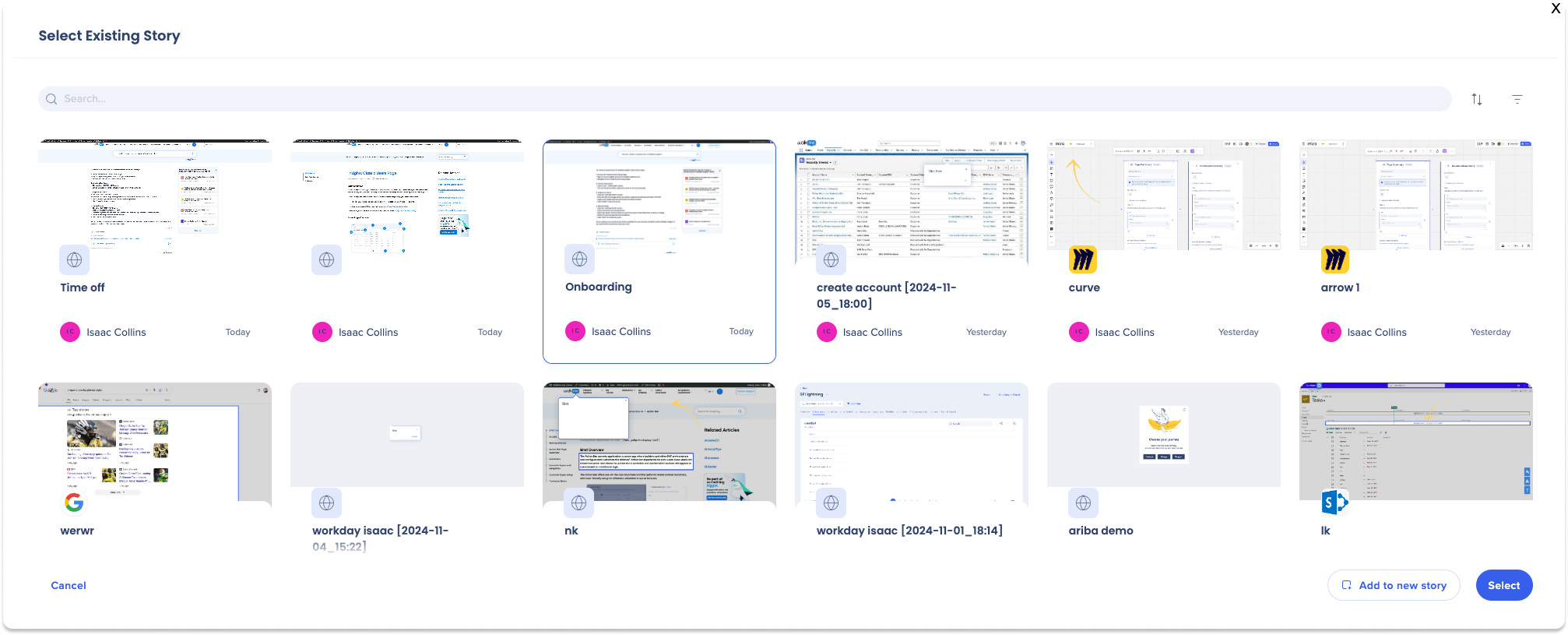
Analysieren Sie Ihre Workflows
Benutzer der Geschäftsansicht können benutzerdefinierte Dashboards, die von Buildern für die zugeordneten Workflows und Aufgaben erstellt wurden, überprüfen, indem Sie den Inhalts-Tagging-Prozess und benutzerdefinierte Insights-Dashboards verwenden.
Diese Dashboards sind ein kritisches Tool für die Überprüfung und Überwachung der Leistung von Workflows. Durch die Bereitstellung einer Übersicht über ihren Erfolg können Sie informierte Entscheidungen treffen und notwendige Aktionen durchführen, um ihre Effizienz zu verbessern.
So greifen Sie auf Workflow Insights zu
- Gehen Sie zur Workflow-App
- Wählen Sie einen Workflow aus
- Klicken Sie auf die Registerkarte Workflow Insights
Zusätzliche Funktionen
- Zeitbereichsfilter: Ermöglicht es Ihnen, Daten über einen bestimmten Zeitraum anzuzeigen
- Export: Exportieren Sie eine PDF-Datei des Dashboards, um sie mit Kollegen zu teilen
- Hover: Hover-Widgets, um detailliertere Daten zu sehen
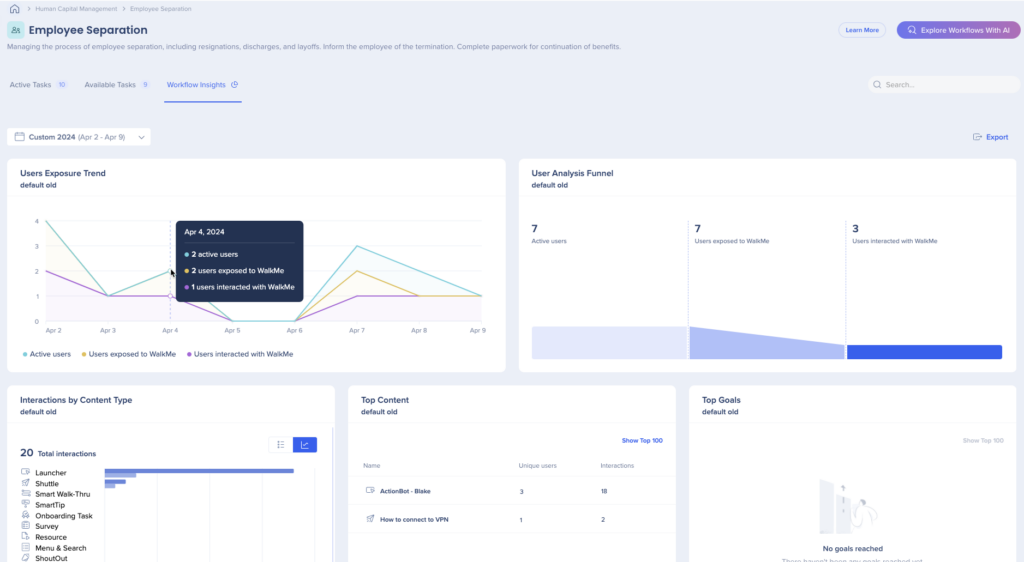
Pin-Seiten
Pin bestimmte Workflow-Seiten an die Seitenleisten-Navigation Ihrer Workflow-App für den Schnellzugriff.
- Klicken Sie auf einen Workflow
- Klicken Sie auf das Pin-Symbol neben dem Workflow-Titel