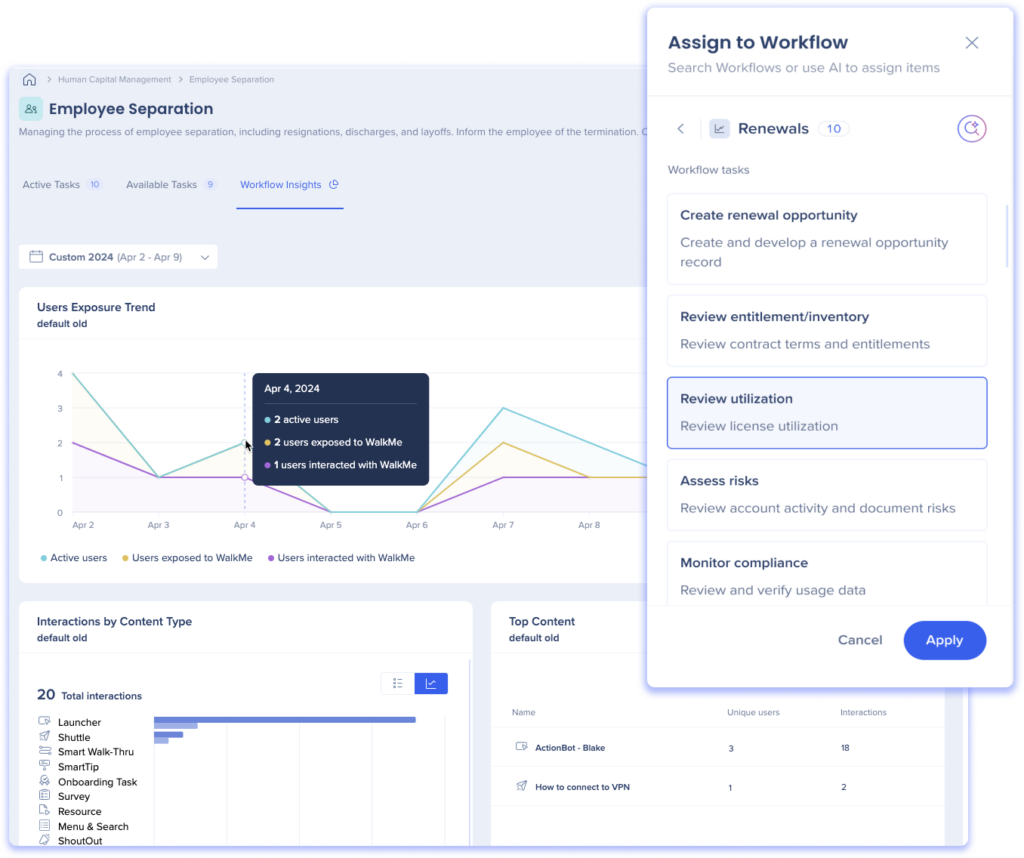Workflows Standardansicht
Kurzübersicht
Als Builder ist der Workflows Standard View ein wertvolles Tool für die Verbesserung Ihrer Implementierung von WalkMe-Lösungen. Unsere Anwendung bietet erweiterte KI-Funktionen für die Erkennung neuer Workflows sowie einen vereinfachten Konfigurationsprozess, um Ihnen den schnellen Start zu erleichtern.
Darüber hinaus können Sie auf der Seite Anforderungsliste angeforderte Aufgaben überprüfen, sie priorisieren und Lösungen bei der Verfolgung des Fortschritts entwickeln. Mit unserem Tool können Sie Ihre Bedürfnisse auch direkt an Stakeholder und Manager kommunizieren.
Ersteller können das Inhalts-Tagging auch verwenden, um bestimmten Teilen von WalkMe-Inhalten Aufgaben zuzuweisen. Mit dem Tagging können Benutzer ein benutzerdefiniertes Dashboard für den zugeordneten Workflow erstellen und seinen Erfolg verfolgen. Das Dashboard kann mit Geschäftsbeteiligten freigegeben werden, um eine umfassende Ansicht der Auswirkungen der getaggten Inhalte zu bieten.
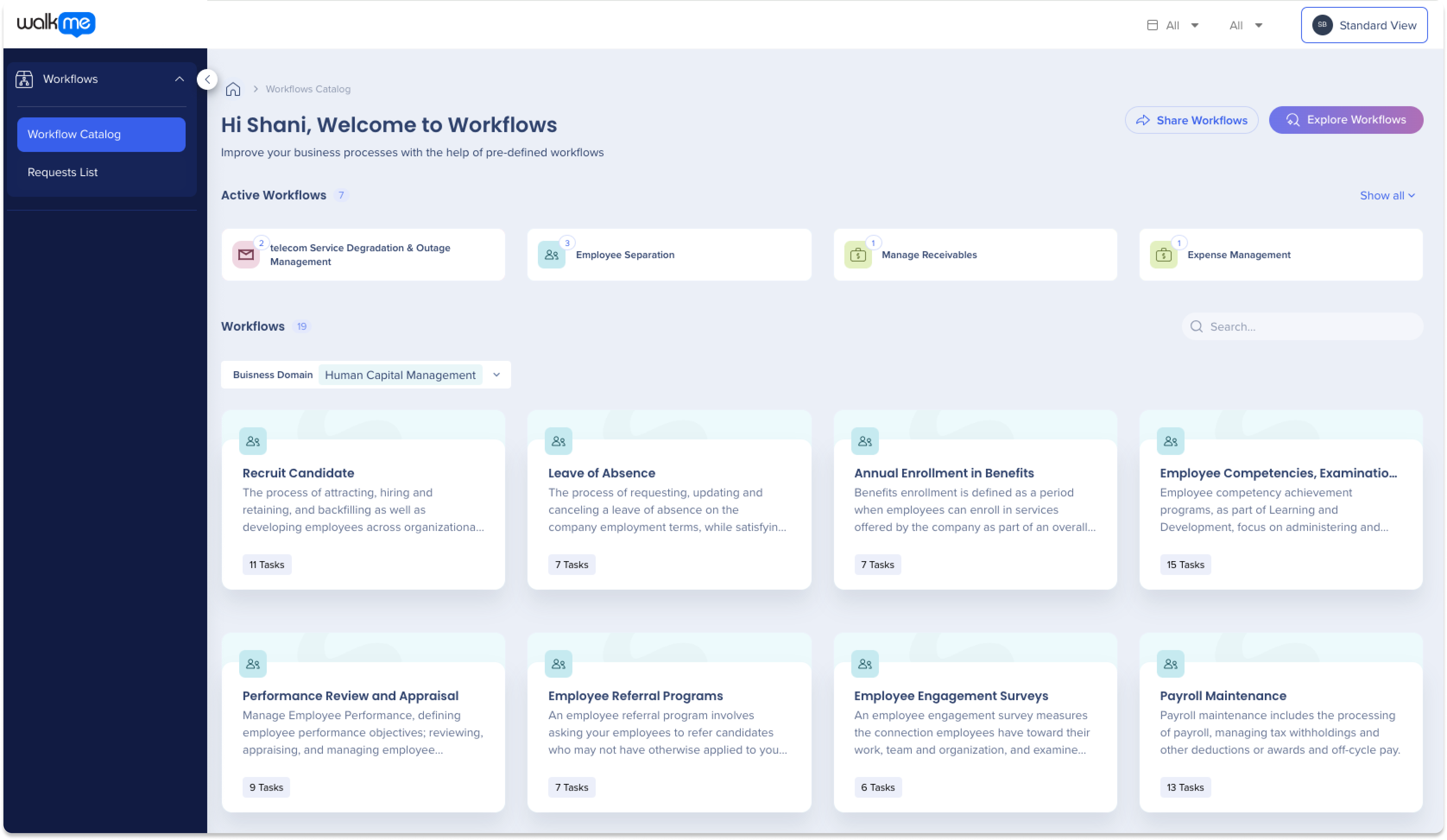
Funktionsweise
Workflows erkunden
Erkunden Sie Workflows im Workflow-Katalog, der als Startseite dient, die eine High-Level-Ansicht aller aktiven und verfügbaren Workflows bietet, die sich über 20 Geschäftsdomänen und Branchen erstrecken.
Der Katalog hat zwei Hauptabschnitte:
- Aktive Workflows: Workflows, die angefordert oder zugewiesen wurden
- Workflows: Alle verfügbaren Workflows, die von der Geschäftsdomäne gesucht oder gefiltert werden können
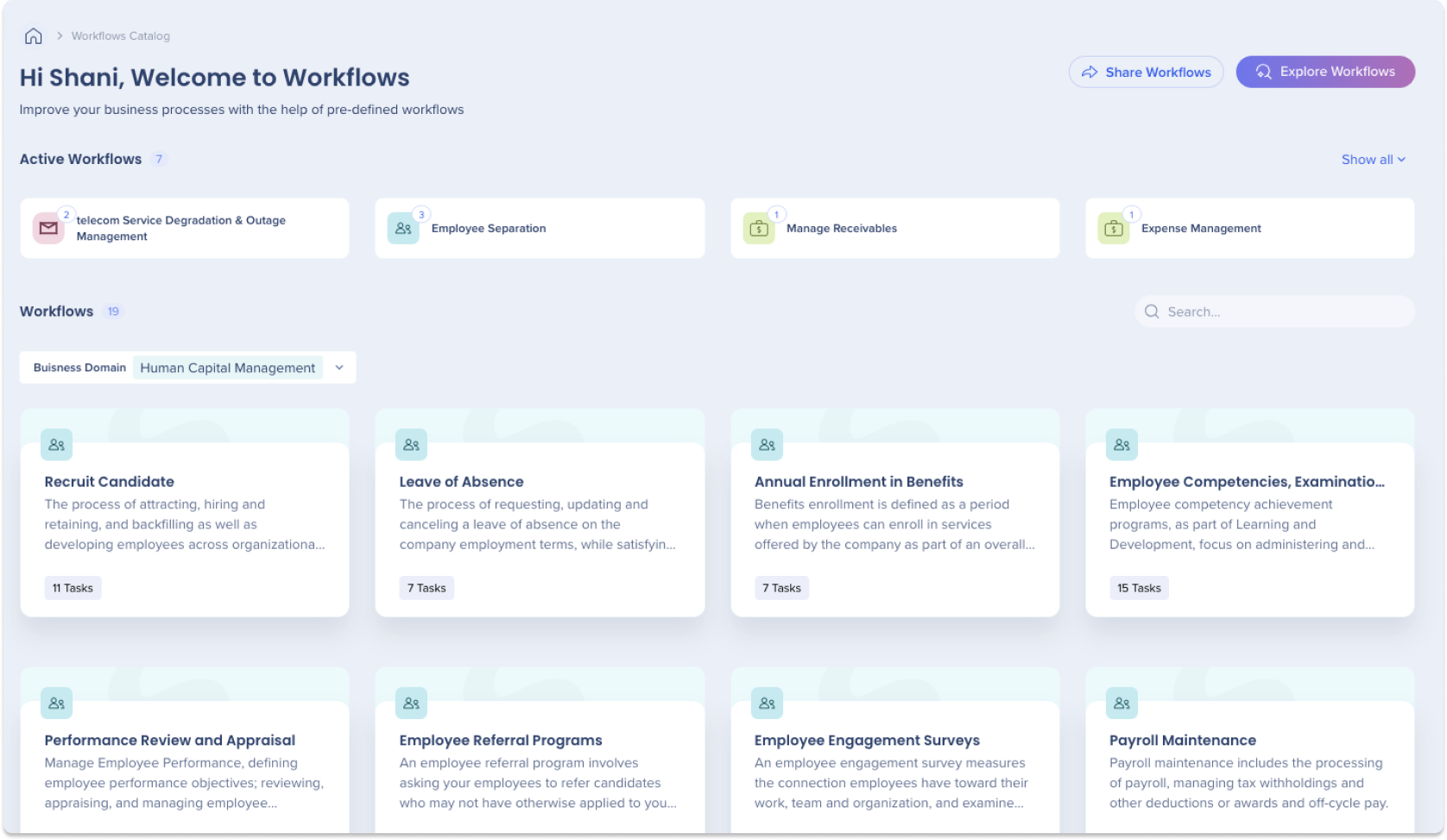
Workflows mit KI erkunden
Sparen Sie Zeit beim Durchsuchen des umfangreichen Katalogs von WalkMe, indem Sie natürlichsprachliche Abfragen verwenden, um relevante Aufgaben für Sie zu finden.
- Klicken Sie auf die Schaltfläche Workflows mit KI erkunden

- Geben Sie eine Beschreibung der Geschäftsherausforderung, der Sie gegenüberstehen, oder des Workflows, den Sie im Feld KI-Suche verbessern möchten
- Klicken Sie auf die KI-Suche oder drücken Sie die Eingabetaste auf Ihrer Tastatur
- Eine Liste der relevanten Aufgaben wird angezeigt
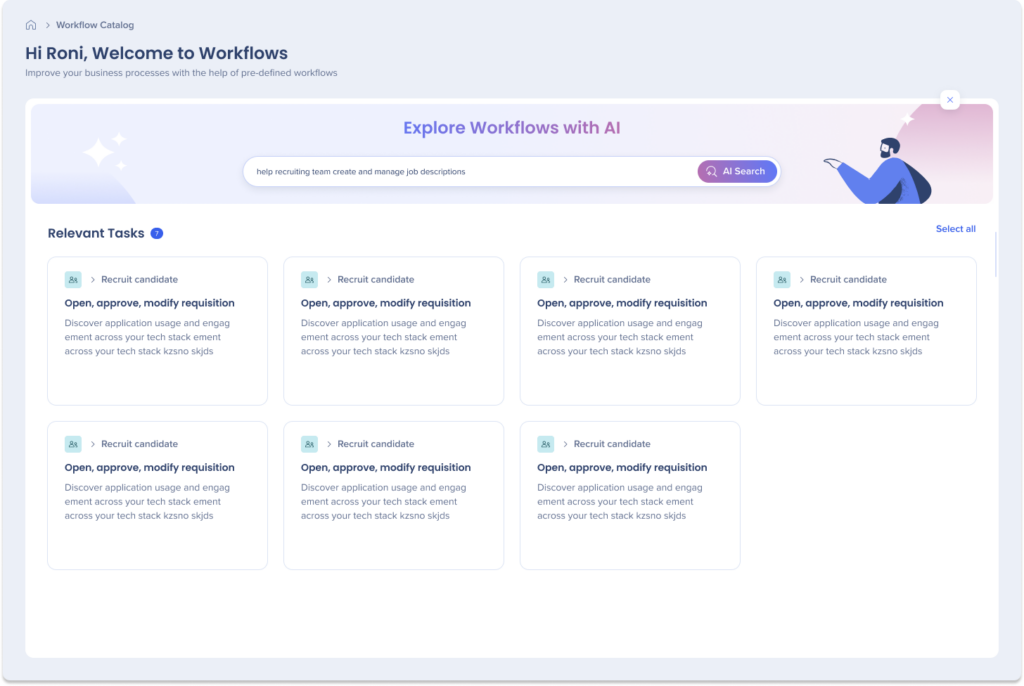
Geschäftsdomänenfilter
Verwenden Sie den Geschäftsdomänenfilter, um nur die Workflows anzuzeigen, die für Ihren bestimmten Geschäftsbereich relevant sind.
- Klicken Sie auf das Dropdown-Menü Geschäftsdomäne
- Suchen Sie nach einer Geschäftsdomäne oder wählen Sie eine aus dem Dropdown-Menü aus, um Ihre Ergebnisse zu fokussieren
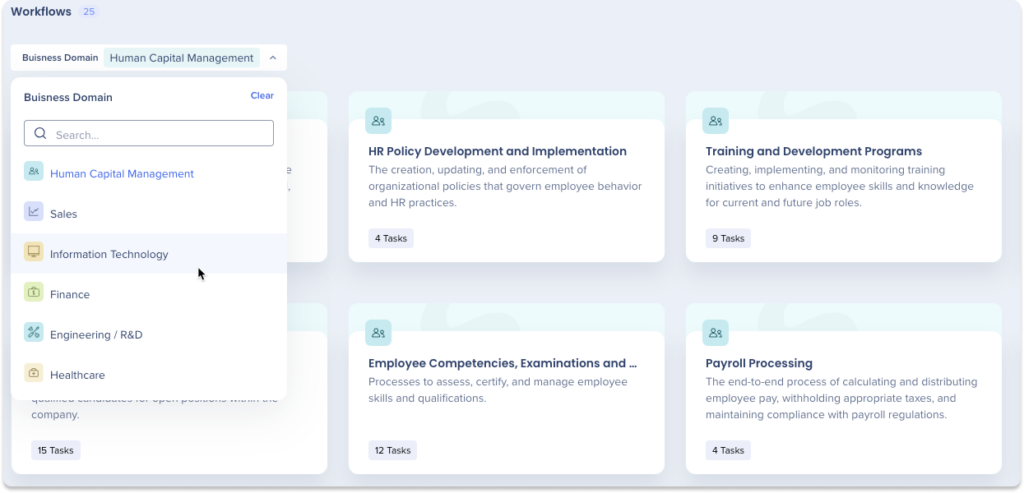
Anforderungsliste
Verwalten Sie Ihre Aufgaben über die Seite Anforderungsliste. Die Anforderungsliste dient als High-Level-Projektmanagementfunktion. Mit dieser Funktion können Sie den Status Ihrer Aufgaben einfach aktualisieren und auf wichtige Informationen zugreifen. Darüber hinaus können Sie mit Ihren Kollegen mit Kommentaren kommunizieren.
Funktionen
- Weisen Sie einer Aufgabe einen Builder zu
- Aktualisieren Sie einen Aufgabenstatus
- Wählen Sie die Priorität für eine Aufgabe aus
- Legen Sie ein Fälligkeitsdatum fest
- Anzeigen des verwandten Workflows, der Geschäftsdomäne und der Inhaltsebene
- Kommunizieren Sie mit Geschäftsbeteiligten
- Menü für zusätzliche Aktionen
- Aufgaben löschen
- Inhalte herunterladen
- Vorschau von Inhalten
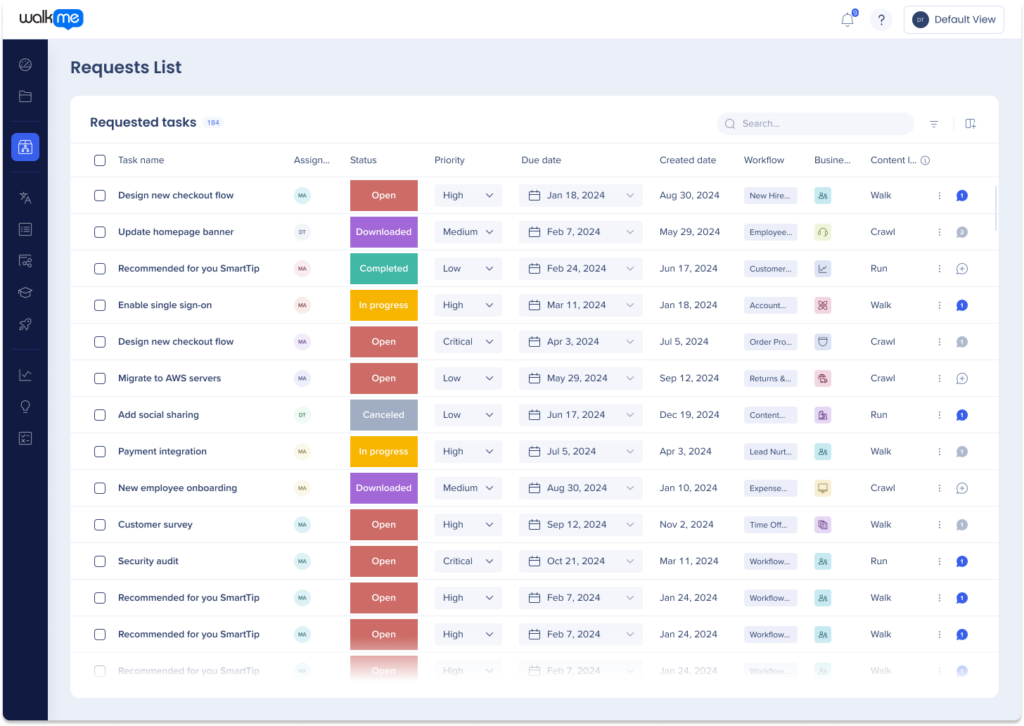
Aufgabenstatus
Klicken Sie auf einen Aufgabenstatus, um den Status zu aktualisieren. Es gibt 9 Statusoptionen:
- Offen: Aufgabe angefordert, Inhalt noch nicht heruntergeladen
- Heruntergeladen: Aufgabeninhalte wurden an den Editor heruntergeladen, noch keine Anpassungen vorgenommen
- Im Fortschritt: Builder arbeitet derzeit an Aufgabeninhalten im Editor
- Bereit zur Überprüfung: Aufgabeninhalte im Editor bereit für die Bewertung des Managers
- Ready for Publish: Vom Manager überprüfte Aufgabeninhalte und bereit für den Builder zur Veröffentlichung in der Produktion
- Veröffentlicht: Aufgabeninhalte erfolgreich veröffentlicht
- Komplett: Als abgeschlossen markierte Aufgabe
- Abgebrochen: Aufgabe wurde abgebrochen und wird nicht bearbeitet
- Nicht veröffentlicht: Aufgabeninhalte aus der Produktion entfernt
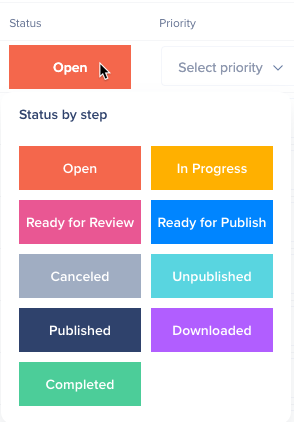
Bleiben Sie verbunden und arbeiten Sie effektiv mit Ihrem Team zusammen, indem Sie Aufgabenkommentare verwenden.
- Klicken Sie auf das Sprechblasen-Symbol in der Taskleiste

- Klicken Sie auf Kommentar hinzufügen oder auf einen bestimmten Kommentar antworten
- Geben Sie Ihren Kommentar ein
- Klicken Sie auf Add (Hinzufügen)
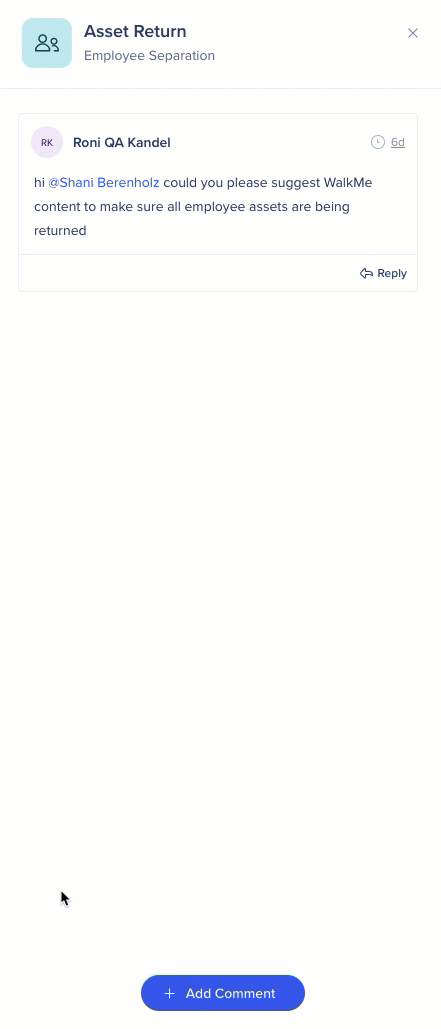
Menü für zusätzliche Aktionen
Um auf zusätzliche Aktionen für eine Aufgabe zuzugreifen, klicken Sie auf das drei vertikale Punkte-Symbol.
Das Menü bietet drei Optionen:
- Löschen: Entfernt eine Aufgabe aus der Anforderungsliste
- Vorschau: Ermöglicht es Ihnen, die Inhalte des Inhaltspakets einer Aufgabe in der Vorschau anzuzeigen, wenn eine Vorschau verfügbar ist
- Download: Initiiert den Konfigurations- und Downloadprozess für die Inhalte der Aufgabe, wenn die Inhalte noch nicht heruntergeladen wurden
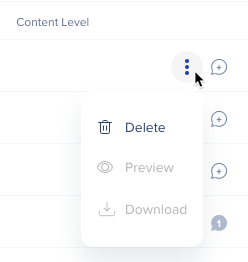
Konfigurieren und herunterladen
Wählen Sie die zu konfigurierenden Aufgaben aus dem Katalog aus
- Klicken Sie auf einen Workflow aus der Workflow-Liste im Katalog
- Eine Liste der verfügbaren Aufgaben wird angezeigt
- Jede Aufgabenkachel hat eine kurze Beschreibung und ein Statuslabel
- Wählen Sie eine einzelne Aufgabe oder die Massenauswahl-Aufgaben aus, die Sie konfigurieren möchten
- Klicken Sie auf Konfigurieren
- Ein Konfigurations-Popup wird angezeigt
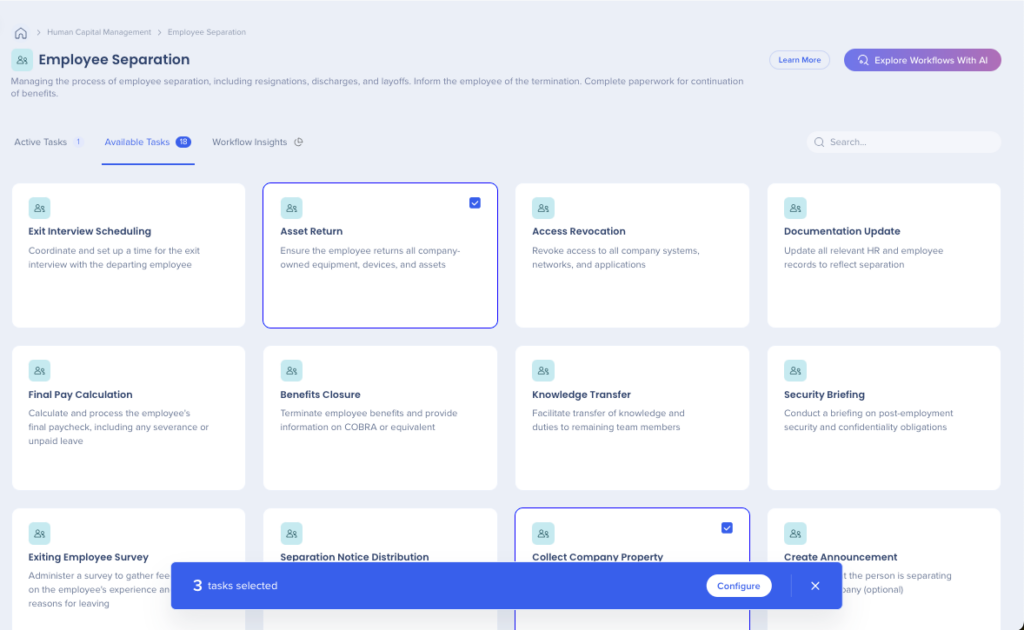
Konfigurations-Popup
Systemkonfiguration
1. Auf der Systemkonfigurationsseite müssen Benutzer zwei Dropdowns auswählen, einschließlich:
- Systemtyp: Der Systemtyp ermöglicht es Benutzern, den verfügbaren Accelerator-Systemtyp zum Herunterladen auszuwählen
- Kontozielsystem: Das Dropdown-Menü Kontozielsystem ermöglicht es Benutzern, ein Editor-System innerhalb ihres Kontos auszuwählen, in dem die Accelerator-Inhalte heruntergeladen werden
2. Klicken Sie auf Weiter
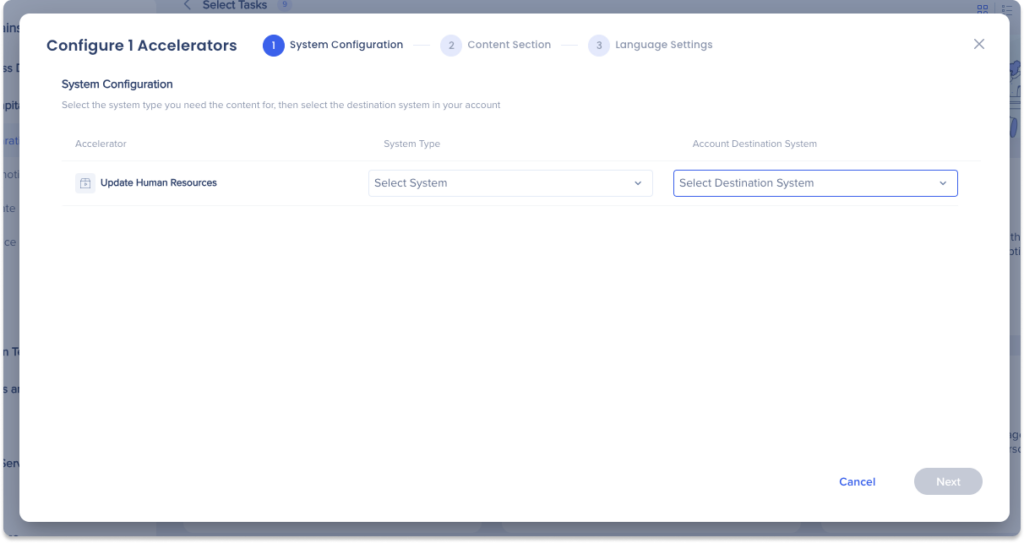
Inhaltsauswahl
Die Seite Inhaltsauswahl ermöglicht es Benutzern, auszuwählen, welche Inhaltsebene sie für ihre Implementierung herunterladen möchten.
3. Wählen Sie eine der folgenden Inhaltsebenen aus:
- Crawl: Wenig Aufwand erforderlich, um diese Inhalte zu veröffentlichen. Verwenden Sie diese Ebene, wenn Sie jetzt eine schnelle Lösung benötigen
- Walk: Moderater Aufwand erforderlich, um diese Inhalte zu veröffentlichen. Verwenden Sie diese Ebene, wenn die Zeit weniger ein Problem ist und Sie mehr Wert gewinnen möchten
- Run: Beträchtlicher Aufwand erforderlich, um diese Inhalte zu veröffentlichen. Verwenden Sie diese Ebene, wenn Zeit kein Problem ist und Sie den höchsten Wertgewinn erreichen möchten
4. Klicken Sie auf Weiter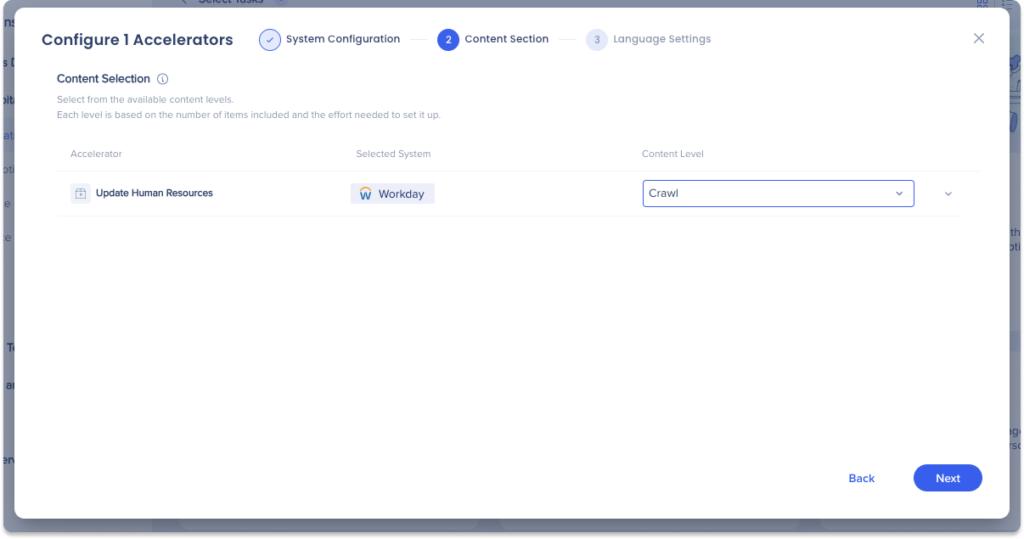
Language Settings (Spracheinstellungen)
Die Seite Spracheinstellungen ermöglicht es Benutzern, zusätzliche Sprachen für einen bestimmten Task auszuwählen.
Zusätzliche Sprachen, die innerhalb einer Aufgabe heruntergeladen wurden, werden innerhalb der Text- und mehrsprachigen Seite im Admin Center gefunden und vorkonfiguriert.
5. Optional zusätzliche Sprachen auswählen
6. Klicken Sie auf in den Editor herunterladen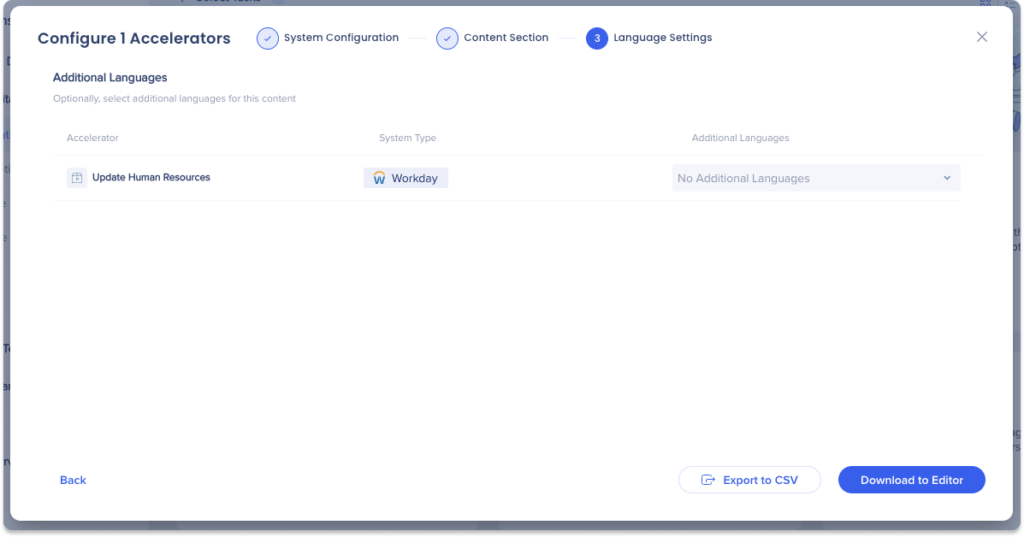
Inhalts-Tagging und benutzerdefinierte Dashboards
Das Inhalts-Tagging hilft Ihnen dabei, WalkMe-Inhalte wie ShoutOuts, Smart Walk-Thrus und SmartTips) mit Workflows und Aufgaben zu verknüpfen, die in unserem Workflow-Katalog gefunden wurden. Die zugewiesenen Inhalte werden in den aktiven Workflows und aktiven Aufgaben Abschnitten angezeigt. Mit dieser Funktion können Sie auch benutzerdefinierte Dashboards für die zugeordneten Workflows und Aufgaben erstellen, die mit Stakeholdern freigegeben werden können, um den Fortschritt der Workflow-Implementierung zu überwachen.