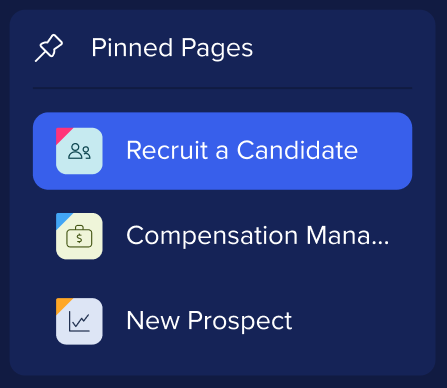Workflows Business View
Aperçu
En tant qu'utilisateur professionnel, vous avez accès au Workflows Business View, qui est conçu pour améliorer les processus organisationnels grâce à la puissance de Walkme. L'application offre des capacités d'IA avancées qui filtrent et suggèrent des flux de travail adaptés à votre domaine unique, ce qui vous permet de visualiser, de demander et de suivre facilement les progrès réalisés. Avec notre outil, vous pouvez communiquer vos besoins directement à votre équipe DAP, qui priorisera et développera les solutions d'adoption numérique demandées pour vous.
Notre application offre des tableaux de bord personnalisés qui affichent des informations et des analyses de données personnalisées. Cela vous aide à surveiller le succès, à prendre des décisions éclairées et à améliorer l'efficacité. Votre équipe DAP créera ces tableaux de bord en fonction de vos besoins spécifiques.
Cet article vous guidera sur la façon de tirer le meilleur parti de notre application et de ses fonctionnalités.
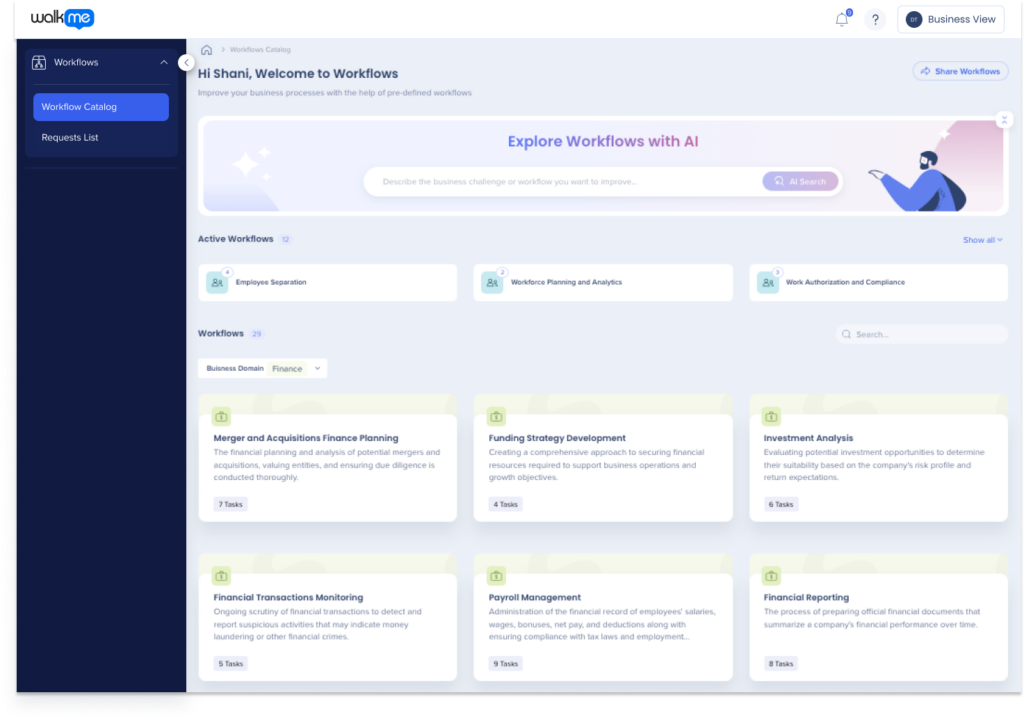
Premiers pas
Pour accéder à Workflows Business View, vous devez être un utilisateur commercial enregistré dans le Centre d'administration. Vous pouvez le demander à l'administrateur WalkMe de votre entreprise.
Une fois enregistré, vous pourrez accéder à l'application Workflows dans la console WalkMe, accessible à :
- Centre de données américain : console.walkme.com/userworkflows
- Centre de données de l'UE : eu-console.walkme.com/userworkflows
En tant qu'utilisateur professionnel, vous pouvez passer du Business View au Standard View.
Pour passer d'une vue à l'autre :
- Cliquez sur le bouton profil/affichage dans le coin supérieur droit de la console
- Cliquez sur le bouton Afficher pour passer de la vue Business à la vue Standard
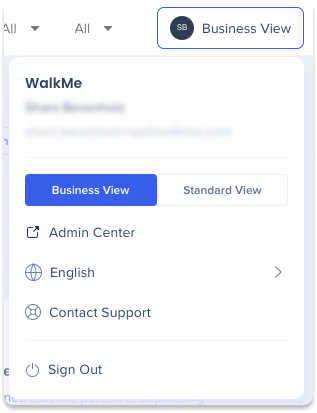
Comment ça marche
Explorer Workflows
Explorez Workflows dans le catalogue Workflow, qui sert de page d'accueil et offre une vue d'ensemble de tous les workflows actifs et disponibles dans plus de 20 domaines et secteurs d'activité.
Le catalogue a deux sections principales :
- Workflows actifs : des workflows demandés ou attribués
- Workflows : tous les workflows disponibles qui peuvent être recherchés ou filtrés par le domaine d'entreprise
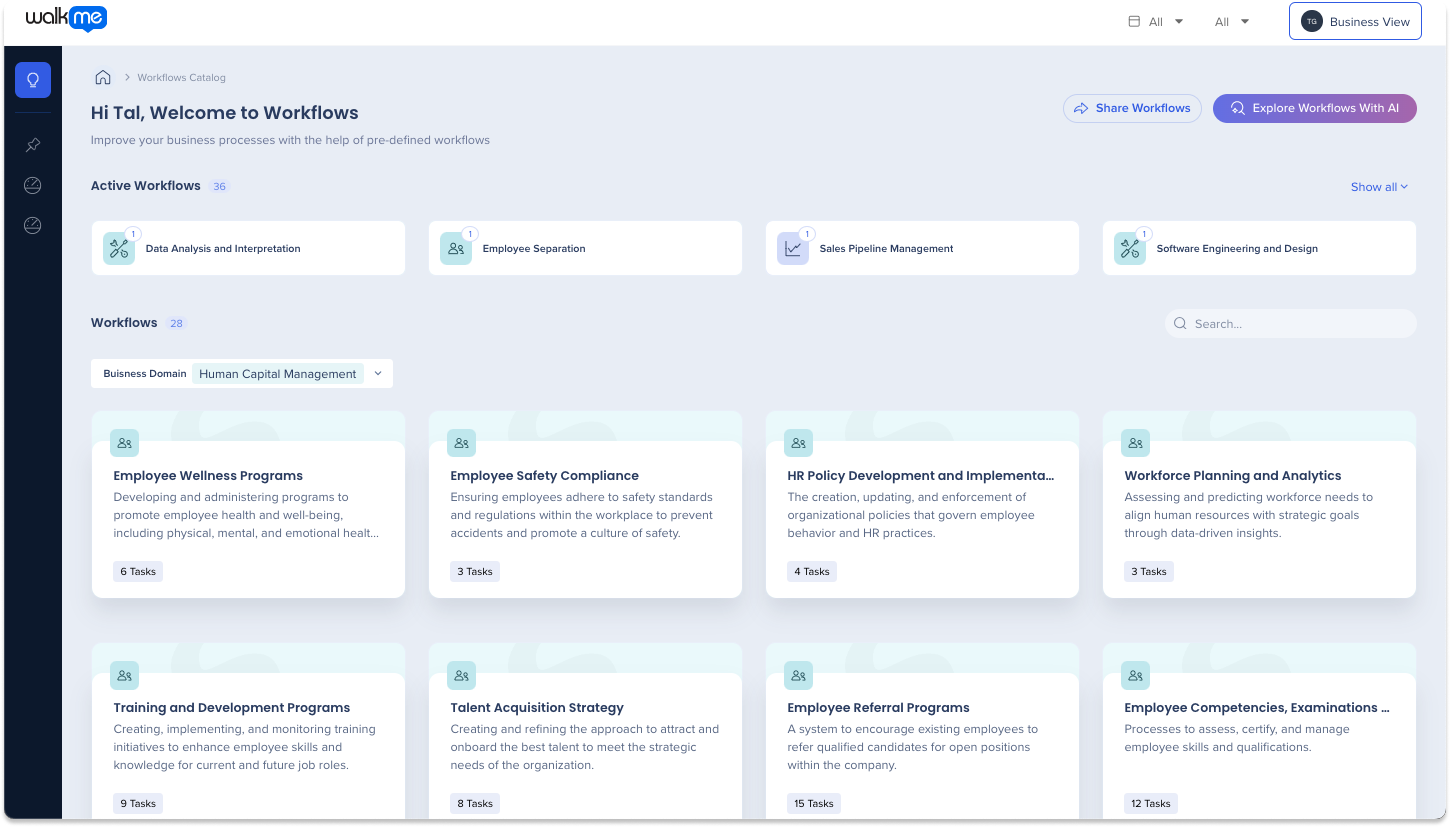
Explorer Workflows avec l'IA
Gagnez du temps en naviguant dans le vaste catalogue de workflows de WalkMe avec des requêtes en langage naturel pour trouver des tâches pertinentes pour vous.
- Cliquez sur le bouton Explorer Workflows avec l'IA

- Saisissez une description du défi commercial auquel vous êtes confronté ou du workflow que vous souhaitez améliorer dans le champ Recherche d'IA
- Cliquez sur Recherche d'IA ou appuyez sur Entrée sur votre clavier
- Une liste de tâches pertinentes apparaîtra
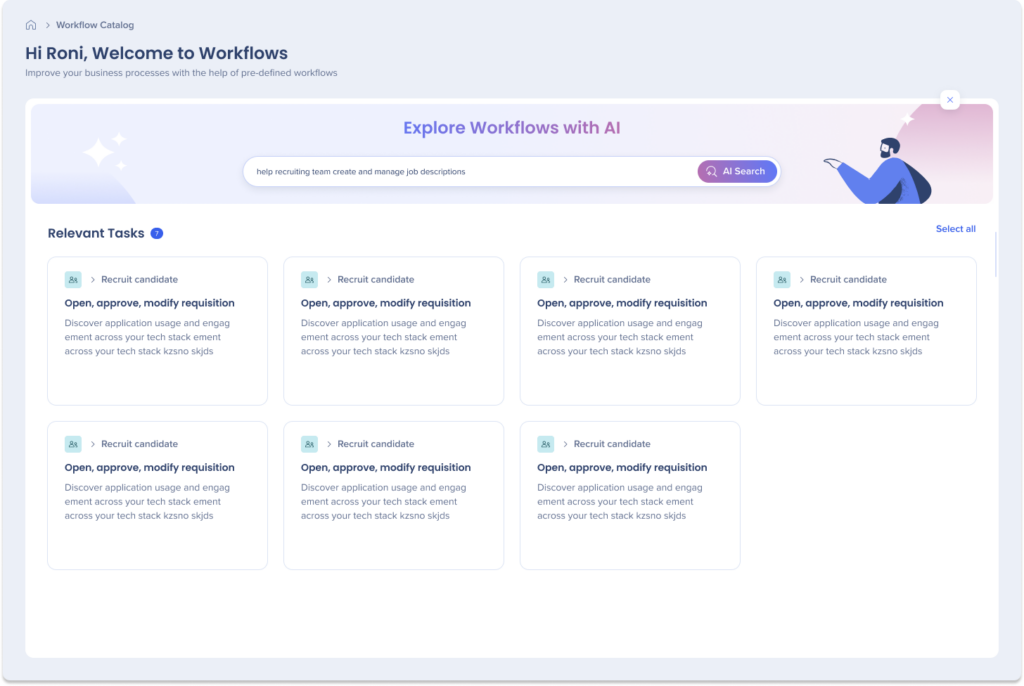
Filtre de domaine d'entreprise
Utilisez le filtre Domaine d'entreprise pour afficher uniquement les flux de travail qui sont pertinents pour votre domaine d'activité spécifique.
- Cliquez sur le menu déroulant du domaine d'entreprise
- Recherchez un domaine d'entreprise ou sélectionnez-en un dans le menu déroulant pour cibler vos résultats
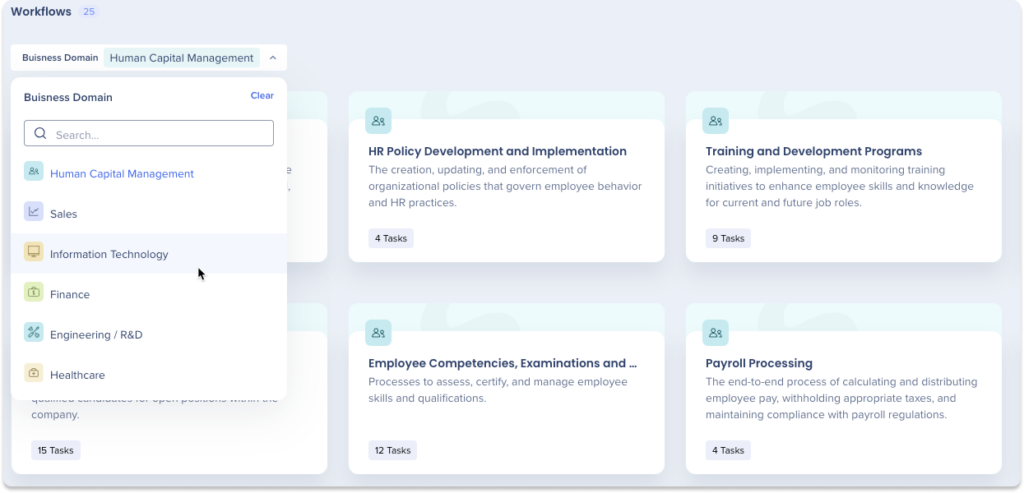
Demander des tâches
En tant qu'utilisateur professionnel, vous pouvez facilement sélectionner et demander des tâches à mettre en œuvre par votre équipe DAP. Ces demandes seront visibles sous l'onglet Tâches actives, où vous pouvez suivre leur progression et surveiller le succès des workflows adaptés à votre domaine.
Comment demander des tâches
- Sélectionnez les tâches que vous souhaitez demander
- Vous pouvez cliquer sur Sélectionner tout pour sélectionner toutes les tâches pertinentes à partir d'une recherche d'IA
- Cliquez sur le bouton Demande
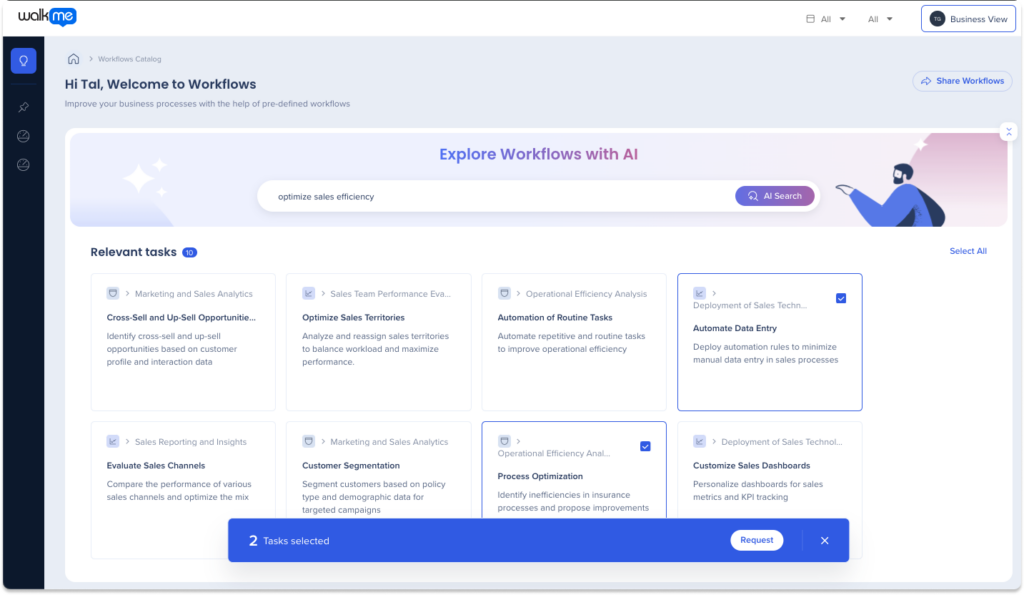
- Un nouveau popup s'ouvrira avec une liste de toutes les tâches que vous souhaitez demander
-
En option : ajouter une histoire (voir les détails ci-dessous)
-
- Cliquez sur une tâche à partir de la Demande de tâches sur le côté gauche pour afficher sa description
- Dans le champ Instructions spéciales, ajoutez toutes les informations supplémentaires que votre équipe doit savoir sur la tâche
- Astuce : marquez des membres de l'équipe spécifiques dans vos instructions en utilisant « @ »
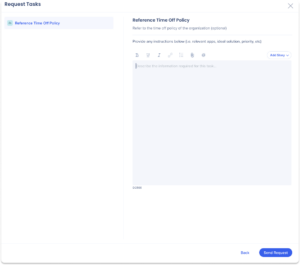
- Cliquez sur Envoyer la demande
- La tâche apparaîtra désormais dans la page Liste des demandes
Ajouter une histoire
Ajoutez une histoire pour expliquer la demande
-
Cliquez sur la liste déroulante Ajouter une histoire
-
Sélectionnez l'un des éléments suivants :
-
Nouvel enregistrement
-
Sélectionnez Histoires existantes
-
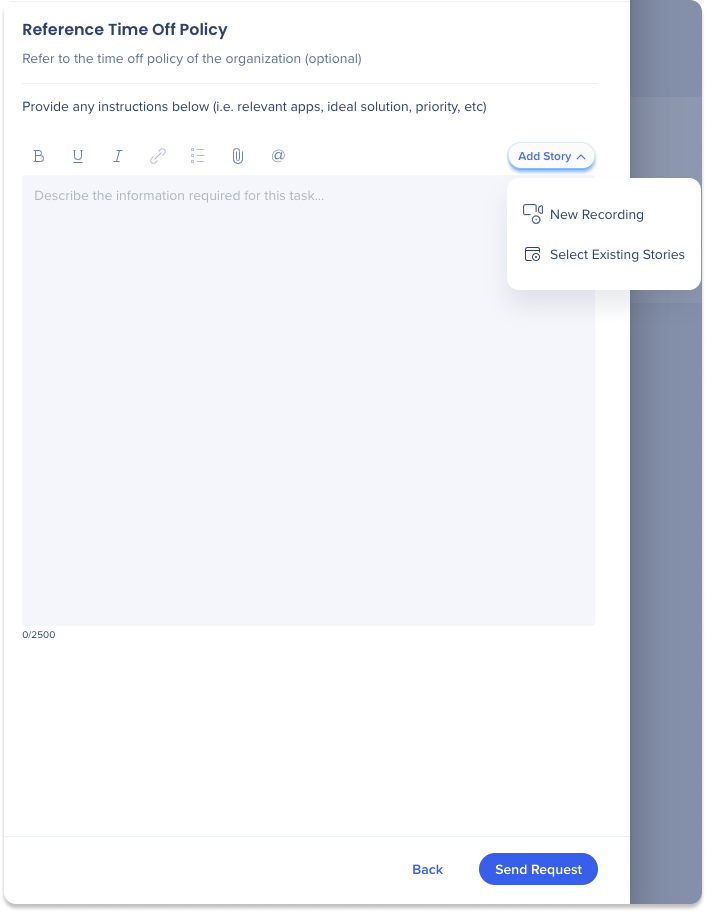
Nouvel enregistrement
-
Sélectionnez un onglet existant ou cliquez sur + Nouvel onglet pour enregistrer
-
Procédez à la capture
-
Cliquez sur Terminer l'enregistrement

Les utilisateurs ont également la possibilité de :
-
Mettre en pause
-
Redémarrer
-
Supprimer
-
Enregistrer manuellement l'écran
-

-
Fournir un nom pour le flux
-
Cliquez sur Terminer
-
L'enregistrement sera lié dans la demande

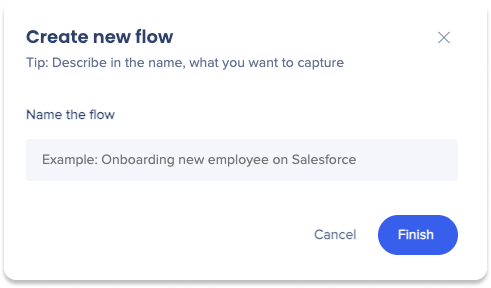
Sélectionnez Histoires existantes
-
Une fenêtre pop-up apparaîtra avec les histoires existantes
-
Les utilisateurs peuvent trouver une histoire existante en :
-
Filtrer
-
Trier
-
Rechercher
-
-
Cliquez sur la vignette Histoire
-
Cliquez sur Sélectionner
-
L'histoire sera liée dans la demande

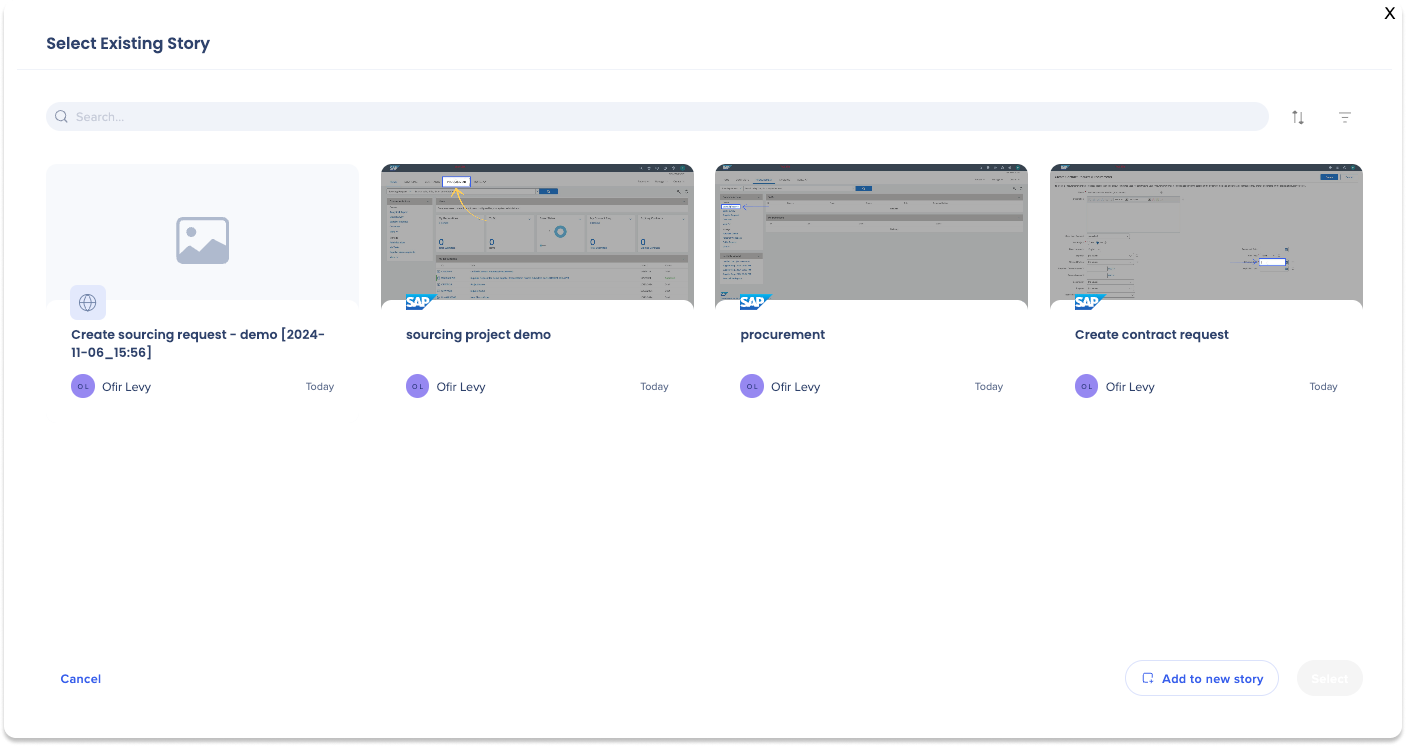
Gérer les projets
Gérez vos projets via la page Liste des demandes. La liste des demandes sert de fonctionnalité de gestion de projet de haut niveau où vous pouvez voir toutes vos tâches demandées.
Cliquez sur un workflow pour afficher les tâches qui s'y trouvent et profitez des fonctionnalités suivantes :
- Attribuer un builder à une tâche
- Mettre à jour le statut d'une tâche
- Sélectionner la priorité pour une tâche
- Définir une date d'échéance
- Afficher le flux de travail associé, le domaine d'entreprise et le niveau de contenu
- Communiquer avec votre équipe
- Supprimer une tâche
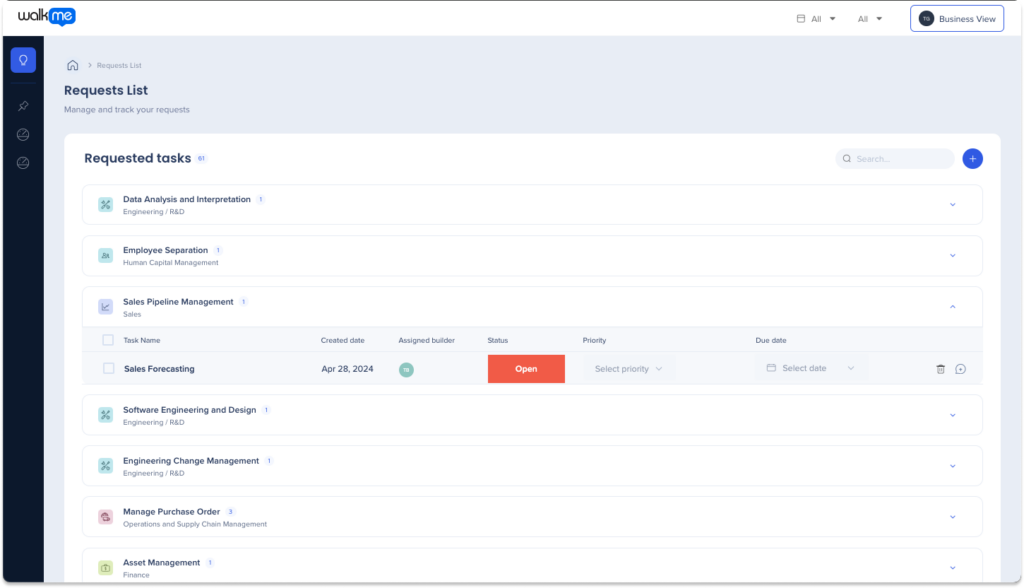
Cliquer sur un statut pour mettre à jour le statut d'une tâche.
Il existe 9 options de statut :
- Ouvert : tâche demandée, contenu pas encore téléchargé
- Téléchargé : contenu de la tâche téléchargé dans l'éditeur, aucun ajustement n'a encore été effectué
- En progression : Builder travaille actuellement sur le contenu des tâches dans l'éditeur
- Prêt pour l'examen : le contenu de la tâche dans l'éditeur est prêt pour l'examen du gestionnaire
- Prêt pour la publication : le gestionnaire a revu le contenu de la tâche et le constructeur est prêt à le publier pour la production
- Publié : le contenu de la tâche a été publié avec succès
- Terminé : tâche marquée comme terminée
- Annulé : tâche annulée et ne sera pas traitée
- Non publié : le contenu de la tâche est supprimé de la production
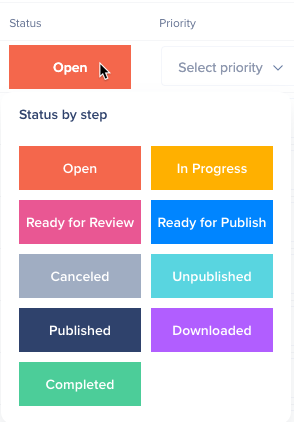
Restez connecté et collaborez efficacement avec votre équipe avec les commentaires de tâche.
- Cliquez sur l'icône de la bulle de dialogue dans la barre des tâches

- Cliquez sur Ajouter un commentaire ou cliquez sur Répondre à un commentaire spécifique
- Saisissez votre commentaire
- Cliquez sur Ajouter
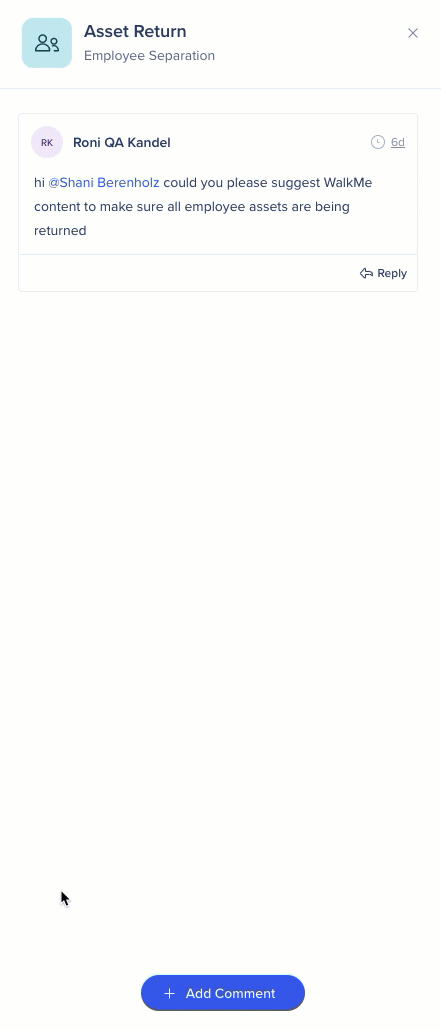
Ajouter des histoires aux commentaires
Utilisez des histoires pour partager des visuels de soutien du processus commercial et de sa mise en œuvre idéale
-
Cliquez sur la liste déroulante Ajouter une histoire
-
Sélectionnez l'un des éléments suivants :
-
Enregistrer un nouveau
-
Sélectionner un existant
-
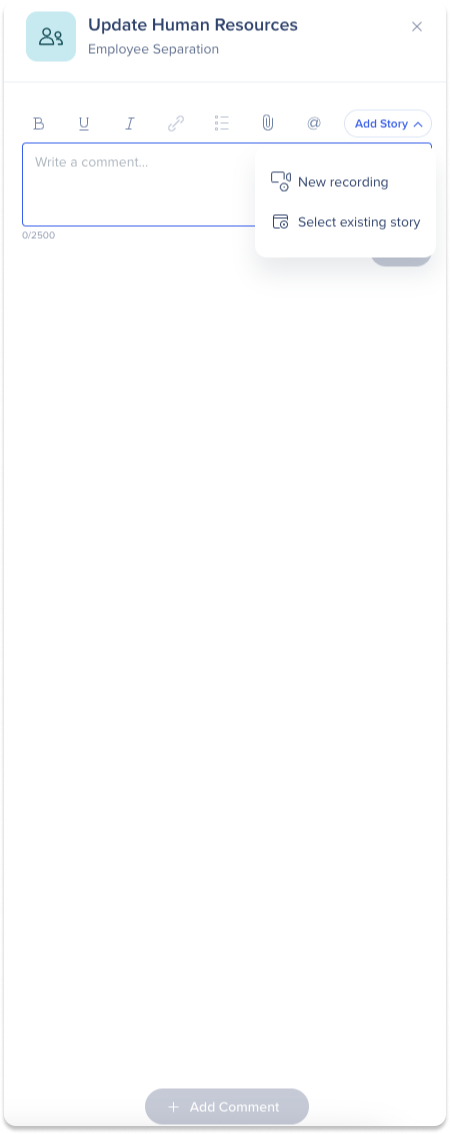
Enregistrer un nouveau
-
Sélectionnez un onglet existant ou cliquez sur + Nouvel onglet pour enregistrer
-
Procédez à la capture
-
Cliquez sur Terminer l'enregistrement

Les utilisateurs ont également la possibilité de :
-
Mettre en pause
-
Redémarrer
-
Supprimer
-
Enregistrer manuellement l'écran
-

-
Fournir un nom pour le flux
-
Cliquez sur Enregistrer
-
L'enregistrement sera lié dans le commentaire
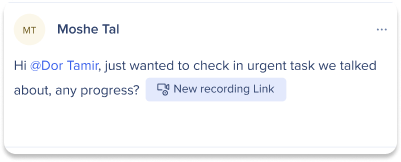
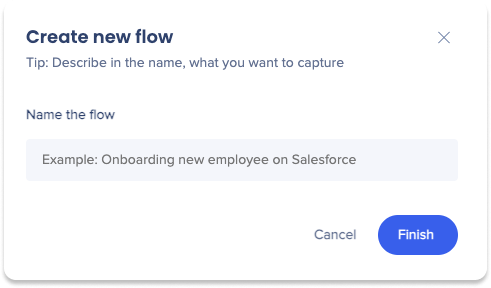
Sélectionner un existant
-
Une fenêtre pop-up apparaîtra avec les histoires existantes
-
Les utilisateurs peuvent trouver une histoire existante en :
-
Filtrer
-
Trier
-
Rechercher
-
-
Cliquez sur la vignette Histoire
-
Cliquez sur Sélectionner
-
L'histoire sera liée dans la demande
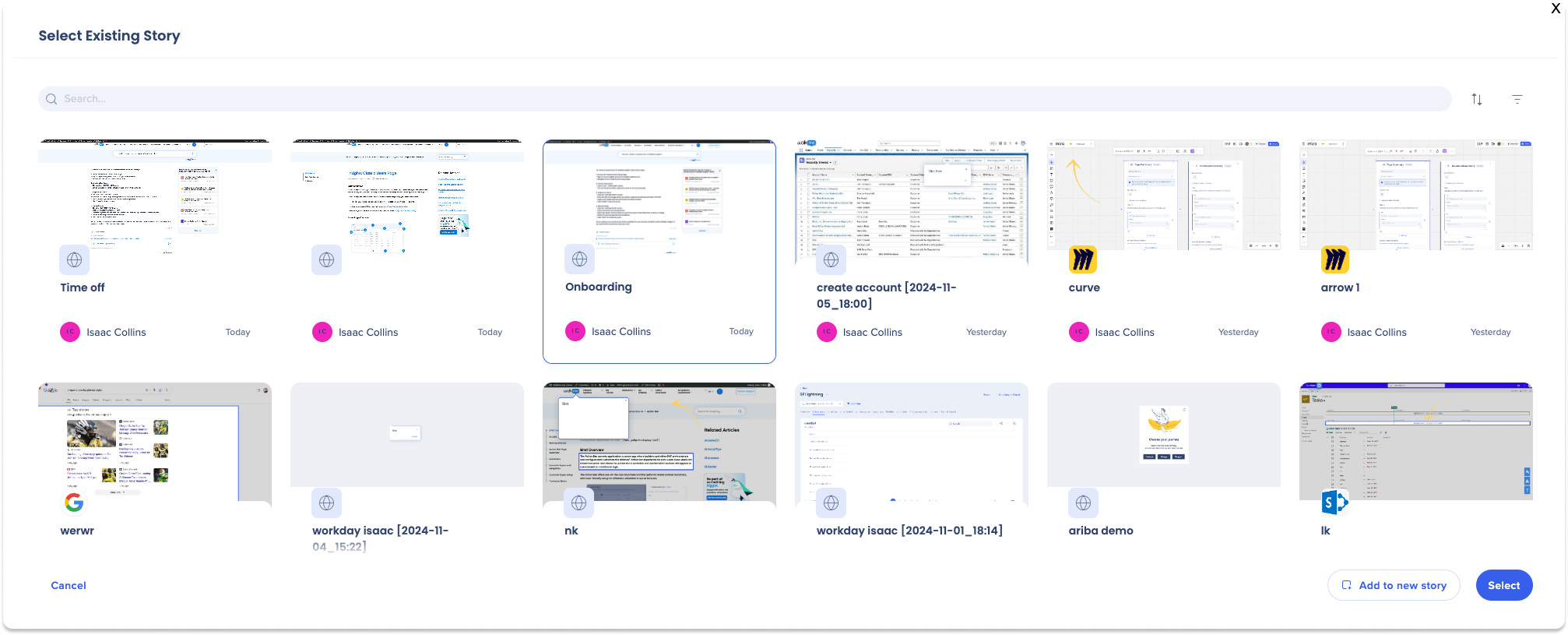
Analyser vos workflows
Les utilisateurs de la vue Business peuvent examiner les tableaux de bord personnalisés créés par les builders pour les workflows et les tâches associés avec le processus de marquage du contenu et les tableaux de bord personnalisés d'insights.
Ces tableaux de bord sont un outil critique pour examiner et surveiller les performances des workflows. En fournissant un aperçu de leur succès, ils vous permettent de prendre des décisions éclairées et des mesures nécessaires pour améliorer leur efficacité.
Comment accéder à Workflow Insights
- Allez à l'application Workflows
- Sélectionnez un workflow
- Cliquez sur l'onglet Workflow Insights
Capacités supplémentaires
- Filtres temporels : ces filtres vous permettent d'afficher des données sur une période spécifique.
- Exportation : exportez un pdf du tableau de bord pour le partager avec vos collègues
- Survolez : survolez les widgets pour voir des données plus détaillées
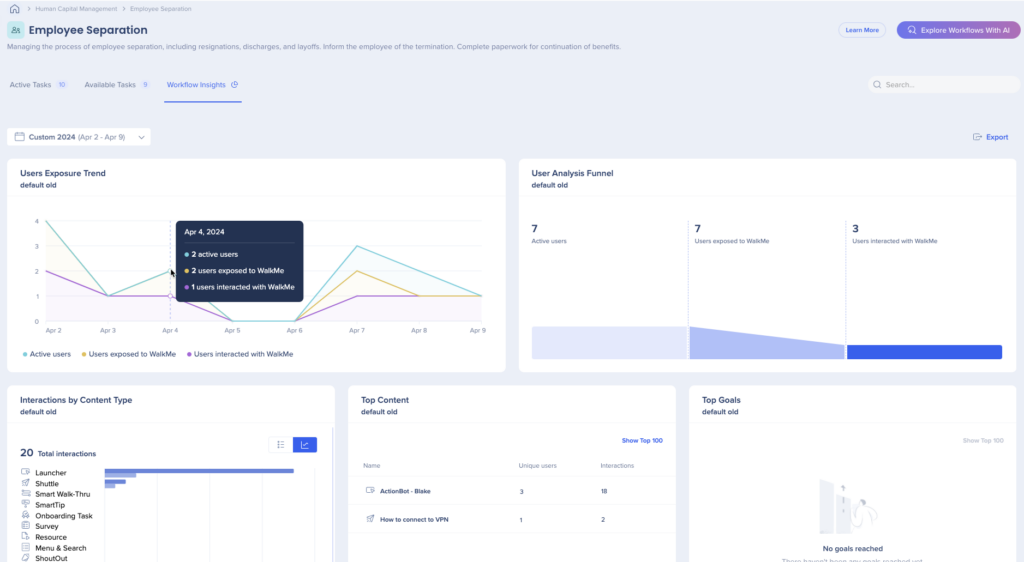
Pages d'épingle
Épingler des pages de flux de travail spécifiques à la navigation de la barre latérale de l'application Workflows pour un accès rapide.
- Cliquez sur un workflow
- Cliquez sur l'icône d'épingle à côté du titre de Workflow