Flow Analytics
Aperçu rapide
Les flux de travail d'entreprise courants nécessitent que les employés de plusieurs fonctions et départements suivent les processus qui s'étendent sur plusieurs applications. Pour rendre ces processus plus efficaces et efficaces, les organisations doivent identifier les zones à problème de ce flux de travail.
Flow Analytics modifie la façon dont les organisations abordent l'adoption numérique en se concentrant sur les problèmes et les résultats commerciaux à portée de main, ce qui permet d'analyser et de résoudre les frictions dans les flux de travail.
En utilisant Flow Analytics, les entreprises peuvent cartographier, analyser et optimiser leurs processus commerciaux dans plusieurs applications et avec plusieurs utilisateurs. Vous pouvez découvrir l'ensemble du parcours des utilisateurs, avec ou sans le contenu WalkMe.
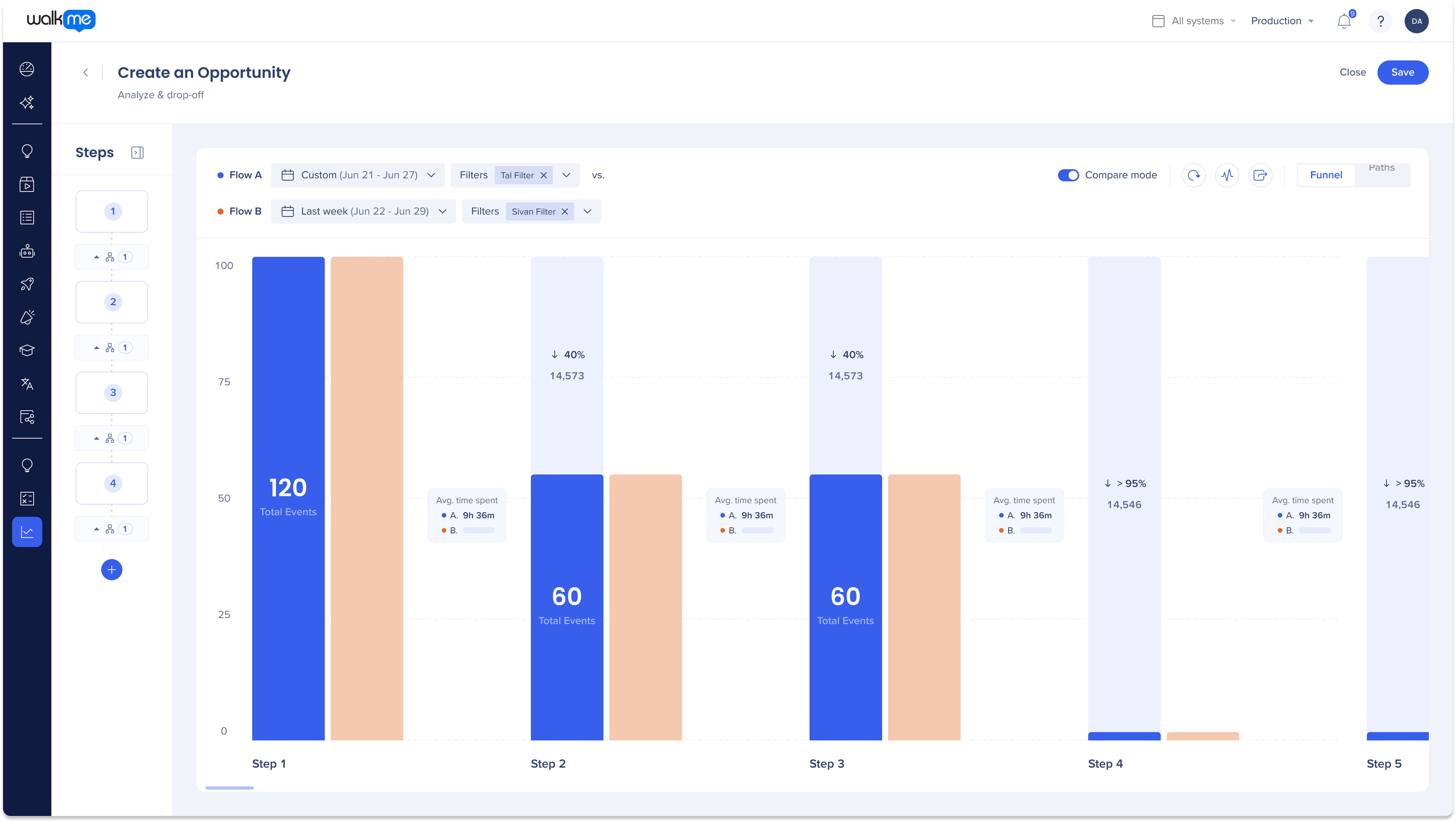
Cas d'utilisation
- Ventes - Mesurer et influencer l'onboarding des ventes, les meilleures pratiques (modélisation des ventes)
- RH - Mesurer et influencer l'embauche, l'onboarding, les processus d'expérience des employés, réduire le temps d'embauche d'un nouveau candidat
- Finance - Mesurer et influencer la gestion des dépenses, les rapports financiers
- IT - Mesurer et influencer les processus d'assistance internes
Apprenez à connaître et à utiliser
Comment créer un flux
-
Naviguez vers la page Flow Analytics dans la console :
-
Base de données américaine : WalkMe Console
-
Base de données de l'UE : WalkMe Console
-
-
Cliquez sur + Créer un flux
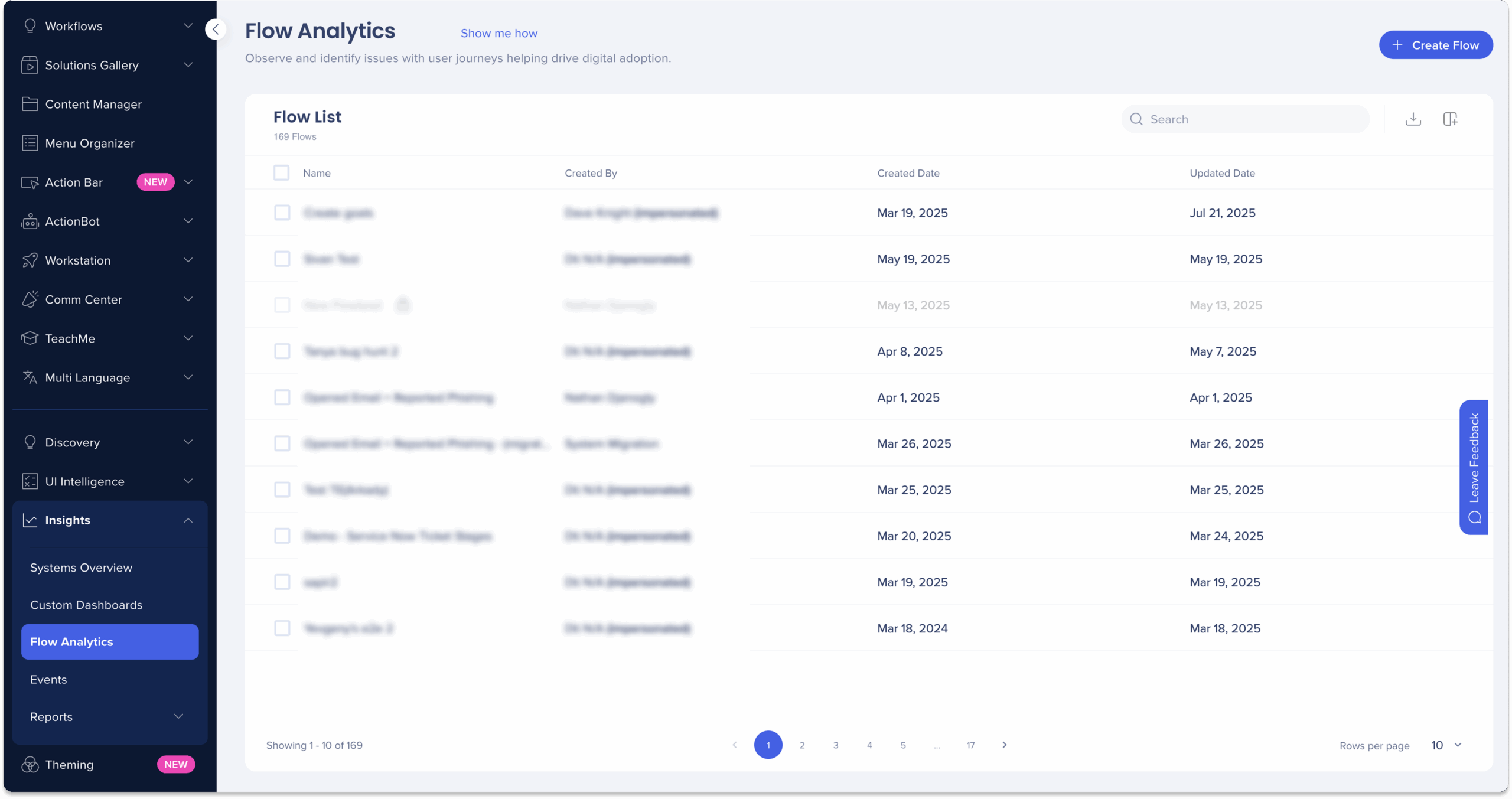
3. Choisissez si vous souhaitez créer un funnel ou des chemins en cliquant sur le bouton funnel/chemins
-
-
Funnel : analyse de la conversion et de l'abandon
-
Chemins : découverte des étapes du parcours de l'utilisateur
-
-
Saisissez un nom et une description (en option) dans le côté supérieur gauche de la page
-
Cliquez sur le bouton plus + pour ajouter votre première étape
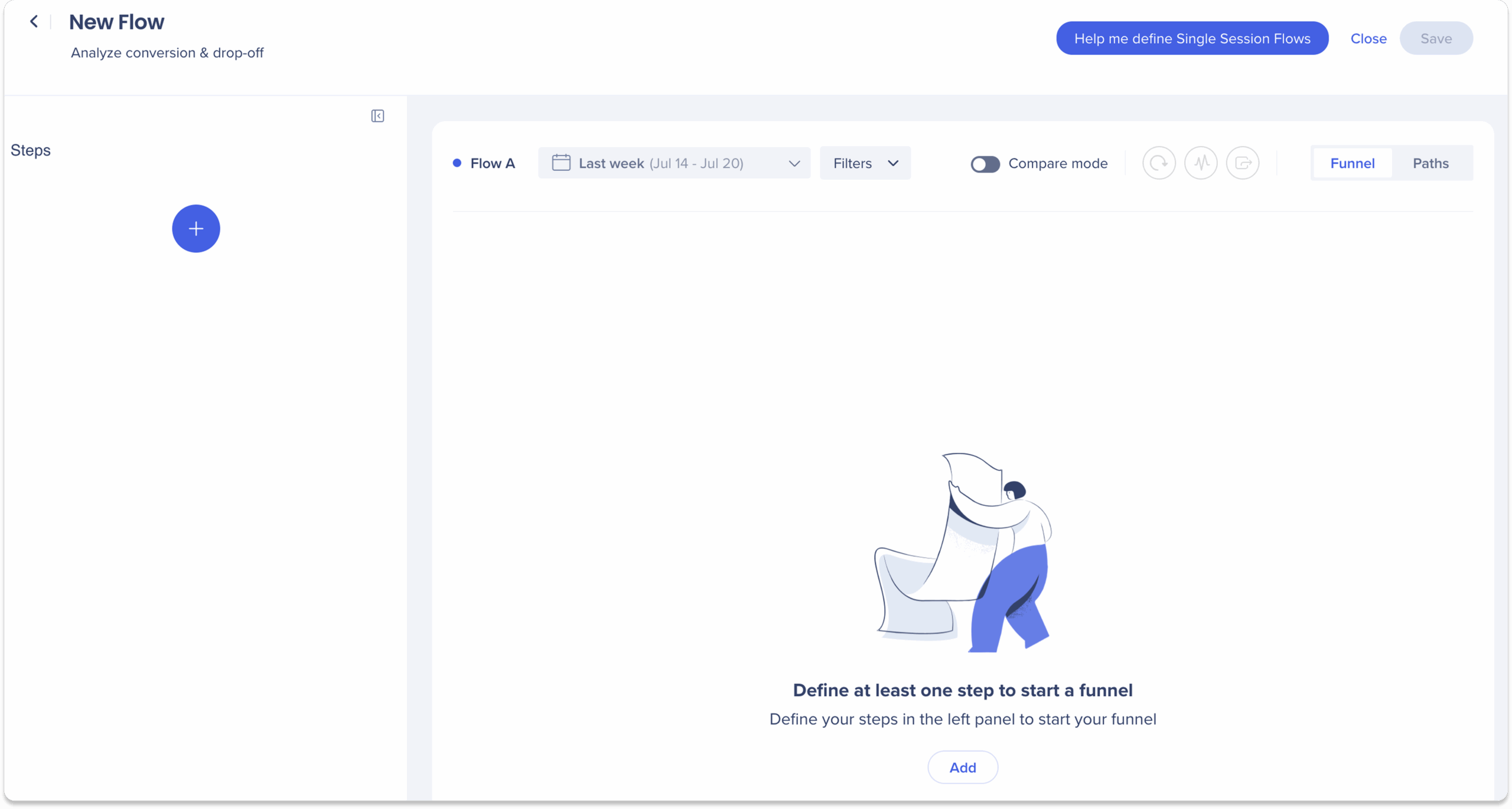
-
Saisissez un nom pour votre étape dans le champ Étape non définie
-
Sélectionnez un système dans le menu déroulant Choisir un système
-
Sélectionnez un environnement dans la liste déroulante Environnement
-
Sélectionnez l'une des configurations d'étapes parmi les suivantes :
-
Configuration unique : définissez une configuration unique spécifiquement pour ce flux, idéale pour les étapes de flux qui ne sont pas destinées à la réutilisation dans Insights
-
Comprend des données sur les éléments de contenu WalkMe ou les visites de pages
-
-
Événements : sélectionnez un événement suivi ou un élément engagé dans votre liste d'événements
-
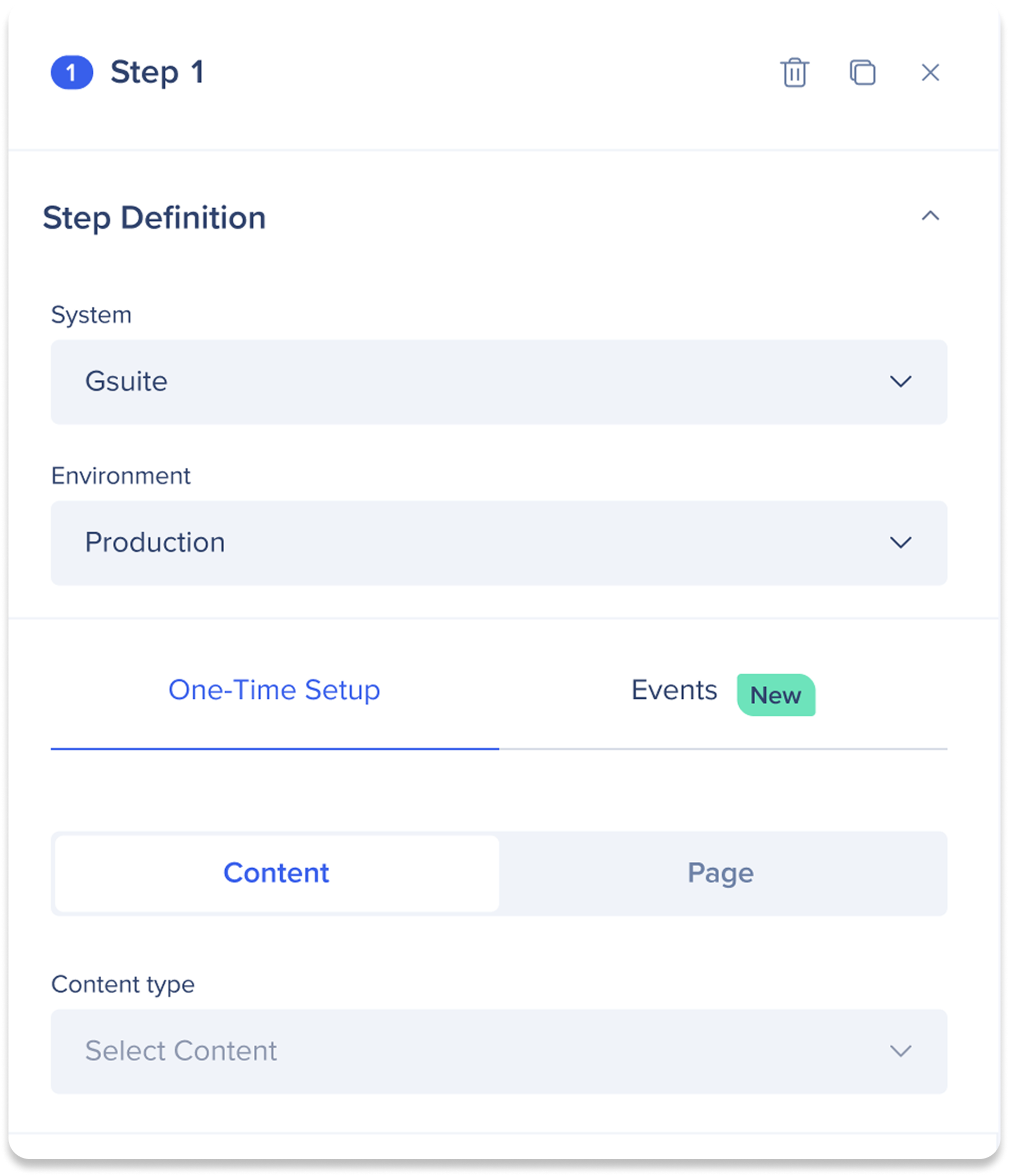
Configuration unique
Sélectionnez le contenu ou la page pour décider de l'endroit où l'action d'étape se produira :
-
Contenu : Contenu WalkMe existant (Launcher, Smart Walk-Thru, etc.)
-
Sélectionnez l'élément WalkMe pertinent dans la catégorie de type de contenu (vous pouvez sélectionner plusieurs éléments si besoin)
-
-
Page : URL des pages visitées par les utilisateurs
-
Sélectionnez des URL dans la liste déroulante des URL
-
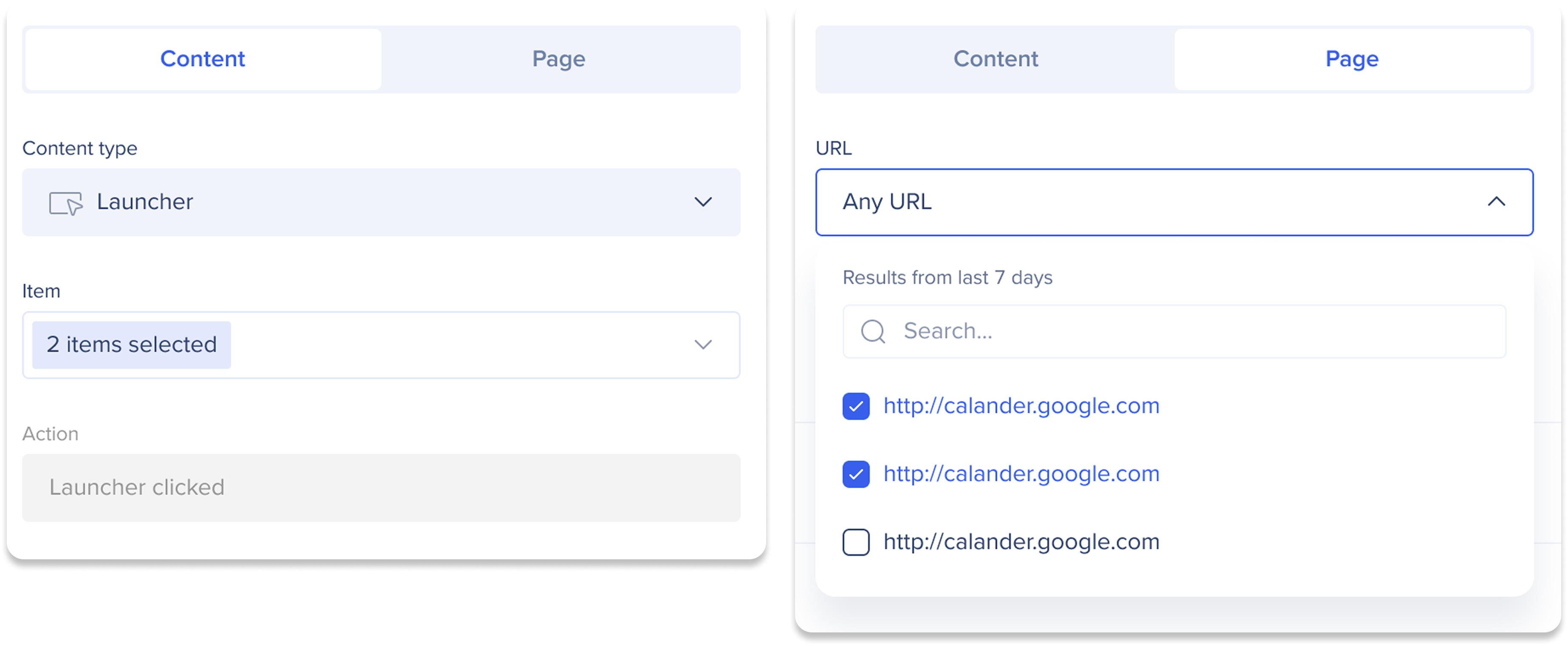
Événements
Cliquez sur Événements pour sélectionner un événement suivi ou un élément engagé dans votre liste d'événements pour cette étape.
-
Cliquez sur la liste déroulante Sélectionner un élément
-
Sélectionnez un événement suivi ou des éléments engagés
-
Cliquez sur Appliquer
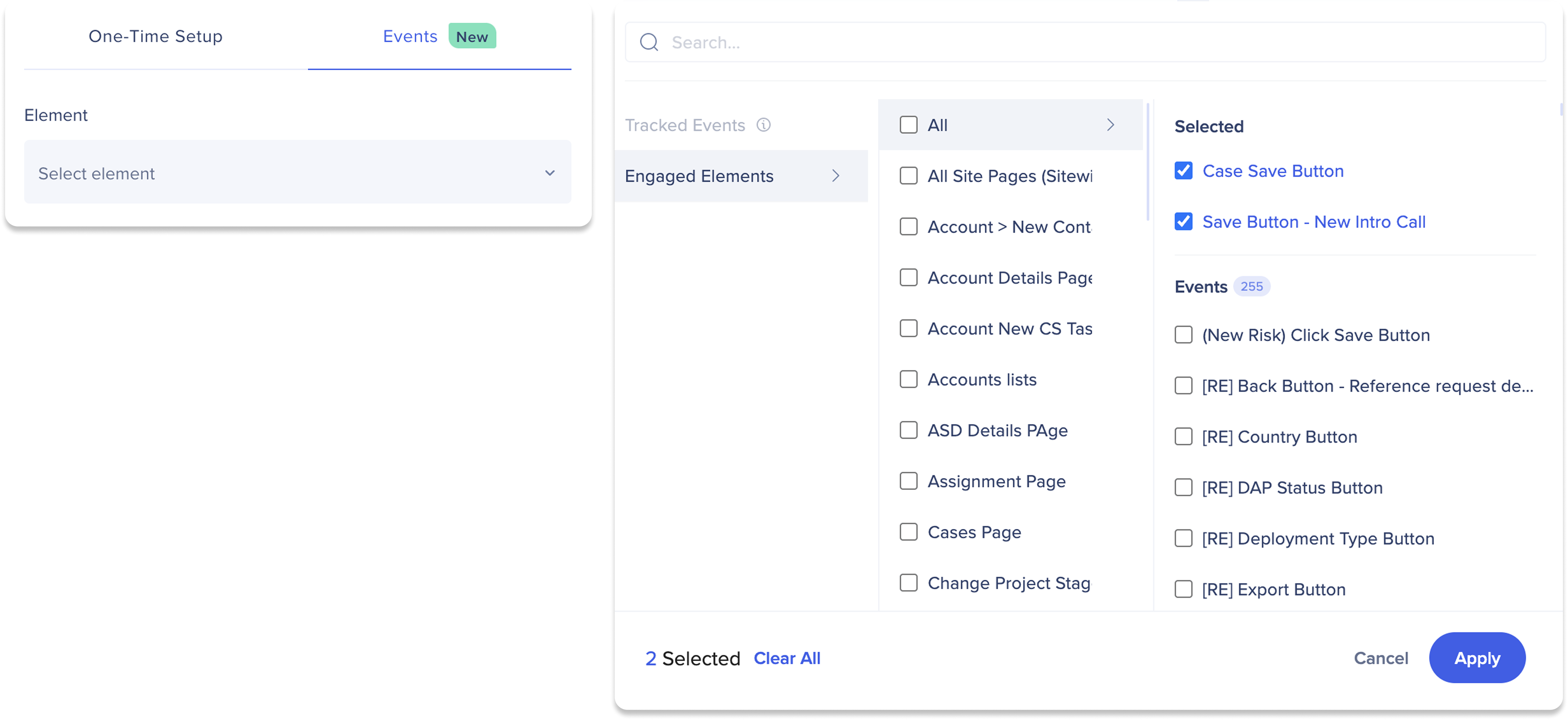
-
Ajoutez des filtres à votre étape si nécessaire
-
Cliquez sur le bouton Plus + dans Filtres
-
Sélectionnez une propriété dans la catégorie ou un contenu WalkMe pour filtrer
-
Choisissez une règle avec laquelle filtrer (ex : est égale, n'est pas égale)
-
Sélectionnez des valeurs
-
(si nécessaire) Saisissez la valeur manuellement dans le champ de recherche et sélectionnez Spécifier
-
-
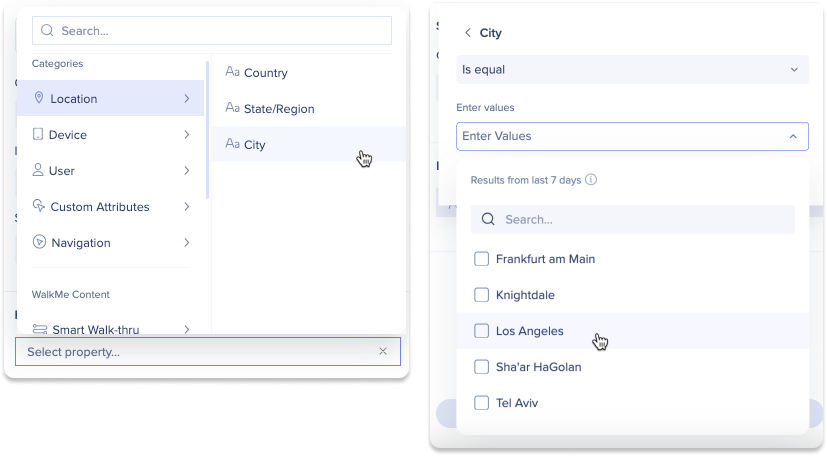
11. Cliquez sur Calculer pour l'ajouter à votre tunnel ou parcours

-
Une fois que vous avez ajouté plus d'une étape, vous pouvez appliquer des conditions ou des contraintes en fonction des données que vous souhaitez entre vos étapes
-
Cliquez sur la flèche droite pour ajouter une conditions entre vos étapes
-
Cliquez sur + Ajouter une conditions pour ajouter plusieurs conditions
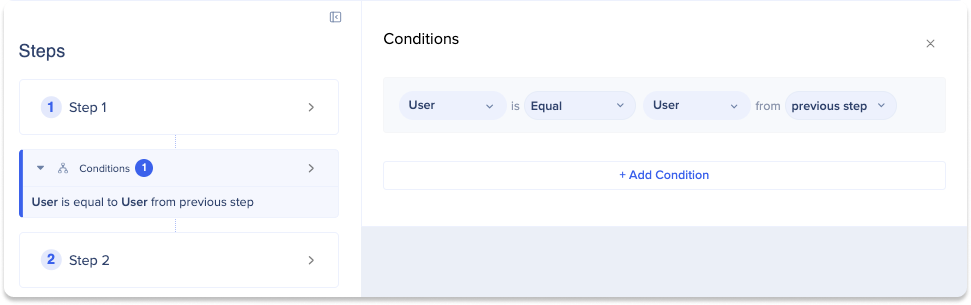
15. Une fois que vous avez défini une étape, vous verrez votre flux se calculer
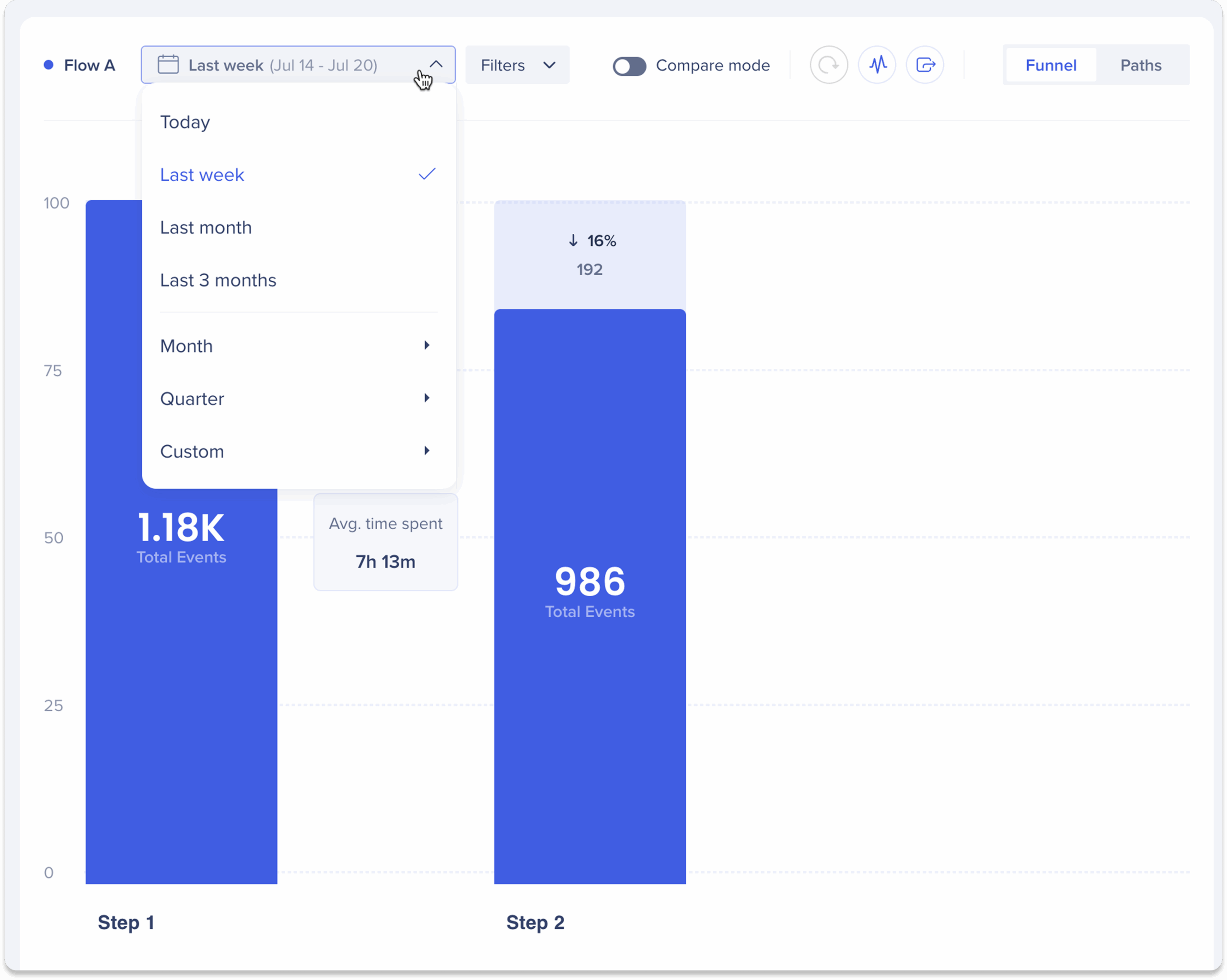
-
Cliquez sur Enregistrer pour enregistrer votre travail
-
Un écran popup apparaîtra si vous n'enregistrez pas avant de fermer la fenêtre
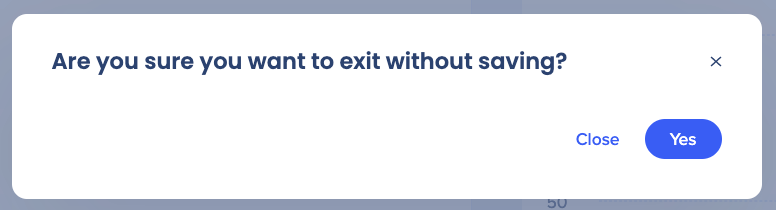
-
Supprimer/dupliquer les étapes
Comment supprimer une étape
-
Sélectionnez l'étape que vous souhaitez supprimer
-
Cliquez sur l'icône poubelle
Comment dupliquer une étape
-
Sélectionnez l'étape que vous souhaitez dupliquer
-
Cliquez sur l'icône Dupliquer
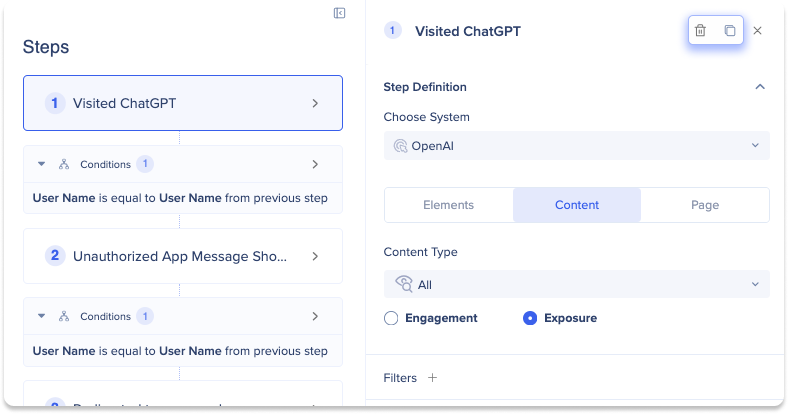
Analyser vos flux
Vous pouvez utiliser les menus Analytics pour approfondir vos événements. Ces menus offrent différentes options qui peuvent vous aider à identifier les chemins les plus et les moins réussis et à analyser les taux d'achèvement ainsi que les chemins d'utilisateur. Les options sont les suivantes :
Sur la vue de Funnel
-
Visualiser : Cette option vous permet d'afficher et d'analyser vos données de manière plus approfondie et plus détaillée
-
Afficher les données en tant que : Vous pouvez utiliser cette option pour sélectionner une propriété spécifique et afficher les données en fonction de cette propriété
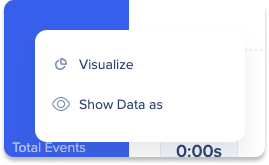
Sur la vue de chemins
-
Visualiser : Cette option vous permet d'afficher et d'analyser vos données de manière plus approfondie et plus détaillée
-
Diviser par : Cette option vous permet de diviser une donnée par une propriété dans la vue Chemins
- Regrouper : Les options vous permettent de regrouper les données fractionnées
-
Ajouter aux filtres : Après avoir utilisé la fonction Diviser par, cette option vous permet de sélectionner un segment et de faire de ce segment le seul résultat affiché dans le graphique
-
Exclure des résultats : Après avoir utilisé la fonction Diviser par, cette option vous permet de sélectionner un segment à exclure des résultats affichés dans le graphique
-
Nombre de buckets : Cette option vous permet de choisir le nombre de groupes que vous souhaitez afficher lors de l'utilisation de la fonction Diviser par (pas dans le menu de la barre de clic, cela apparaît sous forme de menu déroulant au-dessus des barres d'événement)
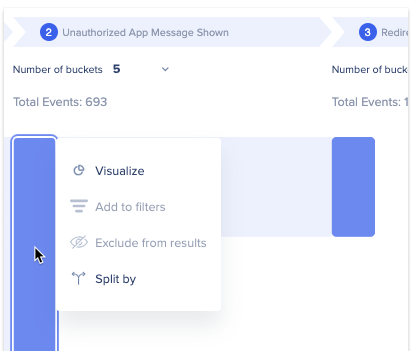
Visualiser
Visualiser vous permet d'acquérir une compréhension plus approfondie de vos données en les présentant dans un format facilement assimilable. Avec Visualiser, vous pouvez afficher vos données sous forme de graphique et appliquer des filtres pour afficher uniquement les données que vous avez besoin d'afficher.
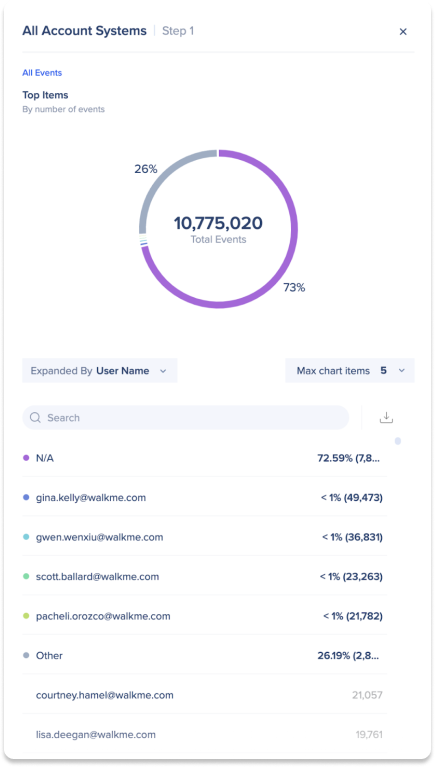
-
Cliquez sur la barre dans la zone de graphique qui se rapporte à l'étape
-
Sélectionnez Visualiser
-
Un panneau latéral s'ouvrira
-
Utilisez le menu déroulant pour afficher des données spécifiques. Voici vos options :
-
Développer en utilisant une propriété différente (ex : Emplacement, appareil, etc.)
-
Modifier le nombre d'éléments de graphique
-
Cliquez sur un élément spécifique pour approfondir
-
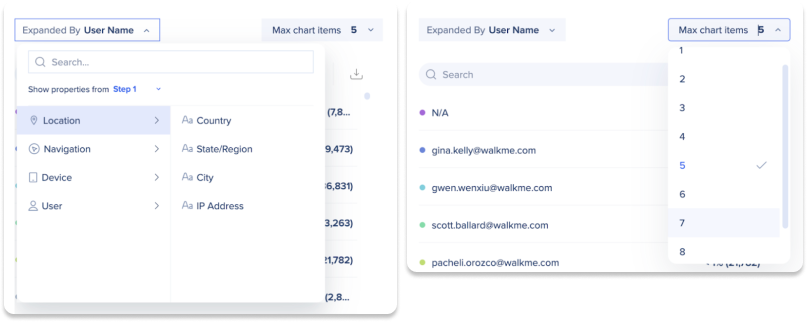
Afficher les données en tant que
« Afficher les données en tant que » vous permet de sélectionner une propriété spécifique et d'analyser vos données en fonction de cette propriété. Cela signifie que vous pouvez analyser vos données non seulement selon des événements, mais également selon d'autres facteurs tels que « Pays » ou « Navigateur ». Cela peut être notamment utile lorsque vous essayez d'identifier des problèmes spécifiques dans un événement, plutôt que d'analyser l'événement dans son ensemble.
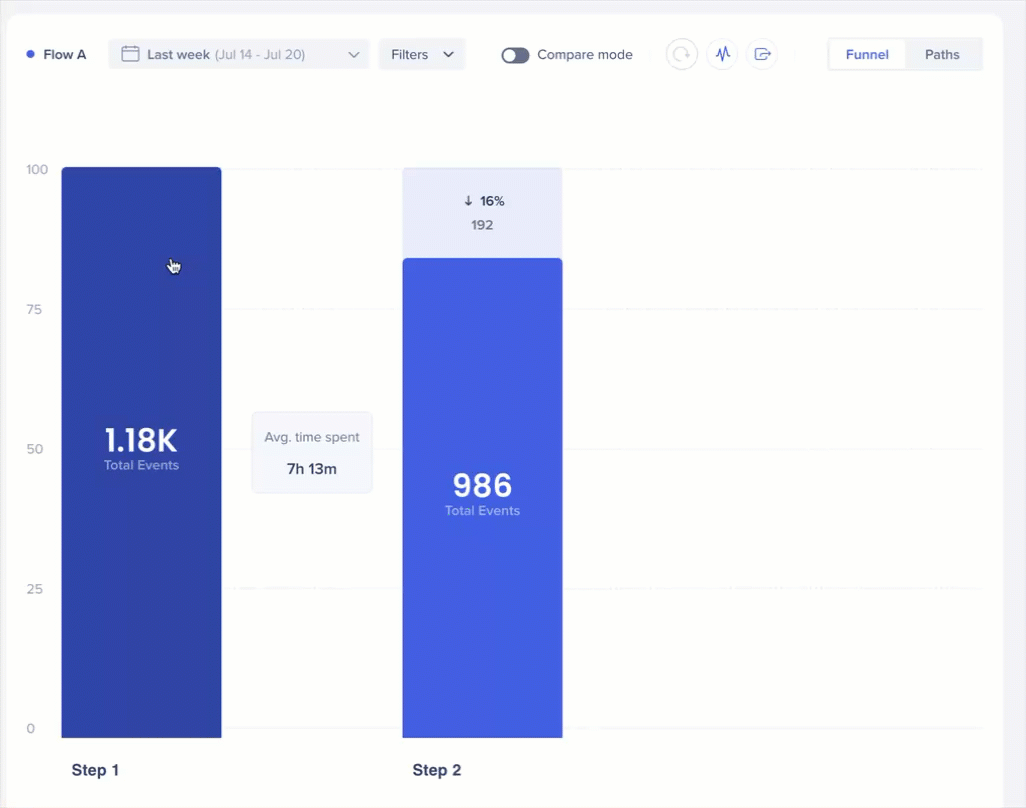
Cliquez sur Appliquer pour afficher les données pour la barre que vous avez sélectionnée, ou Appliquer à tous pour afficher l'ensemble du Workflow.
-
Cliquez sur la barre dans la zone de graphique qui se rapporte à l'étape
-
Sélectionnez Afficher les données en tant que
-
Sélectionnez la propriété que vous souhaitez afficher
- Cliquez sur Appliquer pour afficher les données pour la barre que vous avez sélectionnée, ou Appliquer à tous pour afficher l'ensemble du Workflow
-
Désormais, les événements seront regroupés en fonction d'un nombre unique de cette propriété
Exemple : Si vous avez eu 10k événements de trois pays différents et que vous souhaitez afficher les données par pays, le nombre s'affichera en tant que trois
Diviser par
« Diviser par » vous permet de segmenter les données en fonction d'une propriété dans la vue Chemins. Cela vous permet d'analyser les données pour chaque étape en fonction de facteurs supplémentaires tels que « Pays » ou « Navigateur »., et d'afficher les résultats sous cette étape.
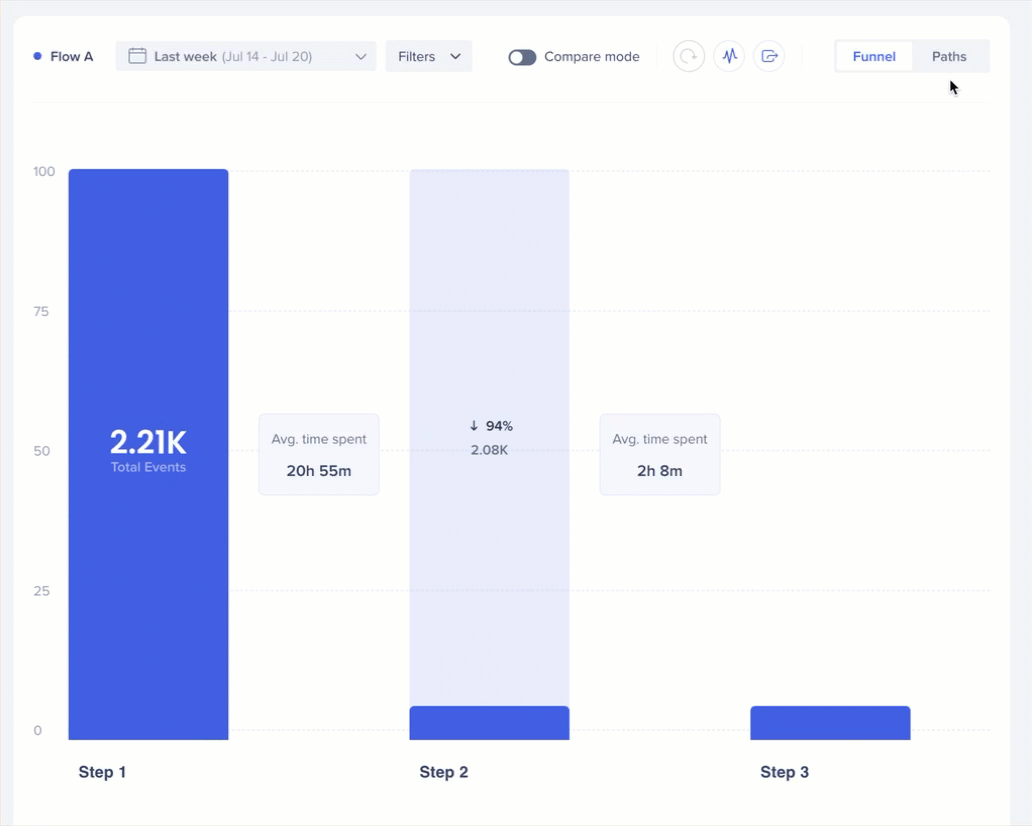
-
Sélectionnez Basculer les chemins
-
Cliquez sur la barre dans la zone de graphique qui se rapporte à l'étape que vous souhaitez diviser
-
Sélectionnez Diviser par
-
Choisissez la propriété par laquelle vous souhaitez diviser
Pour annuler une division
-
Cliquez sur une partie de diviser de la barre
-
Sélectionnez Regrouper
Ajouter aux filtres
Après avoir utilisé la fonction Diviser par, cette option vous permet de sélectionner un segment et de faire de ce segment le seul résultat affiché dans le graphique
-
Sélectionnez Basculer les chemins
-
Cliquez sur la barre dans la zone de graphique qui se rapporte à l'étape que vous ajouter aux filtres
-
Condition préalable : La barre doit déjà être divisée par une propriété
-
-
Sélectionner Ajouter aux filtres
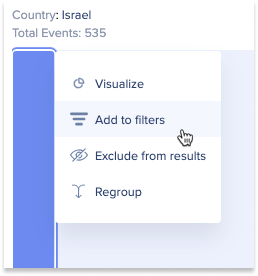
Exclure des résultats
Après avoir utilisé la fonction Diviser par, cette option vous permet de sélectionner un segment à exclure des résultats affichés dans le graphique.
-
Sélectionnez Basculer les chemins
-
Cliquez sur la barre dans la zone de graphique qui se rapporte à l'étape que vous souhaitez exclure des résultats
-
Condition préalable : La barre doit déjà être divisée par une propriété
-
-
Sélectionner Exclure des résultats
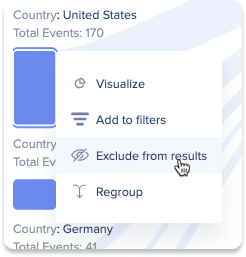
Nombre de buckets
Cette option vous permet de choisir le nombre de groupes que vous souhaitez afficher lors de l'utilisation de la fonction Diviser par (pas dans le menu de la barre de clic, cela apparaît sous forme de menu déroulant au-dessus des barres d'événement)
-
Sélectionnez Basculer les chemins
-
Cliquez sur le menu déroulant Nombre de buckets
-
Condition préalable : La barre doit déjà être divisée par une propriété
-
-
Sélectionnez le nombre de buckets que vous souhaitez afficher
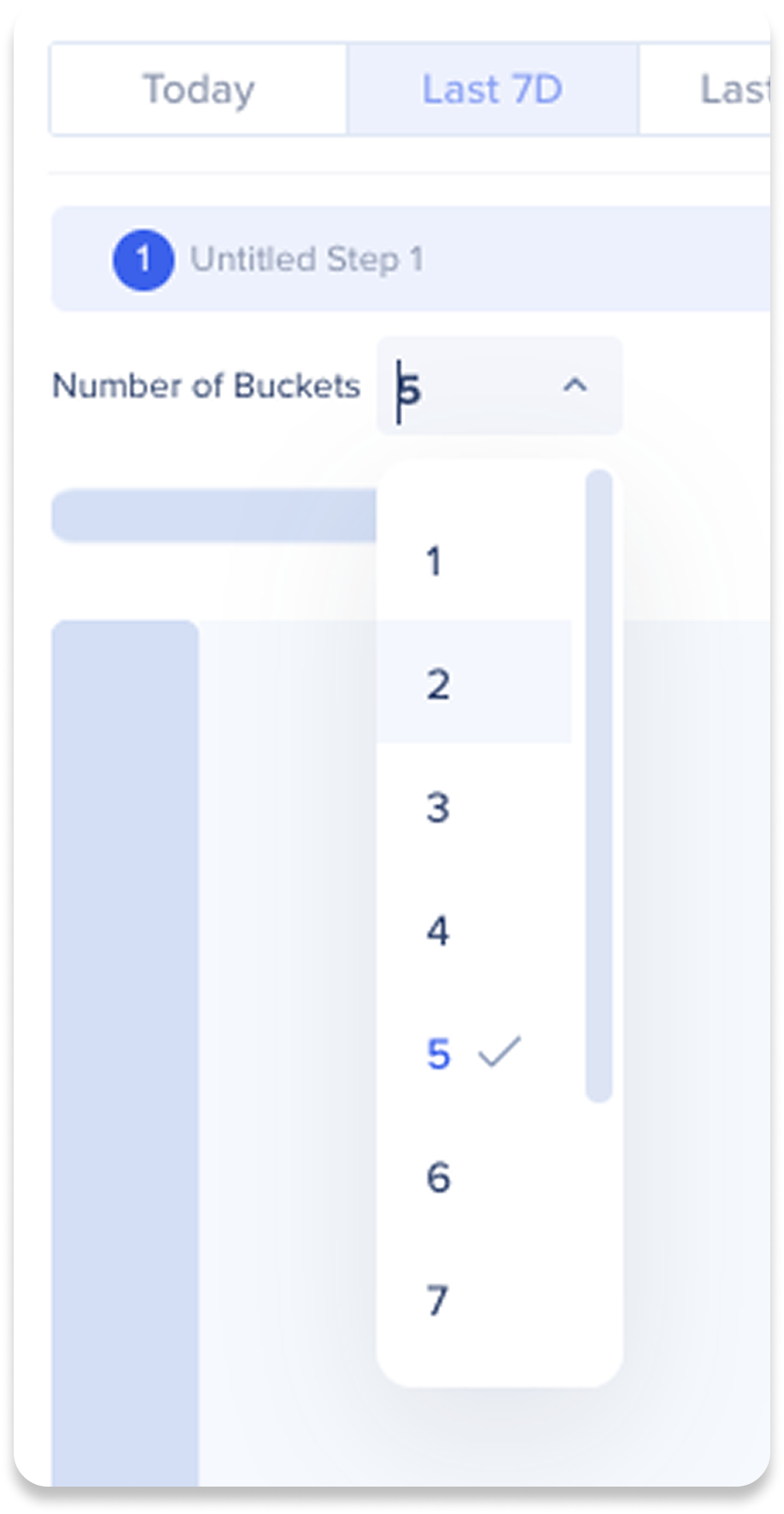
Comment nous calcuons les funnels
Les étapes doivent être terminées dans l'ordre
- Les actions doivent être terminées dans l'ordre spécifié pour être comptées dans le funnel
- Exemple : Si un utilisateur termine l'étape 2 sans avoir terminé l'étape 1, l'étape 2 ne sera pas comptée
- Lundi : L'utilisateur termine l'étape 2
- Mardi : L'utilisateur termine l'étape 1
- Mercredi : L'utilisateur termine l'étape 3
- Résultat : Aucune donnée ne serait affichée parce que l'ordre requis n'est pas suivi
Nous ne comptons pas les actions par session
- Exemple : si un utilisateur termine la séquence correcte dans différentes sessions, elles sont toujours comptées
- Lundi : L'utilisateur complète l'étape 1
- Mardi : L'utilisateur termine l'étape 2
- Mercredi : L'utilisateur termine l'étape 3
- Résultat : Toutes les étapes sont comptées parce qu'elles suivent l'ordre requis
Les étapes nont pas besoin de se produire immédiatement les unes après les autres
- Les utilisateurs peuvent effectuer d'autres actions entre les étapes tant que les étapes requises sont terminées dans l'ordre
- Exemple : Si un utilisateur termine l'étape 1 le lundi, effectue plusieurs actions non liées et termine l'étape 2 le mardi, les deux étapes seront comptées
- Lundi : L'utilisateur complète l'étape 1
- Mardi : L'utilisateur effectue diverses autres actions
- Mercredi : L'utilisateur termine l'étape 3
- Résultat : Les deux étapes sont comptées parce que l'étape 2 suit l'étape 1, même avec d'autres actions entre les deux
- Exemple : Si un utilisateur termine l'étape 1 le lundi, effectue plusieurs actions non liées et termine l'étape 2 le mardi, les deux étapes seront comptées
Si un utilisateur effectue une étape plusieurs fois : nous comptons uniquement la première étape qui se produit après la précédente
- Même si un utilisateur répète une étape plusieurs fois, seule l'occurrence valide qui suit l'étape précédente sera comptée
- Exemple : Si un utilisateur complète l'étape 1 une fois et l'étape 2 six fois, seule la première occurrence de l'étape 2 sera comptée
- Lundi : L'utilisateur complète l'étape 1
- Mardi : L'utilisateur complète l'étape 2 six fois
- Résultat : Seule la première occurrence de l'étape 2 est comptée
- Cela signifie que lorsqu'un utilisateur d'analyse de flux définit une condition de durée entre deux étapes, telles que « l'étape s'est produite moins de 30 minutes après l'étape précédente » et « l'étape s'est produite plus de 30 minutes après l'étape précédente », les chiffres ne s'additionneront pas, tout simplement. Cela est dû au fait qu'un utilisateur peut déclencher l'événement plusieurs fois et tomber dans les deux catégories de temps
- Exemple : Si un utilisateur complète l'étape 1 une fois et l'étape 2 six fois, seule la première occurrence de l'étape 2 sera comptée
Comparaison des flux
Qu'est-ce que la comparaison de flux ?
La comparaison du flux vous permet de comparer le même flux à l'aide de différents :
-
Plages de dates
-
les filtres
La comparaison est affichée côte à côte, montrant les statistiques clés pour les deux versions du flux (Flow A et Flow B), afin que vous puissiez identifier les différences de comportement.
Comment utiliser le Mode Comparer
-
Dans l'en-tête Flow, activez le bouton Mode Comparer
-
Vous verrez désormais deux panneaux : le flux A (votre flux original) et un flux B vide
-
Dans le flux B, définissez une plage de dates différente, appliquez un filtre enregistré ou les deux
-
 Cliquez sur l'icône Calculer pour charger les résultats
Cliquez sur l'icône Calculer pour charger les résultats-
Si vous modifiez les filtres ou la plage de dates après le calcul, vous devrez cliquer à nouveau sur Calculer
-
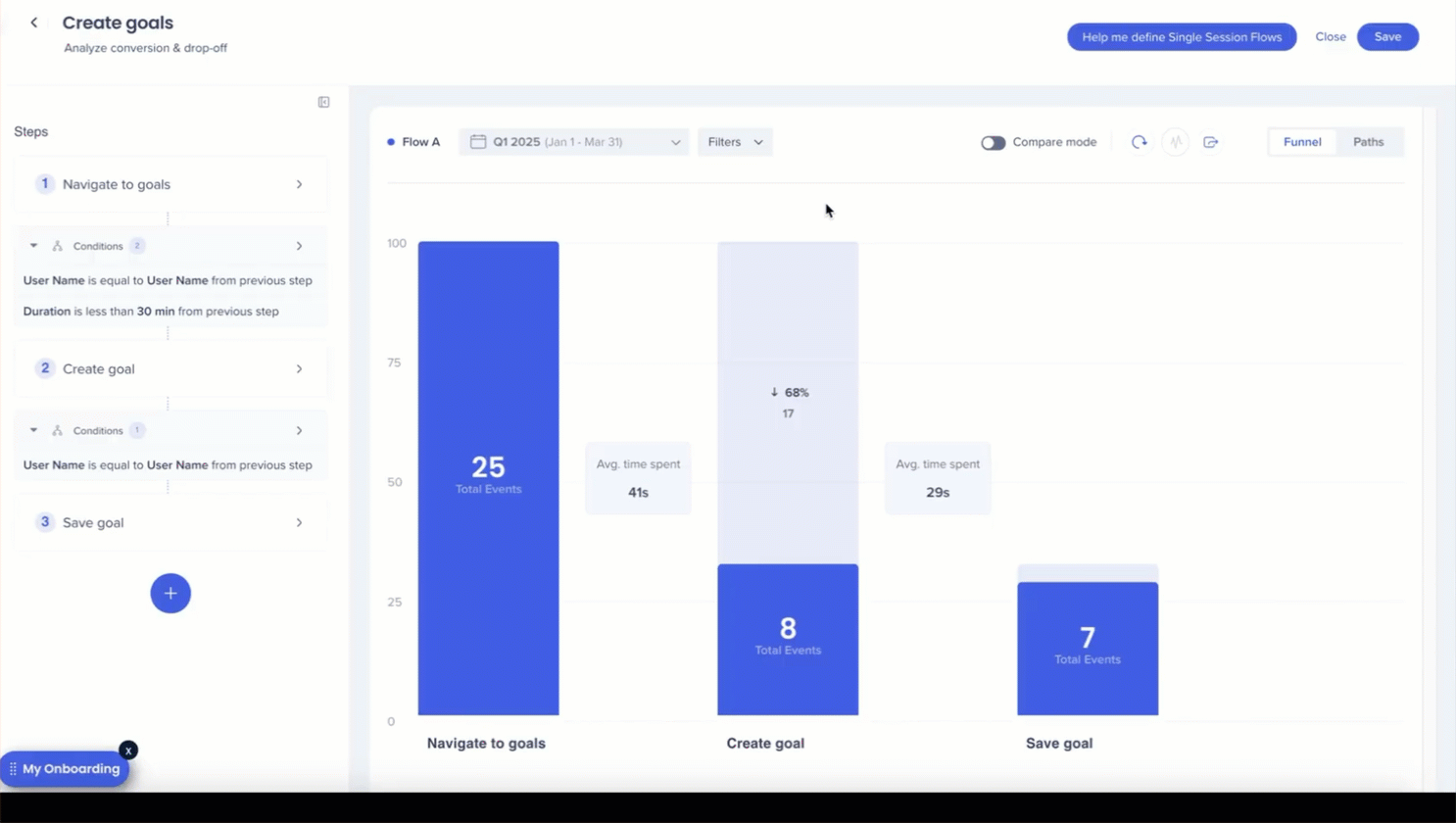
Résultats de comparaison
En mode comparaison, chaque étape dans l'entonnoir affiche les résultats pour le flux A (bleu) et le flux B (orange) côte à côte. Pour chaque flux, vous verrez :
-
Total des événements : le nombre de fois que les utilisateurs ont terminé l'étape
-
Pourcentage d'abandon : la diminution du pourcentage d'utilisateurs par rapport à l'étape précédente
-
Temps moyen passé : la durée moyenne entre les étapes
Lorsque vous passez la souris sur une étape, vous pouvez :
-
Cliquez sur Afficher pour ouvrir un panneau latéral montrant une répartition détaillée pour ce flux et cette étape spécifiques
-
Utilisez l'option Afficher les données sous forme pour segmenter les résultats par propriétés telles que le navigateur, l'emplacement ou le service, pour vous aider à analyser les différences entre les groupes d'utilisateurs
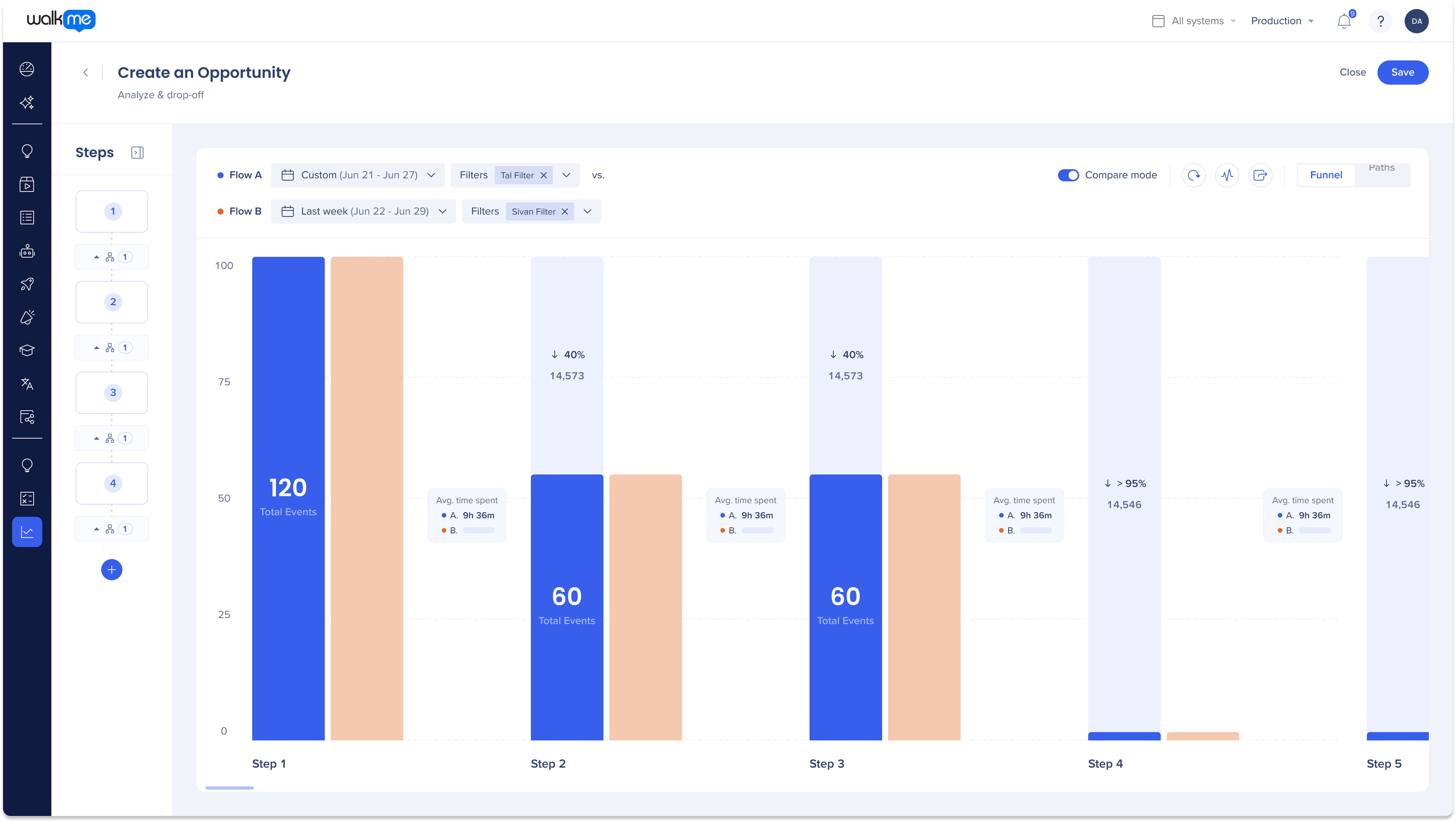
Statistiques de comparaison de flux
![]() Cliquez sur l'icône Statistiques dans l'en-tête du flux pour ouvrir la fenêtre contextuelle Statistiques de flux, qui fournit un résumé détaillé des mesures de performance du flux, disponibles pour le flux A et le flux B lorsque le mode de comparaison est activé.
Cliquez sur l'icône Statistiques dans l'en-tête du flux pour ouvrir la fenêtre contextuelle Statistiques de flux, qui fournit un résumé détaillé des mesures de performance du flux, disponibles pour le flux A et le flux B lorsque le mode de comparaison est activé.
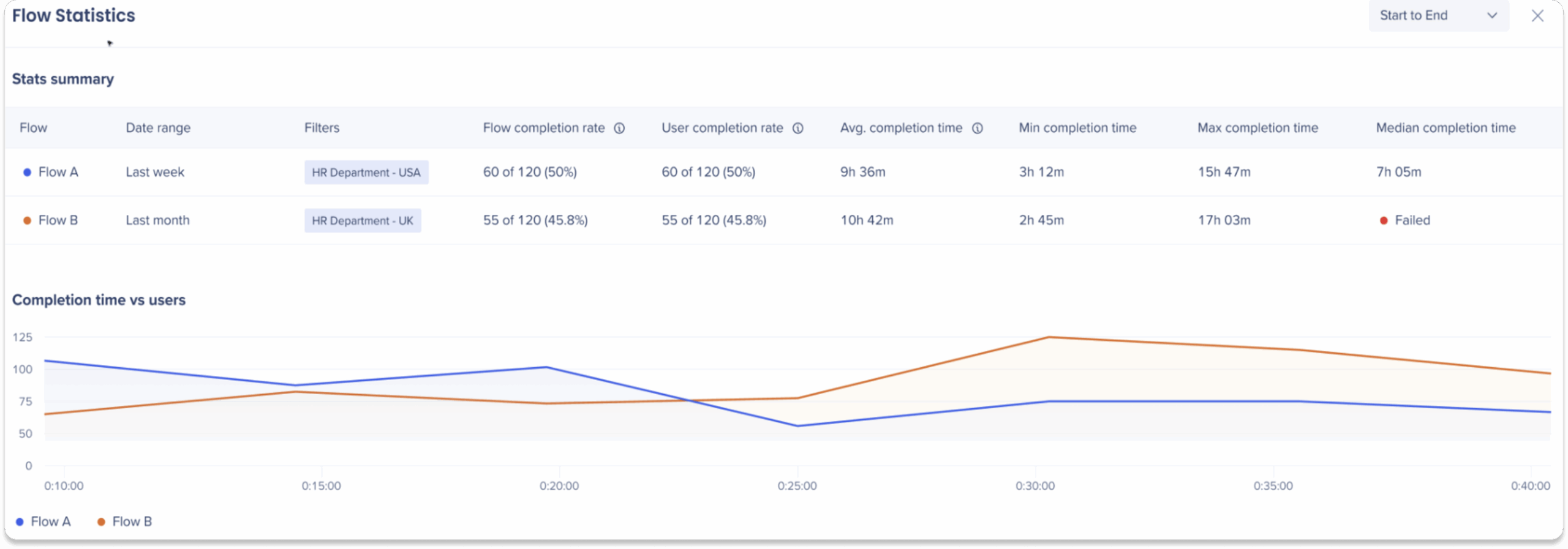
Résumé des statistiques
En haut de la fenêtre contextuelle, vous verrez un tableau récapitulatif des statistiques avec les mesures suivantes :
|
Métrique |
DESCRIPTION |
Exemple réel |
|---|---|---|
|
Taux d'achèvement du flux |
Mesure le nombre de fois que les utilisateurs ont terminé la dernière étape dans la plage sélectionnée, par rapport au nombre de fois que la première étape a été déclenchée.
|
Flux : Ajouter au panier → Passage en caisse
C'est :
Taux d'achèvement du flux = 1 / 6 = 17 % Cela vous aide à mesurer le nombre total de tentatives qui atteignent la fin, même si le même utilisateur contribue plusieurs fois. |
|
Taux d'achèvement utilisateur |
Mesure le nombre d'utilisateurs qui ont terminé la dernière étape dans la plage sélectionnée au moins une fois, par rapport au nombre d'utilisateurs uniques qui ont déclenché la première étape.
|
Flux : Ajouter au panier → Passage en caisse
C'est :
Taux d'achèvement utilisateur = 1 / 2 = 50 % Cela vous aide à comprendre combien de personnes terminent le processus avec succès, Non importe le nombre de fois qu'elles ont essayé. |
|
Temps moyen d'achèvement |
Mesure le temps moyen pour aller de la première à la dernière étape dans la plage sélectionnée.
|
Flux : Ajouter au panier → Passage en caisse
Seul l'utilisateur A sera comptabilisé. Temps moyen d'achèvement = 1h / 1 = 1h Cela montre combien de temps il faut généralement aux utilisateurs pour terminer le flux. |
|
Temps d'achèvement min/max |
Affiche les temps les plus rapides et les plus lents pour terminer la plage d'étapes sélectionnée.
|
Flux : Ajouter au panier → Passage en caisse
Min = 2h, Max = 5h Utilisez cela pour repérer les signes aberrants ou les écarts importants dans le temps. |
|
Temps médian d'achèvement |
Affiche le point médian de tous les temps d'achèvement valides. La moitié des achèvements étaient plus rapides et l'autre moitié plus lente.
|
Flux : Ajouter au panier → Passage en caisse
Médiane = (2h + 3h) / 2 = 2,5h Vous aide à comprendre l'expérience utilisateur typique sans être faussé par des anomalies. |
Temps d'achèvement par rapport au graphique des utilisateurs
Sous le tableau récapitulatif se trouve un graphique linéaire montrant le temps d'achèvement par rapport au nombre d'utilisateurs pour chaque flux :
-
Axe X = Intervalles de temps d'achèvement
-
Axe Y = Nombre d'utilisateurs qui ont terminé le flux dans cette fenêtre temporelle
Cela vous aide à repérer les tendances d'achèvement, les anomalies ou les goulets d'étranglement entre les publics.
Filtres prédéfinis
La comparaison des flux comprend un ensemble de filtres prédéfinis prêts à l'emploi (OOTB) qui vous aident à analyser la façon dont les utilisateurs ayant été exposés ou ayant interagi avec le contenu WalkMe se comportent différemment de ceux qui ne l'ont pas été. Ces filtres s'appliquent à toute la plage temporelle sélectionnée, et non aux sessions individuelles.
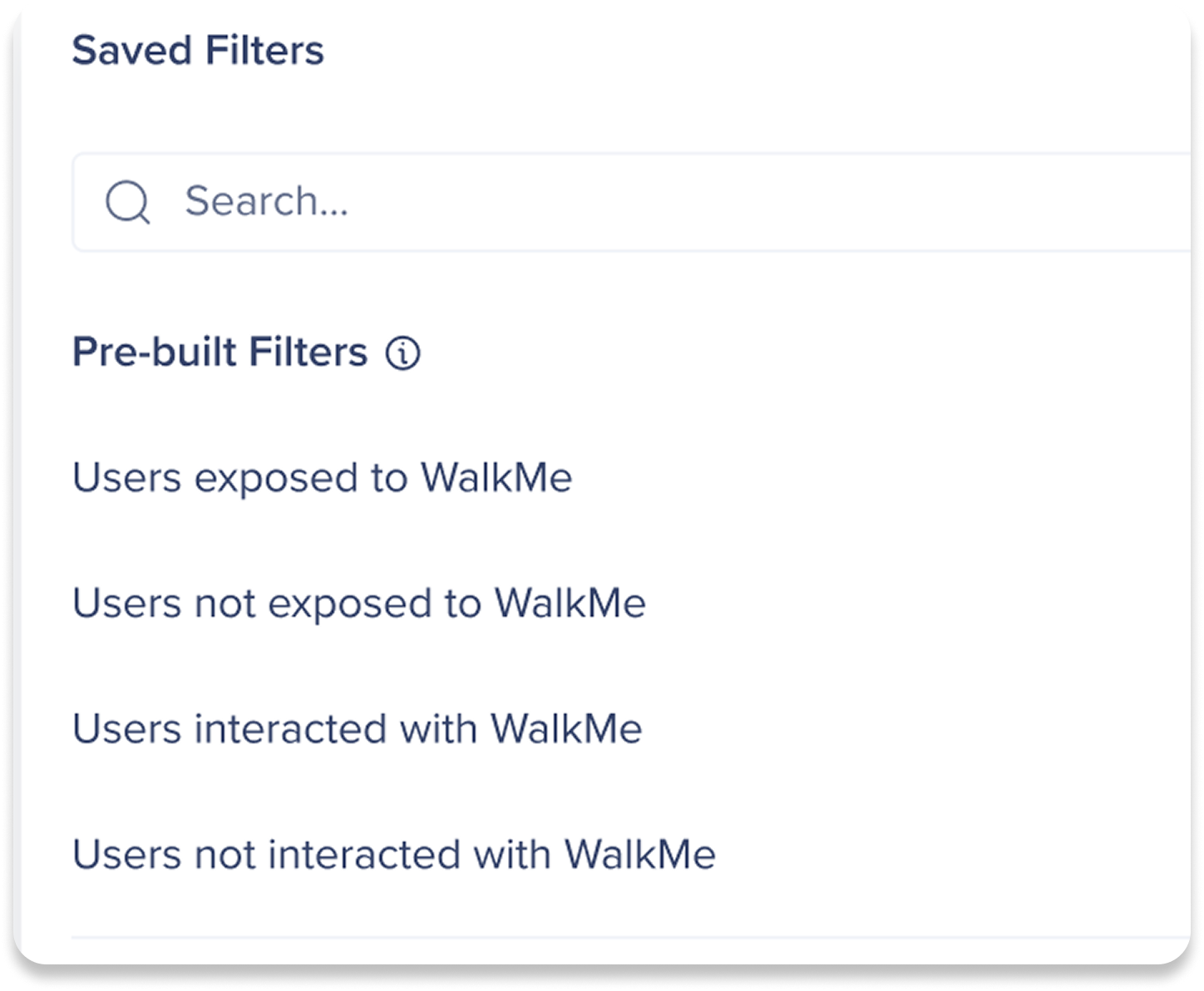
Définitions des filtres
Utilisateurs non exposés à WalkMe
Utilisateurs qui avaient au moins un élément WalkMe visible ou disponible pour eux (avec toute segmentation et règles appliquées) dans la plage temporelle sélectionnée.
Exemple concret :
Scénario
-
Vous analysez un flux dans Gsuite qui commence par l'étape « Visité Google Calendar » avec une plage de dates sélectionnée du lundi au vendredi
-
Un ShoutOut a été montré à l'utilisateur le lundi
-
Un utilisateur visite Google Agenda mardi
-
Analyse
-
Même si le ShoutOut est apparu un autre jour, l'utilisateur est toujours comptabilisé comme Exposé à WalkMe car l'exposition et l'étape se sont toutes deux produites dans la plage de temps sélectionnée
Les utilisateurs non exposés à WalkMe
Utilisateurs qui n'avaient aucun élément WalkMe visible ou disponible pour eux (avec segmentation et règles appliquées) dans la plage temporelle sélectionnée.
Exemple concret :
Scénario
-
Vous analysez un flux dans Gsuite qui commence par l'étape « Visité Google Calendar » avec une plage de dates sélectionnée du lundi au vendredi
-
Un utilisateur visite Google Agenda le mercredi
-
Aucun contenu WalkMe n'a été déclenché, affiché ou mis à leur disposition à tout moment de cette semaine
-
Analyse
-
Cet utilisateur est comptabilisé comme Non exposé à WalkMe car aucune étape ne contient de contenu WalkMe et qu'aucun contexte n'a été déployé sur la page Google Agenda
Utilisateurs qui ont interagi avec WalkMe
Utilisateurs qui ont interagi avec au moins un élément WalkMe (par exemple, cliqué sur un Launcher, joué un Smart Walk-Thru, etc.) dans la plage temporelle sélectionnée.
Exemple concret :
Scénario
-
Vous avez déployé un Launcher dans Gsuite qui est lié à un flux de sensibilisation au phishing. Le flux commence par l'étape « Cliqué sur le lanceur d'alerte de phishing » avec une plage de dates sélectionnée du lundi au vendredi
-
Le mercredi, un utilisateur clique sur le Launcher
-
Vendredi, ils terminent l'étape suivante dans le flux en complétant une liste de vérification de sécurité
-
Analyse
-
Cet utilisateur est comptabilisé comme ayant interagi avec WalkMe car il a activement cliqué sur le Launcher dans la plage de dates sélectionnée
Utilisateurs qui n'ont pas interagi avec WalkMe
Exemple concret :
Scénario
-
Vous analysez un flux de sensibilisation au phishing dans Gsuite sur une période d'une semaine
-
Un utilisateur voit le ShoutOut le lundi, mais ne clique pas dessus
-
Mardi, ils visitent Google Agenda et parcourent le reste du flux
-
Analyse
-
Cet utilisateur est comptabilisé comme Non interagi avec WalkMe car, bien que le contenu WalkMe soit visible, l'utilisateur n'a effectué aucune action dessus
Comprendre la logique des filtres
Les paramètres « Non exposé » ou« Non interagi » peuvent contredire la logique de flux
Si votre flux comporte une étape qui suit l'engagement WalkMe, comme le clic sur un Launcher, l'utilisation des filtres « Non exposé » ou « Non interagi » n'affichera aucun résultat.
Exemple
-
Étape : cliqué sur le Launcher
-
Filtre : Non exposé à WalkMe
Analyse
-
Cet utilisateur ne peut pas être à la fois non exposé et activement engagé
-
Utilisez ces filtres uniquement dans les flux où le contenu de WalkMe ne fait pas partie des étapes
Les filtres ne sont pas spécifiques aux éléments déployables
Les filtres s'appliquent à tout contenu WalkMe, non à un ShoutOut, un Launcher ou un Smart Walk-Thru spécifique
Recommandation
-
Ajoutez l'élément WalkMe spécifique en tant qu'étape dans votre flux, tel que « ShoutOut affiché »
-
Ensuite, appliquez un filtre d'exposition ou d'interaction général
-
Notez que vous ne pouvez pas utiliser les termes « non exposé » ou « non interagi » à cette fin
Les filtres utilisent la logique de plage temporelle et non la logique de session
Les filtres prédéfinis sont appliqués à toute la plage temporelle sélectionnée, et non par session comme dans Insights Classic. Cela signifie que les utilisateurs sont inclus s'ils ont été exposés à ou interagi avec WalkMe à un moment quelconque pendant la plage de dates, même si cela s'est produit avant ou après les étapes de flux.
Scénario 1
-
Étapes de flux : Créer un objectif → Enregistrer l'objectif
-
Plage horaire sélectionnée : lundi → vendredi (marqué en vert dans les tableaux)
-
Filtre sélectionné : l'utilisateur a été exposé à WalkMe

Analyse : dans ce scénario, un utilisateur est comptabilisé comme exposé à WalkMe car il a rencontré le ShoutOut pendant la plage de temps sélectionnée.
-
Contrairement aux informations classiques, cette exposition n'est pas liée à une session spécifique. L'utilisateur n'a pas besoin d'afficher le ShoutOut le même jour que l'étape de création/d'enregistrement du flux ; il a simplement besoin d'apparaître dans la période choisie.
-
Ainsi, même si le ShoutOut a été affiché avant ou après les étapes de flux, il sera comptabilisé comme Exposé à WalkMe tant qu'il sera dans la plage temporelle sélectionnée
Scénario 2
-
Étapes de flux : Créer un objectif → Enregistrer l'objectif
-
Plage horaire sélectionnée : lundi → vendredi (Dans la plage horaire marquée en vert / Plage horaire marquée en rouge)
-
Filtre sélectionné : utilisateur non exposé à WalkMe

Analyse : dans ce scénario, un utilisateur est comptabilisé comme Non exposé à WalkMe car il n'a pas rencontré le ShoutOut pendant la plage de temps sélectionnée.
-
Ainsi, même si un utilisateur a vu un ShoutOut à tout moment de l'année, mais pas pendant la période sélectionnée, il sera comptabilisé comme Non exposé à WalkMe
Centre d'Assistance
Optimiser les performances de Flow Analytics
Flow Analytics est idéale pour comprendre les flux ou les processus spécifiques. Les vitesses de rendu peuvent augmenter lors de la recherche sur plus d'événements.
-
La recherche de plus de temps/systèmes/étapes d'utilisateurs/contenu/pages/éléments peut entraîner des temps de chargement plus longs
-
Pour les systèmes avec des milliers d'utilisateurs, la demande peut dépasser la limite de temps de 60 secondes et provoquer le dépassement du délai d'attente de la page
-
Dans de tels cas, nous recommandons de restreindre le nombre d'événements en ajoutant des filtres et en réduisant le nombre d'étapes, de systèmes ou de délais
-
Notes techniques
Prérequis
-
WalkMe doit être déployé via une extension ou un snippet
-
DeepUI est un prérequis pour l'utilisation des éléments engagés
-
Les éléments engagés doivent être créés dans l'éditeur WalkMe
-
-
Pour le suivi d'application croisée, l'ID d'utilisateur doit être similaire lors du suivi du comportement de l'utilisateur entre les applications
-
L'accès à un système pour afficher un flux qui contient ce système est nécessaire
-
Pour prendre en charge le suivi de la vue de la page, l'utilisateur doit avoir la collection de vue de page ou le DXA complet activé
Limites
-
10 étapes maximum sont prises en charge dans un funnel (besoin de plus ? nous aimerions entendre plus de cas d'utilisation pour prendre en charge cette exigence.)
-
Maximum de 5 conditions entre les étapes
-
Maximum de 5 filtres par étape
-
Aucune lecture de session des funnels
-
Aucun attribut personnalisé des éléments engagés
-
Plus de session unique vs multi-session
-
Les funnels existants ne seront pas transposés
-
Le nombre de buckets est limité à 10
Prise en charge des analyses de flux
-
Les systèmes de bureau/mobiles ne sont pas pris en charge
-
La lecture de session n'est pas prise en charge
-
Les données Web mobiles ne sont pas prises en charge
- Les données TeachMe, le menu WalkMe et ActionBot ne sont pas prises en charge
Insights Classics vs Flow Analytics
| Insights Classic Funnels | Flow Analytics | |
| Prise en charge multi-systèmes | Étapes Limitée à un seul système | Les étapes peuvent traverser plusieurs systèmes |
| # d'étapes | 5 | 10 |
| Conditions entre les étapes | Non disponible | Peut définir des conditions pour les utilisateurs entre les étapes, par exemple uniquement les utilisateurs qui ont terminé l'étape précédente dans les 5 minutes de la dernière. |
| Gestion | Non disponible, une seule longue liste | Vous pouvez voir qui a créé, modifié et a accès à vos flux. |
| Prise en charge du parcours | Non disponible | Voyez comment les utilisateurs se déplacent à travers plusieurs chemins pour se rendre à leur destination. |
| Filtrage par étapes | Non disponible | Filtrer une étape spécifique. Vous ne souhaitez que les utilisateurs basés aux États-Unis ou qui ont utilisé Chrome ? Désormais, vous pouvez le faire. |
| Étude approfondie des données d'étape | Non disponible | Désormais, vous pouvez explorer une étape spécifique et plonger profondément dans les données pour comprendre ce qui se passe réellement. (Sélectionnez un élément dans le graphique et cliquez sur Visualiser) |
| Tout le système, élément engagé ou contenu | Non disponible, vous devez sélectionner un élément spécifique | Vous pouvez désormais afficher tous les éléments engagés ou le contenu pour obtenir une vue de haut niveau de tous vos contenu WalkMe. |
| Exporter | Non disponible | Exportez rapidement un PNG du graphique afin que vous puissiez afficher l'histoire de valeur WalkMe. |
| Bêta de suivi des non-utilisateurs | Non disponible | Permet le suivi d'un objet non utilisateur via plusieurs systèmes, par exemple un ticket d'assistance qui passe du service now à Jira en passant par salesforce, peut désormais être suivi. |
| Suivi pour tous les événements | Non disponible, suit les utilisateurs uniques plutôt que tous les événements. Cela signifie que si un utilisateur déclenche un événement plusieurs fois dans une session, il ne sera compté qu'une fois. | Permet le suivi pour tous les événements et pas seulement pour les utilisateurs uniques. |
| Sessions définies par le client | Session définie par WalkMe (par exemple 12 heures maximum ou prend fin après une période de 30 minutes d'inactivité) | Les clients peuvent sélectionner une condition de durée pour définir une session comme ils le souhaitent |

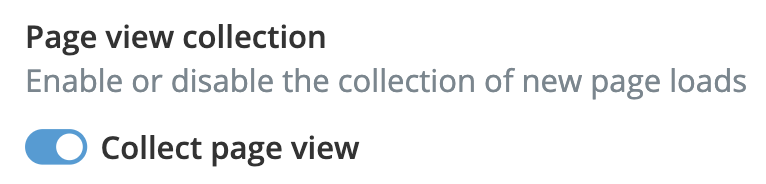
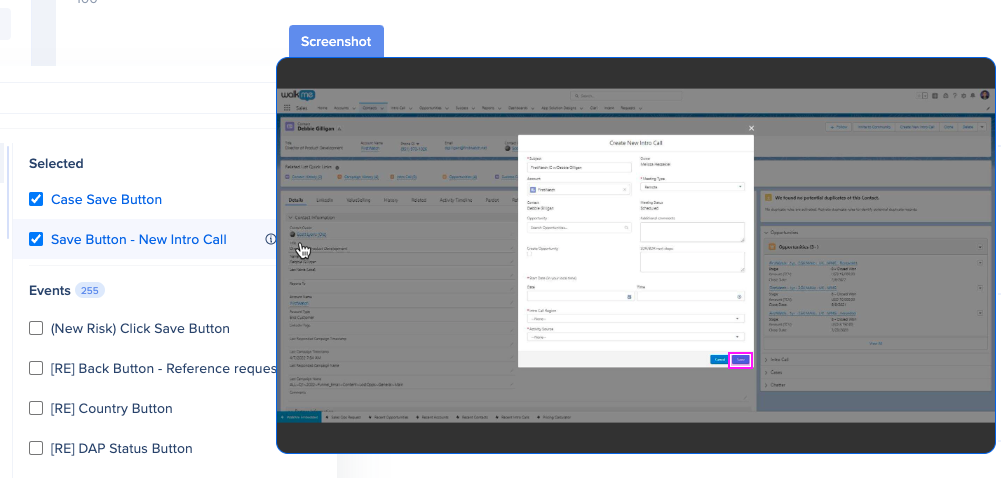


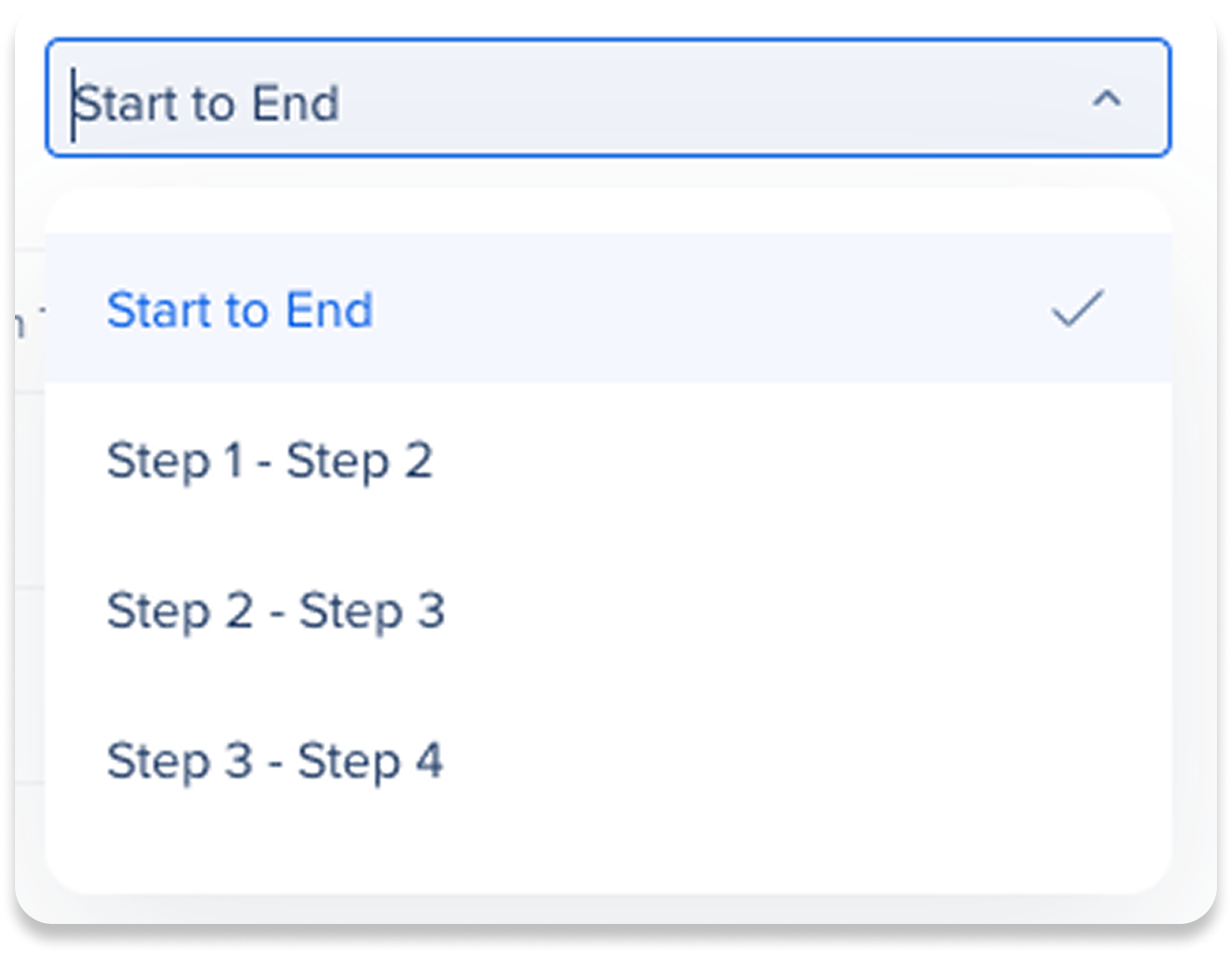 Les mesures reflètent les filtres sélectionnés et la plage temporelle pour chaque flux analysé
Les mesures reflètent les filtres sélectionnés et la plage temporelle pour chaque flux analysé