Aperçu du système
Aperçu général
L'aperçu du système dans la console fournit un tableau de bord avec une visibilité sur les applications logicielles les plus couramment utilisées et l'engagement des utilisateurs dans les systèmes, en tirant parti des données de Discovery. Elle est composée de plusieurs widgets montrant l'entonnoir d'analyse des utilisateurs, les tendances d'analyse des utilisateurs, la provenance des utilisateurs, les interactions WalkMe, les meilleurs contenus et les objectifs les plus importants.
Les clients peuvent l'utiliser pour identifier les domaines où une mauvaise utilisation du logiciel existe afin qu'ils sachent exactement où tirer parti de WalkMe pour améliorer l'adoption.
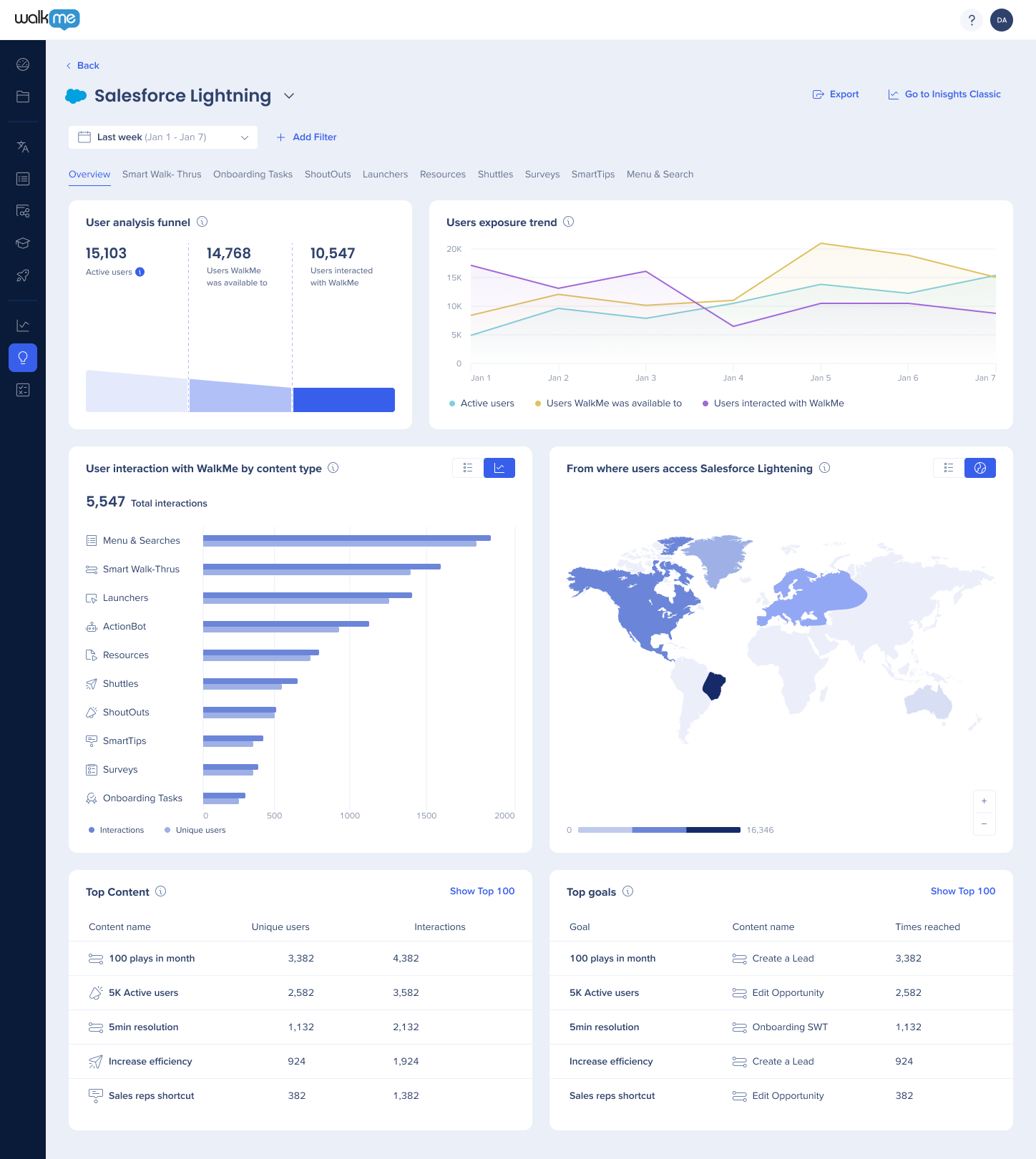
Accès
-
Chaque utilisateur ne pourra voir les systèmes qu'il a la permission d'accéder en fonction de ses autorisations d'utilisateur/de rôle
-
L'aperçu du système affiche les données en fonction du système WalkMe qui sont attribuées à l'application dans Discovery
-
Vous pouvez également accéder à ce tableau de bord à partir de Discovery en cliquant sur le système WalkMe associé à l'application que vous visualisez (vous devez avoir des autorisations pour le système WalkMe)
Naviguez vers l'aperçu du système
- Allez sur la page Aperçu des systèmes dans la console
- Sélectionnez un système dans le widget Systèmes surveillés
Apprenez à connaître et à utiliser
L'aperçu du système de la console est un tableau de bord dans la console WalkMe Insights qui fournit aux clients des informations et des données précieuses sur des applications logicielles spécifiques. Le tableau de bord est composé des fonctionnalités suivantes :
- Liste déroulante du système
- Liste déroulante Environnement
- Sélecteur de date
- Ajoutez des filtres
- Onglets Applications
- Widgets de mesure
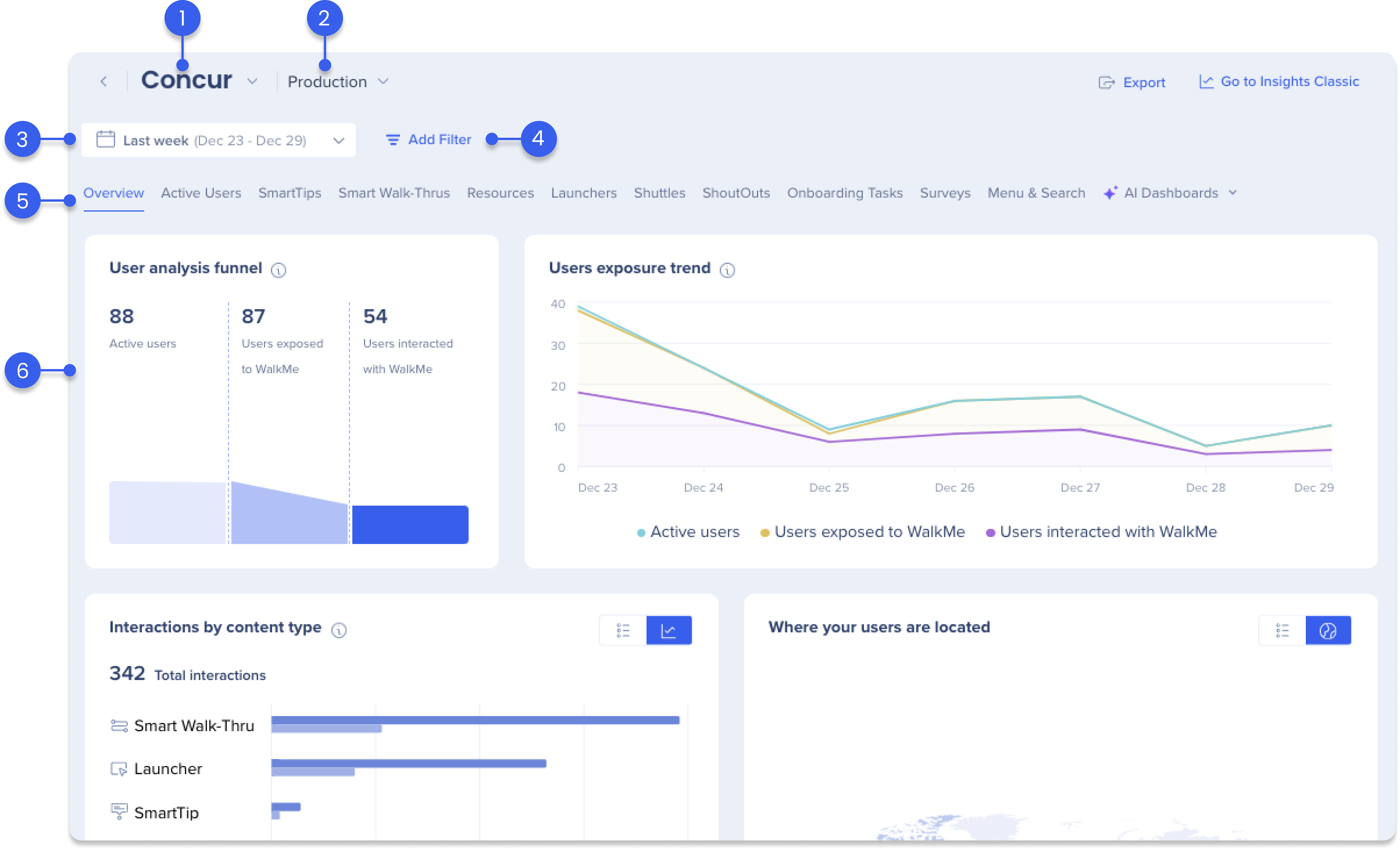
1. Liste déroulante du système
Pour passer rapidement d'un tableau de bord à l'autre, il suffit de choisir un système différent dans le menu déroulant.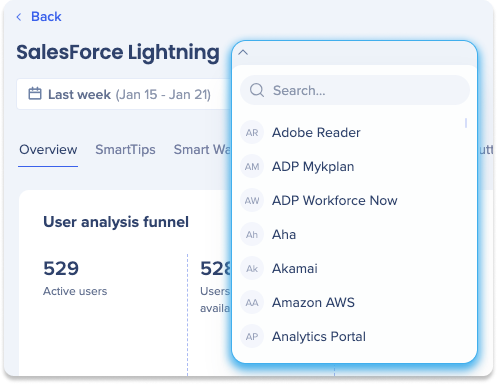
2. Liste déroulante Environnement
La liste déroulante Environnement vous permet de filtrer et d'afficher les données pour un environnement spécifique sur les tableaux de bord du système, ce qui facilite l'analyse et la gestion de chaque environnement individuellement.
-
Cliquez sur la liste déroulante Environnements
-
Sélectionnez un environnement :
-
Production
-
test
-
Succès
-
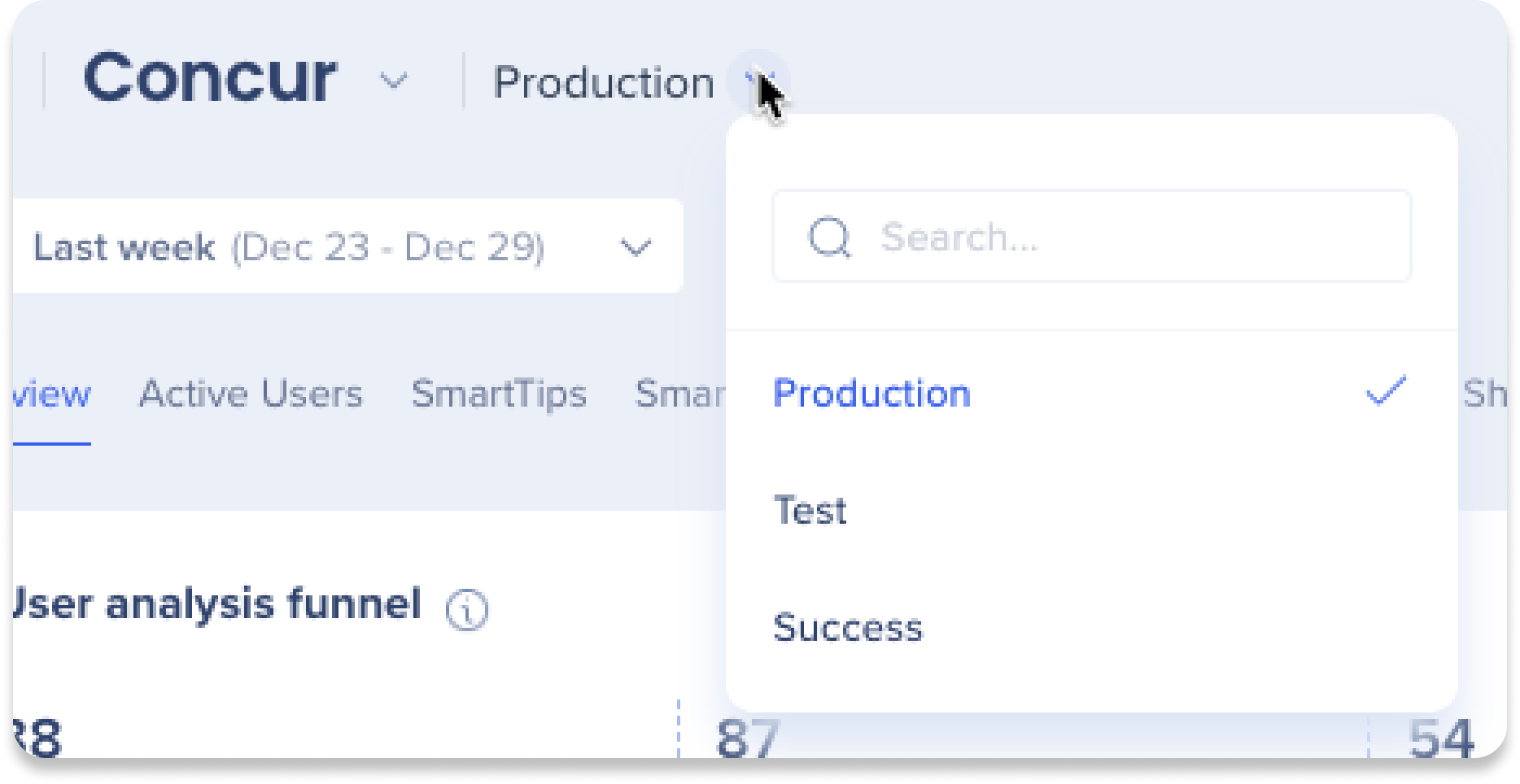
3. Sélecteur de date
Le sélecteur de dates du tableau de bord permet aux utilisateurs d'afficher et d'analyser une plus petite partie de leur ensemble de données. Les utilisateurs ont les options de filtre suivantes :
-
Aujourd'hui : ce filtre affiche les données de la journée en cours
-
Semaine dernière : Ce filtre affiche les données de la journée précédente
-
Mois dernier : ce filtre affiche les données pour le mois précédent
-
Trois derniers mois : ce filtre affiche les données pour les trois derniers mois
-
Mois : Ce filtre affiche les données du mois et de l'année sélectionnés
-
Pour utiliser ce filtre, il faut sélectionner le mois dernier ou les trois derniers mois en premier
-
-
Trimestre : Ce filtre affiche les données du trimestre et de l'année sélectionnés
-
Pour utiliser ce filtre, il faut sélectionner le mois dernier ou les trois derniers mois en premier
-
-
Personnalisé : ce filtre vous permet de sélectionner une plage de dates personnalisée pour afficher les données
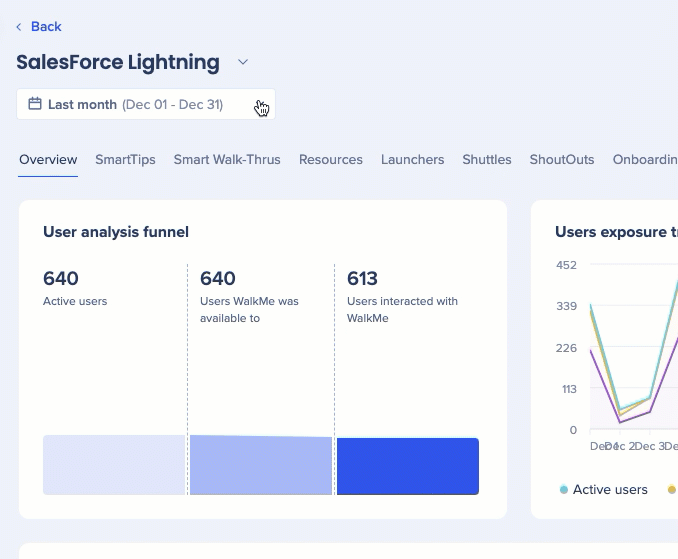
4. Filtres
Cliquez sur le bouton Ajouter filtres pour visualiser et analyser une plus petite partie de votre ensemble de données.
-
La liste déroulante contient tous les filtres précédemment enregistrés
-
Toutes les mesures de l'utilisateur affichées reflètent les filtres choisis
-
Par exemple, lors de l'utilisation d'un filtre « Emplacement », une liste d'utilisateurs uniquement de l'emplacement exact choisi (pays, État/région ou ville) apparaîtra
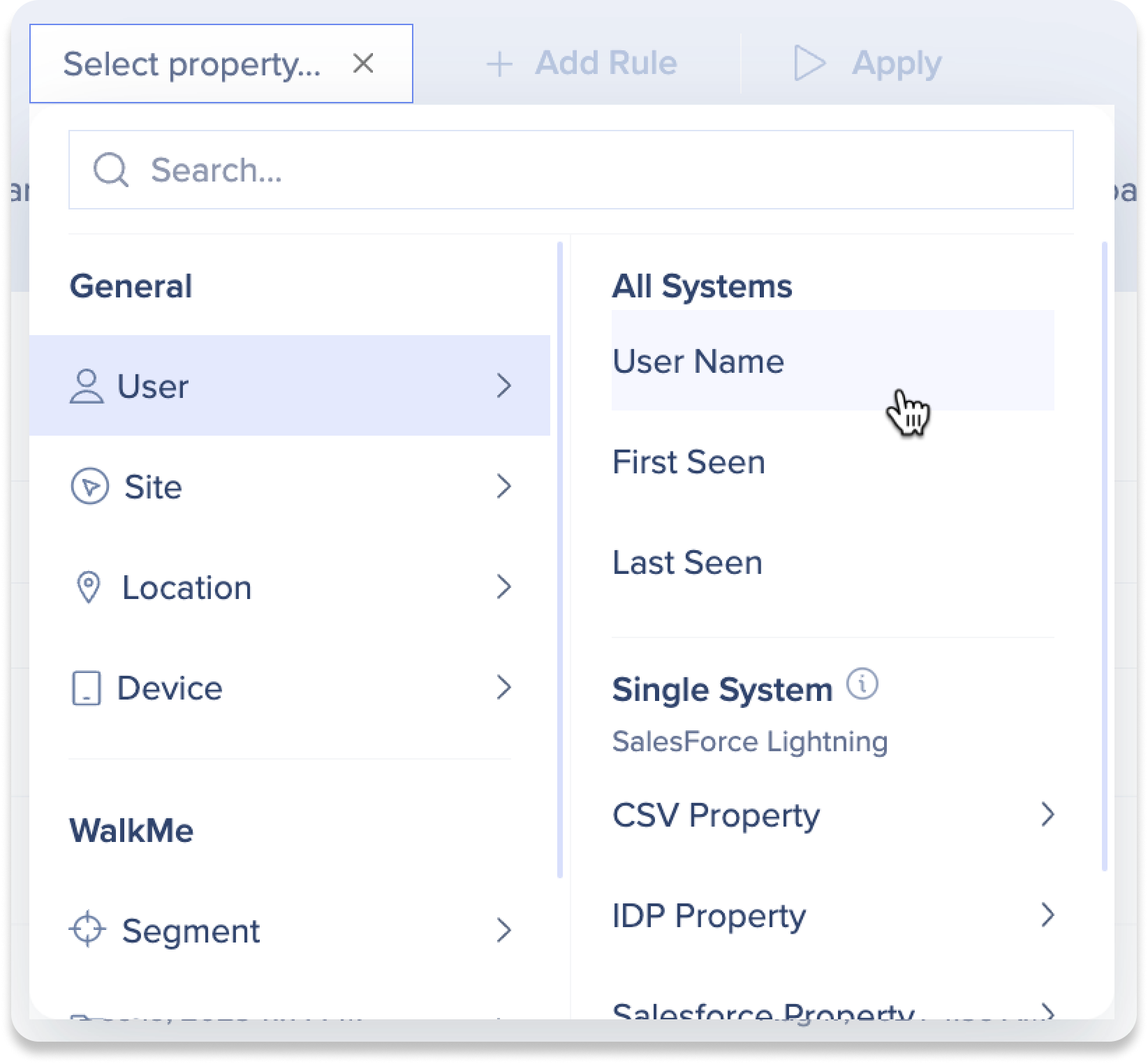
5. Onglets d'application
Sélectionnez un élément WalkMe dans la barre d'onglets Applications pour afficher les widgets de mesure qui iront plus en profondeur sur les éléments WalkMe individuels dans le système.
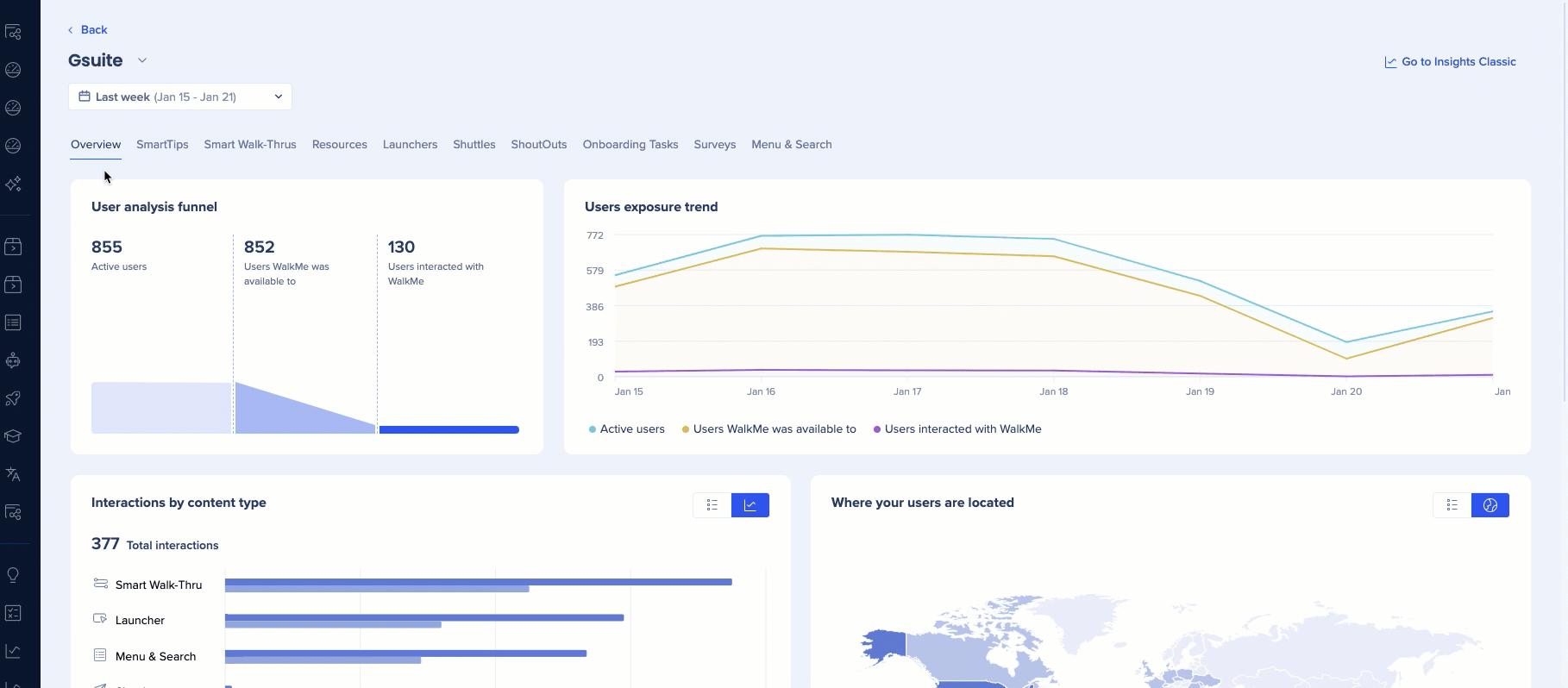
6. Widgets de mesures
Funnel d'analyse de l'utilisateur
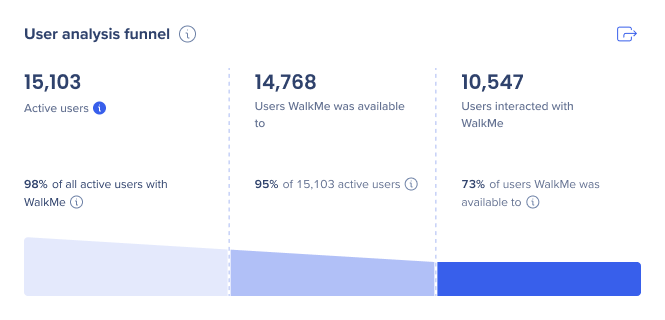
Un funnel visuel montrant les utilisateurs actifs, les utilisateurs pour lesquels WalkMe était disponible et les utilisateurs qui ont interagi avec WalkMe.
-
Utilisateurs actifs : le nombre d'utilisateurs uniques qui ont visité le site pendant que WalkMe était chargé, quelle que soit leur interaction avec un élément WalkMe. Les nombres affichés peuvent différer de Discovery, en fonction de la façon dont le calcul de l'utilisateur a été défini sur ce système
-
Les utilisateurs pour lesquels WalkMe était disponible : le nombre d'utilisateurs uniques qui avaient au moins un élément WalkMe visible ou disponible pour eux (avec n'importe quelle segmentation et règles appliquées)
-
Les utilisateurs ont interagi avec WalkMe : le nombre d'utilisateurs uniques qui ont interagi avec au moins un élément WalkMe
Le survol du widget affichera le pourcentage de chaque mesure.
Tendances d'analyse des utilisateurs
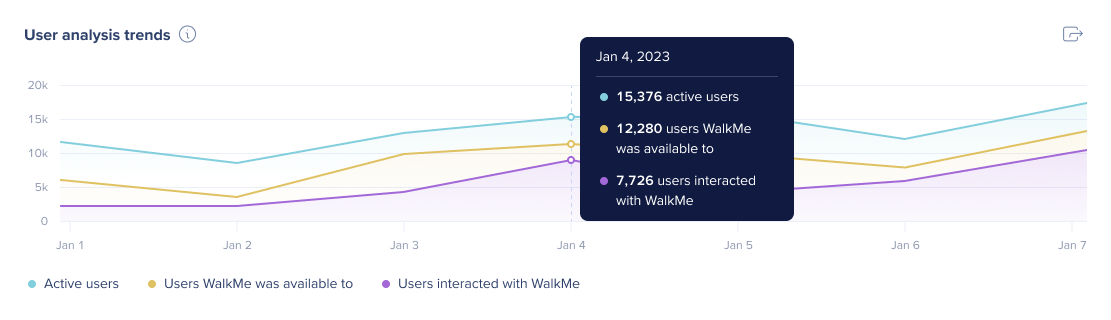
Un graphique linéaire visuel montrant les utilisateurs actifs, les utilisateurs pour lesquels WalkMe était disponible et les utilisateurs qui ont interagi avec WalkMe.
-
Utilisateurs actifs : le nombre d'utilisateurs uniques qui ont visité le site pendant que WalkMe était chargé, quelle que soit leur interaction avec un élément WalkMe. Les nombres affichés peuvent différer de Discovery, en fonction de la façon dont le calcul de l'utilisateur a été défini sur ce système
-
Utilisateurs pour lesquels WalkMe était disponible : le nombre d'utilisateurs uniques qui avaient au moins un élément WalkMe visible ou disponible pour eux (avec n'importe quelle segmentation et règles appliquées)
-
Les utilisateurs ont interagi avec WalkMe : le nombre d'utilisateurs uniques qui ont interagi avec au moins un élément WalkMe
Le survol du widget affichera le pourcentage de chaque mesure.
Interactions par type de contenu
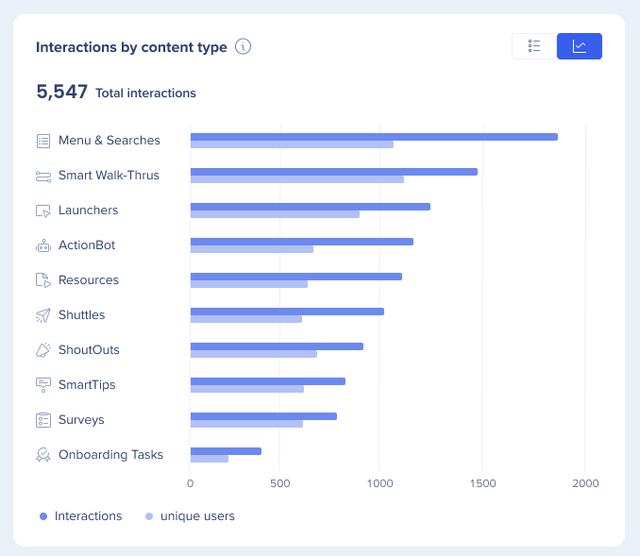
Chaque ligne représente un type d'élément WalkMe avec une barre représentant le nombre d'interactions et le nombre d'utilisateurs uniques.
Vous pouvez utiliser le bouton de commande pour accéder à une liste d'utilisateurs.
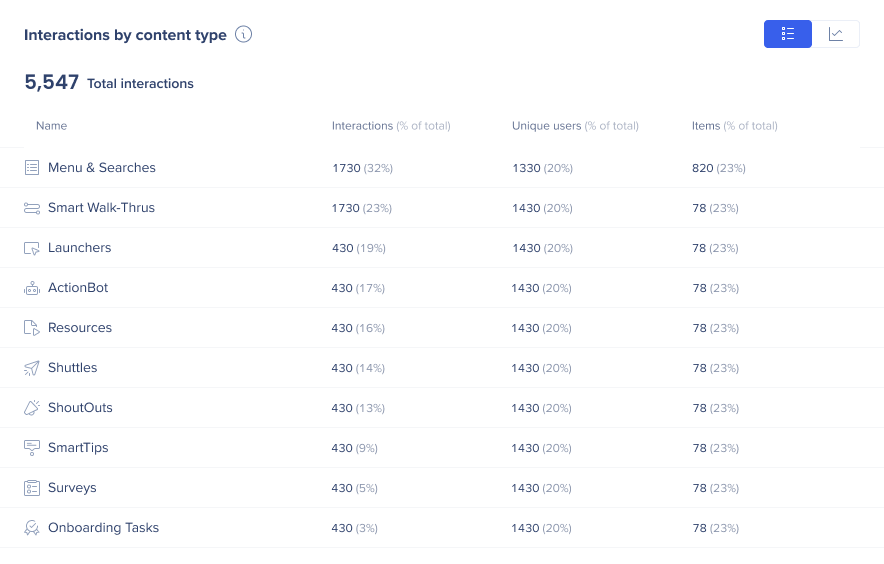
Où les utilisateurs accèdent au système
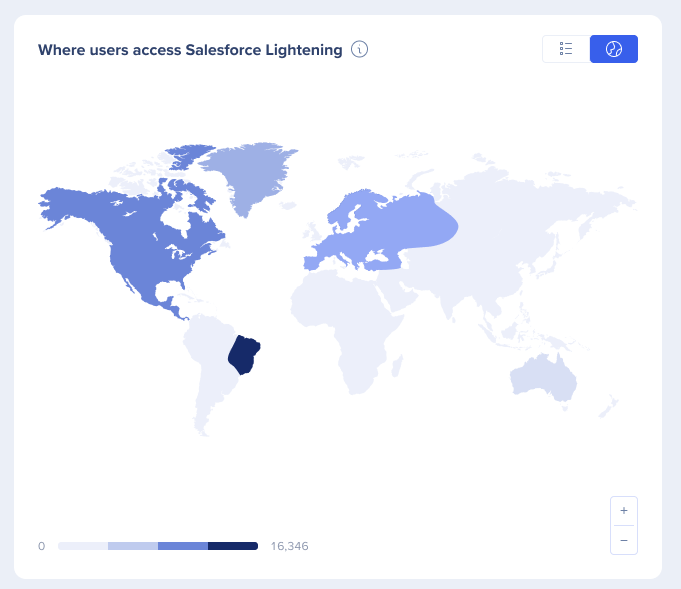
Affiche une carte géolocalisée avec les emplacements sur lesquels les utilisateurs se sont rendus en dernier sur votre système. Plus la couleur est foncée, plus il y a d'utilisateurs.
-
Le survol d'un pays affichera le nombre d'utilisateurs uniques et le pourcentage d'utilisateurs sur tous les pays
-
Vous pouvez utiliser le bouton de commande pour accéder à une liste d'utilisateurs
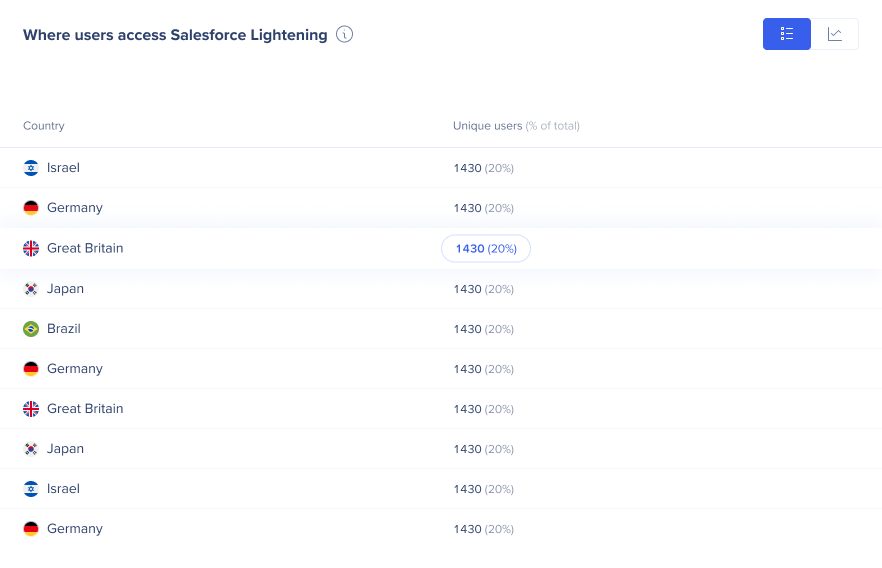
Contenu supérieur
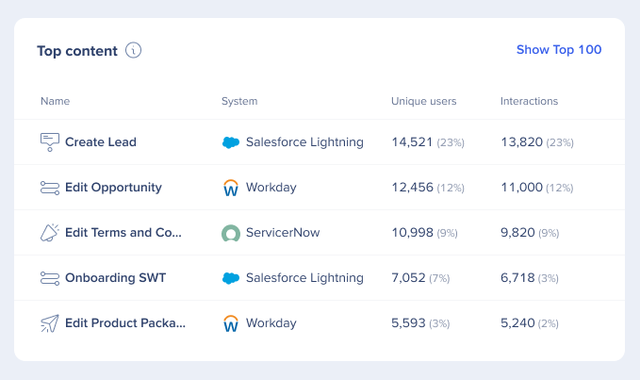
Afficher votre contenu WalkMe le plus important avec les informations suivantes :
-
Nom : le nom de l'élément
-
Système : le nom du système sur lequel le contenu a été créé
-
Utilisateurs uniques : le nombre d'utilisateurs uniques qui ont vu l'élément
-
Interactions : le nombre total d'interactions avec l'élément
Cliquez sur Afficher les 100 premiers pour en afficher plus.
Objectifs principaux
Afficher les principaux objectifs atteints avec les informations suivantes :
-
Objectif : le nom de l'objectif
-
Nom du contenu : le nom de l'élément où l'objectif a été créé
-
Système : le nom du système sur lequel le contenu a été créé
-
Temps atteints : le nombre de fois que les utilisateurs ont atteint l'objectif
-
Taux de réussite : le pourcentage de fois qu'un objectif spécifique a été atteint
Cliquez sur Afficher les 100 premiers pour en afficher plus.
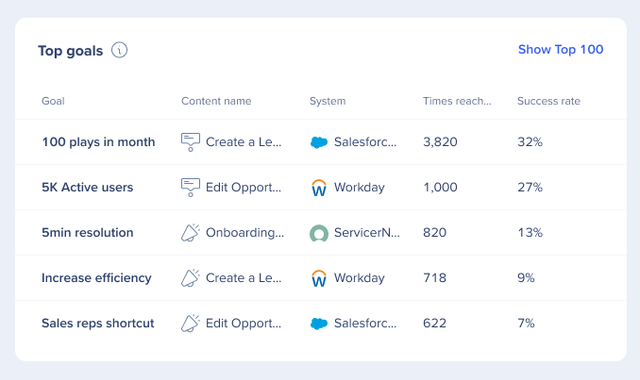
Fonctionnalités supplémentaires
Ajouter au tableau de bord
Avec la fonctionnalité Ajouter au tableau de bord, les utilisateurs ont la possibilité de personnaliser les tableaux de bord personnalisés en ajoutant divers widgets.
Comment utiliser :
-
Passez la souris sur le widget que vous souhaitez ajouter à un tableau de bord personnalisé
-
Cliquez sur l'icône Ajouter au tableau de bord
-
En option :
-
Les utilisateurs peuvent modifier le nom du widget
-
Les utilisateurs peuvent ajouter une description du widget
-
Les utilisateurs peuvent sélectionner un système différent qui utilise également le widget sélectionné
-
-
Sélectionnez un tableau de bord personnalisé dans le menu déroulant Ajouter à . Alternativement, vous pouvez créer un nouveau tableau de bord et y ajouter le widget
-
Cliquez sur Ajouter au tableau de bord
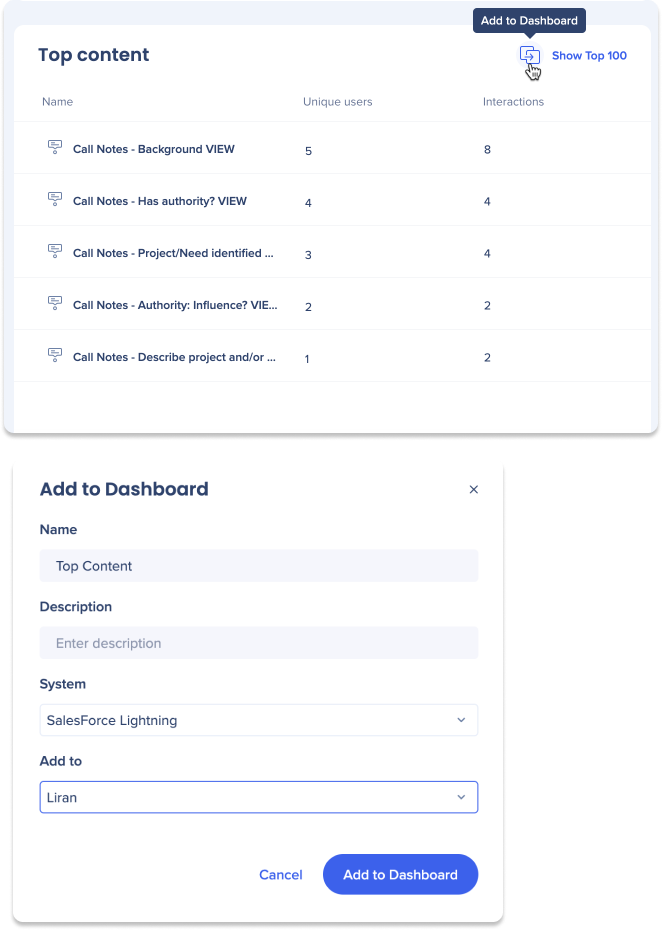
Allez sur Insights Classic
Cliquez sur le bouton Aller à Insights Classics en haut de la page pour être redirigé vers l'ancienne page d'insights : insights2.walkme.com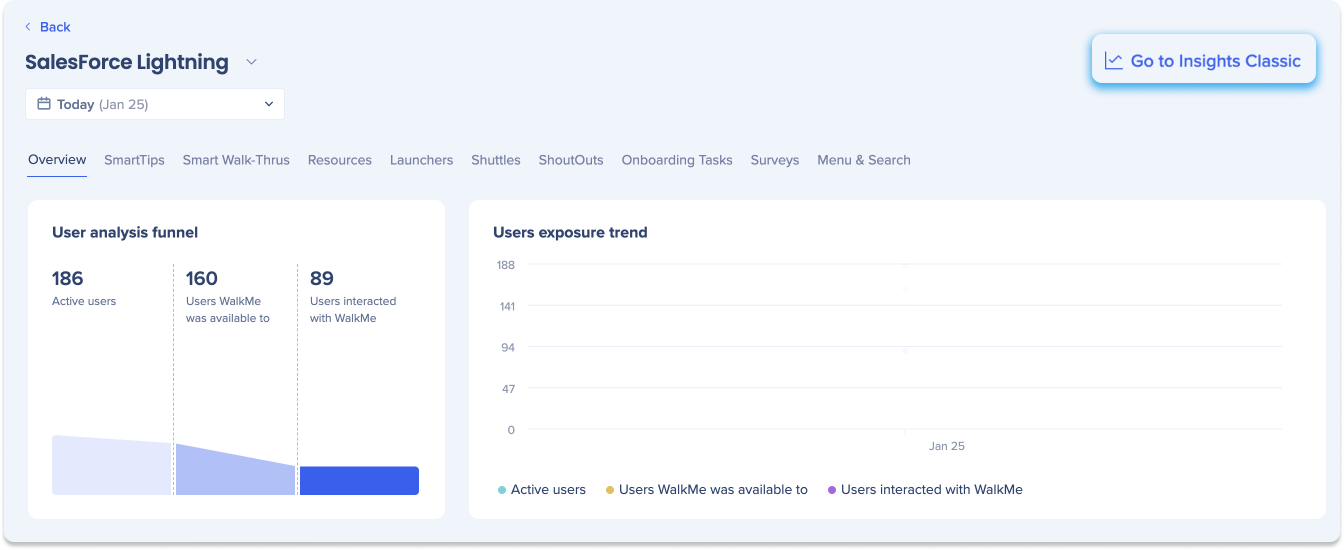
Ouvrir des listes d'utilisateurs uniques
Dans le widget Top Contenu, les utilisateurs ont la possibilité de passer la souris sur le nombre d'utilisateurs uniques pour un élément WalkMe. une barre latérale apparaîtra alors. Elle affiche une liste complète de chaque utilisateur individuel
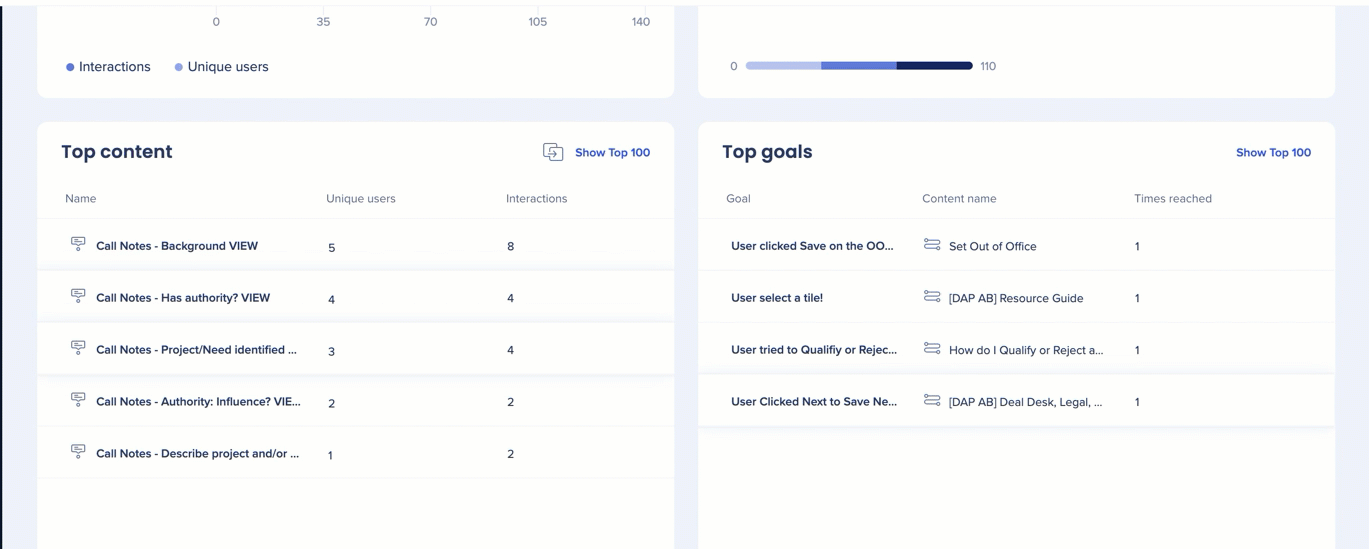
Ajouter à la Story
Les utilisateurs ont la possibilité d'exporter leur tableau de bord Aperçu du système vers uneStory nouvelle ou existante.
Comment utiliser :
-
Cliquez sur Exporter en haut à droite de la page
-
Sélectionnez Ajouter à l'histoire
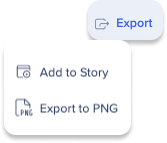
-
Une fenêtre pop-up apparaîtra avec une sélection de choix :
-
Sélectionner une Story existante
-
Ajouter à la nouvelle Story
-
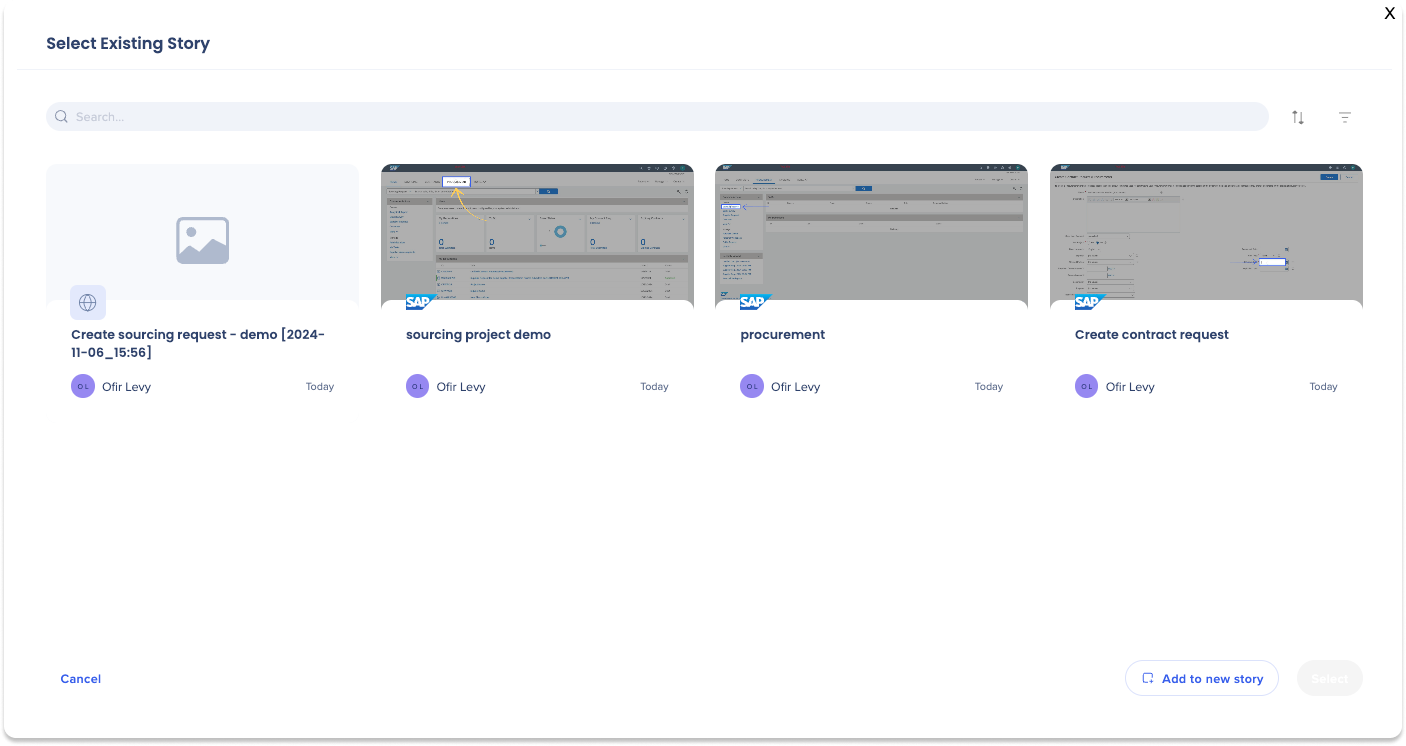
Sélectionner une Story existante
Les utilisateurs peuvent trouver une Story existante en :
-
Filtrer
-
Trier
-
Recherchant
-
Cliquez sur la vignette Story vers laquelle vous souhaitez exporter
-
Cliquez sur Sélectionner
-
Un nouvel onglet s'ouvrira dans l'application Stories avec la Story existante
-
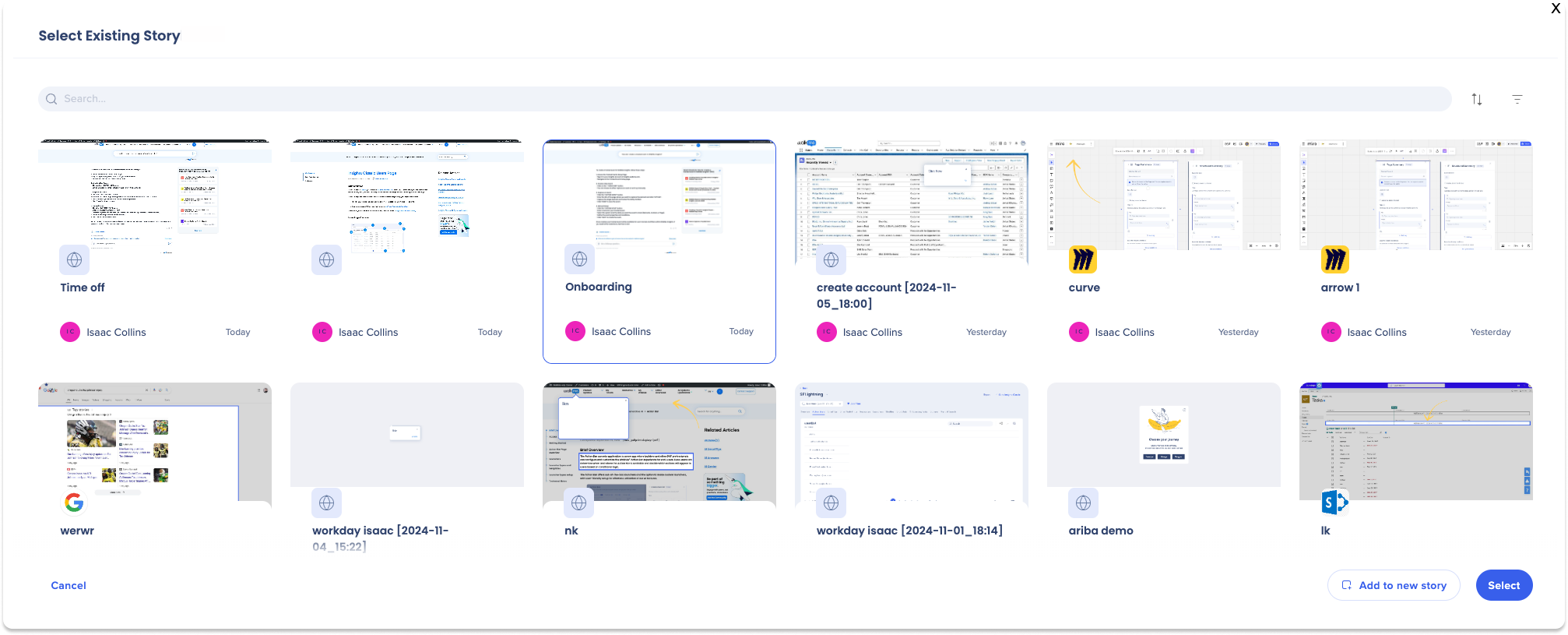
Ajouter à la nouvelle Story
-
Cliquez sur Ajouter à la nouvelle Story
-
Un nouvel onglet s'ouvrira dans l'application Stories avec la nouvelle Story créée
-
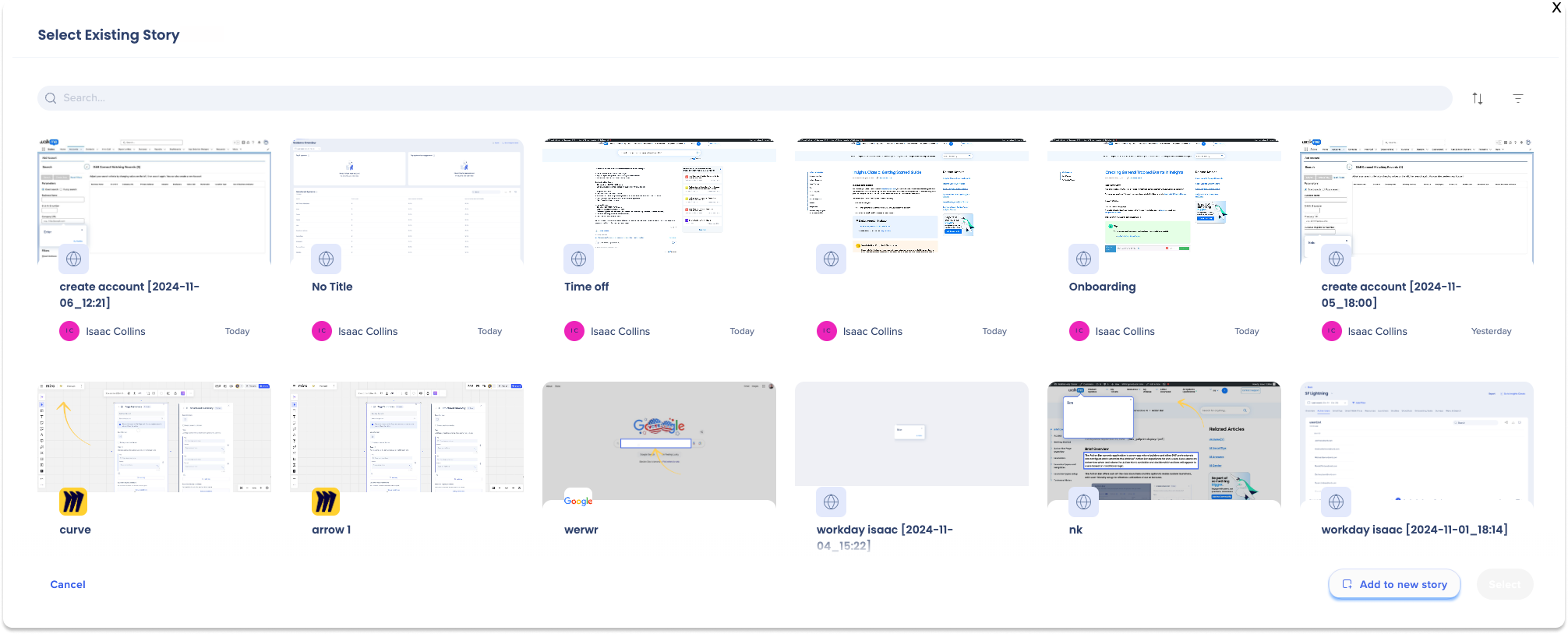
Notes techniques
-
Les données affichées sont basées sur le système WalkMe associé à l'application dans Discovery, et non sur l'application
-
Mobile Web et Mobile Native ne sont pas pris en charge
-
Insights examine uniquement la définition la plus à jour de l'éditeur. Les éléments secondaires qui sont supprimés ne seront pas affichés dans Insights.
-
Par exemple, une question d'enquête qui avait des réponses et qui a ensuite été supprimée ne sera pas affichée. De même pour les SmartTips et les objectifs
-
